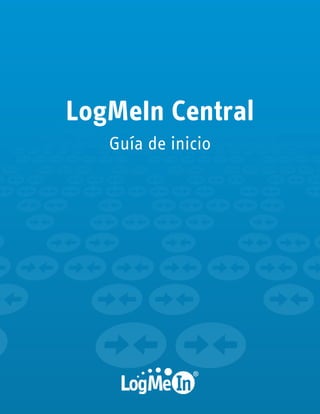
Log mein central_gettingstarted
- 1. LogMeIn Central Guía de inicio
- 2. Tabla de contenido Bienvenido a LogMeIn Central........................................................................................................3 Cómo crear una cuenta de LogMeIn................................................................................................4 Instalación del software del host de LogMeIn.................................................................................5 ¿Qué ordenadores necesitan tener el software del host de LogMeIn?.........................................................................5 Requisitos del sistema: ordenador host.....................................................................................................................5 Descarga e instalación del software del host de LogMeIn...........................................................................................5 LogMeIn y los cortafuegos.........................................................................................................................................6 Despliegue del software del host de LogMeIn.................................................................................7 Cómo desplegar LogMeIn Pro o Free en ordenadores remotos...................................................................................7 Cómo modificar un paquete de instalación................................................................................................................9 Información sobre métodos de despliegue................................................................................................................9 Cómo trabajar con ordenadores en su cuenta de LogMeIn.............................................................11 Ver sus ordenadores LogMeIn...................................................................................................................................11 Vista de mosaico..................................................................................................................................................12 Vista de lista.........................................................................................................................................................12 Vista de detalles...................................................................................................................................................13 Cómo encontrar a un ordenador..............................................................................................................................14 Cómo eliminar un ordenador de la cuenta...............................................................................................................14 Conectar a un ordenador host.......................................................................................................15 Cómo conectarse a un ordenador.............................................................................................................................15 Cómo conectarse a un ordenador usando un acceso directo de escritorio.................................................................16 Cómo conectar desde un smartphone o una tableta.................................................................................................16 Cómo conectar con Ignition para Windows...............................................................................................................17 ¿Código de acceso o contraseña? Acerca de la autenticación....................................................................................17 Cómo cambiar su código de acceso al ordenador.................................................................................................18 Cómo activar un ordenador en modo de suspensión o apagado mediante la función Wake On LAN..........................19 Para obtener más información......................................................................................................21 Aviso legal...................................................................................................................................22 LogMeIn Central Guía de inicioii
- 3. Bienvenido a LogMeIn Central LogMeIn Central es la solución de gestión remota esencial basada en suscripción de LogMeIn. Es más, LogMeIn Central es un kit de herramientas potente que permite gestionar ordenadores que estén ejecutando un host LogMeIn (ya sea LogMeIn Pro o LogMeIn Free). LogMeIn Central también le permite implementar y configurar redes y clientes de LogMeIn Hamachi. Información sobre este documento La documentación de LogMeIn Central explica las funciones de LogMeIn Central. Consulte la Guía del usuario de LogMeIn Pro o Guía del usuario de LogMeIn Free para obtener más información sobre el software del host de LogMeIn. Otros recursos Guía del usuario de LogMeIn Central Página del producto de LogMeIn Central Base de conocimientos de LogMeIn Central 3Copyright © 2013 LogMeIn, Inc.
- 4. Cómo crear una cuenta de LogMeIn Debe tener una cuenta de LogMeIn para usar el software y los servicios de LogMeIn. Una vez que haya creado su cuenta, podrá añadir ordenadores a la misma. 1. Vaya a www.LogMeInCentral.com. 2. Haga clic en Crear una cuenta en la esquina superior derecha. Se abre el formulario de registro. 3. Complete el formulario de registro y siga todas las instrucciones en pantalla. Una vez que haya completado el formulario de la cuenta, le enviarán un correo electrónico de confirmación. 4. Siga cuidadosamente todas las instrucciones en el correo electrónico que recibió de LogMeIn acerca de la activación de la cuenta. ¿No puede encontrar un correo electrónico de LogMeIn? Consulte su carpeta de correo basura o correo no deseado. LogMeIn Central Guía de inicio4
- 5. Instalación del software del host de LogMeIn LogMeIn Central trabaja con ordenadores que ejecutan el software host LogMeIn o LogMeIn Hamachi. Revise esta sección para aprender cómo instalar el software del host en los ordenadores a los que desea acceder usando LogMeIn Central. ¿Qué ordenadores necesitan tener el software del host de LogMeIn? Debe instalar el software del host de LogMeIn (Pro o Free) en cualquier ordenador al que desee acceder de forma remota usando LogMeIn Central. No es necesario que instale el software del host de LogMeIn en el dispositivo que use para acceder a otro ordenador. Para instalar al software del host de LogMeIn en su equipo local, vaya a la página Inicio y haga clic en Añadir ordenador en la esquina superior izquierda. Utilice la página Despliegue para instalar el software del host de LogMeIn en los ordenadores que desee añadir a su cuenta de LogMeIn. El despliegue admite también la instalación masiva. Consulte Despliegue del software del host de LogMeIn en la página 7. Ejemplo Desea acceder al ordenador de casa desde el trabajo. Debe instalar el software del host de LogMeIn (Pro o Free) en el ordenador de casa. Requisitos del sistema: ordenador host Antes de instalar el software del host de LogMeIn en el ordenador al que desea acceder de forma remota, asegúrese de que el dispositivo cumple con los requisitos siguientes. Sistemas operativos compatibles • Windows 7, 8, Vista, XP, Server 2003, 2008 (todos incluyen 64 bits) • Windows 2000 (32 bits) • Mac OS 10.4 (Tiger) y 10.5 (Leopard) en equipos Mac con procesadores Power PC e Intel; Mac OS 10.6 (Snow Leopard), 10.7 (Lion) y 10.8 (Mountain Lion) en equipos Mac con procesadores Intel Descarga e instalación del software del host de LogMeIn Instale el software del host de LogMeIn en el ordenador al que desee acceder de forma remota. La instalación es un proceso simple guiado por los Asistentes. • Debe tener una cuenta de LogMeIn • Debe estar físicamente presente ante el ordenador al que desea poder acceder de forma remota Siga este procedimiento: 5Copyright © 2013 LogMeIn, Inc.
- 6. 1. Vaya a www.LogMeIn.com. 2. Inicie sesión en su cuenta usando el ID de su cuenta de LogMeIn (dirección de correo electrónico) y su contraseña de LogMeIn). Se muestra la página Inicio. 3. En la página Inicio, haga clic en el vínculo Descargar. 4. Siga todas las instrucciones que aparezcan en pantalla. El ordenador se añadirá a su cuenta de LogMeIn y estará disponible en la página Inicio. Para obtener asistencia para solucionar problemas, visite la Base de conocimientos. LogMeIn y los cortafuegos LogMeIn es compatible con los conjuntos de seguridad más importantes. Es posible que sea necesario realizar una configuración para que LogMeIn funcione cuando el host está tras un cortafuegos. Importante: Si se le solicita, debe permitir el archivo de programa LogMeIn.exe para comunicarse por Internet. Para obtener asistencia para solucionar problemas, visite la Base de conocimientos. Sugerencia: La Comunidad LogMeIn es una excelente fuente de información de otros usuarios de LogMeIn. LogMeIn Central Guía de inicio6
- 7. Despliegue del software del host de LogMeIn Utilice la página Despliegue para instalar el software del host de LogMeIn en uno o más ordenadores y añadir ordenadores a su cuenta de LogMeIn. ¿Quién puede usar esta función? La página Despliegue está disponible para los titulares de cuentas de LogMeIn Central y para los usuarios con el permiso Despliegue. Términos clave Para desplegar el software del host de LogMeIn debe crear un paquete de instalación y definir un método de despliegue. Al crear un paquete de instalación debe contestar a las siguientes preguntas:Paquete de instalación • ¿Qué tipo de software del host de LogMeIn desea desplegar? • ¿Qué suscripciones desea usar? • ¿Desea que los ordenadores nuevos estén en un grupo de ordenadores específico? • ¿Desea aplicar una configuración de host especial? • ¿Desea activar avisos? Al definir un método de despliegue debe contestar a las siguientes preguntas:Método de despliegue • ¿Cómo desea que se ejecute la instalación real? Es decir, ¿con qué tecnología? • ¿Desea enviar un vínculo de instalación (una URL en la que hacer clic) por correo electrónico, chat o similar? • ¿Desea proporcionar un instalador centralmente accesible? • ¿Desea proporcionar un instalador autoextraíble? • ¿Desea ejecutar un archivo por lotes desde el prompt de comando del ordenador remoto? Cómo desplegar LogMeIn Pro o Free en ordenadores remotos Instale el software del host de LogMeIn en uno o más ordenadores y añada ordenadores a su cuenta de LogMeIn. 1. En LogMeIn Central, diríjase a la página Despliegue. 2. En la ficha Despliegue, haga clic en Añadir paquete de instalación. Se muestra la página Editar paquete de instalación. 3. Complete los campos necesarios y seleccione las opciones adecuadas para la instalación remota. DescripciónOpción Como referencia, escriba una breve descripción que utilizará para identificar el nuevo host. Descripción Introduzca el número máximo de ordenadores que podrán utilizar el paquete de instalación. Seleccione Sin límite para permitir que cualquier número de ordenadores utilice el paquete. Instalaciones permitidas El valor predeterminado es una semana. Seleccione Sin caducidad para permitir la instalación de este paquete en cualquier momento. Fecha de caducidad 7Copyright © 2013 LogMeIn, Inc.
- 8. DescripciónOpción Seleccione las suscripciones para asignar a los hosts que reciben el paquete de instalación. ¿Qué suscripción desea aplicar? • Cualquier suscripción disponible de Pro despliega Pro utilizando cualquier suscripción de Pro disponible en su cuenta. • Cualquier suscripción o suscripciones de Pro de este grupo despliega Pro utilizando cualquier suscripción de Pro disponible en el grupo especificado. Sugerencia: para habilitar esta opción primero debe configurar grupos de suscripciones. • Esta suscripción concreta instala Pro o Free utilizando la suscripción seleccionada. Se muestran las suscripciones de LogMeIn Free y las suscripciones pagadas de Pro sin asignar. Defina qué sucederá si se agotan las suscripciones de Pro disponibles en el paquete.¿Qué desea hacer si se agotan las suscripciones de Pro? • Elija Permitir instalaciones de LogMeIn Free para desplegar LogMeIn Free en los hosts restantes. • Elija Bloquear el resto de instalaciones si solo desea desplegar Pro. • Enviar un correo electrónico a estas direcciones (separadas por punto y coma) si no hay más suscripciones disponibles envía una notificación a las direcciones de correo electrónico especificadas. 4. En Configuración, seleccione una de las siguientes opciones: DescripciónOpción Seleccione el grupo de ordenadores al que desea añadir los nuevos hosts. Grupo de ordenadores Seleccione el paquete de avisos para aplicar a los nuevos hosts de Windows con Pro. Paquete de avisos Seleccione el paquete de preferencias del host para aplicar a los nuevos hosts de Windows con Pro. Paquete de preferencias del host 5. Opcionalmente, haga clic en Configuración avanzada para definir la configuración de proxy y otras opciones para la instalación remota. DescripciónOpción La descripción del ordenador es el nombre del host tal y como se muestra en su lista de ordenadores. De forma predeterminada, LogMeIn utiliza el nombre del host como descripción del ordenador. Permitir que los usuarios modifiquen la descripción del ordenador durante la instalación Recordar: si permite que los usuarios puedan cambiar el nombre de los ordenadores, es posible que no pueda reconocerlos en la lista de ordenadores. LogMeIn Central Guía de inicio8
- 9. DescripciónOpción El instalador de LogMeIn modificará la configuración de energía de cada nuevo host de Windows que esté configurado para entrar en modo Mantener el ordenador siempre encendido si está conectado a una fuente de CA de suspensión tras un periodo determinado de inactividad. A los hosts de Windows conectados a una fuente de energía CA estándar (toma de corriente) se les impedirá entrar en modo de suspensión garantizándose así el acceso a través de LogMeIn. Si corresponde, introduzca la configuración de su servidor proxy.Configuración de proxy para la instalación 6. Haga clic en Guardar configuración. Se muestra la página Desplegar paquete de instalación. 7. En la página Desplegar paquete de instalación seleccione el Método de despliegue que utilizará el paquete de instalación. Para obtener más información acerca de cada método de despliegue, consulte Información sobre métodos de despliegue en la página 9. Nota: la información de su cuenta de LogMeIn se incluye en el instalador independientemente del método de instalación. 8. Opcionalmente, haga clic en Notas personales e introduzca comentarios. 9. Envíe el vínculo de instalación o descargue el archivo de instalación según corresponda. Siga las instrucciones que aparezcan en pantalla según el método. Cómo modificar un paquete de instalación Importante: Al cambiar un despliegue se actualizarán automáticamente los paquetes de instalación activos, excepto si cambia la configuración de proxy o la opción Permitir que los usuarios modifiquen la descripción del ordenador durante la instalación, en cuyo caso deberá volver a generar el paquete de instalación. 1. En LogMeIn Central, haga clic en la página Despliegue. 2. En la página Despliegue, haga clic en en nombre del paquete de instalación que desea modificar. 3. En la página Desplegar paquete de instalación, haga clic en Editar paquete de instalación. 4. En la página Editar paquete de instalación, cambie las propiedades de despliegue necesarias y haga clic en Guardar configuración. Se muestra la página Desplegar paquete de instalación. Para continuar y revisar la información acerca de las propiedades de despliegue, consulte Cómo desplegar LogMeIn Pro o Free en ordenadores remotos en la página 7. Información sobre métodos de despliegue Dispone de cuatro métodos para distribuir los paquetes de instalación. Debe aplicar un método de despliegue a cada paquete de instalación. Consulte Cómo desplegar LogMeIn Pro o Free en ordenadores remotos en la página 7. 9Copyright © 2013 LogMeIn, Inc.
- 10. DescripciónMétodo de despliegue Cuando el destinatario hace clic en el vínculo, el software del host de LogMeIn se instala en el ordenador que el destinatario está utilizando. Haga clic en Enviar correo electrónico con vínculo para enviar un correo electrónico a través del cliente de correo electrónico predeterminado. Vínculo de instalación O bien, copie el vínculo y péguelo en su herramienta de chat preferida. Pida al destinatario que haga clic en el vínculo y que siga todas las instrucciones de instalación que aparecen en pantalla. Recordar: LogMeIn se instalará en el ordenador donde el destinatario abra el vínculo y ejecute el instalador. Descargue el instalador LogMeIn.msi, el cual deberá ejecutar manualmente en el ordenador host. Haga clic en Descargar archivo del instalador para descargar el paquete del instalador de LogMeIn. Los usuarios deben ejecutar este instalador previamente configurado para instalar el host de LogMeIn en sus ordenadores. Archivo del instalador (.msi) Nota: opcionalmente, puede configurar una directiva de grupos de Microsoft Windows para instalar automáticamente los hosts de LogMeIn. Para obtener más información sobre la utilización de directivas de grupo, consulte http://support.microsoft.com/kb/307882. Descargue un paquete de instalador autoextraíble. Haga clic en Descargar ejecutable del instalador para descargar el paquete del instalador de LogMeIn. Los usuarios deben ejecutar este instalador previamente configurado para instalar el host de LogMeIn en sus ordenadores. Ejecutable del instalador (.exe) Descargue un archivo por lotes o cree un comando que pueda ejecutar desde el prompt de comando. Debe descargar el instalador LogMeIn.msi para Comando o archivo por lotes usar el archivo por lotes o comando desde https://secure.logmein.com/logmein.msi. Haga clic en Descargar como archivo por lotes... para descargar un archivo por lotes. Seleccione Instalación silenciosa para instalar el host sin intervención del usuario. LogMeIn Central Guía de inicio10
- 11. Cómo trabajar con ordenadores en su cuenta de LogMeIn Ver sus ordenadores LogMeIn La página Inicio Mientras esté conectado a su cuenta, utilice la página Inicio de LogMeIn Central para gestionar y acceder a sus ordenadores host de LogMeIn. Opciones de listas de ordenadores Use los botones de lista para cambiar la forma en que se muestran los ordenadores. Figura 1: botones de lista: vista de mosaico, vista de lista, vista de detalles Ocultar grupos en la lista de ordenadores Haga clic en el botón Ver ordenadores situado en la parte superior de la interfaz de usuario de LogMeIn Central y, a continuación, en Mostrar ordenadores en grupos para ver sus ordenadores en una lista simple, sin mostrar los grupos. Figura 2: El botón Grupos de ordenadores Ver grupos utilizando el panel Grupos Haga clic en el botón Ver ordenadores situado en la parte superior de la interfaz de usuario de LogMeIn Central y, a continuación en Mostrar panel de grupo para ver sus grupos de ordenadores en una lista junto a la lista de sus ordenadores. 11Copyright © 2013 LogMeIn, Inc.
- 12. Figura 3: El botón del panel Grupos de ordenadores Gestionar grupos Haga clic en editar para trabajar con grupos existentes. • Eliminar un grupo • Cambiar los ordenadores en un grupo Vista de mosaico Intente con la vista de mosaico para obtener una vista gráfica de los ordenadores en su cuenta. La vista de mosaico es ideal si tiene pocos ordenadores en su cuenta. Controles de alta visibilidad Figura 4: Vista de mosaico Vista de lista Intente con la vista de lista para obtener una vista limpia y simple de los ordenadores en su cuenta. La vista de lista le muestra la mayoría de los ordenadores al mismo tiempo, convirtiéndola en una opción excelente si tiene muchos ordenadores en su cuenta. LogMeIn Central Guía de inicio12
- 13. Figura 5: Vista de lista Directo a control remoto Haga clic en el nombre de un ordenador para ir directamente a control remoto. Pulse control y haga clic o haga clic con el botón central para abrir la sesión en una nueva ficha del navegador. En la vista de Lista, puede hacer clic en la flecha azul que aparece junto al ordenador y seleccionar Control remoto en una nueva ventana para abrir la sesión en una nueva ficha del navegador. Haga clic en la flecha azul para ver las acciones que puede realizar en un ordenador. Vista de detalles Intente con vista de detalles para obtener el equilibrio entre la calidad gráfica de la vista de mosaico y la practicidad de la vista de lista. Figura 6: Vista de detalles Personalice la Lista de controles Haga clic en el selector de columna de la barra del encabezado para ver una lista de las columnas disponibles. Directo a control remoto Haga clic en el nombre de un ordenador para ir directamente a control remoto. Pulse control y haga clic o haga clic con el botón central para abrir la sesión en una nueva ficha del navegador. En la vista de Lista, puede hacer clic en la flecha azul que aparece junto al ordenador y seleccionar Control remoto en una nueva ventana para abrir la sesión en una nueva ficha del navegador. 13Copyright © 2013 LogMeIn, Inc.
- 14. Cómo encontrar a un ordenador Para buscar un ordenador determinado puede filtrar y ordenar los ordenadores de su cuenta de LogMeIn Central. 1. Vaya a www.LogMeIn.com. 2. Inicie sesión en su cuenta usando el ID de su cuenta de LogMeIn (dirección de correo electrónico) y su contraseña de LogMeIn). Se muestra la página Inicio. 3. Empiece a escribir en el campo Buscar de la esquina superior derecha. Podrá escribir varias palabras de búsqueda. Se mostrarán automáticamente aquellos ordenadores que presenten las propiedades que contienen sus palabras de búsqueda. 4. Para filtrar los resultados, haga clic en la lista desplegable que aparece junto al campo Buscar y seleccione un filtro. Puede ordenar los resultados en la vista de detalles haciendo clic en el nombre de una de las columnas. La ordenación y el filtrado se conservan al cambiar de vista. Nota: Puede limitar el número máximo de ordenadores mostrados en una página mediante la selección de un límite en la lista desplegable situada en la parte inferior de la página. Cómo eliminar un ordenador de la cuenta Puede limpiar la lista de ordenadores mediante la eliminación de ordenadores de su cuenta. 1. Vaya a www.LogMeIn.com. 2. Inicie sesión en su cuenta usando el ID de su cuenta de LogMeIn (dirección de correo electrónico) y su contraseña de LogMeIn). Se muestra la página Inicio. 3. En la página Inicio, haga clic en Propiedades > Configuración general en el ordenador que desee eliminar. 4. Haga clic en Eliminar este ordenador. El ordenador se borra de la lista. El software del host permanece en el ordenador. No se desinstala nada. Recordar: Solo podrá ver las propiedades del ordenador en la vista Detalle o Mosaico. LogMeIn Central Guía de inicio14
- 15. Conectar a un ordenador host Cómo conectarse a un ordenador Conéctese a ordenadores host de LogMeIn desde su cuenta de LogMeIn. Conéctese a cualquier ordenador que cumpla estos requisitos: • LogMeIn Pro o Free debe estar instalado y ejecutándose en el host • El host debe esta encendido • El host debe estar conectado a Internet • El host no debe estar en modo de suspensión o hibernación Sugerencia: Si el ordenador host se encuentra en una red en la que se encuentran otros ordenadores host de LogMeIn, es posible que pueda activarlo mediante la función Wake On LAN. Para comprobar los requisitos de Wake On LAN, consulte Cómo activar un ordenador en modo de suspensión o apagado mediante la función Wake On LAN en la página 19. Para conectar: 1. Vaya a www.LogMeIn.com. 2. Inicie sesión en su cuenta usando el ID de su cuenta de LogMeIn (dirección de correo electrónico) y su contraseña de LogMeIn). Se muestra la página Inicio. 3. En la ficha Inicio, haga clic en una opción de conexión para el ordenador al que desea acceder. Sugerencia: Pulse control y haga clic o haga clic con el botón central para abrir la sesión en una nueva ficha del navegador. En un Mac, utilice la opción Command (Comando)+clic. • Haga clic en el vínculo Menú principal para conectarse al menú principal del host (también denominado Vista compacta) y acceder a la funcionalidad de acceso remoto básico. • Haga clic en el nombre del ordenador para iniciar el control del escritorio del host. • Solo para hosts de Windows. Haga clic en Panel de mandos para conectarse al panel de mandos del host (también denominado Vista detallada) y acceder a la funcionalidad de gestión remota avanzada. • Haga clic en Gestor de archivos para ir directamente al gestor de archivos del host. • En la vista de Lista, haga clic en la flecha azul que aparece junto al ordenador que desea controlar de forma remota y haga clic en Control remoto en una nueva ventana para abrir la sesión en una nueva ventana o ficha del navegador. LogMeIn intentará conectarse con el host. Se le pedirá que se autentique con el host. Sugerencia: Puede configurar LogMeIn para que guarde de forma segura su nombre de usuario y contraseña de host en el ordenador cliente desde el cual se está conectando. Esto le permitirá autenticarse de forma automática la próxima vez que se conecte desde el mismo ordenador. 4. Inicie sesión en el ordenador usando el método de autenticación apropiado: 15Copyright © 2013 LogMeIn, Inc.
- 16. Si se le solicita, escriba el nombre de usuario y contraseña que usaría si se encontrara frente al ordenador host. • • Si se le solicita, escriba el Código de acceso al ordenador que creó cuando instaló LogMeIn en el ordenador host. Una vez que la autenticación se realiza correctamente, comienza la sesión. Importante: la primera vez que inicia una sesión de control remoto se le pedirá que instale un complemento del navegador en el ordenador cliente, que es el ordenador que está usando para iniciar la sesión remota. Cómo conectarse a un ordenador usando un acceso directo de escritorio Ahorre tiempo conectándose directamente al ordenador host con Pro usando un acceso directo seguro en un ordenador cliente. ¿Quién puede usar esta función? Esta función está disponible para los titulares de cuentas de LogMeIn Central y para los usuarios con permiso para Crear acceso directo al escritorio. 1. Cree una acceso directo de escritorio de LogMeIn en el ordenador cliente: • Diríjase a la página Inicio > Propiedades de un ordenador > Acceso directo de escritorio. Siga las instrucciones que aparezcan en pantalla. 2. Utilice el acceso directo recién creado para conectarse al host con Pro: • Haga doble clic en el acceso directo en el escritorio del cliente. No es necesario que inicie sesión en su cuenta de LogMeIn. • Inicie sesión en el host usando el método de autenticación apropiado. Una vez que la autenticación se realiza correctamente, comienza la sesión. Sugerencia: Para una seguridad máxima, no debería usar un acceso directo de escritorio de LogMeIn en un ordenador público o compartido. Cómo conectar desde un smartphone o una tableta LogMeIn proporciona aplicaciones que el usuario puede utilizar para conectarse con sus ordenadores con LogMeIn Pro y Free desde dispositivos con iOS o Android. • LogMeIn para iOS: acceso remoto gratuito desde su dispositivo con iOS a sus Mac o PC, con funciones avanzadas cuando se conecta a ordenadores host con suscripción a LogMeIn Pro • Ignition para Android: acceso remoto desde su dispositivo Android a sus Mac o PC • Ignition para iPad/iPhone: acceso remoto desde su dispositivo con iOS a sus Mac o PC Nota: Las licencias de LogMeIn no pueden transferirse entre plataformas. Por ejemplo, si cambia de iPhone a un dispositivo con Android, no podrá transferir su compra de Ignition para iPhone a su dispositivo con Android. LogMeIn Central Guía de inicio16
- 17. Cómo conectar con Ignition para Windows LogMeIn Ignition para Windows es la mejor opción cuando trabaja en ordenadores públicos, ya que algunos ordenadores públicos limitan la posibilidad de ejecutar ActiveX, Java o Flash, al menos uno de estos es necesario para lograr una experiencia de control remoto completa. Ignition para Windows ¿Código de acceso o contraseña? Acerca de la autenticación Cada vez que se conecta a un ordenador host que está ejecutando LogMeIn, debe autenticarse en ese ordenador. ¿Cuándo se le solicitará el nombre de usuario y contraseña? ¿Debe introducir un nombre de usuario y contraseña de Windows o Mac al iniciar su ordenador? En tal caso, también debe introducir un nombre de usuario y contraseña de Windows o Mac cuando intente conectarse remotamente. Sugerencia: Introduzca el nombre de usuario y la contraseña que introduciría normalmente cuando aparece una pantalla de inicio de sesión similar a uno de los ejemplos que aparecen anteriormente. La mayoría de los ordenadores de una red corporativa requieren que se lleve a cabo este tipo de autenticación. Ejemplo: nombre de usuario y contraseña Supongamos que al iniciar su ordenador Windows del trabajo, se le pide que presione Ctrl-Alt-Supr y que introduzca su nombre de usuario y contraseña. Instale LogMeIn en el ordenador del trabajo. Al intentar conectar con dicho ordenador a través de LogMeIn, se le pedirá que introduzca el nombre de usuario y contraseña, tal y como hace al conectarse de forma local. ¿Cuándo se le solicitará un código de acceso al ordenador? Cuando inicia el ordenador, ¿accede directamente al sistema operativo (Windows o Mac) sin introducir un nombre de usuario y contraseña? En tal caso, deberá introducir un código de acceso al ordenador al intentar conectarse de forma remota. 17Copyright © 2013 LogMeIn, Inc.
- 18. Importante: No pierda su código de acceso al ordenador. Se puede cambiar desde el mismo host, pero no puede recuperarse. Usuarios avanzados: en Windows, el código de acceso al ordenador está en realidad vinculado a una cuenta de administrador oculta denominada LogMeInRemoteUser. El código de acceso al ordenador es la contraseña del usuario LogMeInRemoteUser. Ejemplo: código de acceso al ordenador Supongamos que su ordenador de casa no está configurado para requerir autenticación. Simplemente lo enciende y lo usa directamente. Instale LogMeIn en el ordenador de casa. Al intentar conectar remotamente a través de LogMeIn, se le pedirá el código de acceso al ordenador que creó al añadir el ordenador a su cuenta de LogMeIn. Cómo cambiar su código de acceso al ordenador LogMeIn no puede recuperar un código de acceso al ordenador que se pierde, pero usted puede cambiarlo directamente en el ordenador host. Este procedimiento solo es válido en ordenadores host que ya están configurados para usar un código de acceso al ordenador. Sugerencia: Vea un vídeo paso a paso. 1. Vaya al ordenador al que desea poder acceder de forma remota. 2. Haga clic en el icono LogMeIn y, a continuación, en Abrir LogMeIn.... Figura 7: Host de Windows Figura 8: Host de Mac Se muestra la interfaz del host de LogMeIn. 3. Haga clic en la ficha Opciones. 4. En Contraseña, haga clic en Cambiar el código de acceso al ordenador. 5. Escriba y confirme su nuevo código de acceso al ordenador. 6. Haga clic en Aceptar para guardar el cambio. ¿No encuentra el icono LogMeIn? Aquí tiene una solución alternativa. En un host de Windows, puede cambiar el código de acceso al ordenador sin tener que abrir la interfaz del host de LogMeIn. 1. Vaya al ordenador al que desea poder acceder de forma remota. 2. En el host, abra la ventana Ejecutar: • En Windows XP, vaya a Inicio > Ejecutar • En Windows 7 y Vista, vaya a Inicio y escriba run en el campo de búsqueda 3. Escriba control userpasswords2 y haga clic en Aceptar. LogMeIn Central Guía de inicio18
- 19. 4. En la lista de usuarios, seleccione LogMeInRemoteUser. 5. Haga clic en Restablecer contraseña. 6. Escriba y confirme su nuevo código de acceso al ordenador. 7. Haga clic en Aceptar para guardar el cambio. Cómo activar un ordenador en modo de suspensión o apagado mediante la función Wake On LAN Si se cumplen todos los requisitos, podrá utilizar Wake On LAN para activar un ordenador que se encuentra en modo de suspensión (PC o Mac) o apagado (PC). Repase la siguiente lista de comprobación para asegurarse de que podrá usar la función Wake On LAN. • ¿Hay al menos un ordenador de la misma red que está encendido y que está ejecutando LogMeIn Free o Pro? • ¿Está la función Wake On LAN habilitada en el host? • En el host, abra LogMeIn y siga esta ruta: Opciones > Preferencias > Avanzado. En Wake On LAN, asegúrese de que Habilitar "Wake On LAN" desde el modo de suspensión y desde el modo apagado esté seleccionado. • ¿Desea activar un PC que está apagado? • Para un host de Windows que está apagado (pero enchufado), confirme que Wake On LAN esté habilitado en la BIOS del ordenador. Sugerencia: Consulte la guía del usuario de su ordenador o placa base para localizar el cambio de BIOS adecuado, usualmente Wake On LAN de S5. • ¿Desea activar un Mac? • Habilite la siguiente configuración: System preferences (Preferencias del sistema) > Energy saver (Economizador) > ficha Options (Opciones) > Wake for Ethernet network administrator access (Activar el ordenador para permitir acceder al administrador de redes Ethernet). • Confirme que el ordenador esté en una red con cable. Wake On LAN no es compatible con hosts de Mac en redes inalámbricas. • Confirme que el Mac esté en modo de suspensión y no apagado. No se puede activar un Mac que esté apagado. 19Copyright © 2013 LogMeIn, Inc.
- 20. • ¿Está el host en un modo de suspensión compatible? • Modo stand by, reposar o hibernar (especificación ACPI S3 o S4). ¿Todo listo? En los ordenadores de su cuenta en los que se pueda utilizar la función Wake On LAN se mostrará el botón Encender este ordenador. Haga clic en el botón para activar el ordenador. El ordenador puede tardar varios minutos en activarse. Figura 9: Wake On LAN en vista de mosaico LogMeIn Central Guía de inicio20
- 21. Para obtener más información... Guía del usuario de LogMeIn Central Guía del usuario de LogMeIn Pro Guía del usuario de LogMeIn Free Guía del usuario de LogMeIn Hamachi 21Copyright © 2013 LogMeIn, Inc.
- 22. Aviso legal PUBLICADO POR LogMeIn, Inc. 500 Unicorn Park Drive Woburn, MA 01801 Copyright © 2013 por LogMeIn, Inc. Reservados todos los derechos. Ninguna parte de este documento se podrá reproducir o transmitir de ninguna forma ni por ningún medio sin el permiso por escrito del fabricante. LogMeIn®, la aplicación LogMeIn, LogMeIn Backup®, LogMeIn® Central™, LogMeIn Free®, LogMeIn Pro®, LogMeIn® Ignition™, LogMeIn Hamachi®, LogMeIn® Pachube™, LogMeIn Rescue®, LogMeIn® Rescue+Mobile™, join.me™ RemotelyAnywhere™ y el resto de aplicaciones de software o servicios son marcas comerciales o marcas comerciales registradas de LogMeIn, Inc. en los Estados Unidos y/o en otros países. Esta publicación puede contener marcas comerciales y de servicio de terceros y marcas comerciales y de servicio que pertenecen a sus respectivos propietarios. Estas marcas pueden estar registradas o ser utilizadas en EE. UU. y otros países del mundo. LAS ESPECIFICACIONES Y LA INFORMACIÓN RELATIVA A LOS PRODUCTOS Y SERVICIOS DE ESTE MANUAL ESTÁN SUJETAS A CAMBIO SIN PREVIO AVISO. TODAS LAS DECLARACIONES, INFORMACIÓN Y RECOMENDACIONES DE ESTE MANUAL SE TOMAN COMO EXACTAS PERO SE PRESENTAN SIN GARANTÍA DE NINGÚN TIPO, YA SEA EXPRESA O IMPLÍCITA. LOS USUARIOS SERÁN LOS ÚNICOS RESPONSABLES POR LA APLICACIÓN DE LOS PRODUCTOS Y SERVICIOS. LA LICENCIA Y LA GARANTÍA LIMITADA DEL PRODUCTO Y LOS SERVICIOS ESTÁN ESTABLECIDAS EN LOS TÉRMINOS Y CONDICIONES DE LOGMEIN, Y SE INCLUYEN EN EL PRESENTE DOCUMENTO A MODO DE REFERENCIA. LogMeIn Central Guía de inicio22
- 23. Índice A abrir una nueva ficha 15 acceso de un solo clic 16 acceso directo de escritorio a un ordenador 16 Android 16 autenticación 15, 17 C cambiar código de acceso al ordenador 18 código de acceso al ordenador 5, 17 cambiar 18 código de acceso olvidado 18 conectar a un host usando un acceso directo 16 a un ordenador host 15 abrir una nueva ficha 15 realizar una conexión rápida 17 contraseña Windows o Mac 17 control remoto ir directamente a 15 cortafuegos 6 cuenta LogMeIn 4 D despliegue modificar 9 métodos de despliegue 9 despliegue remoto 7 directo a control remoto 15 distribución métodos 9 E eliminar un ordenador 14 G gestión de ordenadores host 11 I Ignition para Windows 17 instalación 5 remoto 7 host LogMeIn 5 instalación silenciosa 9 iPad 16 iPhone 16 iPod touch 16 Q quitar un ordenador 14 R requisitos del sistema host 5 S seguridad autenticación del host 17 V vínculos de instalación 7 visualización de ordenadores 11 visualizar ordenadores 11 Vista de detalles (más ordenadores, menos gráficos) 13 Vista de lista (es la mejor opción para cuentas grandes) 12 Vista de mosaico (pocos ordenadores, más gráficos) 12 W Wake on LAN habilitar 19 requisitos 19 Windows contraseña 17
