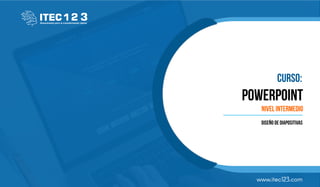
PowerPoint nivel básico - Sesión 01.pdf
- 1. ITEC12 3 Conocimiento para la transformación digital www.itec123.com Curso: powerpoint Diseño de diapositivas nivel intermedio
- 2. 01 Insertar diapositivas • Para insertar una nueva diapositiva podemos hacer clic derecho en cualquiera de las diapositivas del panel de navegación y luego escoger la opción Nueva diapositiva. También podemos insertar con atajo de teclado “CTRL+ M”. O t r a f o r m a e s presionando la tecla “ENTER”
- 3. 02 Eliminar diapositivas • Para eliminar una diapositiva podemos hacer clic derecho en cualquiera de las diapositivas del panel de navegación y luego escoger la opción ELIMINAR DIAPOSITIVA. Otra forma es presionando la tecla “SUPRIMIR”.
- 4. 03 Insertar diapositivas • Para fondos de diapositivas tenemos 4 opciones: Relleno sólido,relleno degradado, conimagen otextura yrellenode trama. A todas esas opciones podemos acceder de la siguiente manera. Clicderecho sobreel Área de trabajo y escogemosFormato de fondo.
- 5. 04 Temas para la diapositiva • De igual manera podemos seleccionar diseños de Of?ce ubicándonos en la pestana de Diseño y podemos seleccionar el de nuestro agra
- 6. 05 Insertar imágenes • Vamos ainsertar de 3 formas las imágene s. Forma 1: A través del menú “Insertar”, le damos click en IMÁGENES, luego se nos va a desplegar dos opciones “En este dispositivo E imágenes en línea“, si escogemos la opción en este dispositivo, observaremos las imágenes almacenadas en nuestro ordenador.
- 7. 06 • Forma 2: A través del menú “Insertar”, le damos click en IMÁGENES, luego se nos va a desplegar dos opciones “En este dispositivo E imágenes en línea “, si escogemos la opción imágenes en línea, observaremos tipos de opciones para descargar.
- 8. 07 • Forma 3: Arrastrar y soltar. Ubicamos la imagen que queremos insertar, luego arrastramos hasta una diapositiva de la presentación y lo soltamos.
- 9. 08 Insertar logotipo • Para insertar “LOGOTIPO”, nos dirigimos ala pestaña “Vista – Patrón de diapositivas”.
- 10. 09 • Luego insertamos imagen y colocamos la imagen, luego cerrar el patrón “Cerramos Vistade Patrón”
- 11. 10 Recortar a la forma una imagen • Seleccionamos la imagen nos dirigimos a la opción “Recortar”, luego seleccionamos la opción “Recortar a la forma” y por último seleccionamos la forma “Rectángulo con esquinas redondeadas”.
- 12. 11 Recortar una imagen • Seleccionamos la imagen y damos click derecho y seleccionamos la opción “Recortar” luego con la ayuda de los rectángulos de color negro podemos recortar a nuestro gusto la imagen
- 13. 12 Insertar formas • Hacemos clic en el menú Insertar, luego el bloque de Formas y ahí tenemos las diferentes formas agrupadas de la siguiente manera: Líneas, rectángulos,formas básicas,?echas de bloque, formas de ecuación,diagrama de ?ujo, cintas yestrellas, llamadas ybotones deacción.
- 14. 13 Agregartítulos y textos • Podemos insertar títulos y texto por medio de las plantillas de PowerPoint haciendo clic derecho sobre el área de trabajo, luego clic en Diseño, ahí podemos escoger la plantilla que deseamos.
- 15. 14 • Si deseamos eliminar el título y subtítulo podemos escoger la opción “EN BLANCO”o podemos seleccionar ambos presionando “CTRL+ E” y luego suprimir. - Para los títulos también podemos escoger la herramienta WordArt. - Para los textos podemos u- tilizar el cuadro de texto. WordArt Cuadro de texto
- 16. www.itec123.com Facebook/Itec123 Victor Acosta / Tamburco ITEC12 3 Conocimiento para la transformación digital