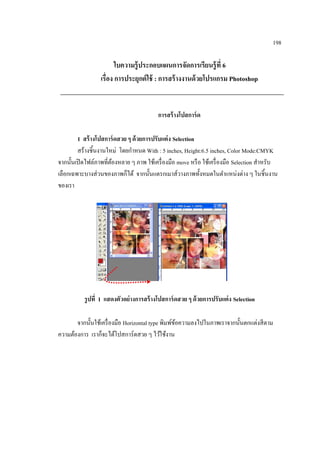Contenu connexe
Similaire à ใบความรู้ที่ 6การทำโปสการ์ด
Similaire à ใบความรู้ที่ 6การทำโปสการ์ด (20)
Plus de Nimanong Nim (20)
ใบความรู้ที่ 6การทำโปสการ์ด
- 1. 198
ใบความรู้ ประกอบแผนการจัดการเรียนรู้ ที่ 6
เรื่อง การประยุกต์ ใช้ : การสร้ างงานด้ วยโปรแกรม Photoshop
การสร้ างโปสการ์ ด
1 สร้ างโปสการ์ ดสวย ๆ ด้ วยการปรับแต่ ง Selection
สร้างชิ้นงานใหม่ โดยกาหนด With : 5 inches, Height:6.5 inches, Color Mode:CMYK
จากนั้นเปิ ดไฟล์ภาพที่ตองหลาย ๆ ภาพ ใช้เครื่ องมือ move หรื อ ใช้เครื่ องมือ Selection สาหรับ
้
เลือกเฉพาะบางส่ วนของภาพก็ได้ จากนั้นแดรกเมาส์วางภาพทั้งหมดในตาแหน่งต่าง ๆ ในชิ้นงาน
ของเรา
รู ปที่ 1 แสดงตัวอย่างการสร้ างโปสการ์ ดสวย ๆ ด้ วยการปรับแต่ ง Selection
จากนั้นใช้เครื่ องมือ Horizontal type พิมพ์ขอความลงไปในภาพเราจากนั้นตกแต่งสี ตาม
้
ความต้องการ เราก็จะได้โปสการ์ ดสวย ๆ ไว้ใช้งาน
- 2. 199
รู ปที่ 2 แสดงตัวอย่างการสร้ างโปสการ์ ดด้ วย Selection
2 สร้ างกรอบรู ปหลากหลายสไตล์
เปิ ดภาพที่ตองการทางานขึ้นมาใช้เครื่ องมือ Rectangular Marquee แดรกเมาส์สร้าง
้
Selection ส่ วนที่ตองการใส่ กรอบ กลับด้าน Selection เอาไว้จะกลายเป็ นพื้นที่สีชมพู จากนั้นคลิก
้
คาสั่ง Filter -> Pixelate -> Color Hilftone เพื่อเรี ยก Filter มาใช้งานในหน้าต่างที่ปรากฏขึ้นมาให้
กาหนดค่า Max, Radius =80 คลิกปุ่ ม Edit in Standard Mode เพื่อกลับมาทางานในโหมดปกติ
คลิกเลือกสี Foreground ให้เป็ นสี ขาวหรื อสี อื่น ๆ ตามที่ตองการ กดปุ่ ม Alt+Delete เพื่อเทสี ลงไป
้
บนพื้นที่ที่สร้าง Selection เอาไว้ เราก็จะได้กรอบรู ปจากจุดตามที่ตองการ
้
รู ปที่ 3 แสดงตัวอย่ างสร้ างกรอบรู ปหลากหลายสไตล์
- 3. 200
เทคนิคการสร้ างกรอบรู ปอย่ างง่ าย
ขั้นตอนที่ 1
ให้เปิ ดไฟล์ภาพที่ตองการทากรอบรู ปมาดังภาพ
้
ขั้นตอนที่ 2
เสร็ จแล้วให้เปิ ดอุปกรณ์ Actions ออกมาโดยมาที่ Window --> Show Actions
แล้วให้เลือกที่ Wood Frame - 50 pixel ดังภาพ
- 4. 201
ขั้นตอนที่ 3
แล้วให้คลิ๊กที่ปุ่ม Play ก็จะมี Message ขึ้นมาฟ้ องว่า " Image size must be a minimum of
100 Pixel Wide and tall " คือภาพที่เรากระทาต้องขนาดตาสุ ด 100 pixels เสร็ จแล้วเราก็ตอบ
"Continue"
ขั้นตอนที่ 4
เสร็ จแล้วเครื่ องจะทาการเล่น Effects อัตโนมัติเสร็ จแล้วเราก็จะได้กรอบรู ปที่สวยงาม
ั
ให้กบรู ป
- 5. 202
3 ออกแบบ Wallpaper ไว้ใช้ งาน
เปิ ดรู ปออกมาเยอะๆก่อน แล้วใช้ เครื่ องมือที่ 1 เลือกเฉพาะส่ วนที่ตองการของภาพนั้นๆ
้
ไปที่ Edit copy แล้วนาไปวางลงในภาพเปล่าที่สร้างขึ้นมาใน 3 โดยไปที่ Edit - > Paste
นาหลายๆรู ปมาประกอบกันจนเต็ม ให้เป็ น background ไปที่ Layer ( ตัวเลือก 10 ) เพื่อที่จะทาให้
รู ปทั้งหมดที่ paste ซ้อนกันกลายเป็ นรู ปเดียวกันFlatten immage และรู ปทั้งหมดจะซ้อนกันเป็ นรู ป
เดียวเมื่อเสร็ จออกมาจะเหมือนในตัวอย่าง ข้างล่าง ตกแต่ง Background ตกแต่ง background โดย
การลงสี ให้มีสีที่ดู สวยขึ้น โดยการใช้ เครื่ องมือที่ 1 / เครื่ องมือที่ 3 และ ตัวเลือกที่ 8 กดใช้เครื่ องมือ
ที่ 1 โดยการนาไปลากให้เป็ นรู ป สี่ เหลี่ยม หรื อวงกลม ( สามารถกดค้างที่เครื่ องมือ และเปลี่ยน
shape ได้ ) กด ตัวเลือกที่ 8 อันที่สอง ที่เป็ นรู ปเหลี่ยมซ้อนกันสองอัน เพื่อที่จะทาให้เลือกพื้นที่ได้
พร้อมกันหลายอัน ใช้เครื่ องมือที่ 1 ลากเป็ นรู ป สี่ เหลี่ยมลงไปอีกครั้ง จนกว่าจะพอใจ ( มันจะเป็ น
เส้นประตามรู ป )ใช้เครื่ องมือที่ 2 ลงสี โดยสามารถเลือกสี ที่ตองการได้จากการ ดับเบิลคลิก ที่
้
้
เครื่ องมือ 7 โดยการทาให้สีโปร่ งใสนั้น ให้ไปที่ Opacity ( ค่าเดิมคือ 100 % ) ซึ่ งเป็ นตัวกาหยด
ความโปร่ งของสี เมื่อค่อเปร์ เว็นน้อย สี ก็จะยิงโปร่ ง ( ตัวเลือกนี้จะขึ้นมาก็ต่อเมื่อกดคลิกใช้งาน
่
เครื่ องมือที่ 3 แล้วเท่านั้น ) ปรับค่า Opacity จนสี โปร่ งตามต้องการ ก็จะเป็ นเหมือนตัวอย่างในรู ปที่
ให้มา
รู ปที่ 4 แสดงตัวอย่างการออกแบบ Wallpaper ไว้ใช้ งาน
ตกแต่ง background ต่อ โดยคราวนี้หลังจากลงสี background ไปเรี ยบร้อยแล้ว ก็มาตกแต่งให้สดใส
ขึ้นโดยการใช้ Shape หรื อเครื่ องมือที่ 6 เพื่อใส่ รูปดอกไม้ ผีเสื้ อ ฯลฯ เข้าไปให้ background ดู
สวยงาม น่ารักขึ้นเลือก shape โดยการกดค้างที่เครื่ องมือ 6 เมื่อมีแถบมาให้เลือก เลือกที่เป็ นรู ป
ยึกยือ ( เหมือนที่แสดงใน คห 1 ) ( ซึ่งปกติแล้ว รู ปของเครื่ องมือ 6 จะเป็ นรู ปสงกลมหรื อ
สี่ เหลี่ยม ) เมื่อเลือกตัว ยึกยือแล้ว ลองสังเกตตรงข้างล่าง แถบตัวเลือก จะมี Shape ต่างๆขึ้นมาให้
กดเข้าไปเลือก shape ที่ตองการ( รวมทั้งสี ที่ตองการด้วย ) เมื่อเลือกได้แล้วให้นามาลากลงไปบนรู ป
้
้
- 6. 203
background ที่ทาอยู่ ( สามารถกาหนดขนาดโดยการลากได้ ) ในการปรับให้ shape โปร่ งแสงนั้น
ให้ไปที่ แถบตัวเลือก window - > shows layer จะมี แถบ layer โผล่ข้ ึนมาทางด้านขวาของ
โปรแกรม แล้วไป ปรับ Opacity (ที่อยู่ บนขวาของ แถบ layer ) หรื อความโปร่ งของรู ปและยัง
ั
สามารถ ใช้ ตัวเลือกที่ 11 ในการตกแต่งและใส่ effect ให้กบรู ปเพิมเติมได้ดวยเมื่อเสร็ จแล้วก็จะได้
้
่
มาเหมือนในรู ปตัวอย่างข้างล่างจากนั้นให้เปิ ดภาที่ตองการนามาซ่อนกับภาพเดิม เมื่อเปิ ดภาพที่
้
ต้องการแล้วก็แดรกเมาส์มาวางไว้ในชิ้นงานที่เราได้สร้างไว้ก่อนหน้านี้ จากนั้นก็ปรับขนาดรู ปภาพ
ตามต้องการ
รู ปที่ 5 แสดงตัวอย่างการออกแบบ Wallpaper ไว้ใช้ งาน