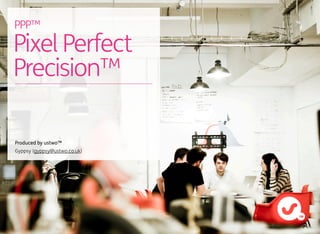
Pixel perfect design guide
- 1. Produced by ustwo™ Gyppsy (gyppsy@ustwo.co.uk) PPP™ Pixel Perfect Precision™
- 2. I love pixels! They’re the building blocks of all the visual design we do here at ustwo™, but are so often relegated to a mere afterthought in the excitement of working with colours and styles. The aim of this Pixel Perfect Precision™ handbook is to bring them back to the forefront of our thoughts, to make sure we get the simple things right before moving onto the detail. Why is this important though? Isn’t it just wasting time worrying about every last pixel on the page? Like a lot of things in life, when something’s done right it should become invisible to you, but when it’s done badly it becomes an annoyance. Blurred edges, objects that jump in position between pages, and colour mismatches are just a few things that a user will notice and become distracted by if your designs aren’t done properly, leaving them with a poor impression of the product. This handbook originally started with just two or three pages on how to set up colour profiles (still the first chapter), but with time I’ve added pretty much everything I’ve learnt in the form of instructions, guidance and tips. From junior designer to creative director there’s usually something to pick up and learn in here! Gyppsy xx Introduction iustwo™ studios 2013 / PPP™
- 4. System Settings To avoid any nasty colour jumps between Photoshop and Mac OS X the colour settings need to be set up correctly. First thing to do is make sure System Preferences > Displays > Color is set to the device you are currently using (for laptops this is Color LCD). 3ustwo™ studios 2013 / PPP™
- 5. Photoshop Colour Settings Next, in Photoshop, go to Edit > Colour Settings… and change Working Spaces > RGB to the screen specified in your System Preferences. Also change Color Management Policies > RGB to Off. 4ustwo™ studios 2013 / PPP™
- 6. Photoshop Save for Web Additionally, in Save for Web the Convert to sRGB option needs to be deselected, and Preview should be set to Monitor Color. Colours should now be consistent on your machine! 5ustwo™ studios 2013 / PPP™
- 8. Naughty Nice Sharp Edges Straight edges should be on-pixel and sharp - blurred edges are a no-no! 7ustwo™ studios 2013 / PPP™
- 9. Snapping Photoshop has lots of handy tools to help get those edges sharp. The first thing to do is enable snapping - go to View > Snap and make sure it’s on. Snapping helps with pixel precision and also alignment (discussed later on). The Snap To submenu shows the various items that Photoshop can use for snapping. 8ustwo™ studios 2013 / PPP™
- 10. Shape Layer Options We love Shape Layers here. They’re easy to use and manipulate, don’t slow down Photoshop as much as Smart Objects, and help to keep file sizes down. Winner. In Photoshop CS5 Rectangles and Rounded Rectangles have a built in option to aid pixel precision: Snap to Pixels. To access this option click the drop-down menu to the right of the shapes in the top tool bar. This needs to be selected for both Rectangle and Rounded Rectangle individually as their options are independent of each other. 9ustwo™ studios 2013 / PPP™
- 11. Snap to Pixel Grid With Photoshop CS6 there is a global option to snap vectors to pixels in the Preferences - make sure Snap Vector Tools and Transforms to Pixel Grid is selected (it’s on by default). Much easier knowing that every Shape Layer you draw will automatically be pixel precise! 10ustwo™ studios 2013 / PPP™
- 12. Grids Sometimes it’s useful to have a grid on screen when creating a layout. The example above is using 10px gridlines with 10 subdivisions, which makes it easy to count pixel dimensions and stops the grid from becoming visually overpowering when used. Go to Photoshop > Preferences > Guides, Grid, & Slices… to set yours up. 11ustwo™ studios 2013 / PPP™
- 13. Nudging If you’re using Photoshop CS5 be careful when using the keyboard to shift points of a Shape Layer when zoomed into a design - the nudge amount varies according to the zoom factor. To guarantee a 1px nudge, zoom out to 100% and press the arrow key once. If zoomed in at 200% and the arrow key is pressed the points will only move 0.5px (i.e. half the amount), creating blurred edges - not good. With CS6 pixel grid snapping the points will move 1px no matter what level the zoom is; you’ll need to switch off the snap to move by smaller 12ustwo™ studios 2013 / PPP™
- 14. Alignment & Spacing Once you’ve mastered the art of getting everything sharp the next step in your journey towards pixel perfection is to get the alignment and spacing right. 13ustwo™ studios 2013 / PPP™ 1/3 Naughty Nice
- 15. Multiple objects on a page should all have some sort of alignment: left, right, centred etc. Also, if there are repetitions of a similar object across the screen then the spacing should be consistent between each one. The Layer > Align and Layer > Distribute menus make it easy peasy to quickly tidy up objects. 14ustwo™ studios 2012 / PPP™ Alignment & Spacing X X X 2/3
- 16. Alignment of objects across multiple screens is just as important. Margins and placement of common items such as titles, tabs and footers should be the same throughout the interface to prevent objects jumping around. The basic layouts above show a consistent use of margins and spacing. In reality a UI would probably not be this simplistic (if it is then you’re laughing), however there should still be some form of underlying grid to define the structure. 15ustwo™ studios 2012 / PPP™ Alignment & Spacing X 3/3 XXXXX
- 17. GuideGuide To help automate the creation of guides there’s a free Photoshop Extension available called GuideGuide; once installed it can be found in the Window > Extensions menu. By varying the data you enter it can work out measurements such as column and gutter widths, or if you’ve already sussed these out on a scrap of paper you can just input all the values and get your guides inserted automatically. There are tooltips for each of the input box icons to let you know what each one does. 16ustwo™ studios 2013 / PPP™
- 18. Text Height & Width A great way to check the maximum height that a block of text can be is to use the Åy characters. If a design needs to fit a minimum number of characters then use a series of capital Ws to judge the space needed - if they fit then anything else will too. 17ustwo™ studios 2013 / PPP™ Åy Max. Height WWWW Max. Width
- 19. Settings Einstellungen Configurações Text Length If you’re working on a design that will be used with other languages it’s also worth considering how long your text could be when translated. The example above shows what happens with the German and Portuguese translations of Settings: an increase of up to 75% in length. 18ustwo™ studios 2013 / PPP™
- 20. Align Text Align Text Align Text Align Text Aligning Text with Objects Try to vertically align text using the x-height, ignoring ascenders and descenders. This means that dynamic text, which could contain any combination of characters, will always look correctly aligned. 19ustwo™ studios 2013 / PPP™ Naughty Nice
- 21. Aligning Text on Buttons Featured above are three ways to vertically aligning text on buttons. There are a few variables which can affect which method is the best, such as the typeface used (for example the cap height to x-height ratio can vary) or whether you’re using upper- and lowercase text or caps/numbers. The most important thing though is to make sure that once you pick a rule you use it on every button - consistency is king! 20ustwo™ studios 2013 / PPP™ Align TextAlign Text Align Text Align TextAlign Text Align Text ABC123ABC123 ABC123 Cap Height & Descender x-height Cap Height & x-height
- 22. Global Light Default Angle This is one of those little things that Photoshop will catch you out on if you’re not careful. If you’ve set up a design with a custom Global Light direction, then drag an element from it to a new document, it will take on the default 120° instead. As you can see in the images above this can mess up the design. To help prevent this from happening too often you can change the default to a more commonly used angle like 90°. Close all files in Photoshop and go to the Layer > Layer Style > Global Light… to alter the default value. 21ustwo™ studios 2013 / PPP™ 90° 120° drag to new document
- 23. Info Panel As well as using the measurement readout when drawing vector shapes or using the marquee tool to get some super pixel precision, there is also the Info Panel for extra detail. Not only does it show measurements but it can also display colour and opacity values that will allow you to quickly check consistency throughout a design. 22ustwo™ studios 2013 / PPP™
- 24. Techniques
- 25. Shape Layers As mentioned in the previous chapter use Shape Layers wherever possible. Being vector- based they’re more editable than bitmaps allowing transformation of the shape with no loss in quality, and are less resource hungry than Smart Objects. 24ustwo™ studios 2013 / PPP™ Naughty Nice
- 26. Shape Layer Backgrounds By using unmasked Shape Layers for backgrounds instead of bitmaps the fill will automatically scale if the canvas size is increased. Nice. 25ustwo™ studios 2013 / PPP™ Naughty Nice
- 27. Transformations Another advantage of Shape Layers is that transformations such as resize and rotate render better than with Smart Objects - their edges can go a little jagged when distorted from the original dimensions. The difference in the examples is quite subtle, but in other objects it will be more obvious. 26ustwo™ studios 2013 / PPP™ Naughty Nice
- 28. Complex Vectors For complex vectors the best solution is to use Illustrator then copy and paste into Photoshop (using Shape Layers). Outline any strokes in the Illustrator original, otherwise they won’t import to Photoshop properly. Remember by reciting this phrase to yourself: “Don’t be a joke, outline the stroke”. If the vector is more than just a shape, for example a full colour Windows style icon, then it will have to be pasted as a Smart Object. 27ustwo™ studios 2013 / PPP™
- 29. Pasting From Illustrator One quirk of pasting in a Shape Layer from Illustrator is that it sometimes shifts the object off-centre by 0.5px in either or both axes, resulting in blurred pixels (although with the new CS6 pixel snapping options this seems to be less of an issue now). Always have a quick look to see if this has happened, and if it has shift the shape back by half a pixel to its intended position. 28ustwo™ studios 2013 / PPP™ Naughty Nice
- 30. Layer Effects Another thing we love here are Layer Effects, so we try to create as much styling as possible using them. The effects are completely editable, can be scaled in ratio to their underlying shapes, and can be quickly copied and pasted to other objects. 29ustwo™ studios 2013 / PPP™
- 31. Concise Layer Effects Try not to spread Layer Effects across different layers, it’s much better if they’re all on one if possible - keeps things tidy and makes it easier to copy styles around between objects. 30ustwo™ studios 2013 / PPP™ Naughty Nice
- 32. Object Colours It’s a good idea with Shape Layers and text to change the colour using the object’s own setting instead of the Color Overlay Layer Effect. The benefits of this are a) it’s quicker to update the colour later on as there’s no need to load up the Layer Effects window, and b) it will make finding the object easier in the Layers palette. As an example: in which panel above is the blue square easier to find? 31ustwo™ studios 2013 / PPP™ Naughty Nice
- 33. Object Gradients The same thing applies to gradients - use a gradient fill layer instead of Layer Effects if possible. With Photoshop CS5 the big advantage over Layer Effects is that there’s a Dither option, which increases the quality of the gradient when spread over large areas. In CS6 you can dither both. 32ustwo™ studios 2013 / PPP™ Naughty Nice
- 34. Colour Model HSB FTW! Have a go at using HSB in the Color Picker to create a palette, once you get your head around it you’ll see it’s a really efficient way to create shades of a base colour. In the example the Hue (H) value has been kept the same, then the Saturation (S) and Brightness (B) changed to create the variations. See how much more sense the numbers make in HSB compared to RGB as well? 33ustwo™ studios 2013 / PPP™ H 16 16 16 16 S 100 50 25 50 B 100 100 100 50 R 255 255 255 127 G 67 161 208 81 B 0 127 191 64
- 35. Blending Modes When creating effects remember to only use blending modes on items which will later be merged with other layers. In the example the highlight layer will be exported as a separate asset, but when shown on its own the blending effect disappears and it becomes a solid white to black gradient. 34ustwo™ studios 2013 / PPP™ 1/2 Naughty
- 36. Nice The best solution is to recreate the effect using a layer that is independent of what is beneath it. 35ustwo™ studios 2012 / PPP™ Blending Modes 2/2
- 37. Replacement text The original line of text Text Alignment When adding text make things easier for yourself in the future by matching the paragraph alignment to that in the design, so text that is supposed to look left aligned has this setting as well. If you then have to change the text it will still have the correct alignment. 36ustwo™ studios 2013 / PPP™ The original line of text Replacement text Naughty Nice
- 38. Paragraphs If you’ve got a paragraph of text then use a text box instead of manually adding line breaks as they all have to be reset when text is changed or the typeface altered. With a text box though the text will wrap automatically, and the paragraph can easily be resized. Yay! 37ustwo™ studios 2013 / PPP™ Naughty Nice
- 39. Convert to Paragraph Text Fortunately Photoshop gives you the option to convert between freeform and boxed text, and vice versa, by selecting Type > Convert to Paragraph Text or Convert to Point Text. For Photoshop CS5 these functions are found in the Layer > Type > menu. 38ustwo™ studios 2013 / PPP™
- 40. Hyphenation Most devices don’t support hyphenation so you might as well switch it off. 39ustwo™ studios 2013 / PPP™ Naughty Nice
- 41. Leading When adding paragraphs of text Photoshop will default to an automatic amount of leading, which is usually a bit too tight. Make your text easier to read by manually changing this amount - in the example the leading has been changed from (Auto) to 18pt. 40ustwo™ studios 2013 / PPP™ Naughty Nice
- 42. Lists In some cases when creating lists, particularly those with graphics next to them, it’s better to put all the descriptions into one single text object and set the leading to match the item spacing, rather than using separate layers for each one. This makes it easier to align and space everything correctly. 41ustwo™ studios 2013 / PPP™ Naughty Nice
- 43. Text Anti-aliasing There are a few different types of anti-aliasing in Photoshop which can be used to get the best legibility from text - play around with the settings to find the most suitable one. For mockups of text on a device have a look through the various methods and see which one is closest to how it appears on-screen. 42ustwo™ studios 2013 / PPP™ None Sharp Crisp Strong Smooth
- 44. Touch Affordance The screens on mobile devices often have a higher pixel resolution (PPI) than that of a typical computer display, so you need to make sure you don’t create buttons and text that are too small to use. As a rough rule zoom out to 50% to see the size of things in real life, if they’re too small make ‘em bigger! 43ustwo™ studios 2013 / PPP™
- 45. Screen Resolution Have a look a phone-size.com for details on phone sizes and screen resolutions. You can then set up your Photoshop document with the correct PPI and reduce some of the trial and error with text and button sizes. 44ustwo™ studios 2013 / PPP™
- 46. Accessibility
- 47. 1/2 Colour Blindness ProtanopiaDeuteranopia Around 8-10% of the male population have some form of colour blindness, so don’t forget to consider these users when creating your designs! Shown above are examples of how the different types of colour blindness affect a user’s perception of the colour spectrum. Deuteranopia, the most common form, relates to the green receptors in the eye and makes it harder to distinguish between reds and greens. Similarly, protanopia has an effect on the red receptors; since the red and green receptors are quite close to each other in 46ustwo™ studios 2013 / PPP™ Normal
- 48. Tritanopia terms of what colours they perceive there is some overlap in the impacted areas of the spectrum. Tritanopia is the rarest form of colour blindness, and affects the blue receptors in the eye. For more information visit We are Colorblind. Colour Blindness 47ustwo™ studios 2012 / PPP™ 2/2
- 49. Previewing in Photoshop Tucked away in the View > Proof Setup menu are a couple of options to preview how your design will look to people with the common forms of colour blindness - this is a great way to quickly see if there are any issues with colours and contrast. 48ustwo™ studios 2013 / PPP™
- 50. Sim Daltonism Sim Daltonism is a more advanced application for checking colour blindness accessibility across every variation of the condition. Instead of being a Photoshop only tool it can be used across the entire OS - the app is basically a resizable floating window that previews whatever is underneath the mouse cursor. 49ustwo™ studios 2013 / PPP™
- 51. Colour Contrast Always make sure that text and other important information has enough contrast between foreground and background to still be legible for those with some form of colour blindness. There’s a great online checker available here - just pop in the two colours and away you go! 50ustwo™ studios 2013 / PPP™ Naughty Nice
- 52. Techniques In some cases you might not want to adjust the colours you’ve chosen for a design, but still want to make sure that you don’t exclude those with colour blindness. In those cases think about other ways you can distinguish various sections from each other. Above are a couple of ideas: one is to use some icons, the other is adding a pattern to the blocks. Both help to separate the sections based on more than just the colour. 51ustwo™ studios 2013 / PPP™
- 53. Color Add What would you do if you wanted to describe colours, but didn’t want to use text labels? Turns out a great solution already exists: Color Add is a simple system that represents colours using symbols. By combining these symbols, representing the three primary colours in subtractive light, you can mix and match together to create the whole spectrum - just as you would with paint or ink. It’s also possible to represent light and dark shades by merging these symbols with those for white and black. 52ustwo™ studios 2013 / PPP™ Blue / Cyan Red / Magenta Yellow White Black
- 54. There’s lots more information on their site, including some great colouring pencils for colour blind people! Color Add 53ustwo™ studios 2012 / PPP™ Light Green Light Orange Light Yellow Light Blue OrchidPink Khaki GreenOrange Yellow Blue VioletRed Brown Dark Green Brick Dark Yellow Dark Blue PurpleBordeaux Dark Brown
- 55. Organisation
- 56. Layers Panel Options Is there anything more annoying than the “copy” that Photoshop adds on to every duplicated layer?! Remove that and some other visual clutter by going to the Layers Panel Options and switching off Use Default Masks on Fill Layers, Expand New Effects and Add “copy” to Copied Layers and Groups. Every little helps. 55ustwo™ studios 2013 / PPP™
- 57. Naming Layers Don’t be selfish, give your layers proper names! It makes life a lot easier for the next person who has to work on your files, and you’ll look good if the file gets sent off to a client. 56ustwo™ studios 2013 / PPP™ Naughty Nice
- 58. Ordering Layers If you really want to make your files super special then order the layers nicely as well. A logical way is to follow how the objects appear in the design from left to right, top to bottom, just like reading a book (apologies if your first language goes in another direction!). 57ustwo™ studios 2013 / PPP™ Naughty Nice
- 59. Colour Coding Here’s an example of how colour coding in the Layers panel can make it easier to navigate. Right click on the show/hide control to bring up the layer colour menu. 58ustwo™ studios 2013 / PPP™ Red (“danger”) for old unused elementsGrey (“neutral”) used for reference items that relate to the core design, in this case overlays which specify the fonts and sizes Splash screen Preferences window Popups Core design remains uncoloured Green here to highlight two variations of a design which hasn’t been decided yet Yellow here to show that hidden layers are different states of the same button
- 60. Expanded Layer Effects Like a messy house guest, expanded Layer Effects can make it harder to find your way around. Keep them collapsed and things are a lot better. 59ustwo™ studios 2013 / PPP™ Naughty Nice
- 61. Locked Layers Locking layers is a great way to preserve an object when working on a file, but try to make sure that they’re unlocked when handing over to other designers. Digging through layer sets trying to find the rogue locked layer that’s preventing you from moving or deleting the group can get really frustrating! 60ustwo™ studios 2013 / PPP™ Naughty Nice
- 62. Layer Comps Layer Comps: so close, yet so far. What could be a great way to show multiple variations or layouts in a file is held back by the fact that changing anything once they’re set screws them up, so you can’t really use them whilst working on a design. Best created once your document is xxxx_final_finished_finito.psd. 61ustwo™ studios 2013 / PPP™
- 63. Illustrator
- 64. Introduction Illustrator: deploy when Photoshop’s vector tools just aren’t quite up to the task! We tend to use it for creating complex vectors which can then be styled in Photoshop - that way they retain their scaleability but get all the visual treats that Layer Effects allow too 63ustwo™ studios 2013 / PPP™
- 65. Illustrator Colour Settings It’s worth setting up the colour profiles in Illustrator as well - for example you might want to add some colour to vector sketches which match what you see in Photoshop. As with its sibling, go to Edit > Colour Settings…, make sure Working Spaces > RGB is set to the screen specified in your System Preferences and Color Management Policies > RGB is Off. 64ustwo™ studios 2013 / PPP™
- 66. Useful Settings There are a couple of useful settings in Illustrator > Preferences. The first is to set the Units to Pixels for General and Stroke, which will mean all your dimensions will match up pixel for pixel with Photoshop. Once this is done the keyboard increment can be set to 1px, which means the cursor keys can be used to nudge shapes and points around while remaining on whole pixel measurements. 65ustwo™ studios 2013 / PPP™
- 67. Grids Like Photoshop, the Illustrator grid can be set up in Illustrator > Preferences > Guides, Grid, & Slices…, again with 10px gridlines and 10 subdivisions. 66ustwo™ studios 2013 / PPP™
- 68. Snap to Grid Yup, you guessed it, stick Snap to Grid on too! Like Photoshop it’s located in the View menu. 67ustwo™ studios 2013 / PPP™
- 69. Smart Guides Sometimes you need to push the boundaries and break out of the grid, in which case a good alternative is to use Smart Guides for non- straight/off-grid shapes and points. In the example above a right-angled triangle has been placed below a circle; the Smart Guides have recognised where the two overlap and let you easily add a point where the two intersect. 68ustwo™ studios 2013 / PPP™
- 70. Precision The Transform window is your pixel precision best friend. It can either be used to check a whole shape (top row), or a single point (bottom row). Also, make use of the link option for the W and H boxes, so when one value is changed the other will also adjust by the same proportion, keeping the object in scale. 69ustwo™ studios 2013 / PPP™ Naughty Nice
- 71. Align to Pixel Grid The new super-villain of Illustrator! Make sure this option is deselected when drawing shapes - it will align objects on the artboard to the underlying grid, which can cause unexpected shifts in the position when strokes are added for example. To show the Options go to the Transform panel menu. 70ustwo™ studios 2013 / PPP™
- 72. Pixel Preview This is another one to be wary of: when View > Pixel Preview is on it can show pixels as being precise when in reality they’re not. 71ustwo™ studios 2013 / PPP™ Pixel Preview On Pixel Preview Off
- 73. Preview Blurring Nothing to worry about too much here, but sometimes Illustrator will show a shape as having blurred edges even though the dimensions are exact in the Transform window. This seems to be a bug with the program, but thankfully the blurring won’t appear when the shape is imported into Photoshop. 72ustwo™ studios 2013 / PPP™
- 74. Organisation If you tried to name every layer in an Illustrator file you’d get nothing else done, but try to organise shapes into groups so you don’t end up with one massive artboard the size of a football pitch - not fun to scroll around! 73ustwo™ studios 2013 / PPP™
- 75. Naming & Export
- 76. Naming Elements Coming up with a standard naming system on a project eases the transition from design to development. Most UIs have the same sort of features: title bars, buttons, icons, tabs, backgrounds etc. so it makes sense to base the naming on these… Title Btn Icn Tab Bg To distinguish between different buttons you could then add their location as part of the name… Btn_Left Btn_Right Btn_Menu Btn_Home …or you could base it on the width/height of the button if they are all the same style perhaps… Btn_120 Btn_180 Btn_240 Different states of an element can be added to that… Btn_Home_Normal Btn_Home_Pressed A similar thing also applies to icons… Icn_Message Icn_Inbox Icn_Add …which can also have their states as a suffix… Icn_Message_Normal Icn_Inbox_Pressed For non-interactive elements with only one state there can also be some standardisation of the naming… Logo Title Footer Bg Backgrounds for any section of the UI could use the name “bg” for instance, followed by their location or colour… Bg Bg_Menu Bg_List Bg_Black The next page shows a UI and how these naming conventions could be applied to it. 75ustwo™ studios 2013 / PPP™
- 77. Naming Elements 76ustwo™ studios 2013 / PPP™ Tab_Share_Active Bg_Photo Icn_Add_Sticker Sticker_Frame Sticker_Glasses Icn_Share
- 78. Asset Files Using our ustwo™ Crop & Export scripts (see next page) we’ve tried to make the asset export process super easy. The first thing to do is set your files up properly for them to work: put every individual object that you want to export within its own layer group and give it an asset name; each group can contain as many layers as you want as the scripts work on everything at the root level. Also if you lay everything out separately as shown, rather than stacked on top of each other, you’ll end up with a useful asset reference sheet. 77ustwo™ studios 2013 / PPP™
- 79. Export Scripts We’ve built some awesome Photoshop scripts that will run through a file and export all the individual assets as PNGs…no muss, no fuss. Just copy them from _scripts to your Adobe Photoshop CS5/Presets/Scripts folder, (re)start Photoshop and you’re good to go! There are a few variations: ustwo™ Crop & Export [filename][layername] This will crop to each asset and then export the file as [filename][layername].png, so with a file called button.psd, and layer called _normal the exported asset would be called button_normal.png. ustwo™ Crop & Export [layername] Same script as above except in this case the filename is not added to the exported asset, only the layer name is used. For the example above the exported asset would be called _normal.png. ustwo™ Crop & Export +1px [filename] [layername] In this case the exported asset will have a 1px margin added around each edge so that it will work correctly in Flash. File naming works as with the normal Crop & Export. ustwo™ Crop & Export +1px [layername] Same as above, using the alternative naming method. There are also a couple of additional scripts available which won’t crop the layers but will instead stick to the dimensions of the Photoshop file. This can be useful for things like screen comps where the actual content might change size, but you want all the exported PNGs to have the same dimensions. ustwo™ Export [filename][layername] ustwo™ Export [layername] 78ustwo™ studios 2013 / PPP™
- 80. Save for Web Check out the differences in file size of the two different PNGs here - Save As… has created a file that’s 26KB bigger than Save for Web. Well worth using the latter then! 79ustwo™ studios 2013 / PPP™
- 81. Reducing File Size Everyone’s happier when file sizes are kept down, so if you have an asset that doesn’t need transparency try converting it to an 8bit PNG. In the example above there’s no loss in quality from making the switch, but the file size has been almost halved. 80ustwo™ studios 2013 / PPP™
- 82. ImageOptim If you want to shave a few more KB from your exported file sizes then give ImageOptim a whirl - simply drag and drop your files onto its window and watch as it works its magic. The app works on PNG, JPEG and GIF images by stripping out any unnecessary metadata such as comments and colour profiles, as well as optimising the compression used. As a side note if you’re developing for iOS then it might not be worth using ImageOptim as this article explains. 81ustwo™ studios 2013 / PPP™
- 83. Reducing Photoshop File Sizes A quick way to shave some of the size from your PSDs is to switch off the visibility of all the layers. Not always practical if a design requires a certain combination to be shown, but it can be useful if sending or uploading files and you want to keep things small. Zipping the file afterwards also dramatically reduces the size. 82ustwo™ studios 2013 / PPP™
- 84. 565 Some devices don’t support all the colours that you can see on your computer screen, which can cause visual degradation of your assets. To prevent this from happening convert them to 565 images using the Ximagic ColorDither SP plugin. 565 refers to the colour depth change from 24bit (8+8+8) to 16bit (5+6+5) (16.7 million to 65536 colours, a commonly supported amount on mobile screens); to counteract the reduction in colours the filter also applies dithering, which will prevent banding in any gradients. 83ustwo™ studios 2013 / PPP™
- 85. 565 Batch The best way to apply 565 dithering to multiple files is to create a Photoshop Action and use the File > Automate > Batch tool. Export all the assets normally using one of the Crop & Export scripts, then set up an Action to apply the filter and export using Save for Web (rather than Save and Close in the Destination menu which will increase the file size). The action shown is included in _actions/PPP™.atn; you’ll need to create a folder called export on your Desktop for the processed files to be saved in. 84ustwo™ studios 2013 / PPP™
- 86. Animation
- 87. Introduction If your file is going to end up being animated then try to optimise it as much as possible using some of the tips in this section - you’ll be in the animator’s good books if you do! 86ustwo™ studios 2013 / PPP™
- 88. File Size Optimise the file size as much as possible, as complex files will slow down After Effects. Keep duplicates of layers to a minimum, and use Shape Layers instead of Smart Objects. 87ustwo™ studios 2013 / PPP™ Naughty Nice
- 89. States Make sure everything’s labelled up correctly and there’s some sort of order to it. 88ustwo™ studios 2013 / PPP™ Naughty Nice
- 90. Flatten Layers Flatten any parts of the UI that won’t need any further changes, such as backgrounds. These can then be exported as PNGs and used in After Effects separately from the PSD file, which will speed things up. 89ustwo™ studios 2013 / PPP™ Naughty Nice
- 91. Tips
- 92. Strokes Strokes with a 1px thickness can look a little too thin on curved shapes (straight edges are fine though), so to strengthen the stroke without making it bigger also add a Glow using the settings shown. The difference is subtle, but it definitely helps. 91ustwo™ studios 2013 / PPP™ No Glow Glow
- 93. Fading Circles Circular fades are really useful for loading icons and can be created easily with the Stroke Layer Effect. The trick is to set Fill Type: Gradient and use Style: Angle. 92ustwo™ studios 2013 / PPP™
- 94. Quick Shine You can create a quick shine effect using a white inner shadow with a low Opacity value. Be careful though as the shape of the shine will follow that of the top edge of the layer it is applied to, so it tends to work best with rectangular or near-rectangular objects. 93ustwo™ studios 2013 / PPP™
- 95. Extracting Logos Sometimes it can be difficult to obtain a decent vector logo, in which case a last resort is to extract one using this process. Another useful tip is to search a company’s site to see if they have any PDF documents available for download: they’ll often have logos in them which can then be opened in Illustrator. 94ustwo™ studios 2013 / PPP™ Flat logo merged to a white background Image > Adjustments > Invert Then Select All and Copy Image > Adjustments > Desaturate Add a colour layer, add a layer mask, alt-click on the mask and then Paste. This will create a mask from the black and white logo image Image > Adjustments > Levels Use the black point picker to select the main grey colour You now have a logo on a transparent background
- 96. Star Fields Have a play around with the settings in the Brushes panel to create some different brush effects, like a basic star field for example. By increasing the Size Jitter and Opacity Jitter the brushes become more random. 95ustwo™ studios 2013 / PPP™
- 97. Patterns Add a little something to your designs by including a pattern or texture. They’re easy to make using the Pattern tool: first draw a tile that can be repeated smoothly, drag a selection around it, then go to Edit > Define Pattern… to add it to the presets. This pattern can then be used throughout Photoshop, including the Layer Effects palette. Experiment with Blend Modes and Opacity to alter the pattern’s look (black and white work well as they are neutral colours and will work with any underlying design). 96ustwo™ studios 2013 / PPP™
- 98. Kuler Feeling a bit uninspired when it comes to colours and palettes? Then give Kuler a go! It’s an online service where users can create and browse through colour palettes, but there’s also an extension for it so you don’t even need to leave Photoshop. It’s an incredibly useful tool for creating colour schemes or finding a bit of inspiration. 97ustwo™ studios 2013 / PPP™
- 99. Shortcuts When creating a selection hold down the Space key to move it around before letting go of the mouse button and fixing the size. Use the square bracket keys [ and ] to adjust brush size up and down. Shift plus [ or ] will increase the brush hardness. 98ustwo™ studios 2013 / PPP™ 1/5
- 100. Select a layer and press the forward slash / key to lock transparency. On Shape Layers this will lock the position instead. Collapse or expand all layer sets in a document by holding down the Command key and clicking on one of the triangle icons. 99ustwo™ studios 2012 / PPP™ Shortcuts 2/5
- 101. Hide all other layers by holding down Alt and clicking on the visibility icon. To show or hide layers in a row click, hold down and drag the cursor across all the relevant visibility icons. 100ustwo™ studios 2012 / PPP™ Shortcuts 3/5
- 102. F (Cycle screen modes) Switch between normal, fullscreen with task bar and full screen with black background. Space bar (Hand tool) Temporarily selects the hand tool while held down, use to pan around an image. Command + ` (Cycle open documents) Acts like Alt + Tab in the OS, changing between open documents. Space + F (Canvas background) Cycles through canvas colours. X (Switch colours) Flips the foreground and background colours. D (Default colours) Resets foreground and background colours to black and white. Arrow keys (Move selection outline) Moves selection outline by 1px. Shift + Arrow keys (Move selection outline) Moves selection outline by 10px. Command + Arrow keys (Move selection) Moves selected layer or area by 1px. Command + Shift + Arrow keys (Move selection) Moves selected layer or area by 10px. Command + Option + A (Select all layers) Selects all layers in the layers palette. Command + Click layer thumbnail (Load layer as selection) Load layer transparency as a selection Shift + Click mask (Enable/disable layer mask) Switch layer mask on and off. Alt + Click mask (View mask) Show the layer mask as a separate image which can be edited like a channel. 101ustwo™ studios 2013 / PPP™ Shortcuts 4/5
- 103. Command + Click mask (Load mask as selection) Loads up the mask as a selection. Command + Shift + I (Invert selection) Reverse the current selection so previously selected areas become deselected and vice versa. Command + D (Deselect) Removes current selection. Command + Shift + D (Reselect) Reloads the last selection. Command + J (Copy layer) Duplicate the currently selected layer. 1 - 0 (Change layer opacity) Adjust the selected layer opacity in 10% increments. Shift + [+/-] (Cycle blending modes) Cycle through layer blending modes. 102ustwo™ studios 2013 / PPP™ Shortcuts 5/5
- 104. Keyboard Shortcuts and Menus Become a Photoshop lean machine by creating custom keyboard shortcuts using the Edit > Keyboard Shortcuts… dialog. In this example a couple have been created for Align Vertical and Horizontal Centres. Another really useful thing to do is remove the Command+Q shortcut to prevent any accidental quits of Photoshop. 103ustwo™ studios 2013 / PPP™
- 105. Appendix
- 106. SSStyles™ There is a library of Super Slick Styles™ to use as inspiration in _styles/SSStyles™.psd THESE SHOULDN’T BE COPIED DIRECTLY AS THEY’RE BASED ON OTHER DESIGNS! 105ustwo™ studios 2013 / PPP™
- 107. PPPatterns™ There’s also a library of patterns available to use in _patterns/PPPattern™.pat and also ready applied as Layer Effects in _patterns/ PPPattern™.psd 106ustwo™ studios 2013 / PPP™
- 108. cviiustwo™ studios 2013 / PPP™ thank you!
