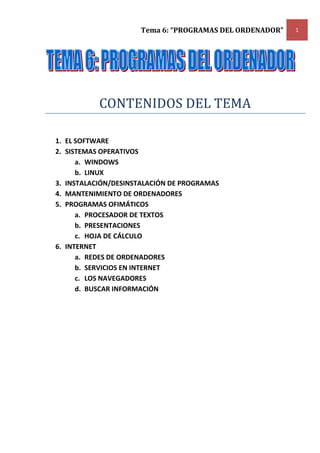
Tema 6
- 1. Tema 6: “PROGRAMAS DEL ORDENADOR” 1 CONTENIDOS DEL TEMA 1. EL SOFTWARE 2. SISTEMAS OPERATIVOS a. WINDOWS b. LINUX 3. INSTALACIÓN/DESINSTALACIÓN DE PROGRAMAS 4. MANTENIMIENTO DE ORDENADORES 5. PROGRAMAS OFIMÁTICOS a. PROCESADOR DE TEXTOS b. PRESENTACIONES c. HOJA DE CÁLCULO 6. INTERNET a. REDES DE ORDENADORES b. SERVICIOS EN INTERNET c. LOS NAVEGADORES d. BUSCAR INFORMACIÓN
- 2. Tema 6: “PROGRAMAS DEL ORDENADOR” 2 METODOLOGÍA DE TRABAJO El profesor explicará los conceptos a través de las fotocopias del tema. Después de cada explicación, los alumnos harán los ejercicios relacionados con esos contenidos, en su cuaderno. Algunos ejercicios se harán con el libro de texto. Las prácticas, que están distribuidas a lo largo del tema y que se relacionan con los conceptos explicados, se realizarán en el aula Althia o en los Netbooks, de forma individual, en parejas o en grupo, según se explique en cada práctica. Al acabar de explicar los contenidos, se realizará un examen de todos ellos. MATERIALES NECESARIOS - Fotocopias para los apuntes. - Libreta para los resúmenes y ejercicios. - Pendrive para guardar los ejercicios hechos en clase con el ordenador. EVALUACIÓN Y CALIFICACIÓN - Practicas: 50%. Cada grupo de práctica se calificará de la siguiente manera: o Prácticas de Software: 10% o Prácticas de Procesador de textos: 20% o Prácticas de Internet: 20% - Actitud: 10%. - Examen: 40%.
- 3. Tema 6: “PROGRAMAS DEL ORDENADOR” 3 1. EL SOFTWARE ACTIVIDAD 1: Tras ver el video de introducción, contesta en tu cuaderno a las siguientes preguntas: 1. ¿Qué es el software? 2. ¿Por qué es importante el software en informática? 3. ¿Puedes decir 5 ejemplos de software? 4. De los ejemplos anteriores, ¿cuáles sabes manejar perfectamente? Llamamos software o programa al conjunto de instrucciones entendidas por el ordenador y que le permiten resolver los diferentes problemas que se le planteen (escribir un texto, crear un dibujo, visualizar una película...). El software básico que permite actuar al ordenador con las funciones básicas es el sistema operativo (SO), necesario para el funcionamiento del resto de los programas, también llamados aplicaciones. Tipos de software Cuando adquirimos software para instalarlo en nuestra máquina, realmente lo que conseguimos es una licencia de uso. Esto nos permite instalarlo para su utilización según las condiciones que se describen en el llamado acuerdo de licencia. Existen muchos tipos de licencia: Comercial: cuando pagamos por su uso a una empresa. Shareware: cuando el software se puede instalar para probarlo y, si nos gusta, tendremos que pagarlo. Freeware: cuando el programa se distribuye de manera gratuita. Código libre o abierto: cuando, además de ser gratuito, se entrega el código o líneas de programa para que el usuario, si le interesa, pueda modificar o añadir algún elemento. ACTIVIDAD 2: En grupos y usando los Netbooks, busca los programas de dibujo con diferentes tipos de licencias y anota al lado de cada tipo el nombre comercial. Usa el buscador Google, poniendo palabras claves como “programas de fotografía”, y luego mira las propiedades de los programas (gratuitos, de pago, de prueba, de código abierto) para ver de qué tipo es. Presenta los resultados en una tabla en el cuaderno.
- 4. Tema 6: “PROGRAMAS DEL ORDENADOR” 4 2. SISTEMAS OPERATIVOS Para poder funcionar, un ordenador debe tener instalado un sistema operativo. El sistema operativo es el programa básico, cuyas funciones son las siguientes: Coordinar el trabajo de la computadora (tiene un conjunto de controladores que permite la interconexión de los periféricos y demás elementos hardware). Organizar los documentos y datos, que reciben el nombre genérico de archivos, y guardarlos en los sistemas de almacenamiento. Determinar el aspecto gráfico de la pantalla, de las ventanas, de los escritorios (es la llamada inferfaz gráfica) Los sistemas operativos más empleados en ordenadores Sistema operativo Windows, desarrollado por Microsoft. Es el más extendido en los entornos domésticos en sus diferentes versiones (95, 98, 2000, NT, Millenium, XP, Vista, 7...). Sistema operativo Mac OS, desarrollado por Apple Computer. Se utiliza, sobre todo, en tareas de diseño, edición de vídeo y artes gráficas. Sistema operativo Linux, creado por Linus Torvalds. Es un sistema operativo de código abierto: su uso es gratuito; no hay que pagar ninguna licencia para utilizarlo legalmente. Como no hay que pagar por usarlo, se usa cada vez más en ámbitos educativos y administrativos. Sistemas operativos de bolsillo: Los teléfonos móviles también utilizan un sistema operativo. Los más usados son Symbian, Windows Mobile, Android, iPhoneOS o WebOS. ACTIVIDAD 3: En grupos y usando los Netbooks, realiza una tabla en tu cuaderno con 3 sistemas operativos como la siguiente: Nombre del S.O. Fabricante Precio Año de difusión Algunas aplicaciones que trae instaladas
- 5. Tema 6: “PROGRAMAS DEL ORDENADOR” 5 ACTIVIDAD 4: Realiza las siguientes actividades en tu cuaderno:
- 6. Tema 6: “PROGRAMAS DEL ORDENADOR” 6 A. WINDOWS Aplicaciones que tiene instaladas: ACTIVIDAD 5: De forma individual, toma un Netbook y contesta a las siguientes preguntas: 1. Busca el programa WordPad de Windows. ¿Dónde está el acceso a dicho programa? 2. Intenta crear una tabla. ¿Has podido? ¿Por qué crees que pasa esto? Haz lo mismo con el Blog de notas, y contesta a las preguntas anteriores Panel de control: ventana desde donde se gestiona el sistema operativo. Ejemplo:
- 7. Tema 6: “PROGRAMAS DEL ORDENADOR” 7 ACTIVIDAD 6: entra en el panel de control del Netbook y trata de probar las opciones del puntero del ratón. Cambia de puntero y enseña tus cambios al profesor. Los archivos en Windows En Windows, los archivos se organizan en forma de carpetas y subcarpetas (carpetas dentro de otras carpetas). La carpeta en la que se guardan los archivos creados por el usuario se llama Mis documentos. En Windows, todos los archivos se organizan a partir de un punto base llamado Mi PC. Todos los discos duros reciben un nombre de letra (a partir de la C en adelante). Las unidades ópticas, como los CD-ROM o los DVD-ROM, reciben también un nombre de letra. Para administrar los documentos y los archivos en Windows, se usa una herramienta llamada Explorador de archivos. Observa las distintas partes de este programa: ACTIVIDAD 7: Explica en el cuaderno los pasos que seguirías para crear una carpeta llamada “Ejercicios de Tecnología” y una subcarpeta en su interiores llamada “Tema 6”.
- 8. Tema 6: “PROGRAMAS DEL ORDENADOR” 8 Los archivos tienen “extensiones” al final de su nombre para indicarnos qué tipo de archivos son. Algunos ejemplos: ACTIVIDAD 8: Realiza los siguientes ejercicios:
- 9. Tema 6: “PROGRAMAS DEL ORDENADOR” 9 B. LINUX Es un sistema operativo con una estructura de archivos más compleja que Windows. La estructura de archivos se organiza a partir de un punto base llamado root y que se representa con la barra oblicua: «/». Los elementos se van distribuyendo a través de directorios (como las carpetas de Windows). Linux es un sistema operativo muy valorado por los expertos, porque les deja llegar a un nivel de configuración muy amplio, pero para algunos usuarios este SO resulta complejo. Manejo de archivos: Para administrar los documentos y los archivos, las distintas versiones de Linux tienen instalados exploradores similares a Windows. Ejemplo:
- 10. Tema 6: “PROGRAMAS DEL ORDENADOR” 10 Las aplicaciones de Linux Las distribuciones de Linux incluyen por defecto muchas aplicaciones que permiten comenzar a trabajar nada más instalar el sistema operativo. Al instalar Linux, existen multitud de programas instalados clasificados en diferentes categorías, y otros muchos que podemos encontrar a través de Internet. Todos ellos suelen estar basados en el mismo tipo de licencia, software libre, por lo que podremos instalarlos sin problemas en nuestro sistema y responderán con casi total seguridad a nuestras necesidades. ACTIVIDAD 9: De forma individual, abre la versión de Linux que tiene instalado tu Netbook y contesta a las siguientes preguntas: 1. ¿Cómo se llama la versión de Linux que tiene instalada? 2. Abre el explorador de archivos y realiza las siguientes operaciones: o Crea en la Unidad “Datos” una carpeta con tu nombre. o Crea dentro de esa carpeta otra carpeta que se llame “Actividad 9” o Descárgate una imagen de Internet, y guárdala llamándola “Imagen 1” o Crea una copia de dicha imagen llamada “Imagen 1 copiada”. Enseña estos archivos al profesor 3. INSTALACIÓN/DESINSTALACIÓN DE PROGRAMAS Las aplicaciones o programas funcionan dentro de los sistemas operativos y que resuelven problemas específicos. Por ejemplo: Un procesador de textos se utiliza para escribir. Un programa de diseño gráfico sirve para dibujar. Un visor multimedia permite ver películas y escuchar música. Los juegos sirven para entretenerse, etc. Proceso de instalación En primer lugar, localiza la carpeta en la que tienes la aplicación que quieres instalar. Muchas aplicaciones gratuitas pueden descargarse desde la web del fabricante. Localiza en la carpeta o en el disco el archivo que lanza la instalación. Es un archivo con extensión .exe (instalador) que se llama instalar.exe o setup.exe, habitualmente. Cuando hacemos doble clic sobre él, comienza la instalación. Cuidado con los programas .exe, pueden ser virus y fastidiar el sistema, por eso asegúrate que el archivo .exe es fiable.
- 11. Tema 6: “PROGRAMAS DEL ORDENADOR” 11 A continuación sigue las instrucciones que aparecen en pantalla. En ocasiones, al instalar una aplicación debes elegir algunas opciones: idioma de la aplicación, si quieres crear un icono de acceso directo a la aplicación en el escritorio, etc. Ojo: en el proceso de instalación, podemos instalar otros programas “basura” que no teníamos intención y que se nos agregan por hacerlo de forma rápida y sin leer. Cuando la instalación finaliza, aparece un mensaje en la pantalla (y un icono en el escritorio normalmente). Ya puedes comenzar a utilizar la aplicación. Instalar aplicaciones en Linux El proceso, en general, es diferente que en Windows: 1. Haz clic en el menú Aplicaciones y luego en Añadir. 2. Elige la aplicación que queremos instalar (o desinstalar) y el proceso comienza. 3. Al final, tendrás la nueva aplicación disponible en la categoría del menú Inicio que hayas elegido. Estas órdenes pueden variar ligeramente en función de la distribución de Linux empleada. ACTIVIDAD 10: En grupo, abre la versión de Linux que tiene instalado tu Netbook y contesta a las siguientes preguntas: 1. ¿Qué programas realizan las mismas aplicaciones en Windows y en Linux? Completa la siguiente tabla. Aplicación Windows Linux Navegador de Internet Diseño gráfico Paquete ofimático Procesador de textos Hoja de Cálculo Presentaciones Reproductor de audio y video 2. El programa PDFCreator es una impresora virtual. Busca información de qué hacen este tipo de programas. 3. Trata de descargar el instalador del PDFCreator e instala dicho programa en Linux o Windows (recomiendo probar en Linux para aprender algo nuevo a aquellos que ya lo habéis hecho en Windows). Cuidado en el proceso de instalación y no instales “otras aplicaciones” que vienen añadidas. 4. Desinstala el programa que acabas de instalar. 5. Escribe una lista de aplicaciones que consideres mínima y necesaria. En clase, en grupo, vamos a tratar de formar una lista con los programas imprescindibles para tu ordenador.
- 12. Tema 6: “PROGRAMAS DEL ORDENADOR” 12 4. MANTENIMIENTO DE ORDENADORES Algunas recomendaciones para que ordenadores trabajen sin problemas a un alto rendimiento son las siguientes: Seguridad: Internet ha fomentado la difusión de virus informáticos que puedan infectar millones de ordenadores en todo el mundo en el transcurso de unas pocas horas. Por ello debemos realizar ciertas tareas: o Actualizar el sistema operativo, instalando los «parches» de seguridad que nos recomiendan periódicamente. o Actualizar el programa antivirus, de tal manera que, si aparece un nuevo virus informático, nuestro equipo esté protegido. o Instalar algún programa cortafuegos. Un cortafuegos es una aplicación que impide el acceso a nuestro equipo desde el exterior. o Instalar un programa antiespías para proteger nuestros datos. Rendimiento: Para conseguir que el equipo rinda con soltura, debemos: o Borrar archivos temporales. Estos archivos (extensión .tmp) se generan cuando el equipo crea copias de seguridad o «se cuelga». Para localizarlos, podemos realizar una búsqueda (Inicio → Buscar). o Desfragmentar el disco duro. Esto consiste en situar físicamente juntos los datos que corresponden a un mismo archivo. Si el disco está muy fragmentado, el rendimiento disminuye, ya que el ordenador necesita más tiempo para acceder a los datos. En Windows accedemos a esta herramienta desde Inicio → Todos los programas → Accesorios →Herramientas del Sistema → Desfragmentador de disco. Desinstalar aplicaciones no usadas. Así liberamos espacio en disco y memoria. Se realiza desde Inicio → Panel de Control → Agregar o quitar programas. Limitar la entrada de correos electrónicos de remitente desconocido. No abras mensajes de procedencia dudosa. Cuando llega un mensaje de este tipo, ¡hay que tirarlo a la papelera sin abrirlo! Para no perder datos, realizar con regularidad copias de seguridad de las fotos, los textos, etc. En Windows, con el Panel de control accedemos al Centro de seguridad, que nos permite configurar el cortafuegos y otras opciones para administrar la seguridad de nuestro equipo.
- 13. Tema 6: “PROGRAMAS DEL ORDENADOR” 13 5. PROGRAMAS OFIMÁTICOS Llamamos ofimática (oficina automática) a la automatización mediante diversas herramientas y programas de los trabajos realizados en una oficina. Las características del software ofimático son: Gran capacidad de almacenamiento de información. Facilidad de consulta y recuperación de la información. Posibilidad de modificar y tratar los datos con rapidez. Enorme potencia de cálculo. Capacidad para manejar información de todo tipo: textos, números, imágenes, sonidos, vídeo, etc. Herramientas básicas de software ofimático El procesador de textos: sirve para escribir textos, almacenarlos, recuperarlos, modificarlos y darles formato. La hoja de cálculo: permite realizar cálculos matemáticos, monetarios, científicos o estadísticos de una manera rápida y sencilla. También se emplea para generar gráficos. Los programas de presentaciones: utilizados para presentar proyectos o informes de una manera muy visual y atractiva. Los gestores de base de datos: permiten almacenar y consultar grandes conjuntos de datos. Los programas de dibujo: permiten elaborar diseños gráficos, montajes fotográficos, etc. Los gestores de correo electrónico: sirven para enviar y recibir mensajes escritos entre ordenadores. ACTIVIDAD 11: Investiga, en grupo, y completa la siguiente tabla donde se recoge información de las dos principales aplicaciones ofimáticas: MICROSOFT OFFICE OPEN OFFICE Nombre del Extensión del Nombre del Extensión del programa documento generado programa documento generado Procesador de Textos Presentaciones Hoja de cálculo Base de datos A. PROCESADOR DE TEXTOS: WRITER El procesador de textos es la herramienta ofimática más usada. Se emplea tanto en oficinas como en cualquier entorno, ya sea empresarial o doméstico. El conjunto ordenador + procesador de textos + impresora ha desplazado de manera clara y definitiva a la máquina de escribir. Escribir un texto es sencillo: pulsamos las teclas correspondientes a los caracteres y estos van apareciendo en la pantalla a partir de un punto marcado con una señal parpadeante, llamada cursor. Además, en un procesador de textos no hay que hacer nada cuando la línea sobre la que escribimos se llena: automáticamente el texto va apareciendo en la línea siguiente.
- 14. Tema 6: “PROGRAMAS DEL ORDENADOR” 14 Operaciones básicas con los documentos Operaciones básicas con el texto Las operaciones que podemos realizar con el texto son: Escribir texto. Basta con pulsar las teclas de los diferentes caracteres. Recuerda que no es necesario realizar ninguna acción al llegar al final de la línea: el texto fluye automáticamente a la línea siguiente. Borrar texto. Podemos hacerlo de dos maneras: o Colocándonos tras el texto y pulsando la tecla Borrar . o Colocándonos delante del texto y pulsando la tecla Suprimir . Seleccionar texto. Para ello hacemos clic con el ratón y, sin soltar, arrastramos hasta escoger el texto deseado. Mover texto. Primero seleccionamos el texto que vamos a mover y luego lo arrastramos con el ratón hasta la nueva ubicación. Copiar texto. Primero seleccionamos el texto que queremos copiar y luego pulsamos el icono o la combinación de teclas . El texto se coloca en la memoria. (Si al mover el texto pulsamos la tecla , el texto se copia y no desaparece del lugar de origen.) Cortar texto. Seleccionamos el texto y luego pulsamos el icono o la combinación . El texto se coloca en la memoria. Pegar texto. Situamos el cursor donde queremos colocar el texto y pulsamos el icono o la combinación . El texto que estaba en la memoria se adjunta al documento. Como ves, la opción cortar y pegar equivale a la opción de mover el texto. Cambiar de párrafo. Al pulsar la tecla Intro se crea un nuevo párrafo. La edición de textos El formato del texto: los caracteres o Texto con diferente tamaño y color El formato del texto: los párrafos o Alineación. A la izquierda, centrada, a la derecha o justificada. o Sangrías. Es el espacio horizontal, tanto a la derecha como la izquierda del párrafo, sobre el que no se escribirá. o Espacio. Se refiere a la distancia entre párrafos. o Interlineado. Se refiere a la distancia entre líneas dentro de un párrafo. La sangría, el espacio o el interlineado pueden medirse en distintas unidades: milímetros, centímetros, puntos, etc. 6
- 15. Tema 6: “PROGRAMAS DEL ORDENADOR” 15 El formato de las páginas. Para cualquier página se pueden definir diferentes atributos: o Fondo (color). Podemos definir un color distinto del blanco para el fondo, pero conviene que haya suficiente contraste entre el color de los caracteres y el color del fondo, para facilitar la lectura. o Encabezamiento. Es un espacio reservado en la parte superior de la página, normalmente utilizado para colocar logotipos o membretes de empresas e instituciones. o Pie de página. Es un espacio reservado en la parte inferior de la página, donde se colocan normalmente anotaciones o los números de página. o Tamaño de la página. Se suele definir según unos valores estándares: A4, A3, B5, folio, etc. o Orientación. Puede ser vertical (página más alta que ancha) u horizontal (página más ancha que alta). o Márgenes. Se especifican el izquierdo, el derecho, el superior y el inferior. El margen es el espacio en blanco que se reserva desde el borde de la hoja hasta el texto, y sobre el que no se puede escribir. Caracteres no imprimibles: en los procesadores de texto, no todos los caracteres son normalmente visibles, ni se imprimen. Hay algunos que son de control, también llamados no imprimibles, y que sirven para confeccionar el documento. No se muestran, salvo que se escoja intencionadamente la posibilidad de mostrarlos. Por ejemplo, el carácter que define dónde acaba un párrafo es el siguiente: ¶ . A veces, para entender por qué el texto se coloca de manera extraña e inesperada cuando se copia o corta un bloque, es necesario mostrar los caracteres no imprimibles. Esto se consigue haciendo clic en un icono que hay en la barra de herramientas Estándar: El formato del documento: las tablas. En ocasiones interesa colocar el texto dentro de una estructura cuadriculada formada por diferentes casillas (celdas) llamada tabla. Se puede crear una tabla de dos maneras: a través del botón Insertar tabla en la barra de herramientas Estándar, o a través del menú Insertar, eligiendo la opción Tabla. Observa el aspecto de una tabla en Writer: Cuando insertamos una tabla, aparece la barra de herramientas Tabla:
- 16. Tema 6: “PROGRAMAS DEL ORDENADOR” 16 El formato de la tabla (bordes, colores, etc.) puede modificarse eligiendo la opción Propiedades de la tabla dentro del menú Tabla. El formato del documento: los gráficos. También podemos incluir en nuestro documento elementos gráficos para lograr un mayor impacto visual. Podemos elaborar las imágenes y los gráficos con las propias herramientas del procesador de textos, o bien insertarlos desde archivos almacenados en el ordenador. Para añadir elementos gráficos en Writer, hacemos clic en la barra de herramientas Dibujo, sobre los distintos iconos. Capturas de pantalla: También podemos incluir gráficos o imágenes que hayamos realizado nosotros mediante las llamadas «capturas de pantalla». Para realizar capturas de pantalla basta con pulsar la tecla . Esto guardará una copia de la imagen en el portapapeles que podremos pegar en cualquier aplicación pulsando . Numeración y viñetas. Los procesadores de texto permiten incluir numeraciones y boliches automáticamente. Para ello, en Writer, elegimos la opción Numeración y viñetas dentro del menú Formato. Revisión ortográfica y gramatical Cuando escribimos con un teclado es fácil cometer errores. Por ello algunos procesadores modernos destacan sobre la pantalla las palabras que están mal escritas, ofreciendo ayuda para modificarlas. Cuando una palabra está mal escrita, aparece resaltada en la pantalla. Haciendo clic sobre ella con el botón derecho del ratón podremos elegir la palabra correcta o abrir la ventana de Ortografía. En general, cuando acabamos de escribir un documento es conveniente realizar una revisión ortográfica. En Writer esta revisión se puede seleccionar dentro del menú Herramientas, Revisión ortográfica. O bien mediante el icono correspondiente en la barra de herramientas Estándar: . ACTIVIDAD 12: Realiza las siguientes Prácticas de Writer, de forma individual (o por parejas si necesitas ayuda, previa consulta al profesor): PRÁCTICA 1: haz la actividad 1 de la página 204. PRÁCTICA 2: trata de realizar el dibujo que hay en la actividad 6 de la página 208. PRÁCTICA 3: trata de copiar de la forma más precisa la tabla de la página 209. PRÁCTICA 4: haz tu horario semanal de clase en una tabla, usando un formato adecuado. PRÁCTICA 5: haz un trabajo de tema libre (ideas si no las tienes: la biografía de un científico, la historia del ordenador personal, etc.) La extensión mínima son 4 folios, siguiendo las recomendaciones vistas en clase. Lo más importante es que cuides el formato del archivo, que además tiene que tener: o Caracteres de al menos 2 tipos, 2 tamaños y 2 colores. o Párrafos centrados y justificados. o Páginas con encabezado y pie (numeración) o Tablas o Imágenes o Numeración y viñetas o Revisión ortográfica.
- 17. Tema 6: “PROGRAMAS DEL ORDENADOR” 17 B. PRESENTACIONES Una presentación multimedia está formada por un conjunto de diapositivas que se muestran consecutivamente, una tras otra, en la pantalla de un ordenador o proyectadas en una pantalla. Cada diapositiva puede incluir textos, imágenes, sonidos, vídeo...; bien estáticos o con efectos de animación. Las aplicaciones más empleadas son: OpenOffice.org Impress. Es una herramienta gratuita que se incluye en el paquete ofimático OpenOffice.org (en las últimas versiones). Microsoft Power Point. Es una de las más usadas en todo el mundo. Su manejo es similar al de Impress. ACTIVIDAD 13: Realiza la siguiente Práctica en Impress o PowerPoint, de forma individual (o por parejas si necesitas ayuda, previa consulta al profesor): toma el trabajo hecho en la práctica 5 de la actividad anterior y trata de resumirlo en 3, 4 o 5 diapositivas, cuidando el formato. A continuación, haz la exposición a los compañeros de clase. C. HOJA DE CÁLCULO (ACTIVIDADES DE AMPLIACIÓN) La hoja de cálculo es un programa que, a través de la inserción de fórmulas, facilita los cálculos repetitivos. Es el programa usado en clase para la calificación de los alumnos en la materia. Para saber más, consulta el archivo “Iniciación a Excel” que está en la página “Informática” en el blog del profesor: http://tecnoiniesta.blogspot.com. ACTIVIDAD 14: Realiza las siguientes Prácticas en Excel (son prácticas NO obligatorias): PRACTICA 1: Realiza el siguiente cuadro, combinando celdas y dando un formato adecuado, insertando las distintas fórmulas que se indican. Una vez hecho, prueba a introducir distintos valores en las celdas “Operadores”: Operador 1 Operador 2 Resultado =B2+C2 Resta =SUMA(B3;C3) =B4-C4 Resta =SUMA(B5;-C5) =B6*C6 Multiplicar =PRODUCTO(B7;B) Dividir =B8/C8 PRÁCTICA 2: trata de realizar una hoja de cálculo para 3 alumnos con la calificación de este tema, aplicando los porcentajes que se indican en la página 2 de estos apuntes.
- 18. Tema 6: “PROGRAMAS DEL ORDENADOR” 18 6. INTERNET A. REDES DE ORDENADORES ¿Qué es una red informática? Los ordenadores de una empresa o los de un centro escolar suelen estar conectados en red. ¿Qué quiere decir esto? Pues simplemente que existe una conexión entre ellos (mediante un cable parecido al de la línea telefónica o con dispositivos inalámbricos). Esta conexión permite: Intercambiar información: archivos de todo tipo, mensajes... Compartir el hardware: impresoras, faxes... Varios ordenadores de una red pueden utilizar una sola impresora. Compartir el software. Algunas aplicaciones pueden residir en servidores: una especie de disco duro de gran capacidad al que pueden acceder los usuarios de la red. ¿Qué es Internet? Podemos definir Internet de diferentes maneras. Desde el punto de vista técnico, es un conjunto de redes informáticas que se ha extendido por todo el mundo. Desde el punto de vista del usuario, Internet puede identificarse con una serie de servicios a los que se accede desde cualquier ordenador conectado. Los servicios más utilizados son la world wide web (para búsqueda de información) y el correo electrónico. Para acceder a Internet se necesita: Un ordenador 1, un teléfono, etc., conectado a un módem 2 o router. Una línea telefónica 3 (o una red eléctrica con acceso a Internet). Darse de alta en un proveedor de servicios de Internet, que facilita un número de teléfono al que llamará el módem y una contraseña para cada usuario. Un navegador u otro software para visualizar las páginas web. Los más usados en ordenadores son Internet Explorer, Firefox, Safari y Google Chrome. ACTIVIDAD 14: Copia en el cuaderno el esquema hardware y software del funcionamiento de Internet.
- 19. Tema 6: “PROGRAMAS DEL ORDENADOR” 19 ACTIVIDAD 15: Visualiza el vídeo de Internet y contesta a las preguntas que te formule el profesor. B. SERVICIOS EN INTERNET Las ventajas de Internet. Internet es un medio de comunicación a escala mundial: La información se consigue desde casa, ¡sin movernos! Hasta hace muy poco, para obtener información había que recurrir a libros, revistas o periódicos, cine o televisión, escuchar la radio, o preguntar a alguien. Ahora también podemos utilizar un ordenador con conexión a Internet para acceder a la información, aunque, como en Internet no existe ningún control, la información no siempre es veraz. La cantidad de información disponible es enorme. Muchos particulares, instituciones y empresas ofrecen información muy variada en la Red. Aunque no toda la información está en Internet, esta red es un buen complemento a otros medios de comunicación. No existen horarios. En Internet no hay hora de cierre ni días festivos. Está disponible todos los días a cualquier hora. También nos permite comunicarnos con rapidez y eficacia. Los problemas de Internet. Pero no todo es positivo en Internet; también existen inconvenientes. Los crackers o piratas informáticos pueden utilizar las redes informáticas y dañar ordenadores de empresas o instituciones. Internet es un excelente medio para propagar programas llamados virus informáticos que pueden dañar muchos ordenadores en pocas horas. Al no haber control en Internet (ninguna institución la controla), se pueden publicar contenidos de cualquier tipo. No obstante, las autoridades persiguen a los autores de contenidos de tipo bélico, racista... Existen riesgos en las transacciones económicas (pagos con tarjeta, transferencias, etc.) llevadas a cabo a través de la Red. Puede distribuirse rápidamente información falsa. Es imposible asegurar que la información que vemos es cierta. En el caso del correo electrónico, un problema es la recepción de mensajes no deseados, en su mayoría de tipo publicitario. Este fenómeno recibe el nombre de spam, y es ilegal. Algunos servicios pueden crear adicción en determinadas personas si no se usan con moderación.
- 20. Tema 6: “PROGRAMAS DEL ORDENADOR” 20 Servicios de Internet El correo electrónico sirve para enviar y recibir mensajes escritos entre usuarios de una red informática. Las dos formas básicas de utilizar el correo electrónico son empleando una aplicación específica (un cliente de correo) o mediante el correo web (visitando una página web). La mensajería instantánea. La mensajería instantánea es un servicio parecido al correo electrónico, pero más fluido, porque en todo momento sabemos qué otros integrantes de nuestro grupo de mensajería están conectados. Así, la conversación se parece más a una conversación en tiempo real. La world wide web (www) es un servicio de Internet con el que accedemos a información organizada en bloques llamados páginas web. Los foros de discusión son un servicio de Internet en el que muchos usuarios acceden a los mensajes escritos por un visitante de dicho foro. La transferencia de archivos (FTP). El servicio FTP (File Transfer Protocol) permite transferir archivos entre equipos informáticos. El intercambio de archivos (P2P). El intercambio directo entre usuarios (P2P, Peer to peer, Entre iguales) es un servicio que ha comenzado a usarse de manera masiva durante los últimos años. Con él se pueden intercambiar archivos entre muchos usuarios. La ventaja es que un usuario puede obtener distintos trozos de otros usuarios conectados simultáneamente, por lo que los tiempos de descarga de archivos se reducen. El servicio de conversación en línea (chat) La telefonía IP. Un servicio relativamente reciente de Internet es la telefonía IP, que consiste en hablar por teléfono con otro internauta conectado a la Red. La ventaja: las tarifas son mucho más bajas que empleando la telefonía convencional. Por eso lo usan mucho quienes hablan habitualmente con personas que residen en el extranjero. ACTIVIDAD 16: Realiza las siguientes actividades en tu cuaderno:
- 21. Tema 6: “PROGRAMAS DEL ORDENADOR” 21
- 22. Tema 6: “PROGRAMAS DEL ORDENADOR” 22 ACTIVIDAD 17:.Create una cuenta de email. Envía un email “formal” al profesor a la dirección pedro.ortega.palazon@gmail.com, completando todos los campos. C. LOS NAVEGADORES Un navegador es una aplicación que permite visualizar páginas web y navegar por la world wide web. En la figura inferior puedes ver el aspecto que presenta una página web de la world wide webcuando se utiliza un navegador.
- 23. Tema 6: “PROGRAMAS DEL ORDENADOR” 23 D. BUSCAR INFORMACIÓN En Internet existe tal cantidad de archivos para leer, ver y oír que, aunque estuviéramos el día entero navegando, todos los días de nuestra vida, no conseguiríamos verlo todo. De hecho, el problema en muchas ocasiones es encontrar lo que nos interesa. Por eso nacieron los buscadores. Los buscadores son programas con bases de datos organizadas por temas o palabras clave, y que trabajan a partir de las palabras que el internauta (el usuario de Internet) escribe en una página web. Comparan las palabras escritas con los datos almacenados y ofrecen el resultado de la búsqueda en forma de una lista de páginas web en las que se puede encontrar información relacionada con las palabras introducidas. http://www.google.com/ http://www.altavista.com/ http://es.yahoo.com/ http://www.lycos.es/ http://www.bing.com/ http://es.ask.com/ Cómo buscar información mediante un buscador Normalmente, las búsquedas se hacen a partir de palabras simples (palabras clave), pero para buscar respuestas más acertadas se pueden incluir frases enteras. El buscador nos devolverá una lista con páginas que contengan todas las palabras de la frase. Para buscar páginas relacionadas con una palabra, basta con escribir esta palabra en el buscador. Si queremos incluir más de una palabra clave, basta con escribir las palabras deseadas dejando un espacio entre ellas. Por ejemplo, para buscar información sobre el cabo de Gata escribiremos: cabo Gata Para buscar una frase exacta, hay que ponerla entre comillas, con lo que el buscador devolverá solo páginas que contengan la frase entera tal y como se escribió. Por ejemplo:«cabo de gata» Para buscar con restricciones (por ejemplo, las páginas sobre Córdoba en las que no aparezca la palabra España) podemos escribir la palabra restringida precedida de un signo menos: Córdoba — España La mejor elección a la hora de depurar una búsqueda es usar las opciones avanzadas del buscador que empleemos. En función de la página de búsqueda que utilicemos, podremos acceder a unas opciones u otras. El éxito de una búsqueda residirá en la cantidad de páginas encontradas que realmente tengan relación con el tema que deseamos consultar.
- 24. Tema 6: “PROGRAMAS DEL ORDENADOR” 24 ACTIVIDAD 18:. Realices una búsqueda sobre el siguiente tema: el Parque Natural de la Hoces del Cabriel. El objetivo es recopilar y organizar la información encontrada utilizando Internet 1. Escribe las palabras clave parque y Doñana en el buscador. (En este caso no es interesante escribir la palabra de, puesto que, al ser un término tan común, el buscador la ignorará en su rastreo.) Otra opción es escribir la frase completa entre comillas: "Parque Nacional de Doñana". 2. A continuación visita algunas páginas encontradas por el buscador. 3. De cada página que visites, almacena el texto, las imágenes, etc., que creas relevantes para tu trabajo. Además, debes almacenar algunas páginas que utilices por si quieres volver a leerlas más adelante. Puedes seleccionar el texto en el navegador, copiarlo y luego pegarlo en un procesador de textos. ¿Qué deberás buscar? Para organizar la información recogida elaborarás un documento sobre el Parque Natural de las Hoces del Cabriel con el procesador de textos OpenOffice.org Writer. En él debes recoger la siguiente información: Descripción del parque. Historia del Parque. Algún mapa del parque. Imágenes de algunos animales y plantas que podrás ver si visitas el parque. Consejos para quienes deseen visitar el camino a pie, a caballo o en bicicleta. Gastronomía típica de algunos de los lugares que rodean al parque. Direcciones URL de algunas páginas web visitadas, incluyendo alguna que aloje vídeos del Parque. Presentación de los resultados Organiza el documento llamado Doñana.odt con: - Títulos - Escribe el texto y dale el formato adecuado utilizando: o Tamaños de letra diferentes para el texto y para los títulos. o Estilos distintos para destacar palabras (negritas, cursivas). o Tablas. o Boliches. - Inserta algunas de las imágenes que has guardado al realizar la búsqueda. (Menú Insertar,Imagen, Desde archivo.) - Cuando el documento esté acabado, haz una revisión ortográfica automática.