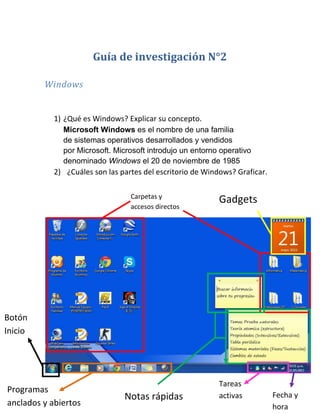
WinGuía
- 1. Guía de investigación N°2 Windows 1) ¿Qué es Windows? Explicar su concepto. Microsoft Windows es el nombre de una familia de sistemas operativos desarrollados y vendidos por Microsoft. Microsoft introdujo un entorno operativo denominado Windows el 20 de noviembre de 1985 2) ¿Cuáles son las partes del escritorio de Windows? Graficar. Carpetas y accesos directos Notas rápidas Gadgets Botón Inicio Programas anclados y abiertos Fecha y hora Tareas activas
- 2. 3) ¿Qué es un archivo, un acceso directo y una carpeta en Windows? Archivo: Un archivo es un conjunto de información binaria; es decir, un conjunto que va de 0 a 1. Este archivo puede almacenarse para mantener un registro de esta información. Un archivo de texto es un archivo que contiene caracteres almacenados en forma de (o bytes). Acceso directo: El acceso directo es un término usado para referirse a un fichero u objeto cuyo contenido contiene instrucciones que dirigen a otro fichero del sistema o a un lugar de la red. Está representado por un icono con una flecha curvada. Carpeta: Una carpeta es un contenedor de archivos. Cada archivo se almacena en una carpeta o en una subcarpeta (una carpeta incluida en otra). Puede obtener acceso a todas sus carpetas haciendo clic en Equipo en el panel de navegación izquierdo de cualquier carpeta abierta. 4) Partes de la identificación de un archivo: explicar nombre y extensión. ¿Para qué sirve? La identificación de un archivo tiene dos partes: Nombre: Lo asigna el usuario. Extensión: Depende del tipo de archivo: doc . Word xls . Exel ppt. Power Point htm. Página Web jpg/pmg. Imagen wav/mp3. Sonido
- 3. exe. Programa 5) ¿Cómo se copia una carpeta a otro lugar del disco? Indicar todas las formas posibles. Arrastrar y soltar: La manera más común de copiar y mover archivos y carpetas es empleando el método de arrastrar y soltar, lo que significa que selecciona uno o más archivos y los arrastra a otra ubicación. Por ejemplo, puede arrastrar un archivo a la Papelera de reciclaje para eliminar el archivo o arrastrar un archivo a una carpeta para copiarlo o moverlo a dicha ubicación. Cuando arrastre un archivo o carpeta, lo que ocurre exactamente depende de lo que arrastre y dónde lo arrastre. Las ventanas emergentes que contienen información aparecen cuando arrastre un archivo a un destino; preste atención a dichas ventanas para averiguar qué ocurrirá cuando libere el botón del mouse. Cortar/copiar y pegar: 1. Ve hasta la carpeta donde esté lo que quieres copiar o mover y entra en ella. 2. Cuando ya estés en la carpeta que quieres, localiza el archivo o carpeta que vas a copiar o mover. Pincha en él con el botón izquierdo del ratón. Sabrás que se ha seleccionado porque queda resaltado dentro de un recuadro azul. 3. Pon el cursor del ratón encima del archivo o carpeta seleccionado. Luego haz clic con el botón DERECHO. Aparece un menú de opciones. Elige Copiar haciendo clic con el botón izquierdo. Si lo que quieres es moverlos, selecciona Cortar. 4. Dirígete ahora hasta la carpeta de destino donde quieres copiar o mover ese archivo o carpeta. Entra en ella y busca un hueco en blanco. Haz clic allí con el botón DERECHO del ratón y elige esta vez la opción Pegar pulsando en ella con el botón izquierdo.
- 4. 6) ¿Cuál es la diferencia entre mover y copiar una carpeta? ¿Qué comando utilizan en común ambos? Cuando uno mueve elementos informáticos (archivos, texto, etc.), está trasladando esos elementos de un lugar a otro. Por ejemplo, mover archivos significa trasladarlos de una carpeta a otra. En cambio, cuando uno copia elementos informáticos, está duplicando dicho elemento. Es decir, al realizar una copia habrá dos elementos iguales. Luego de la copia, cada elemento podrá ser modificado individualmente, por lo tanto se convierten en elementos independientes. El comando en común es un click al botón derecho. 7) ¿Qué es la papelera de reciclaje? ¿Y el portapapeles? La papelera de reciclaje: es un área de almacenamiento donde se guardan archivos y carpetas previo a su eliminación definitiva de un medio de almacenamiento. El portapapeles: es una herramienta del Sistema Operativo que permite almacenar temporalmente información de cualquier tipo. Al portapapeles se puede copiar texto, imágenes, archivos, etc. Usualmente el contenido del portapapeles se obtiene desde la función de copiar o cortar, y se recupera con la función de pegar o mover. 8) ¿Todos los archivos que se borran van a la papelera? Explicar su funcionamiento.
- 5. Sí, pero si esta llega al máximo de su capacidad, entonces los archivos con mayor antigüedad serán eliminados definitivamente para dar cabida a los nuevos; en el caso de que se intente eliminar un archivo más grande que la capacidad de la Papelera, entonces este será eliminado definitivamente sin ser previamente almacenado en esta. 9) ¿Qué es el explorador de Windows? Explicar qué se ve en las ventanas izquierda y derecha del mismo (partes). Graficar. El explorador de Windows es el administrador de archivos. A la derecha se encuentran todas las carpetas y archivos. En la ventana de la izquierda se encuentran todos los archivos de la carpeta seleccionada de la derecha.
- 6. 10) ¿Qué significan los símbolos + y – en el árbol de carpetas? Es para identificar si la carpeta tiene una subcarpeta, además se utiliza y mantener cerrada esa carpeta en caso de que no necesites ver el contenido de esa carpeta y si esta en + es que tiene carpetas y puedes abrirlo y si tiene – es que ahí no tiene más carpetas y podrás cerrar esa carpeta. 11) ¿Para qué sirve la ventana panel de control? Sirve para cambiar las configuraciones del equipo. 12) Si compramos una nueva impresora y queremos instalarla en nuestra computadora: ¿Cómo realizamos esa instalación? La forma más común de instalar una impresora es conectarla directamente al equipo. La impresora instalada por este procedimiento se denomina impresora local. Si la impresora es un modelo con bus serie universal (USB), Windows debe detectarla e instalarla automáticamente cuando se conecta. Haz esto para instalar a mano tu impresora y su software: 1. Comprueba que está encendida y conectada a tu PC. 2. Entra en el menú Inicio y haz clic a la derecha en Dispositivos e impresoras. 3. Busca la tuya. 4. Pincha arriba en la opción Agregar una impresora. 5. Elige Agregar una impresora local. 6. Windows activa por defecto Usar un puerto existente y te recomienda uno concreto. Mantén esa configuración y pulsa Siguiente
- 7. 7. Quizá Windows te pregunte qué versión de controlador deseas usar. En ese caso elige Reemplazar el controlador actual. Confirma con Siguiente. 8. Deja como está el nombre de la impresora o cámbialo si quieres. Pulsa Siguiente. 9. Pincha en No compartir esta impresora. Y luego en Siguiente. 10. Podrás Establecer como impresora predeterminada la que acabas de instalar si tienes más de una. 11. Termina con Finalizar. 13) ¿Cómo se cambian las opciones para un monitor? ¿Por qué a veces tenemos que hacerlo? Graficar. Para Cambiar la configuración de la pantalla, basta con ir al escritorio, hacer clic derecho y hacer clic en “Resolución de Pantalla” allí cambiaremos la configuración, pero si se quiere personalizar el escritorio hay que poner “personalizar”. Además si se quiere una configuración mas avanzada se puede ir a “Panel de control > Apariencia y personalización > Pantalla” A Veces tenemos que configurar porque algunas aplicaciones cambian la resolución de la pantalla para funcionar, y luego si dejan de funcionar inesperadamente, Windows no puede volverlo a la normalidad automáticamente. 14) ¿Qué es el mapa de caracteres? ¿A qué herramienta de Word se asemeja?
- 8. Mapa de caracteres (CharMap.exe) es una utilidad incluida con los sistemas operativos Microsoft Windows y se utiliza para visualizar todas las fuentes tipográficas instaladas en el sistema, para comprobar la entrada del teclado (Alt + código). Se utiliza para introducir los caracteres, seleccionándolo de la lista y copiándolo al portapapeles en lugar de escribir. La herramienta suele ser útil para introducir caracteres especiales. 15) Explicar los iconos principales del panel de control. Los principales íconos del plantel de control son: sistema, conexiones de red, agregar o quitar programas, agregar hardware, cuentas de usuario, fecha y hora, impresora y faxes. Sistema: es una de las opciones más importantes del plantel de control, ya que aquí se resumen las características técnicas del software y el hardware de la máquina. Teclado: en esta opción puede configurarse la velocidad del teclado. Conexiones de red: nos permite configurar varios ordenadores en red –configuración regional de idioma: es importante que el idioma esté configurando porque esto afecta al teclado, ya que en otros países las teclas se colocan de distinta manera. Agregar o quitar archivos: por aquí se quita y pone el software, esto es, los programas que instalamos en el equipo, por ejemple, el Microsoft office, el antivirus, el Messenger, programas diversos como enciclopedias, contabilidad, etc... Agregar hardware: si enganchamos algún hardware nuevo a nuestra PC, por ejemplo, una impresora, al entrar en esta opción el ordenador nos ayuda a instalarlo. Cuentas de usuario: para crear nuevos usuarios, modificar los ya existentes. – escáneres y cámaras: si conectamos un escáner o una cámara digital al ordenador, entraremos en esta opción y seguiremos las instrucciones del asistente Hora y fecha: al empezar a trabajar con el ordenador, nos aseguraremos de que la hora y la fecha sean correctas, marcar que el
- 9. cambio de hora se haga automático según el horario de verano. Impresora y faxes: para agregar una impresora o un faz ir a archivo- .agregar impresora y seguir el asistente.-mouse: da opción de cambiar la configuración de botones primario y secundario del ratón, para los zurdos. También se puede cambiar el puntero del ratón.-Pantalla: desde aquí se puede configurar la resolución de la pantalla, la apariencia de la misma, cambiar el fondo del escritorio, etc.…