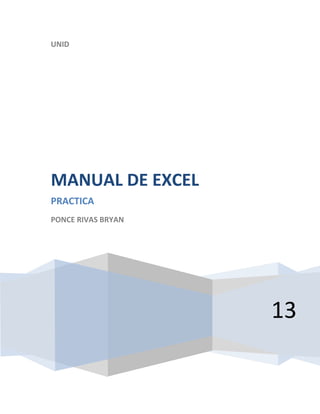
Manual de word excel.
- 1. UNID MANUAL DE EXCEL PRACTICA PONCE RIVAS BRYAN 13
- 2. MANUAL DE EXCEL INDICE HOJA DE CÁLCULO .............................................................................................................................. 3 ENTORNO DE TRABAJO ...................................................................................................................... 4 EDICION AREA DE TRABAJO ............................................................................................................... 5 REFERENCIAS: RELATIVAS Y ABSOLUTAS ENTRE HOJAS Y LIBROS .................................................... 6 REFERENCIA RELATIVA .................................................................................................................... 7 REFERENCIA ABSOLUTA .................................................................................................................. 7 FORMULAS .......................................................................................................................................... 8 FUNCION ........................................................................................................................................... 10 PROMEDIO ........................................................................................................................................ 11 Descripción .................................................................................................................................. 11 MAX................................................................................................................................................... 12 MIN.................................................................................................................................................... 14 MODA................................................................................................................................................ 16 Promedio ............................................................................................................................... 17 Mediana ................................................................................................................................ 17 Moda ..................................................................................................................................... 17 CONTAR............................................................................................................................................. 18 Rango ............................................................................................................................................ 18 Criterio ........................................................................................................................................... 18 Ejemplo 1: fórmulas CONTAR.SI comunes ........................................................................... 19 CONDICIONALES ............................................................................................................................... 20 Utilizar fórmulas condicionales en Excel para analizar los datos financieros ....................... 20 Función SI ...................................................................................................................................... 21 ....................................................................................................................................................... 21 IMAGEN O GRAFICO ......................................................................................................................... 22 Insertar una imagen en un gráfico ........................................................................................... 22 FUNCION DEL TEXTO ........................................................................................................................ 24 PONCE RIVAS BRYAN Página 2
- 3. MANUAL DE EXCEL FILTROS Y VALIDACION..................................................................................................................... 26 HOJA DE CÁLCULO Una hoja de cálculo es una herramienta muy útil para las personas que trabajan con números y que necesitan realizar cálculos con ellos. PONCE RIVAS BRYAN Página 3
- 4. MANUAL DE EXCEL Ella permite trabajar con una gran cantidad de números y lleva incorporada una serie de funciones capaces de realizar cálculos matemáticos, estadísticos, técnicos y financieros. La estructura principal que utiliza este software para almacenar y organizar la información es un área de trabajo en forma de matriz, como si fuera una hoja de papel cuadriculado, formada por un número determinado de filas y columnas, es lo que se llama hoja de cálculo. ENTORNO DE TRABAJO Cuando se ejecuta el programa desde alguna de las dos primeras opciones anteriores se presenta una pantalla inicial. Excel es una aplicación que se ejecuta bajo Windows, por lo tanto se abrirá dentro de una ventana, tal cual como lo hacen las otras aplicaciones Windows. En la siguiente figura se muestra la ventana con la pantalla PONCE RIVAS BRYAN Página 4
- 5. MANUAL DE EXCEL Inicial. EDICION AREA DE TRABAJO Este consejo es para aquellos que utilizan Excel con múltiples libros abiertos al mismo tiempo y que todos los días toman tiempo para abrir todos los archivos para continuar con su trabajo. La solución está en crear un área de trabajo en Excel. El primer paso es abrir todos los archivos que utilizas cotidianamente y arreglar cada una de las ventanas de la manera que mejor te acomode: PONCE RIVAS BRYAN Página 5
- 6. MANUAL DE EXCEL Una vez que tienes las ventanas en las posición adecuada debes ir a la ficha Vista y dentro del grupo Ventana pulsar el botón Guardar área de trabajo. Excel mostrará el cuadro de diálogo Guardar área de trabajo y solo deberás proporcionar un nombre antes de pulsar el botón Guardar. El archivo se guardará con la extensión XLW la cual corresponde a un área de trabajo en Excel. Para volver a utilizar el área de trabajo debes ir a Archivo > Abrir y dentro del cuadro de diálogo Abrir seleccionar la opción Área de trabajo. REFERENCIAS: RELATIVAS Y ABSOLUTAS ENTRE HOJAS Y LIBROS Una referencia de celda es el conjunto de coordenadas que ocupa una celda en una hoja de cálculo. Por ejemplo, la referencia de la celda PONCE RIVAS BRYAN Página 6
- 7. MANUAL DE EXCEL que aparece en la intersección de la columna B y la fila 3 es B3. Se refiere a una celda o un rango de celdas en una hoja de cálculo y se puede usar en una fórmula de manera que Microsoft Office Excel pueda encontrar los valores o datos que desea que calcule la fórmula. REFERENCIA RELATIVA Una referencia relativa en una fórmula, como A1, se basa en la posición relativa de la celda que contiene la fórmula, de modo tal que si cambia la posición de la celda que contiene la fórmula, se cambia la referencia. Si se copia la fórmula en filas o columnas, la referencia se ajusta automáticamente. Por ejemplo: REFERENCIA ABSOLUTA • Una referencia absoluta de celda en una fórmula, como $A$1, siempre hace referencia a una celda en una ubicación específica. Si cambia la posición de la celda que contiene la fórmula, la referencia PONCE RIVAS BRYAN Página 7
- 8. MANUAL DE EXCEL absoluta permanece invariable. Si se copia la fórmula en filas columnas, la referencia absoluta no se ajusta. De forma predeterminada, las nuevas fórmulas utilizan referencias relativas y es necesario cambiarlas a referencias absolutas. Por ejemplo: FORMULAS Utilizamos las fórmulas de Excel para realizar cálculos en los datos de una hoja y obtener los resultados actualizados cada vez que los datos cambien. Existen millones de variaciones de fórmulas porque cada persona creará la fórmula que mejor se adapte a sus necesidades específicas. Pero sin importar la cantidad de fórmulas que vaya a crear, todas deberán seguir las mismas reglas en especial la regla que indica que todas las fórmulas deben empezar con un símbolo igual (=). Considera la siguiente fórmula para la celda A1 ingresada en la barra de fórmulas: PONCE RIVAS BRYAN Página 8
- 9. MANUAL DE EXCEL Al pulsar la tecla Entrar obtendremos el resultado calculado por Excel y el cual será mostrado en la celda A1: Nunca debemos olvidar introducir el símbolo igual al inicio de una fórmula de lo contrario Excel tratará el texto introducido como si fuera cualquier otro texto. Observa lo que sucede en la celda B1 al no especificar el signo igual al inicio del texto: Una celda contiene el símbolo igual y esa celda muestra el resultado de la operación, mientras que la otra celda solamente muestra el texto de la ecuación pero no realiza ningún cálculo. PONCE RIVAS BRYAN Página 9
- 10. MANUAL DE EXCEL FUNCION Una función como cualquier dato se puede escribir directamente en la celda si conocemos su sintaxis, pero Excel2003 dispone de una ayuda o asistente para utilizarlas, así nos resultará más fácil trabajar con ellas. Si queremos introducir una función en una celda: Situarse en la celda donde queremos introducir la función, desplegar el menú Insertar. Elegir la opción Función... O bien, hacer clic sobre el botón de la barra de fórmulas. Aparecerá el cuadro de diálogo Insertar función de la derecha. Excel 2003 nos permite buscar la función que necesitamos escribiendo una breve descripción de la función necesitada en el recuadro Buscar una función: y a continuación hacer clic sobre el botón , de esta forma no es necesario conocer cada una de las funciones que incorpora Excel ya que el nos mostrará en el cuadro de lista Seleccionar una función: las funciones que tienen que ver con la descripción escrita. PONCE RIVAS BRYAN Página 10
- 11. MANUAL DE EXCEL Para que la lista de funciones no sea tan extensa podemos seleccionar previamente una categoría del cuadro combinado O seleccionar una categoría: esto hará que en el cuadro de lista sólo aparezcan las funciones de la categoría elegida y reduzca por lo tanto la lista. Si no estamos muy seguros de la categoría podemos elegir Todas. En el cuadro de lista Seleccionar una función: hay que elegir la función que deseamos haciendo clic sobre ésta. Observa como conforme seleccionamos una función, en la parte inferior nos aparecen los distintos argumentos y una breve descripción de ésta. También disponemos de un enlace Ayuda sobre esta función para obtener una descripción más completa de dicha función. A final, hacer clic sobre el botón Aceptar. PROMEDIO Este artículo describe la sintaxis de la fórmula y el uso de la función promedio en Microsoft Office Excel. Descripción Devuelve el promedio (media aritmética) de los argumentos. Por ejemplo, si el rango A1:A20 contiene números, la fórmula =PROMEDIO (A1:A20) devuelve el promedio de dichos números. La sintaxis de la función PROMEDIO tiene los siguientes argumentos número1 Obligatorio. El primer número, referencia de celda o rango para el que desea el promedio. número2, ... Opcional. Números, referencias de celda o rangos adicionales para los que desea el promedio, hasta un máximo de 255. PONCE RIVAS BRYAN Página 11
- 12. MANUAL DE EXCEL MAX MAX (número1; número2;...) Número1, número2... son de 1 a 255 números de los que desea encontrar el valor máximo. Observaciones PONCE RIVAS BRYAN Página 12
- 13. MANUAL DE EXCEL Los argumentos pueden ser números, o nombres, matrices o referencias que contengan números. Se tienen en cuenta los valores lógicos y las representaciones textuales de números escritos directamente en la lista de argumentos. Si el argumento es una matriz o una referencia, sólo se utilizarán los números contenidos en la matriz o en la referencia. Se pasarán por alto las celdas vacías, los valores lógicos o el texto contenidos en la matriz o en la referencia. Si el argumento no contiene números, MAX devuelve 0. Los argumentos que sean valores de error o texto que no se pueda traducir a números provocan errores. Si desea incluir valores lógicos y representaciones textuales de números en una referencia como parte del cálculo, utilice la función MAXA. Ejemplo El ejemplo será más fácil de entender si lo copia a una hoja de cálculo en blanco. Cómo copiar un ejemplo A 1 2 Datos 10 3 7 4 5 6 9 27 2 Fórmula Descripción (resultado) =MAX(A2:A6) El mayor de los números anteriores (27) =MAX(A2:A6;30) El mayor de los números anteriores y 30 (30) PONCE RIVAS BRYAN Página 13
- 14. MANUAL DE EXCEL MIN Devuelve el valor mínimo de un conjunto de valores. Sintaxis MIN (número1; número2;...) Número1, número2... son de 1 a 255 números de los que se desea encontrar el valor mínimo. Observaciones Los argumentos pueden ser números, o nombres, matrices o referencias que contengan números. Se tienen en cuenta los valores lógicos y las representaciones textuales de números escritos directamente en la lista de argumentos. Si el argumento es una matriz o una referencia, sólo se utilizarán los números contenidos en la matriz o en la referencia. Se pasarán por alto las celdas vacías, los valores lógicos o el texto contenidos en la matriz o en la referencia. Si los argumentos no contienen números, MIN devuelve 0. PONCE RIVAS BRYAN Página 14
- 15. MANUAL DE EXCEL Los argumentos que sean valores de error o texto que no se pueda traducir a números provocan errores. Si desea incluir valores lógicos y representaciones textuales de números en una referencia como parte del cálculo, utilice la función MINA. Ejemplo El ejemplo será más fácil de entender si lo copia a una hoja de cálculo en blanco. Cómo copiar un ejemplo A 1 2 Datos 10 3 7 4 5 6 9 27 2 Fórmula Descripción (resultado) =MIN(A2:A6) El menor de los números anteriores (2) =MIN (A2:A6; 0) El menor de los números anteriores y 0 (0) PONCE RIVAS BRYAN Página 15
- 16. MANUAL DE EXCEL MODA MODA (número1; número2;...) Número1, número2... son de 1 a 255 argumentos cuya moda desea calcular. También puede utilizar una matriz única o una referencia matricial en lugar de argumentos separados con punto y coma. Observaciones Los argumentos pueden ser números, o nombres, matrices o referencias que contengan números. Si el argumento matricial o de referencia contiene texto, valores lógicos o celdas vacías, estos valores se pasan por alto; sin embargo, se incluirán las celdas con el valor cero. Los argumentos que sean valores de error o texto que no se pueda traducir a números provocan errores. Si el conjunto de datos no contiene puntos de datos duplicados, MODA devuelve el valor de error #N/A. PONCE RIVAS BRYAN Página 16
- 17. MANUAL DE EXCEL NOTA La tendencia central de medidas de la función MODA, que es la ubicación del centro de un grupo de números en una distribución estadística. Las tres medidas más comunes de tendencia central son las siguientes: Promedio Es la media aritmética y se calcula sumando un grupo de números y dividiendo a continuación por el recuento de dichos números. Por ejemplo, el promedio de 2, 3, 3, 5, 7 y 10 es 30 dividido por 6, que es 5. Mediana Es el número intermedio de un grupo de números; es decir, la mitad de los números son superiores a la mediana y la mitad de los números tienen valores menores que la mediana. Por ejemplo, la mediana de 2, 3, 3, 5, 7 y 10 es 4. Moda Es el número que aparece más frecuentemente en un grupo de números. Por ejemplo, la moda de 2, 3, 3, 5, 7 y 10 es 3. Para una distribución simétrica de un grupo de números, estas tres medidas de tendencia central son iguales. Para una distribución sesgada de un grupo de números, las medidas pueden ser distintas. Ejemplo El ejemplo será más fácil de entender si lo copia a una hoja de cálculo en blanco. Cómo copiar un ejemplo A 1 2 Datos 5,6 3 4 4 5 4 PONCE RIVAS BRYAN Página 17
- 18. MANUAL DE EXCEL 6 7 3 2 4 Fórmula Descripción (resultado) =MODA(A2:A7) Moda, es decir, número que se repite con más frecuencia ( CONTAR Rango es el rango dentro del cual desea contar las celdas. Criterio es el criterio en forma de número, expresión, referencia a celda o texto, que determina las celdas que se van a contar. Por ejemplo, los criterios pueden expresarse como 32, "32", ">32", "manzanas" o B4. Microsoft Excel proporciona funciones adicionales que se pueden usar para analizar los datos basándose en una condición. Para calcular una suma basada en una cadena de texto o un número dentro de un rango, use la función de hoja de cálculo SUMAR.SI. PONCE RIVAS BRYAN Página 18
- 19. MANUAL DE EXCEL Para hacer que una fórmula devuelva uno de dos valores según una condición, como una bonificación por ventas basada en un importe de ventas especificado, utilice la función de hoja de cálculo SI. Para contar celdas que están vacías o no, use las funciones CONTARA y CONTAR.BLANCO. Ejemplo 1: fórmulas CONTAR.SI comunes El ejemplo puede resultar más fácil de entender si lo copia en una hoja de cálculo en blanco. ¿Cómo? A Datos manzanas 32 54 melocotones 75 manzanas 86 Fórmula Descripción (resultado) =CONTAR.SI(A2:A5;"manzanas") Número de celdas con manzanas en la primera columna =CONTAR.SI(A2:A5,A4) Número de celdas con melocotones en la primera colum =CONTAR.SI(A2:A5,A3)+CONTAR.SI(A2:A5,A2) Número de celdas con naranjas y manzanas en la primer (3) =CONTAR.SI(B2:B5;">55") Número de celdas con un valor superior a 55 en la segun (2) =CONTAR.SI(B2:B5,"<>"&B4) 2 Datos naranjas 1 B Número de celdas con un valor distinto a 75 en la segun 3 4 5 PONCE RIVAS BRYAN Página 19
- 20. MANUAL DE EXCEL (2) =CONTAR.SI(B2:B5,">=32")CONTAR.SI(B2:B5,">85") Número de celdas con un valor superior o igual a 32 e in la segunda columna anterior (3) CONDICIONALES Utilizar fórmulas condicionales en Excel para analizar los datos financieros En Microsoft Office Excel 2003, se puede usar la función SI para crear fórmulas condicionales que analicen datos y devuelvan un valor basado en los resultados de dicho análisis. Por ejemplo, se puede configurar una hoja de cálculo para que realice las siguientes tareas: Mostrar un mensaje cuando se cumpla una condición; por ejemplo, el mensaje "Atrasado" cuando una factura sin pagar tenga más de 30 días. Devolver un valor basado en el resultado de una operación, como por ejemplo, un porcentaje de descuento si una factura se paga como máximo a los 30 días de la fecha de la factura. Verificar si existen errores. Por ejemplo, mostrar un mensaje de error si los totales de las filas y de las columnas no coinciden. PONCE RIVAS BRYAN Página 20
- 21. MANUAL DE EXCEL Evitar que aparezca el error #DIV/0! cuando el campo divisor esté vacío o su valor sea 0 (cero). Función SI La función SI adopta los siguientes argumentos. prueba lógica: condición que se desea comprobar valor_si_verdadero: valor que se debe devolver si se cumple la condición valor_si_falso: valor que se debe devolver si no se cumple la condición Mostrar un mensaje si se cumple una condición -Es posible mostrar un mensaje basándose en un valor o en el resultado de una operación. Por ejemplo, se puede mostrar "Atrasado" para facturas sin pagar que tengan más de 30 días. En la celda D7, escriba =SI ((HOY ()-B8)>30, "Atrasado", "Al día") y, a continuación, presione ENTRAR. Seleccione la celda D7 y, a continuación, arrastre el controlador de relleno sobre el intervalo de celdas que desee que muestren el mensaje. Si la fecha en curso es superior a 30 días a partir de la fecha de la factura, el valor de la celda es "Atrasado". Si no, el valor será "Al día". PONCE RIVAS BRYAN Página 21
- 22. MANUAL DE EXCEL IMAGEN O GRAFICO Puede mejorar un gráfico insertando una imagen (por ejemplo, el logotipo de la empresa) en el área del gráfico. O bien, puede usar un relleno de imagen para llamar la atención sobre elementos específicos del gráfico, como el área del gráfico, el área de trazado, los marcadores de datos (en gráficos de columnas, barras, áreas, burbujas, líneas 3D y radar relleno), la leyenda (en gráficos 2D y 3D) o los planos laterales e inferior 3D de un gráfico. También puede copiar una imagen en un gráfico o crear un gráfico de elementos como marcadores de datos en gráficos de líneas 2D, gráficos de dispersión o un gráfico de radar no relleno. Si una imagen ya no es necesaria, puede quitarla. Insertar una imagen en un gráfico 1. Haga clic en el área de trazado del gráfico. De este modo se muestran las Herramientas de gráficos y se agregan las fichas Diseño, Distribución y Formato. 2. En la ficha Diseño, en el grupo Insertar, haga clic en Imagen. 3. Busque la imagen que desee insertar y, después, haga doble clic en ella. PONCE RIVAS BRYAN Página 22
- 23. MANUAL DE EXCEL SUGERENCIA Para agregar varias imágenes, mantenga presionada la tecla CTRL mientras hace clic en las imágenes que desee insertar y, a continuación, haga clic en Insertar. PONCE RIVAS BRYAN Página 23
- 24. MANUAL DE EXCEL FUNCION DEL TEXTO La función TEXTO convierte un valor numérico en texto y le permite especificar el formato de presentación mediante cadenas de formato especiales. Esa función es útil cuando desea ver los números en un formato más legible o cuando desea combinar números con texto o símbolos. Por ejemplo, supongamos que la celda A1 contiene el número 23,5. Para que el formato del número sea un importe de moneda, puede usar la siguiente fórmula: =TEXTO (A1;"$0,00") En este ejemplo, Excel muestra $23,50. También puede dar formato a los números con los comandos del grupo Número de la ficha Inicio de la Cinta de opciones. Sin embargo, estos comandos funcionan únicamente si toda la celda es numérica. Si desea dar formato a un número y combinarlo con texto, la función TEXTO es la mejor opción. Por ejemplo, puede agregar texto a la fórmula anterior: =TEXTO (A1;"$0,00") & "por hora" Excel muestra $23,50 por hora. A B C Vendedor Ventas Datos Navarro 2800 39300,625 López 40% Fórmula Descripción PONCE RIVAS BRYAN Resultado Página 24
- 25. MANUAL DE EXCEL =A2&" vendió unidades por valor de "&TEXTO (B2;"$0,00") &"". Combina la celda A2, la cadena de texto "vendió", la celda B2 (con formato de moneda) y la cadena de texto "unidades por valor de" en una frase. Navarro ven unidades po de $2800,00 =A3&" vendió "&TEXTO (B3;"0%")&" de las ventas totales". Combina la celda A3, la cadena "vendió", la celda B3 (con formato de porcentaje) y la cadena de texto "de las ventas totales" en una frase. López vend de las venta ="Fecha: " & TEXTO(C2;"aaaa-mmdd") Muestra el valor de C2 en formato de año de 4 dígitos, mes de 2 dígitos y día de 2 dígitos. Fecha: 2007 ="Fecha y hora: " & TEXTO (C2;"d/m/aaaa h: mm a.m. /p.m.") Muestra el valor de la celda C2 en formato de fecha corto y formato de hora de 12 horas. Fecha y hor 6/8/2007 3:0 =TEXTO(C2;"0,00E+00") Muestra el valor de C2 en formato científico (exponencial). 3,93E+04 TEXTO(C2;"$#.##0,00") Muestra el valor de C2 en formato de moneda, con un separador de miles. $39.300,63 PONCE RIVAS BRYAN Página 25
- 26. MANUAL DE EXCEL FILTROS Y VALIDACION Comienza con una hoja de trabajo en cada una columnas tenga un nombre y haz clic en el encabezado de la columna filtrarás. Selecciona la ficha Datos y ubica el grupo Ordenar y filtrar. Posteriormente, pulsa la opción Filtro. Verás que aparecen unas flechas desplegables en el encabezado de cada columna. PONCE RIVAS BRYAN Página 26
- 27. MANUAL DE EXCEL Haz clic en la flecha desplegable de la columna que quieras filtrar. En este ejemplo, vamos a filtrar la columna Tipo. Verás el menú desplegable de filtros. Allí, desmarca las casillas junto a los datos que no deseas ver. Puedes desmarcar la casilla situada junto a Seleccionar todo para desmarcar todo rápidamente. Marca las casillas junto a los datos que quieres ver. En este ejemplo, portátil y proyector. PONCE RIVAS BRYAN Página 27