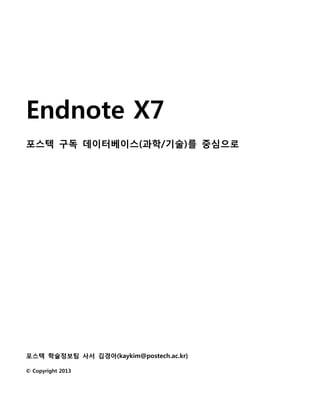
Endnote x7 매뉴얼: 포스텍 구독 자원(이공계)을 중심으로
- 1. Endnote X7 포스텍 구독 데이터베이스(과학/기술)를 중심으로 포스텍 학술정보팀 사서 김경아(kaykim@postech.ac.kr) © Copyright 2013
- 2. 목차 1. Endnote 개요 .....................................................................................................................................................................................................5 1.1 Endnote 란? ..................................................................................................................................................................................................5 1.2 Endnote 의 설치.........................................................................................................................................................................................5 1.3 POSTECH Connection File 설치..........................................................................................................................................................5 1.4 Endnote 의 업데이트 및 백업 .............................................................................................................................................................5 1.5 Endnote 에서 기억해야 할 10 가지 ..................................................................................................................................................6 1.6 Endnote 기본 화면 구성.........................................................................................................................................................................7 2. 참고문헌(Reference) 수집...........................................................................................................................................................................8 2.1 Library 생성..................................................................................................................................................................................................8 2.2 Reference 수집............................................................................................................................................................................................8 2.2.1 Direct Export........................................................................................................................................................................................8 2.2.2 Online Search....................................................................................................................................................................................10 2.2.3 직접 입력 ...........................................................................................................................................................................................10 2.2.4 Importing PDF files ........................................................................................................................................................................11 2.2.5 Importing Text Files .....................................................................................................................................................................11 2.2.6 Library 파일 반입하여 병합하기 ...........................................................................................................................................12 2.2.7 Endnote Web 플러그인 설치하기 ........................................................................................................................................12 3. 참고문헌(Reference) 관리........................................................................................................................................................................ 13 3.1 Reference 관리 중요 포인트 10 ......................................................................................................................................................13 3.2 Search............................................................................................................................................................................................................14 3.3 Group/GroupSet.......................................................................................................................................................................................14 3.4 Reference 일괄 수정...............................................................................................................................................................................15 3.4.1 Find and Replace.............................................................................................................................................................................15 3.4.2 Change/Move/Copy Fields .........................................................................................................................................................16 2
- 3. 3.5 파일 및 이미지 첨부하기....................................................................................................................................................................17 3.6 논문 PDF 관리..........................................................................................................................................................................................18 3.6.1 PDF Handling....................................................................................................................................................................................18 3.6.2 Find Full Text.....................................................................................................................................................................................18 3.6.3 PDF Annotations..............................................................................................................................................................................19 3.7 Find Duplicates..........................................................................................................................................................................................19 3.8 Output Style 수정....................................................................................................................................................................................19 3.9 Term Lists 관리.........................................................................................................................................................................................20 4. 논문작성(Cite While You Write)........................................................................................................................................................... 22 4.1 WORD 에서 인용하기 ............................................................................................................................................................................22 4.1.1 Manuscript Template 활용.........................................................................................................................................................22 4.1.2 Temporary(Unformatted) Citations 의 활용........................................................................................................................22 4.1.3 Citation 추가 및 변경...................................................................................................................................................................23 4.1.4 이미지(Figure)의 삽입과 인용 ................................................................................................................................................24 4.1.5 Format Bibliography: Reference 형식 수정 .....................................................................................................................24 4.1.6 Convert to Plain Text: 필드 코드 삭제 ...............................................................................................................................24 4.2 한글(.hwp)에서 인용하기: Format Paper......................................................................................................................................24 4.3 Citation 이 없는 Bibliography 출력................................................................................................................................................25 4.4 MS 파워포인트 플러그인.....................................................................................................................................................................26 4.5 LaTex 에 Bibliography 추가................................................................................................................................................................26 5. 공유(Sharing).................................................................................................................................................................................................. 28 5.1 Library 파일 백업 및 병합..................................................................................................................................................................28 5.2 Traveling Library.......................................................................................................................................................................................28 5.3 Endnote Web(Basic)................................................................................................................................................................................28 5.4 Endnote for iPad ......................................................................................................................................................................................28 3
- 4. Endnote 이용 시 문의사항............................................................................................................................................................................. 29 부록 ............................................................................................................................................................................................................................ 30 4
- 5. 1. Endnote 개요 1.1 Endnote란? 다양한 유형의 참고문헌, 연구과정 중에 생산된 각종 자료를 수집(Collect), 관리(Organize)하여 나만의 서재 (library) , 나만의 데이터베이스를 구축할 수 있으며, 논문작성 시 투고 형식에 맞게 참고문헌(Reference)을 생 성하기 쉽게 도와주는 참고문헌 관리 프로그램(설치형)이다. Web 버전(무료)과 iPad(유료) 버전과 호환하여 사 용할 수 있다. 1.2 Endnote의 설치 Endnote는 포스텍에서 2013년 5월 현재 가장 최신 버전인 X7의 Windows와 Mac 버전을 배포하고 있으며, HEMOS에서 포스텍 계정으로 로그인 후 내려 받아 사용할 수 있다. License 파일과 함께 압축되어 있으므로 반드시 압축을 푼 상태에서 프로그램을 실행해야 POSTECH으로 인증된 Full Version으로 설치가 가능하다. Endnote Web(무료)과 ipad 버전 앱인 Endnote for iPad(유료)을 다운받아 연동하여 사용할 수 있다. 프로그램 다운로드 HEMOS > IT부가서비스 > 소프트웨어 배포 > “Library” 카테고리> Endnote 파일은 포스텍 구성원에 한해 이용, 타인에게 배포 금지 1.3 POSTECH Connection File 설치 Endnote 내의 Online Search 기능을 통해 단행본, 학위논문 등 청암학술정보관 소장 자료를 검색하고 Endnote로 반입하고자 하는 경우 포스텍 Connection File을 다운로드 받아 사용할 수 있다. (청암학술정보관 소장 목록을 검색하고자 할 경우) 1. Endnote 내에서 도서관 목록 검색을 원하면 포스텍 Connection File을 추가한다. 2. POSTECH Library Connection File 다운로드: www.libguides.postech.ac.kr/endnote 3. 파일저장위치: C:Program FilesEndNote X7Connections 1.4 Endnote의 업데이트 및 백업 설치한 프로그램은 실행 후 Help> Endnote Program Updates에서 최신 버전으로 업데이트 받을 수 있다. Library 파일을 전달하거나 배치 작업을 위해 백업하는 경우 File> Compressed Library를 통해 DATA폴더와 함 께 압축하여 저장할 수 있다. 5
- 6. 1.5 Endnote에서 기억해야 할 10가지 1. Endnote는 스타일 매뉴얼이 아니다. 매뉴얼대로 따라하기 조금 더 쉽게 만들어 주는 툴(Tool)일 뿐이 므로 반드시 스타일 매뉴얼을 참고하도록 한다. 2. GIGO, 불필요한 정보를 입력(input)하면, 불필요한 정보밖에 출력(output)되지 않는다. 웹 검색엔진 보 다는 검증된 DB에서 검색하고 Reference를 수집하는 습관을 들인다. 3. Endnote Library는 여러 개 만들 수 있으나 가급적 단일화하는 것이 좋다. 4. 문서에서 Citation 변경이나 삭제가 필요하면 ‘Edit Citation’ 메뉴를 사용한다. 5. Online Search는 프록시 접속을 지원하지 않아 교외에서는 구독 자원을 검색할 수 없다. 6. Endnote에는 다양한reference 반입 방법이 있다. A. Direct export: 주요 DB에서 제공하는 기능을 통해 자동 반입 B. Online Search: 설치된 Connection File을 통해 Endnote 내에서 자료 검색 및 반입 C. 직접 입력: 주요 DB에서 검색되지 않거나 직접 만든 자료 등 D. Importing PDF files: PDF 파일 업로딩과 동시에 레퍼런스가 자동으로 생성 E. Importing text files: 레퍼런스 항목을 엑셀로 가지고 있는 경우 리스트 반입하기 F. Library 파일 반입하여 병합하기: 두 개의 Library파일 합치기 G. Endnote Web 플러그인 설치하기: 웹에서 자료 수집하기 7. Endnote는 다양한 방법으로 Customizing 할 수 있다. 8. 연구자 간의 협력을 위해 Endnote Web 등을 통해 Reference를 공유할 수 있다. 9. Endnote Libraries를 백업(File> Compressed Library)하는 습관을 들인다. 10. Endnote에서 다루어지는 output style, filter, connection file 등은 C:Program FilesEndNoteX7 하위 경로에서 찾을 수 있다. 주요 파일 형식과 주요 용어는 아래 [표 1]과 같다. [표 1] Endnote 주요 용어 용어 의미 Library(.enl) Reference가 저장되는 나만의 서재, 나만의 데이터베이스 Reference 개별 문헌(논문, 책, 특허 등)의 정보 Group, Group Set Reference의 분류 폴더 Output Style 저널의 인용정보 표기 양식 Filter(.enf) Reference 반입시 파일 형태(식)에 따른 설정 Connection File(.enz) Online Search를 위한 데이터베이스 연동 셋팅 파일 Citation 본문 내 인용정보 표시 Footnote 바닥글에 표시하는 인용 정보, 각주 6
- 7. Bibliography 논문 마지막 참고문헌 리스트에 표시하는 인용 정보 Term list 저자명, 저널명, 키워드 등 용어를 사전 정의한 리스트 1.6 Endnote 화면구성 X6 버전부터 와이드 모니터 사용자를 위해 Reference 패널이 하단에서 우측으로 이동했다. 기존 화면으로 이 용하고자 하는 경우 우측 하단의 Layout 메뉴에서 설정 가능하다. A: 메뉴 및 빠른 기능 실행을 위한 아이콘 B: 그룹 패널: Layout 메뉴에서 안보이기 설정 가능. 상세내용은 3.2 Group 메뉴 참조 C: 검색 및 Reference 리스트 패널: Reference 리스트 및 Online Search를 위한 검색 패널 D: Reference 패널: Reference 상세 내용 보기 및 간략 수정이 가능하며 논문 미리보기 가능 7
- 8. 2. 참고문헌 수집 2.1 Library 생성 Endnote 사용의 가장 첫 단계로 Reference가 담길 나만의 데이터베이스(서재)를 만드는 과정이다. File> New 메뉴를 통해 원하는 위치에 생성이 가능하며, ‘파일명.enl’이라는 이름으로 생성된다. 동일한 위치에 동일한 이 름으로 ‘파일명.data’ 폴더가 함께 생성되며, 이 둘은 항상 함께 움직여야 한다. LIBRARY 관리 중요 포인트 10가지 1. 만들 수 있는 Library 수에 제한은 없다. 그러나 가급적 Library를 단일화하고 그룹으로 관리하는 것 이 좋다. 2. Library에 만들 수 있는 reference 수에는 제한이 없지만 효율적인 관리를 위해서 50,000건은 넘지 않는 것이 좋다. 3. Endnote 실행 시 자동으로 열리는 default Library를 선택할 수 있다. (Edit>Preferences>Libraries) 4. Library는 두 개 이상 실행하여 열어둘 수도 있다. 5. Windows 버전에서 만들어진 Library는 Mac에서도 사용이 가능하다. 6. 개별 library는 Windows Explorer를 사용하여 이동, 복사, 이름변경, 삭제 등이 가능하다. 단, 이때는 반드시 library file(.enl)과 .DATA 파일명을 동일하게 변경해야 한다. 데이터를 잃을 수 있는 작업으로 주의해야 한다. 7. 그림, 그룹, 주요 파일은 library파일이 있는 폴더와 같은 위치에 ‘library이름.DATA’ 폴더에 저장된다. 8. Library 파일 명은 확장자 .enl로 표시된다. 9. Library 창 사이즈, 폰트 타입 및 사이즈는 변경할 수 있다.(Edit>Preferences>Display Fonts) 10. Library 창에 표시되는 필드는 항목, 순서, 명칭 변경이 가능하다. (Edit>Preferences>Display Fields) : X7부터 기존에 Preference> Display Fields에서 변경했던 레퍼런스 필드 순서 변경 기능을 드래그& 드롭 방식으로 쉽게 바꿀 수 있다. 또한 어떤 항목을 디스플레이 할지도 오른쪽 마우스 클릭 한 번 으로 커스터마이징이 가능하다. (자세한 내용 ‘부록:Endnote X7 업데이트’ 참고 2.2 Reference 수집 나만의 서재(Library)에 다양한 유형의 자료를 채워 넣는 단계로 Direct Export, Online Search 등의 다양한 방식 을 통해 Reference를 자동 수집할 수 있으며 발표자료, 실험 사진 및 동영상 등 연구과정 중에 생산한 모든 형태의 자료를 수동으로 입력하여 함께 관리할 수 있다. 2.2.1 Direct Export 레퍼런스 수집 시 가장 많이 활용하는 방식으로 논문 등 학술자원 검색 시 주로 이용하는 학술 데이터베이스 8
- 9. 에서 검색하여 Endnote로 반출(Export)하는 방법이다. Web of Science, SCOPUS, IEEE 등 도서관에서 구독하고 있는 대부분의 데이터베이스와 주요 전자저널에서 해당 기능을 제공하고 있으며, Google Scholar 등의 검색엔 진에서도 일부 설정에 따라 해당 기능을 이용할 수 있다. 검색 후 ‘Export/Download Citation’, ‘(서지)내보내기’, ‘Send to’, ‘Output’ 등의 문구가 있는 메뉴 버튼을 클릭하면 Endnote로 반출할 수 있는 기능을 이용할 수 있 다. 주요 DB별 반출(Export) 방법은 [표 3]과 같다. [표 2] 학술데이터베이스 Reference 반입방법 Web of Science Endnote 버튼 클릭 SCOPUS Export 버튼 클릭 후 RIS format (Endnote) IEEE Download Citation 클릭 후 Endnote 선택 Pubmed 1. 내보낼 레코드 선택 2. Send to>Choose Destination>Citation manager로 형식 선택(그림 참조) 3. 열기 RISS 1. 내보내기> Endnote내보내기> txt파일 저장 (무료 계정으로 회원 가입하여 로그인 필요) 2. 안내에 따라 필터 설치(최초 1회) 3. 내보내기: 텍스트 파일 저장 4. Endnote> File> Import로 해당 파일을 지정, 해당 필터로 선택, Unicode(UTF-8) 선택 후 반입 완료. DBPIA 1. 검색결과 우측 사이드바>서지내보내기 >Endnote 형식 선택 2. 언어 형식 선택(한국어/ENGLISH) 후 “다운로드” Google Scholar 1. Google Scholar> 설정> 서지관리 프로그램: Endnote 설정 후 저장 2. 검색 후 ‘Endnote로 가져오기’ 선택 3. 해당 파일 열기: .enw(자동반입) 단, 한글 논문의 경우 반입 시 글자가 깨질 경우 ‘Endnote로 가져오기’를 오른쪽 마우스 로 클릭하여 다른 이름으로 저장한 후 KOREAN(EUC-KR)로 반입 9
- 10. 2.2.2 Online Search Endnote 프로그램 내에서 연동된 Web of Science, Pubmed 등의 DB에서 검색하여 해당 Reference를 바로 반 입(Import)하는 방법이다. 프록시 접속을 지원하지 않아 구독자원의 경우 교내에서만 이용할 수 있으나 Pubmed 등은 제한 없이 이용이 가능하다. Online Search를 이용하는 경우는 가급적 검색 모드를 Online Search Mode로 변경하여 원하는 Reference만 Library로 반입하는 것이 좋다. Endnote에서 제공하는 모드는 아 래 [표 2]와 같다. Online Search 기능을 통해 포스텍 목록을 검색, 반입하고자 하는 경우 1.3 POSTECH Connection File 설치의 과정에 따라 Connection File을 다운로드 받아 활용할 수 있다. [표 3] Endnote 검색 모드 모듈 기능 Integrated library and Online Search Mode Online Search 결과를 검색과 동시에 모두 Local Library 로 자동반입. Local Library Mode Online Search 기능이 없이 Local Library의 Reference만 보기 Online Search Mode (Temporary Library) Online Search 결과를 선별하여 ‘copy to Local Library’ 통해 반입, 반입하지 않은 Reference는 이후 사라짐 2.2.3 직접 입력 주요 DB를 통해 검색이 불가능하거나 Web page, Blog 등을 수집하고자 하는 경우 그리고 도면, 실험영상, 사 진, 이메일 등 다양한 유형의 연구 자료를 별도로 관리하고자 하는 경우 직접 입력할 수 있다. Reference> New Reference를 클릭하거나 단축키 Ctrl+N을 이용하면 Default로 선택한 유형의 빈 Reference가 열리며, 해 당 필드를 직접 입력하면 된다. 단행본 등 어떤 Reference 유형을 선택해야 할 지 고민되는 경우 아래 [표 6] 을 참고할 수 있다. [표 4] Reference Type 용도 Book 한 명 이상의 작가(Author)가 쓴 단행본(책) Author, Title, Edition, City, Publisher, Year 등 입력 Edited Book 한 명 이상의 편집자(editors)가 편집한 단행본 Book Section 출판된 Conference Proceeding 등 단행본의 한 챕터나 논문 Author, Title, Editor, Book Title, Edition, City, Publisher, Year, Pages 입력 Title에는 챕터 제목을, Author에는 챕터 저자를 사용한다. Conference Paper 미출판 페이퍼에 가장 많이 사용되는 유형, 출판된 경우 Conference 10
- 11. Proceeding을 사용함 Electronic Article Electronic Book Web Page 웹 페이지 및 사이트에서 인용된 타입으로 인쇄형태와 전자형태가 모두 있는 경우 인쇄형태를 사용하는 것이 일반적임. Personal Communications Email discussion 등 Chart/Table/Figure 논문과 별도로 생산된 차트, 테이블, 이미지 등에 대해서는 개별 Reference로 구성해두면 논문 작성 시 워드에 이미지를 추가하기 쉽다 유형을 변경하고자 하는 경우 상단의 Reference Type을 클릭하여 50여개 유형 중 원하는 유형을 선택할 수 있 다. 추가로 필요한 형식에 대해서는 unused 항목을 사용하거나 필요하지 않은 유형을 수정하고 사용할 수 있 다. Default Type의 변경등 Reference Type의 관리는 Edit> Preferences> Reference Types에서 가능하다. 직접 입력하는 경우 아래 [표 4]에 유의하여 작성한다. [표 5] Reference 직접 입력 시 각 필드(Label)별 작성 유의 사항 사용필드(Label) 작성 유의사항 Author(저자명) 2인 이상의 저자는 한 줄에 한 명만 입력 영문 저자명은 성, 이름 순으로 입력하고 콤마(,)로 구분 이니셜 사용은 마침표(.)나 공백으로 구분 Organization 입력은 반드시 마지막에 콤마(,) 사용 Edition Book(Section) 등에서 Edition은 (영어)서수로 입력한다 예)Third / 3rd Year 4자리 숫자만 입력 예)2008 2.2.4 Importing PDF files PDF 논문 원문을 반입하여 Reference를 자동 생성함과 동시에 파일첨부까지 가능한 기능이다. 내 컴퓨터에 다 운로드 되어 있는 수 많은 논문을 폴더 단위로 한 번에 반입하여 Reference를 생성할 수 있다. 단, 논문의 DOI로 논문 정보를 매칭하여 서지 정보를 생성하므로 Science Direct 등에서 DOI를 포함한(주로 2000년대 중/ 후반 이후) 논문에 한해 활용이 가능하다. 1. File> Import> File 또는 Folder를 선택한다. 2. Import File: PDF파일이 저장되어 있는 경로를 지정한다. 3. Import Option: PDF로 지정한 후 반입한다. 2.2.5 Importing Text Files: 엑셀 리스트 반입하기(Advanced) 데이터베이스에서 Endnote 반출 기능을 제공하지 않거나 Excel 등으로 참고문헌을 수집하여 보유하고 있는 경 11
- 12. 우 Endnote로 일괄 반입할 수 있는 기능이다. File> Import>Import Option: Tab Delimited 방식을 사용한다. 1. Excel 첫 행을 추가하여 ‘*Reference Type’을 입력 예) *Patent 2. 각 필드명칭을 해당 Reference가 사용하는 Endnote 명칭으로 변경 예) 발명자 → Inventor (각 필드 명칭은 Edit> Preferences> Reference Types 에서 확인가능) 3. 단, 저자 간의 구분은 반드시 ;(세미콜론)으로 변경해야 함. 4. 작업이 끝나면 Text(Tab Delimited) 형식으로 ‘다른 이름으로 저장’ 5. Word에서 해당 파일을 열어 첫 줄 Reference Type 뒤에 공백 삭제 6. 제목 등에 “(따옴표)가 있는 경우 찾기+바꾸기 기능 이용하여 “(따옴표)를 공백으로 처리 7. Endnote>File> Import> Tab Delimited에서 해당 파일을 열어 반입 완료 2.2.6 Library 파일 반입하여 병합하기(Advanced) 동료 연구자의 Endnote File와 병합(Merge)하거나 백업한 두 개 이상의 Library를 하나로 합치고자 하는 경우 사용할 수 있는 기능으로 File> Import>Import Option: Endnote Library 방식을 사용한다. 상대 연구자에게 Library 파일을 보내는 경우 압축하여 전송한다. ‘A’ Library에 ‘B’ Library의 Reference를 반입하고자 하는 경우 1. File> Compressed Library 에서 ‘B’ Library를 압축하여 저장한다. 2. ‘A’ Library를 열어 File> Import>Import Option: Endnote Library에서 압축한 ‘B’를 불러온다. 2.2.7 Endnote Web 플러그인 설치하기(Advanced) Internet Explorer나 Firefox 등의 웹브라우저에 Endnote Web 플러그인을 설치하여 Endnote나 Endnote Web으 로 Reference를 저장할 수 있다. 설치 후 브라우저 상단에 나타나는 Endnote Capture 버튼을 통해 웹 자원을 수집할 수 있다. 웹페이지 등을 참고문헌으로 수집하는 경우나 Web of Science 논문을 1건씩 다운로드 하는 경우 활용할 수 있다. 1. Endnote Web(http://www.myendnoteweb.com) 회원가입 2. Edit> Preferences> Sync에 Endnote 계정 입력하여 연동 3. Edit> Help>에서 ‘Download Endnote Web Plug-in’ 클릭하여 IE/Firefox 버전 다운로드 4. Web of Science 논문 상세 보기 화면이나 수집하고자 하는 웹페이지를 열고 ‘Capture’ 5. Endnote나 Endnote Web 선택하여 반입 논문 작성 시 MS Word> Endnote X7> Preferences> Application을 통해 Endnote Web으로도 설정할 수 있다. 12
- 13. 3. 참고문헌 관리(Organize) 2장 Reference 수집 단계에서 다양한 방법으로 수집한 Reference에 파일을 첨부하거나 분류하는 등 참고문헌 을 조직하고 관리하는 단계이다. 3.1 Reference 관리 중요 포인트 10 1. 저널 논문, 단행본, Conference Proceeding 등 50 여개의 reference 유형이 이미 정의되어 있으며 3개 의 빈(unused) 타입에 자신 만의 타입을 추가할 수 있다. 2. 개별 reference는 참고문헌에 필요한 인용정보를 담고 있다. 키워드, 노트, 초록, URL, 파일, 이미지 등 도 reference 구성 필드에 포함할 수 있다. 3. Library에 한 번 추가된 개별 reference는 변하지 않는 고유 레코드 번호가 순차적으로 부여된다. 개별 Reference를 열었을 때 상단에 [저자명, #레코드번호] 형식으로 표시된다. 논문 작성 시 임의로 Citation을 만드는 경우 {#레코드번호} 형태로 활용할 수 있다. 4. Endnote Library에서 만들 수 있는 reference의 수에는 제한이 없으나 50,000건 이하로 관리하는 것이 좋다. 5. 각 reference type별로 표시된 저자, 서명, 연도 등의 필드 Edit> Preferences> Reference Type을 통해 수정 또는 삭제 가능하다. 6. 위 환경설정 메뉴에서 Default Reference Type을 설정할 수 있다. 7. Reference 텍스트에 표시되는 글씨체 및 크기는 Edit>Preferences>Display Font에서 변경 가능하다. 8. Reference 상세 화면에서 값이 채워진 필드만 보고자 하는 경우 ‘Hide Empty Fields’를 누른다. 9. Reference 내에 파일이나 이미지 추가가 가능하며, 이는 워드에도 인용이 가능하다. 이미지 추가는 1 개로 제한되어 있으나 File attachments 항목은 여러 개의 파일을 추가할 수 있다. 10. Reference를 수정하고 닫을 때는 닫을 때 저장 여부를 묻는다. 그러나 reference를 수정하는 동안에 save(Ctrl+s)를 사용하여 수시로 저장한다. Reference를 수정하고 관리하는 단계에서는 다음과 같은 단축키를 활용할 수 있다. [표 6] 단축키 기능 Ctrl+E Reference 열기 Ctrl+W Reference 닫기 Ctrl+Shift+W 열려있는 모든 Reference 닫기 13
- 14. Ctrl+N Reference 신규생성 Ctrl+S Reference 변경저장 Ctrl+C Reference 복사 Ctrl+V 복사한 Reference 붙여넣기 Tab Reference 내의 다음 label(필드)로 이동 Shift+Tab Reference 내의이전 label(필드)로 이동 3.2 Search 구축한 레퍼런스가 많아지면 검색 패널(Serach Panel)을 통해 레퍼런스에 특정 조건으로 검색하거나 PDF 파일 또는 PDF에 메모해둔 내용까지 검색할 수 있다. 특정 평점(Rating)이상의 자료를 검색하는 것도 가능하다. 특정 레퍼런스 내에서 단어를 검색하고자 하는 경우 Reference 상세보기를 열어 둔 상태에서 ‘References> Go to> 검색어 입력’한다. 3.3 Group/GroupSet Library내에서 Reference를 분류하는 폴더 기능이다. Library는 가급적 하나로 운영하되 다양한 Group 기능을 활용하여 누적된 Reference를 주제별, 연도별, 용도별 등 나만의 분류(사용자 지정 그룹)를 적용하여 나눌 수 있다. 하나의 Reference를 여러 개의 그룹에 추가하는 것도 가능하다. 특정 검색 조건을 입력하여 현재 수집된 Reference 뿐 아니라 향후 추가적으로 반입되는 Reference에 대해서 도 자동으로 분류해주는 Smart Group도 활용할 수 있다. 다양한 Group의 종류는 아래 [표 5]를 참고한다. [표 7] Group의 종류 종류 기능 비고(이미지) 사용자 지정 그룹 Group Set 상위 Group. Reference를 직접 담을 수는 없다 Group 주제별, 용도별 등 나만의 그룹으로 Reference 분류 하나의 Reference는 여러 개의 Group에 속할 수 있다 Smart Group 검색 조건을 사전 입력하여 자동으로 그룹 분류 가능 14
- 15. Combination Group 두 개 이상의 그룹을 And, Or, Not 조합으로 통합하거 나 제외시켜 새로운 그룹으로 만들 수 있다. 자동 생성 그룹 All Reference Library에 수집된 모든 Reference Unfiled 사용자 지정 그룹에 속하지 않은 Reference Trash 휴지통. 삭제한 Reference Imported Reference 주요 데이터베이스에서 직접반입 시 쌓임 Search Results 검색한 결과 Reference만 보여주는 임시 그룹 Showing Reference 선택한 Reference만을 선별하여 보여주는 임시그룹 Copied Reference Online Search에서 복사한 Reference를 보여줌 Duplicate Reference Find Duplicates에서 중복된 문헌을 검색한 결과 3.4 Reference 일괄 수정 반입된 Reference의 특정 단어/구를 변경하거나, 필드 자체를 변경, 이동, 복사하는 등 Batch 작업이 필요한 경 우 사용할 수 있는 기능이다. 3.4.1 Find and Replace(찾기/바꾸기 기능) 다수의 Reference를 대상으로 특정 단어나 문장을 일괄적으로 변경해야 하는 경우 사용할 수 있는 기능이다. 워드의 ‘찾기/바꾸기’ 기능으로 생각하면 쉽다. 배치 프로세스(Global Update)로 다수의 레코드를 한 번에 변경 하는 작업이며, 한 번 변경하면 되돌리기 어려우므로 사용 전에 반드시 백업하도록 한다. (‘A’단어를 ‘B’로 변경하고자 하는 경우) 1. 변경 전에 반드시 Library를 백업한다. (File> Compressed Library) 2. 수정하고자 하는 레퍼런스 그룹을 결정한다. library창에 보여지는 레퍼런스에 한해 적용되므로 변경하고 자 하는 Reference가 포함된 그룹 단위로 선택한다. 3. Edit> Find and Replace 메뉴(단축키: Ctrl+R)를 선택한다. 4. 변경하고자 하는 문구(단어, 문장)가 포함된 필드를 선택한다. 모든 필드에 해당되는 경우 Any filed 선택. 5. 변경되어야 할 문구 ‘A’를 ‘Find’에 입력한다. 6. 변경하고자 할 문구 ‘B’를 ‘Replace with’에 입력한다. 7. 변경될 Reference 숫자와 확인 메시지가 뜨면 확인하고 결과를 확인한다. 15
- 16. 3.4.2 Change/ Move/Copy Fields 다수의 Reference를 대상으로 Reference 내의 특정 필드에 문구를 추가하거나, 특정 필드를 다른 필드로 변경 하고자 하는 경우 사용할 수 있는 기능이다. 배치 프로세스(Global Update)로 다수의 레코드를 한 번에 변경하 는 작업이며, 한 번 변경하면 되돌리기 어려우므로 사용 전에 반드시 백업(File> Compressed Library) 하도록 한다. (‘A’필드에 일괄로 특정 문구를 넣거나 삭제하고자 하는 경우) 1. 변경 전에 반드시 Library를 백업한다. (File> Compressed Library) 2. 수정하고자 하는 레퍼런스를 결정한다. library창에 보여지는 레퍼런스에 한해 적용되므로 변경하고자 하 는 Reference가 포함된 그룹 단위로 선택한다. 3. Tools>Change/ Move/Copy Fields를 선택하고 Change Fields탭을 선택한다. 4. Fields 리스트에서 수정하고자 하는 필드를 선택한다. 5. 아래 옵션 중 해당되는 하나를 선택한다. Insert after field’s text: 선택한 필드의 끝에 text를 삽입한다. 필드에 이미 있는 텍스트는 수정하지 않는다. 이미 있는 텍스트와 새로운 텍스트 사이에 공백(space)를 주고 싶은 경우 “include a space before the new text” 체크 박스를 선택한다. Insert before field’s text: 선택한 필드의 앞에 text를 삽입한다. 필드에 이미 있는 텍스트는 수정하지 않는다. 이미 있는 텍스트와 새로운 텍스트 사이에 공백(space)를 주고 싶은 경우 “include a space before the new text” 체크 박스를 선택한다. Replace whole field with: 기존에 입력된 값을 지우고 필드의 전체 컨텐츠를 텍스트 박스에 입력한 텍스트로 전면 교체한다. Clear Filed: 선택한 필드의 전체 컨텐츠를 삭제한다. 텍스트 박스는 입력할 필요가 없다. Change Case: 대소문자를 일괄로 바꾸고자 하는 경우 6. 텍스트 박스에서 필드에 추가해야 할 텍스트를 입력한다. 7. OK버튼을 누르면 얼마나 많은 레퍼런스가 변경되었는지, 변경된 library와 type이 무엇인지 확인할 수 있 다. (‘A’필드를 ‘B’필드로 변경하고자 하는 경우) 1. 변경 전에 반드시 Library를 백업한다. (File> Compressed Library) 2. 수정하고자 하는 레퍼런스를 결정한다. library창에 보여지는 레퍼런스에 한해 적용되므로 변경하고자 하 는 Reference가 포함된 그룹 단위로 선택한다. 3. Tools> Move/Copy Fields를 선택하고 Move Fields탭을 선택한다. 4. ‘From’에 변경해야 할 ‘A’필드를 선택, ‘To’에 변경하고자 하는 ‘B’필드를 선택한다. 5 아래 옵션 중 해당되는 하나를 선택한다. Insert After Field’s Text: ‘A’필드 뒤에 ‘B’필드의 텍스트를 옮겨 붙임 16
- 17. Insert Before Field’s Text: ‘A’필드 앞에 ‘B’필드의 텍스트를 옮겨 붙임 Replace Entire Field: ‘A’필드를 ‘B’필드 텍스트로 완전히 교체. 6. OK버튼을 누르면 얼마나 많은 레퍼런스가 변경되었는지, 변경된 library와 type이 무엇인지 확인할 수 있 다 (Reference Record Number 특정 필드에 복사하기) 1. 변경 전에 반드시 Library를 백업한다. (File> Compressed Library) 2. 수정하고자 하는 레퍼런스를 결정한다. library창에 보여지는 레퍼런스에 한해 적용되므로 변경하고자 하 는 Reference가 포함된 그룹 단위로 선택한다. 3. Tools> Move/Copy Fields를 선택하고 Copy Fields탭을 선택한다. 4. ‘From’에 복사해야 할 필드인 ‘Record Number’를 선택, ‘To’에 붙여 넣고자 하는 필드를 선택한다. 3.5 파일 및 이미지 첨부하기 수집된 각각의 Reference에 PDF 논문 원문이나 문서, 멀티미디어 등을 첨부하여 관리할 수 있다. 특히, 이미지 는 대표 이미지 1개에 대해 Figure로 삽입할 수 있으며 이는 워드로 논문 작성 시에 Reference와 마찬가지로 인용할 수 있다. Figure로 이미지를 첨부하는 경우 미리보기(Preview) 가능하며 이때 Caption에 내용을 달아두 면 찾거나 인용하기 편리하다. (파일첨부) 1. Reference 리스트나 Reference 상세 보기 화면에서 오른쪽 마우스를 클릭하여 ‘File Attachment’를 클릭 2. 첨부하고자 하는 파일을 선택하여 경로를 지정하면 완료. 3. 해당 파일을 열고자 하는 경우 Reference의 File Attachments에 생성된 파일 아이콘 더블 클릭하여 열기. (이미지첨부) 1. Reference 상세 보기 화면에서 오른쪽 마우스를 클릭하여 Figure> Attach Figure 클릭 2. 첨부하고자 하는 이미지 선택하여 경로를 지정 3. Figure에 해당 이미지가 썸네일 형태로 미리보기 되면, 하단 Caption에 그림 설명글 입력 4. 해당 파일을 열고자 하는 경우 이미지를 더블 클릭하여 열기 PDF파일 외에도 아래 [표 7]와 같은 다양한 유형의 멀티미디어, 문서를 첨부할 수 있다. [표 8] 파일유형 확장자 이미지 BMP, GIF, JPEG, PNG, TIFF 17
- 18. 음성 WAV, MP3 MS Office files Access, Excel, PowerPoint, Project, Visio, Word 멀티미디어 MOV, Quick Time 텍스트 파일 TXT, RTF, HTML 기타 Technical drawing files 3.6 논문 PDF 관리 3.6.1 PDF Handling 논문 PDF를 첨부할 때 원본 파일명이 내용을 알기 어렵게 되어 있는 경우가 많다. 이때 Reference의 제목, 연 도, 저자명 등을 조합하여 PDF파일을 반입할 수 있다. 환경설정(Edit> Preferences> PDF Handling> PDF Auto Renaming Options)을 통해 설정이 가능하며 Custom 기능으로 원하는 Reference 필드의 조합으로 파일명을 설정할 수도 있다. 내 컴퓨터의 특정 폴더에 저장되는 PDF를 Endnote로 자동 반입할 수도 있다. 논문 다운로드 시 특정 폴더에 항상 저장해두고, 환경설정(Edit> Preferences> PDF Handling>PDF Auto Import Folder)에 해당 경로를 지정해 두면 Endnote가 해당 폴더를 스캔하여 PDF와 그 정보를 자동으로 Endnote로 반입한다. 이미 Reference가 생 성된 경우에는 해당 Reference에 파일이 첨부되고, 없는 경우에는 Reference가 자동 생성 및 파일이 첨부된다. Endnote의 PDF 반입(import) 기능 사용 시 두 가지 설정이 추가되었다. 반입하는 폴더 내에 하위폴더가 존재 하는 경우 하위폴더의 PDF까지 반입할지 여부를 결정하는 "Include files in subfolders"와 해당 폴더를 Endnote Library내에서 Group Set 으로 만들지 여부를 표시하는 "Create a Group Set for this import" 기능이다. 이때 상 위 폴더는 "GroupSet"으로 하위 폴더는 "Group"으로 생성된다. 3.6.2 Find Full Text 수집한 Reference에 DOI정보, Web of Science URL, Pubmed 고유 번호 등으로 매칭하여 이용가능한 PDF 원문 을 찾아 자동으로 첨부해주는 기능이다. 도서관의 전자자료 이용 규정에 따라 하루 동일 출판사 30건 미만의 원문만 다운로드 하도록 한다. Find Full Text 기능으로 찾아지지 않는 논문 PDF는 도서관 Web Bridge 기능과 연동하여 재검색 후 다운로드 하여 첨부할 수 있다. Edit> Preferences> Find Full Text>OpenURL Path에 http://141.223.110.31:4550/resserv 입력 18
- 19. Reference List에서 추가 정보를 검색하고자 하는 Reference 선택하여 오른쪽 마우스 클릭! URL> OPEN URL Link 클릭하여 도서관 Web Bridge와 연동 해당 참고문헌과 관련된 다른 자료를 도서관 소장 자원과 연계하여 다시 검색하거나 원문복사 신 청할 수 있다. 3.6.3 PDF Annotations 첨부된 PDF는 별도의 탭(PDF 파일명)을 클릭하여 ‘미리보기’하거나 ‘OpenPDF’를 클릭하여 전체화면에서 열람 할 수 있다. 메모나 강조(하이라이트)가 필요한 경우 해당 문구를 드래그한 후 말풍선 모양의 “Sticky Note”를 클릭하여 메모하거나 형광펜 모양의 “Highlight Text”를 클릭하여 표시할 수 있다. 메모 내용은 검색 패널의 PDF Note 항목을 통해 검색도 가능하다. 3.7 Find Duplicates: 중복Reference 찾기 동일한 Reference를 제거하고자 하는 경우 Endnote> References> Find Duplicates 기능을 사용하여 제거할 수 있다. 중복되는 두 개의 문헌이 표시되고 필드 항목에 차이가 있는 경우 청색으로 하이라이트 되어 어떤 레코 드를 남길 것인지 선택할 수 있다. 삭제하려는 레코드에 남길만한 정보는 복사하여 남길 레코드로 붙여넣기 할 수 있다. 3.8 Output Style 수정 국내 학술지 등 Endnote에서 제공하고 있는 5,000여 개의 Output Style에 없는 경우나 Endnote에서 제공하는 형식이 틀린 경우 등은 Style을 새로 만들거나 유사한 스타일을 수정하여 사용할 수 있다. (Output Style 다운로드) Output Style은 꾸준히 업데이트 되고 있으므로 내가 찾는 학술지의 스타일이 이미 만들어져 있는지 확인한 다. 1. Endnote> Edit> Output Styles> Open Style Manager> Get More On the Web 2. ‘Style Finder> Publication Name’에 원하는 학술지명을 넣어 검색 3. 파일을 다운로드 하여 다음 경로에 저장: C:Program FilesEndNote X7Styles (Output Style 수정) 19
- 20. Endnote에서 제공되고 있는 스타일 중 유사한 형식을 찾아 일부 수정하여 사용할 수 있다. 1. Endnote> Edit> Output Styles> Open Style Manager를 열어 Style Info/Preview 클릭하여 미리보기로 전환 2. 스타일 리스트를 내려가며 내가 찾는 스타일과 가장 유사한 형태 스타일 탐색 3. Edit 버튼 클릭하여 해당 Style 열기 4. Citation, Bibliography, Footnotes 등 원하는 형식으로 수정 후 ‘File> Save as’에서 다른 이름으로 저장 → 학위논문, 단행본 등 작성 시 챕터 단위별로 Reference 리스트를 추가하고자 하는 경우 Sections 항목에 서 스타일별 수정이 가능하다. (Output Style 생성) Endnote에서 제공하지 않는 스타일 등 나만의 스타일을 만들고자 하는 경우 사용할 수 있다. 어려운 작업 이므로 가급적 유사한 스타일을 찾아 수정하는 방식을 사용하는 것이 좋다. 1. Endnote> Edit> Out Styles> New Style 선택 2. Citation, Bibliography, Footnotes 등을 원하는 형식으로 기입 후 저장 스타일 수정 및 생성 시 각각의 필드 사이에 아래와 같은 구분자를 활용할 수 있다. [표 9] 구분자 용도 사용예제 Link Adjacent Text 해당 필드 값이 없으면 표시하지 않음 Edition ed.로하는경우 2nd ed.로표시되나판차없으면 ed.표시안함 인접해서 연결해줘야 하는 경우 p^pp Pages / vol Volme / Edition Ed.^Eds. | Forced Separation 필드간 구분기호. 앞뒤 필드와 구분하여 독립성을 갖게 함 City|, Publisher|. Publisher가 없는 경우 ,(쉼표)제외하고 .나옴 ^ Singular/Plural 단복수 선택 p. ^pp.Pages 페이지 번호가 단수이면 p. 복수(페이지범위)이면 pp. 삽입됨 필드명과 동일한 텍스트를 입력해야 하는 경우 해당 텍스트는 ``로 묶어준다 예)Edidor, `editor` 3.9 Term Lists 관리 Term Lists는 Endnote 내에서 저널, 저자, 키워드 등을 미리 정의하여 Reference를 직접 입력할 때 자동완성이 되거나 처음 사용하는 Term을 알아보기 쉽도록 해주는 기능이다. 처음 사용된 저자, 저널명 등은 Reference 상세화면에서 적색으로 표시되므로 오탈자 등에 유의하여 살펴보고 수정할 수 있다. 한번, 반입된 Reference에 서는 저자, 저널명 등의 필드가 자동으로 Term List에 등록된다. 20
- 21. 특히, 저널 Term List의 경우 학술지에 따라 Reference의 저널명을 Full Title로 요청하는 경우도 있고 별도로 정 의하는 약어(Abbreviation)로 표현하도록 하는 경우도 있어 이를 Term 리스트에 반영해 두면 적용이 용이하다. (주제별 Term List 반입하기) 1. Endnote Tools> Open Term Lists> Journals Term List를 클릭 2. ‘Lists’탭으로 이동하여 ‘Journals’> Import List 클릭 3. C:Program FilesEndNote X7Terms Lists 경로를 지정하여 원하는 주제분야 저널 선택 4. 해당 분야의 저널 Full Name, Abbreviation으로 구성된 Term 리스트 반입 완료 21
- 22. 4. 논문작성(Cite While You Write) 투고하고자 하는 저널의 형식(Output Style)에 맞게 Citation(본문 내 간략한 인용), Footnote(해당 페이지 하단 에 쓰는 참고문헌 리스트), Bibliography(논문 말미의 참고문헌 리스트) 등을 추가하는 단계이다. 이미지나 도표 등 수집된 Reference의 첨부파일을 불러올 수도 있다. 논문 작성 단계에서는 Temporary Citation 등으로 간략 하게 메모해 두고 Endnote를 이용하여 Reference를 추가하는 것은 논문을 작성을 완료한 후 최종 단계에서 진행하는 것이 좋다. 4.1 WORD에서 인용하기 4.1.1 Manuscript Template 활용 주요 Journal에 투고하고자 하는 경우 Endnote에서 제공하고 있는 워드 논문 작성 마법사(Wizard)를 활용하여 논문을 작성할 수 있다(Tools> Manuscript Templates). 단, 완전한 매뉴얼이 아니므로 반드시 해당 저널의 투고 규정을 확인하고 참고용으로 사용한다. 4.1.2 Temporary(Unformatted) Citations의 활용 Reference는 논문 작성 최종 단계에서 추가하는 것이 좋다. 단, 논문 내에 인용할 부분에 임시로 표시해 두고 자 하는 경우 ‘Temporary Citations’ 기능을 사용할 수 있다. 인용하고자 하는 부분에 { } 기호를 두고 괄호 안 에 저자의 성, 연도, Reference 고유 번호 등을 간단하게 추가하여 이후 한 번에 Endnote에서 인용할 수 있다. (논문 작성 중에 임시로 Citation을 넣는 경우) 1. 워드의 Endnote X7> Preferences>General에서 ‘Instant Formatting’을 설정 부분을 비활성화 한다. 2. 워드에서 인용하고자 하는 부분에 {저자 성, 연도 #레코드번호} 형식으로 기입해 둔다. 예) {Kim, 2010 #33} 3. 또는 세 개 항목 중 알고 있는 항목만 기입해도 무방하다. 저자 성 입력: {Kim}으로 입력하는 경우 성이 Kim인 Reference 리스트가 나타나 선택하여 추가 가 능 연도 입력: {2010}으로 입력하는 경우 출판연도가 2010인 Reference 리스트가 나타나 선택 추가 가 능 #고유번호 {#33}으로 입력하는 경우 해당 고유번호를 가진 Reference가 추가됨 4. 논문 작성이 완료되면 1.에서 비활성화 했던 Instant Formatting을 활성화 시킨다. 5. Temporary Citation에 따라 검색 결과에 해당되는 Reference 리스트가 나타나면 해당되는 것을 추가하여 학술지 Style에 맞는 정식 Citation으로 전환한다. (논문 본문 내에 { } 기호를 사용해야 하는 경우) 22
- 23. Temporary Citation을 위한 Default 기호가 { }로 지정되어 있어 본문 내에 해당 기호를 사용해야 하는 경우 에는 구분자를 변경할 수 있다. Bibliography> Format Bibliography> Temporary Citations Delimiters 에서 [ ] 등 다른 기호로 변경 4.1.3 Citation 추가 및 변경 Endnote에 수집한 Reference를 작성된 논문에 인용하고 인용된 논문을 수정하거나 삭제하는 방법이다. Citation 추가는 Endnote나 Word에서 모두 기능을 제공하고 있다. Citation의 형식을 수정하거나 삭제할 때는 인용된 Text를 임의로 지우지 않고, 해당 기능을 사용하여 진행해야 한다. (Citation 추가) 1. Endnote 프로그램과 Word에서 각각 원하는 학술지의 Output Style을 선택한다. 2. 워드에서 Citation을 추가할 부분에 커서를 둔다. 3. Endnote에서 인용하고자 하는 Reference를 선택하고 아래 방법 중 하나를 선택한다. Endnote의 ‘Insert Citation’을 버튼을 클릭 워드의 ‘Insert Citation> Insert Selected Citation(s)’를 클릭 워드의 ‘Insert Citation> Find Citation’에서 키워드, 저자, 제목, 연도 등으로 검색하여 원하는 Reference를 찾아 추가 위 4.2 Temporary(Unformatted) Citations의 활용에서 1,3번 절차를 생략하고 사용 가능 (Citation 삭제) 1. Word의 ‘Edit & Manage Citation(s)를 클릭한다. 2. 삭제하고자 하는 Reference의 ‘Edit Reference’를 선택하고 ‘Remove’ (Citation 형식의 변경) Citation의 형식이 (저자, 연도) 등으로 인용되는 경우, 본문 내에 저자 이름이나 연도가 본문 내용에 들어가 면 생략하는 경우가 있다. 예를 들어, (홍길동, 2012)로 인용되었는데 본문에 ‘홍길동의 연구에서’ 등으로 이 미 내용에 저자가 들어가 있어 연도만 인용하는 경우 등은 아래와 같은 방법을 사용한다. 1. Word의 ‘Edit & Manage Citation(s)를 클릭한다. 2. 삭제하고자 하는 Reference의 ‘Edit Reference’를 선택 3. 하단의 Formatting에서 원하는 형식을 선택한다. Default → 적용한 Output Style에서 정의된 값 Display as: Author(Year) → 저자(연도)로 표시 Exclude author→ 저자 제외하고 표시 Exclude year → 연도 제외하고 표시 Show Only in Bibliography → Bibliography만 표시 23
- 24. 4.1.4 이미지(Figure)의 삽입과 인용 Endnote에 구축한 Reference에서 ‘Figure’로 등록된 이미지의 경우 ‘Insert Citation> Insert Figure’를 통해 이미 지를 검색하고 추가할 수 있다. 검색이 용이하도록 3.5 파일 및 이미지 첨부하기 단계에서 Caption에 해당 이 미지에 대한 캡션을 달아두는 것이 좋다. 이미지를 논문과 별도로 관리하고자 하는 경우 Reference Type을 ‘Figure’로 하여 이미지, 테이블 등 Figure만을 Reference로 구축하는 방법도 있다. 4.1.5 Format Bibliography: Reference 형식 수정 작성된 논문의 참고문헌(Reference) 리스트의 제목, 글자체, 크기, 여백 등의 형식 수정이 필요한 경우 설정하 는 기능이다. ‘MS Word> Endnote X7> Bibliography> Configure Bibliography>Layout’ 탭에서 설정할 수 있다. 4.1.6 Convert to Plain Text: 필드 코드 삭제 인용한 Citation이나 Bibliography를 선택하게 되면 회색으로 표시되면서 Endnote 프로그램을 사용한 흔적이 나타나게 된다. Reference가 추가되어 작성 완료된 논문은 제출 전에 이 흔적(필드 코드)을 삭제해야 한다. 단, 논문을 다시 수정하거나 다른 학술지에 투고하게 될 수 있으니 Endnote를 다시 사용할 수 있도록 백업해 두 는 것이 좋다. 1. 워드의 Endnote 탭을 클릭하여 ‘Convert Citations and Bibliography’를 선택한다. 2. ‘Convert to Plain Text’를 클릭한다. 3. 백업(다시 저장) 여부를 물으면 반드시 백업한다. 4.2 Format Paper: 한글(.hwp) 문서 작성 워드 외에 한글(.hwp), 훈민정음 등은 RTF 형식으로 저장하여 Endnote의 ‘Format Paper’ 기능을 활용할 수 있 다. 논문 작성을 모두 마친 단계에서 최종적으로 아래와 같이 작업한다. (RTF 문서 작성: 한글(.hwp) 등) 1. Endnote와 ‘한글(.hwp)’을 프로그램을 실행한다 2. Endnote에서 인용할 Reference를 선택한다. 3. Drag&Drop으로 인용할 Reference를 끌어다 인용할 지점에 가져간다. 4. 논문 작성을 완료한 후 ‘서식이 있는 문서(.rft)로 지정하여 저장한다. 5. Endnote>Tools>Format Paper를 클릭한다. 6. 저장한 RTF 파일을 해당 경로에서 열기한다 24
- 25. 7. Format Paper에서 Output Style을 지정하고 Format버튼을 누른다. 8. ‘파일명-스타일명.rtf’로 Reference 스타일이 추가된 논문으로 저장된다. 4.3 Citation이 없는 Bibliography 출력 이력서 작성, 블로그나 홈페이지에 Publication 리스트를 추가 하는 등 본문 내에 Citation이 없이 참고문헌 리 스트(Bibliography) 만을 출력해야 하는 경우 활용할 수 있는 다양한 기능이 있다. 불필요한 필드코드 없이 텍 스트로만 출력된다. (선택한 Reference만 내보내기: Copy Formatted) 1. Endnote Library에서 원하는 형식의 Output Style 지정 2. Reference 리스트로 만들고자 하는 Reference를 선택. (Ctrl버튼 이용하여 복수 선택 가능) 3. 오른쪽 마우스를 클릭하거나 ‘Endnote> Edit’ 메뉴에서 ‘Copy Formatted’ 버튼 클릭 4. 붙여 넣고자 하는 웹페이지, 워드, 파워포인트 문서 등에 ‘Ctrl+V’ 하여 붙여넣기 (참고문헌 리스트의 부제목-Subheading 생성) 이력서 및 자기소개서 작성, 홈페이지의 Publication List를 작성할 때 자료유형 별로 구분하는 등 부제목 (Subheading)이 필요한 경우 사용한다. 카테고리명은 자료유형, 주제 등 어느 형태로든 설정 가능하다. 1. 워드에 ‘Insert Citation’하여 원하는 레퍼런스 모두 추가 2. MS Word> Endnote X7> Categorize References> Configure Categories 선택 3. Category Heading에 오른쪽 마우스 클릭하여 “Add Category Heading”하여 원하는 카테고리 제목 생성 4. 추가된 레퍼런스를 원하는 카테고리로 Drag&Drop하여 추가 이때 Output 스타일의 카테고리 항목(Endnote Program> Edit> Output Style> Edit "특정스타일"> Bibliography> Categoires)에 레퍼런스 유형별로 미리 부제목을 정의해두면 MS 워드에서 참고문헌 작성 시 Output 스타일을 변경하는 것만으로 부제를 자동으로 추가할 수 있다. "APA 6th CV" 스타일을 참고하여 나 만의 스타일을 만들어 보도록 하자. (항목별 Reference 리스트 출력: Subject Bibilography) Reference Type별, 저널별, 언어별 등 Reference 구성 필드별로 리스트를 반출하고자 하는 경우 사용할 수 있는 기능이다. Publication 리스트를 만들 때 저널, 특허, 단행본 등을 구분하여 표시하는 경우 등에 해당한 다. 1. 반출하고자 하는 Reference 그룹 선택 2. Tools> Subject Bibliography 선택 3. 구분 짓고자 하는 분류 기준 항목 선택 4. 구분 항목별로 해당되는 Reference 숫자 확인 및 내보낼 항목 선택 25
- 26. 5. 미리보기로 확인 및 Output 스타일 적용 6. 인쇄(Print) 또는 텍스트나 RTF 형식으로 파일 저장(Save) 중 선택 (Library 전체 Reference 리스트를 파일로 내보내기) Reference List를 원하는 Output 형식에 맞게 TEXT 파일이나 RTF형식으로 저장하고자 하는 경우 사용한다. 1. 그룹을 ‘All Reference’로 선택(그룹단위로 반출하고자 하는 경우는 해당 그룹 선택) 2. Endnote> File> Export 클릭 3. 파일이름과 형식(.txt, .rtf, .xml, .htm 등)을 선택 4. 원하는 형식의 Output 스타일 지정하여 저장 (Reference 하나씩 붙여넣기) 1. Endnote에서 원하는 Output Style 지정 2. 복사하고자 하는 Reference 선택 후 하단의 Preview에서 전체선택(Ctrl+A), 복사(Ctrl+C) 3. 붙여 넣고자 하는 웹페이지, 문서 등에 붙여넣기(Ctrl+V) 4.4 MS 파워포인트 플러그인 Endnote X7을 설치하면 이제 파워포인트에서도 플러그인이 설치되어 사용할 수 있다. 발표자료의 출처를 기입 해야 할 때 워드와 유사한 방식으로 Citation, Reference를 추가할 수 있으나, 워드처럼 이미 인용한 레퍼런스 에 대해 스타일을 자유자재로 다시 변경하거나 하는 등에 한계가 있으며, Windows에서만 사용할 수 있다. 4.5 LaTex를 활용한 Reference 추가 LaTeX에는 BibTex라고 하는 별도의 참고문헌 관리툴이 있다. Endnote에 수집한 Reference 리스트를 이 BibTex 형태로 반출(Export)시켜야 한다. 단, 반출 이전에 각각의 Reference의 특정 항목에 Reference 고유 번호를 부 여해주어야 한다. (LaTeX에 BibTex로 Endnote 인용하기) 1. Endnote에 구축한 Reference들을 Label필드를 사용하여 각각 유니크한 값으로 구분해준다. 상단의 Reference#와 동일하게 가는 것이 좋다. 이때, X7부터 새로 생긴 Tools> Change/Move/Copy Fields> Copy Field(3.4.2 참고) 기능을 사용할 수 있다. 예) KEY:167 2. EndNote> File> Export: 파일형식을 'Text'로, Output Style을 'Bib TeX Export'를 선택하여 저장한다. 스타 일에 'Bib TeX Export'가 안보인다면 'Select Another Style..'를 클릭하여 찾을 수 있다 3. 파일 저장위치는 LaTeX문서 파일이 저장된 폴더와 동일한 곳으로 하여 저장한다. 4. 파일이름을 LaTeX 문서와 동일하게 한 후 확장자를 .bib으로 변경한다. 26
- 27. 5. LaTeX 문서의 begin{문서명} 명령어 내에 아래와 같이 두 개의 명령어를 추가한다. bibliographystyle{스타일명칭} bibliography{bib파일명칭} 6. 인용할 부분에 cite{인용키값}으로 명령어를 추가하면 되는데, 이 값은 1번 과정에서 부여해준 Endnote Field의 'Label'필드를 참조한다. 27
- 28. 5. 백업 및 공유(Share) 수집한 Reference나 Library를 동료연구자와 공유할 수 있는 다양한 방법이 있다. 5.1 Library 파일 백업 및 병합 File> Compressed Library에서 Library파일과 Data 파일을 압축하여(.enlx)로 저장하여 이메일 등으로 전송한다. A가 가진 파일과 B가 가진 파일을 병합(Merge)하고자 하는 경우 A의 Library를 열어 둔 상태에서 File>Inport>File에서 해당 Library파일을 불러오고 Import Option을 ‘Endnote Library’로 ‘B’의 파일을 불러오면 된다. 5.2 Traveling Library 워드에 인용된 Reference만 별도로 Library 파일로 저장하고자 하는 경우 사용할 수 있는 워드 내 기능이다. 작성 완료된 논문과 함께 백업용으로 보관하거나 동료 연구자에게 전송하여 함께 수정하고자 하는 경우 등에 활용할 수 있다. 논문 작성 완료 후 ‘MS WORD> Export to Endnote> Export Traveling Library’를 클릭하여 저 장하면 된다. 5.3 Endnote Web(Basic) Endnote Web의 공유기능을 통하여 Reference를 공유할 수 있다. 단, 본인은 물론 공유하고자 하는 사람이 Endnote Web에 가입되어 있어야 이용할 수 있다. Endnote Program에 수집된 Reference의 경우 Endnote Web 으로 모두 Transfer한 후에 해당 폴더를 공유해야 한다. Endnote Basic에 Reference는 무제한, 첨부파일은 5G까 지 저장 가능하다. (Endnote Web으로 Reference 보내기) 1. Endnote Program> Edit> Preferences>Sync에 Endnote Web 등록 계정 연동 2. 연동할 Endnote library와 자동연동을 위한 연동주기 설정 3. Endnote Program> Tools> Sync 클릭하여 연동 또는 아이콘 클릭 4. Endnote Web에 접속 및 로그인(http://www.myendnoteweb.com) 5. Organize 탭에서 공유할 그룹 선택하고 ‘Share’ 박스에 체크 6. ‘Managing Sharing’에서 ‘Start sharing this group’ 선택하여 공유하고자 하는 사람의 이메일 추가 28
- 29. 5.4 Endnote for iPad Endnote Sync 기능을 통해 Endnote Program, Web, iPad 간의 Reference 및 첨부파일의 연동이 가능하다. 단, iPad용 어플리케이션은 기관구독 여부에 관계없이 유료 구입하여야 한다. 자세한 기능 소개 및 사용방법은 주 제별 리소스 가이드 페이지를 참고한다. 도서관홈페이지> 주제별리소스가이드> Endnote> Endnote for iPad: http://libguides.postech.ac.kr/endnoteipad Endnote 이용 시 문의사항 POSTECH Ask a Librarian: http://libanswers.postech.ac.kr Endnote 이용 시 더 많은 정보 Thomson Reuters Korea: http://science.thomsonreuters.co.kr Endnote Helpdesk: http://endnote.com 주제별 리소스 가이드: http://libguides.postech.ac.kr/endnote 29
- 30. 부록: Endnote X7 업데이트 기능 안내 ENDNOTE X7 무엇이 달라졌나? PDF 첨부 시 파일명을 인식하기 쉬운 형태로 자동 변환할 수 있다. 내 컴퓨터의 특정 폴더의 PDF파일을 Endnote에 자동 반입할 수 있다. PDF파일이 담긴 폴더를 반입 시 폴더와 하위 폴더를 Group명으로 하여 반입할 수 있다. PDF 파일 내 남긴 노트를 포함하여 레퍼런스를 multi-phase로 검색할 수 있다. 파워포인트에도 Endnote플러그인이 설치되어 인용할 수 있다. 부제목을 포함하여 참고문헌 리스트를 생성할 수 있다. 인터뷰, 팟케스트, 보도자료 등의 Reference Type 이 추가되었다. Reference 리스트에서 Display 항목과 순서를 손쉽게 변경할 수 있다. 읽지 않은 자료를 표시하는 방법 중 볼드체 표시를 해제할 수 있다. Reference 상세보기에서 평점을 감출 수 있다(폴더 공유 시 활용 가능) 웹과의 동기화가 백그라운드에서 이루어지며 동기화 상태가 하단에 표시된다. Endnote Web에서 타 연구자와 공유한 그룹이 Program내에서 공유 여부가 표시된다. 더욱 강력해진 PDF 관리 기능 • PDF 파일명 자동변환 다운로드한 논문의 파일명이 그 내용을 알기 어렵도록 구성된 경우가 많다. 이때 환경설정(preferences)의 PDF Handling 기능 설정을 통해 PDF 반입 시 문서를 관리와 검색이 쉬운 이름으로 자동으로 바꿔준다. 예를들어, 해당 논문의 "저자+연도+논문명.pdf" 등으로 구성할 수 있다. • 특정 폴더 내 PDF 자동 반입 논문을 다운로드 받는 특정 폴더를 지정해두면 Endnote 가 해당 폴더를 스캔하여 PDF 를 자동으로 Endnote 에 반입한다. 환경설정(preferences)의 PDF Handling 기능 설정을 통해 폴더를 지정할 수 있다. Endnote 를 실행하면 자동으로 PDF 파일이 첨부되며, 이미 Reference 가 생성된 경우에는 해당 Reference 에 파일이 첨부되고, 없는 경우에는 Reference 가 자동 생성 및 파일이 첨부된다. 30
- 31. • PDF 폴더 반입 시 그룹(셋) 생성 Endnote 의 PDF 반입(import) 기능 사용 시 두 가지 설정이 추가되었다. 반입하는 폴더 내에 하위폴더가 존재하는 경우 하위폴더의 PDF 까지 반입할지 여부를 결정하는 "Include files in subfolders"와 해당 폴더를 Endnote Library 내에서 Group Set 으로 만들지 여부를 표시하는 "Create a Group Set for this import" 기능이다. 이때 상위 폴더는 "GroupSet"으로 하위 폴더는 "Group"으로 생성된다. 31
- 32. • PDF 파일 내 텍스트 및 주석 검색 첨부된 논문 PDF 내의 텍스트와 PDF 에 내가 남긴 주석, 노트를 검색해주는 기능이 Quick Search 박스에서도 가능해지며 Multi-phrase 로 검색할 수 있다. 참고문헌 작성 시 더욱 다양해진 활용 • MS 파워포인트 플러그인 Endnote X7 을 설치하면 이제 파워포인트에서도 플러그인이 설치되어 사용할 수 있다. 발표자료의 출처를 기입해야 할 때 워드와 유사한 방식으로 Citation, Reference 를 추가할 수 있으나, 워드처럼 이미 인용한 레퍼런스에 대해 스타일을 자유자재로 다시 변경하거나 하는 등에 한계가 있으며, Windows 에서만 사용할 수 있다. 32
- 33. • 참고문헌 리스트의 부제목(Subheading) 생성 이력서 및 자기소개서 작성, 홈페이지의 Publication List 를 작성할 때 자료유형 별로 구분하는 등 부제목(Subheading)이 필요한 경우가 있다. MS Word> Endnote X7> Configure Categories 기능을 통해 카테고리 별로 해당 Reference 를 구분하여 부제목별로 참고문헌 리스트를 생성할 수 있다. 카테고리명은 자료유형, 주제 등 어느 형태로든 지정할 수 있다. 33
- 34. 이때 Output 스타일의 카테고리 항목에 레퍼런스 유형별로 미리 부제목을 정의해두면 MS 워드에서 참고문헌 작성 시 Output 스타일을 변경하는 것만으로 부제를 자동으로 추가할 수 있다. 해당 기능의 설정은 Endnote Program> Edit> Output Style> Edit "특정스타일"> Bibliography> Categoires 에서 가능하며, "APA 6th CV" 스타일을 참고하여 나만의 스타일을 만들어 보도록 하자. 더욱 편리해진 레퍼런스 관리 기능들 • 신규 Reference Type 추가 Reference 유형에 인터뷰, 팟케스트, 보도자료 등 Reference Type 이 추가되어 기본 제공 51 종과 나만의 유형으로 사용할 수 있는 unused 3 종까지 총 54 종의 유형이 지원된다. 34
- 35. • Reference Record 번호 일괄 복제 Endnote Program> Tools> Change/Move/Copy Fields> Copy Field 기능을 통해 Reference 에 부여되는 고유 식별번호를 Label 등의 특정 필드에 복사할 수 있다. 이 기능은 LaTex 사용자들이 Reference 추가 시에 유용하게 활용될 수 있다. 단, Move 기능은 적용되지 않는다. 35
- 36. • 쉬워진 레퍼런스 디스플레이 항목 및 순서 변경 기존에 Preference> Display Fields 에서 변경했던 레퍼런스 필드 순서 변경 기능을 드래그&드롭 방식으로 쉽게 바꿀 수 있다. 또한 어떤 항목을 디스플레이 할지도 오른쪽 마우스 클릭 한 번으로 커스터마이징이 가능하다. 36
- 37. • 평점 디스플레이 여부 설정 논문의 평점(Ratings) 필드를 레코드에서 표시할지 여부를 선택할 수 있어 원하지 않으면 평점을 안보이도록 설정할 수 있다. 레퍼런스 세부로 들어가 기존에 "Show Empty Fields" 설정 기능이 있는 우측 상단에서 설정할 수 있다. 37
- 38. • 읽지 않은 자료(Unread) 볼드체로 표시하지 않기 레퍼런스 리스트에서 읽지 않은 논문에 대해 굵은 글씨로 표시할지 여부를 선택할 수 있다. 읽은 논문과 읽지 않은 논문이 글씨체와 가장 첫 필드 항목인 단추모양으로 이중 구분되므로 이것이 불필요하다고 생각되면 볼드체를 해제하면 된다. 아래와 같이 Preference> Read/Unread> Library Window 항목에서 설정할 수 있다. 38
- 39. 한층 향상된 웹 동기화 • 동기화 상태 확인 Endnote 데스크탑과 웹 버전을 싱크할 때 백그라운드 동기화가 이루어져 동기화 하는 동안 다른 기능을 사용할 수 있으며 우측하단의 상태바를 통해 업데이트 진행 상태를 확인할 수 있다. Endnote 온라인과 iPad 등에 지속적인 동기화가 가능하다. 39
- 40. • Endnote Web 기능 향상 Endnote Web 의 Reference 를 추가할 수 있는 용량이 50K 에서 무제한으로, 파일 첨부가 2G 에서 5G 로 확대된다. • 여러 대의 컴퓨터에 동기화 Windows 와 Macintoch 를 모두 사용하는 연구자도 OS 에 관계없이 한 이용자당 3 대까지 여러 대의 컴퓨터에서 레퍼런스를 동기화하고 유지할 수 있다. • 공유 그룹(Shared Groups) 표시 Endnote Web 에서 타 연구자와 공유한 그룹이 Endnote Program 에 아래와 같이 아이콘 을 다르게 표시하여 인식을 쉽게 한다. 40
