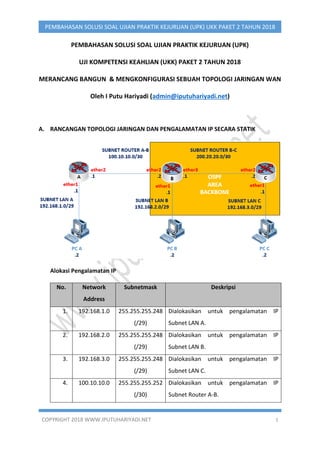
Pembahasan Solusi Soal UKK SMK TKJ Paket 2 Tahun 2018
- 1. COPYRIGHT 2018 WWW.IPUTUHARIYADI.NET 1 PEMBAHASAN SOLUSI SOAL UJIAN PRAKTIK KEJURUAN (UPK) UKK PAKET 2 TAHUN 2018 PEMBAHASAN SOLUSI SOAL UJIAN PRAKTIK KEJURUAN (UPK) UJI KOMPETENSI KEAHLIAN (UKK) PAKET 2 TAHUN 2018 MERANCANG BANGUN & MENGKONFIGURASI SEBUAH TOPOLOGI JARINGAN WAN Oleh I Putu Hariyadi (admin@iputuhariyadi.net) A. RANCANGAN TOPOLOGI JARINGAN DAN PENGALAMATAN IP SECARA STATIK Alokasi Pengalamatan IP No. Network Address Subnetmask Deskripsi 1. 192.168.1.0 255.255.255.248 (/29) Dialokasikan untuk pengalamatan IP Subnet LAN A. 2. 192.168.2.0 255.255.255.248 (/29) Dialokasikan untuk pengalamatan IP Subnet LAN B. 3. 192.168.3.0 255.255.255.248 (/29) Dialokasikan untuk pengalamatan IP Subnet LAN C. 4. 100.10.10.0 255.255.255.252 (/30) Dialokasikan untuk pengalamatan IP Subnet Router A-B.
- 2. COPYRIGHT 2018 WWW.IPUTUHARIYADI.NET 2 PEMBAHASAN SOLUSI SOAL UJIAN PRAKTIK KEJURUAN (UPK) UKK PAKET 2 TAHUN 2018 5. 200.20.20.0 255.255.255.252 (/30) Dialokasikan untuk pengalamatan IP Subnet Router B-C. Tabel Pengalamatan IP Perangkat Jaringan Nama Perangkat Interface Alamat IP Subnetmask Gateway Router A Ether1 192.168.1.1 255.255.255.248 (/29) - Ether2 100.10.10.1 255.255.255.252 (/30) Router B Ether1 192.168.2.1 255.255.255.248 (/29) Ether2 100.10.10.2 255.255.255.252 (/30) Ether3 200.20.20.1 255.255.255.252 (/30) Router C Ether1 192.168.3.1 255.255.255.248 (/29) Ether2 200.20.20.2 255.255.255.252 (/30) PC A Ethernet 192.168.1.2 255.255.255.248 (/29) 192.168.1.1 PC B Ethernet 192.168.2.2 255.255.255.248 (/29) 192.168.2.1 PC C Ethernet 192.168.3.2 255.255.255.248 (/29) 192.168.3.1 B. MENGAKSES ROUTER MIKROTIK MELALUI WINBOX Adapun langkah-langkah untuk mengakses router Mikrotik melalui aplikasi Winbox adalah sebagai berikut: 1. Mengunduh aplikasi Winbox dari situs Mikrotik pada alamat https://mikrotik.com/download, seperti terlihat pada gambar berikut:
- 3. COPYRIGHT 2018 WWW.IPUTUHARIYADI.NET 3 PEMBAHASAN SOLUSI SOAL UJIAN PRAKTIK KEJURUAN (UPK) UKK PAKET 2 TAHUN 2018 Navigasi ke bagian Useful tools and utilities, dan pilih Winbox version 3.11 untuk mengunduh aplikasi tersebut ke komputer yang digunakan, seperti terlihat pada gambar berikut: 2. Jalankan aplikasi Winbox yang telah diunduh. 3. Tampil kotak dialog aplikasi Winbox, seperti terlihat pada gambar berikut: Untuk dapat mengakses Mikrotik, Anda harus melengkapi 3 parameter yang terdapat pada kotak dialog login dari aplikasi Winbox yaitu: a) Connect to (digunakan untuk memasukkan alamat IP atau alamat MAC dari router Mikrotik yang akan diakses), b) Login (nama login pengguna yang digunakan untuk mengakses router Mikrotik), dan c) Password (sandi login pengguna yang digunakan untuk mengakses router Mikrotik). Secara default Mikrotik telah membuatkan satu user untuk tujuan
- 4. COPYRIGHT 2018 WWW.IPUTUHARIYADI.NET 4 PEMBAHASAN SOLUSI SOAL UJIAN PRAKTIK KEJURUAN (UPK) UKK PAKET 2 TAHUN 2018 administrasi yaitu dengan nama login “admin” dengan password kosong (tanpa sandi). Inputan Connect to dapat diisi secara otomatis melalui pemanfaatan Mikrotik Neighbor Discovery Protocol (MNDP) yang dapat mendeteksi router Mikrotik yang terhubung secara langsung dengan komputer yang digunakan yaitu dengan cara memilih tab Neighbors di bagian bawah dari Winbox, seperti terlihat pada gambar berikut: Terdeteksi satu router Mikrotik RB951Ui-2HnD. Apabila belum terdeteksi atau terlihat informasi daftar router Mikrotik maka klik tombol Refresh. Dari daftar router yang ditemukan, pilih isian kolom MAC Address atau IP untuk terkoneksi ke router Mikrotik tersebut, seperti terlihat pada gambar berikut: Karena Mikrotik belum memiliki alamat IP maka Pilih alamat MAC yang tampil, dan lengkapi parameter Login dengan isian “admin”, seperti terlihat pada gambar berikut:
- 5. COPYRIGHT 2018 WWW.IPUTUHARIYADI.NET 5 PEMBAHASAN SOLUSI SOAL UJIAN PRAKTIK KEJURUAN (UPK) UKK PAKET 2 TAHUN 2018 Selanjutnya tekan tombol “Connect” untuk menghubungkan ke router Mikrotik. 4. Tampil kotak dialog yang menampilkan panel menu untuk mengkonfigurasi router Mikrotik, seperti terlihat pada gambar berikut: Selanjutnya Anda dapat mengkonfigurasi Mikrotik dengan mengakses panel menu sebelah kiri dan memilih salah satu menu sesuai dengan fitur-fitur yang akan di manajemen. C. KONFIGURASI PENGALAMATAN IP DAN ROUTING STATIK PADA ROUTER MIKROTIK A Adapun langkah-langkah konfigurasi yang dilakukan di Router MikroTik A adalah sebagai berikut: 1. Mengatur identitas dari router Mikrotik melalui panel sebelah kiri dari Winbox dan memilih menu System > Identity. Pada kotak dialog Identity yang tampil, ubah nilai parameter Identity dari MikroTik menjadi A, seperti terlihat pada gambar berikut: Tekan tombol OK untuk menyimpan perubahan. 2. Mengatur pengalamatan IP pada masing-masing interface yaitu ether1 untuk koneksi ke PC A dan ether2 untuk koneksi ke Router Mikrotik B. Pada panel sebelah kiri dari Winbox pilih IP > Address, maka akan tampil kotak dialog Address List. Untuk
- 6. COPYRIGHT 2018 WWW.IPUTUHARIYADI.NET 6 PEMBAHASAN SOLUSI SOAL UJIAN PRAKTIK KEJURUAN (UPK) UKK PAKET 2 TAHUN 2018 menambahkan alamat IP pada interface ether1, pilih tombol pada toolbar dari kotak dialog Address List maka akan tampil kotak dialog New Address seperti terlihat pada gambar berikut: Terdapat beberapa parameter yang harus diisi pada kotak dialog ini yaitu: a) Address, digunakan untuk menentukan alamat IP dan subnetmask dalam format bit count, yaitu 192.168.1.1/29 merupakan alamat IP untuk interface ether1 yang digunakan untuk menghubungkan ke PC A. b) Network, digunakan untuk menentukan alamat network dari alamat IP yang digunakan. Isian untuk alamat ini dapat dikosongkan, karena dapat ditentukan secara langsung oleh router Mikrotik sesuai dengan nilai alamat IP dan subnetmask dalam format bit count pada parameter Address. c) Interface, digunakan untuk menentukan nama interface yang akan diberikan alamat IP dengan nilai yang tercantum pada parameter Address, yaitu pilih ether1. Isian dari masing-masing parameter akan terlihat seperti pada gambar berikut:
- 7. COPYRIGHT 2018 WWW.IPUTUHARIYADI.NET 7 PEMBAHASAN SOLUSI SOAL UJIAN PRAKTIK KEJURUAN (UPK) UKK PAKET 2 TAHUN 2018 Untuk menyimpan perubahan klik tombol OK. Hasil dari penambahan alamat IP terlihat seperti pada gambar berikut: Selanjutnya dengan cara yang sama lakukan penambahan alamat IP pada interface ether2, pilih tombol pada toolbar dari kotak dialog Address List maka akan tampil kotak dialog New Address seperti terlihat pada gambar berikut: Terdapat beberapa parameter yang harus diisi pada kotak dialog ini yaitu: a) Address, digunakan untuk menentukan alamat IP dan subnetmask dalam format bit count, yaitu 100.10.10.1/30 merupakan alamat IP untuk interface ether2 yang digunakan untuk menghubungkan ke Router Mikrotik B. b) Network, digunakan untuk menentukan alamat network dari alamat IP yang digunakan. Isian untuk alamat ini dapat dikosongkan, karena dapat ditentukan secara langsung oleh router Mikrotik sesuai dengan nilai alamat IP dan subnetmask dalam format bit count pada parameter Address. c) Interface, digunakan untuk menentukan nama interface yang akan diberikan alamat IP dengan nilai yang tercantum pada parameter Address, yaitu pilih ether2. Isian dari masing-masing parameter akan terlihat seperti pada gambar berikut:
- 8. COPYRIGHT 2018 WWW.IPUTUHARIYADI.NET 8 PEMBAHASAN SOLUSI SOAL UJIAN PRAKTIK KEJURUAN (UPK) UKK PAKET 2 TAHUN 2018 Untuk menyimpan perubahan klik tombol OK. Hasil dari penambahan alamat IP terlihat seperti pada gambar berikut: Tutup kotak dialog Address List. 3. Mengatur routing statik untuk dapat menjangkau subnet LAN B (192.168.2.0/29), subnet Router B-C (200.20.20.0/30) dan subnet LAN C (192.168.3.0/29). Pada panel sebelah kiri dari Winbox pilih IP > Routes, maka akan tampil kotak dialog Route List, seperti terlihat pada gambar berikut: Untuk menambahkan routing statik agar dapat menjangkau subnet LAN B (192.168.2.0/29), pilih tombol pada toolbar dari kotak dialog Route List maka akan tampil kotak dialog New Route, seperti terlihat pada gambar berikut:
- 9. COPYRIGHT 2018 WWW.IPUTUHARIYADI.NET 9 PEMBAHASAN SOLUSI SOAL UJIAN PRAKTIK KEJURUAN (UPK) UKK PAKET 2 TAHUN 2018 Pada tab General dari kotak dialog New Route, terdapat beberapa parameter yang harus diisi yaitu: a) Dst. Address, digunakan untuk menentukan alamat network atau subnet dari jaringan tujuan yang belum dikenali dengan format penulisan alamat network diikuti dengan subnetmask dalam format bit count yaitu untuk subnet LAN B bernilai 192.168.2.0/29. b) Gateway, digunakan untuk menentukan alamat IP dari router lawan yang digunakan sebagai jembatan sehingga dapat menjangkau alamat network tujuan yang belum dikenali. Dalam hal ini agar router Mikrotik A dapat menjangkau subnet LAN B (192.168.2.0/29) maka paket akan diteruskan melalui router Mikrotik B sehingga alamat IP gateway yang digunakan adalah 100.10.10.2. Isian dari masing-masing parameter akan terlihat seperti pada gambar berikut:
- 10. COPYRIGHT 2018 WWW.IPUTUHARIYADI.NET 10 PEMBAHASAN SOLUSI SOAL UJIAN PRAKTIK KEJURUAN (UPK) UKK PAKET 2 TAHUN 2018 Untuk menyimpan perubahan klik tombol OK. Hasil dari penambahan routing statik untuk menjangkau subnet LAN B (192.168.2.0/29) melalui router Mikrotik B (100.10.10.2) akan terlihat seperti pada gambar berikut: Dengan cara yang sama seperti langkah sebelumnya maka lakukan penambahan routing statik untuk subnet Router B-C (200.20.20.0/30). Pada toolbar dari kotak dialog Route List yang tampil, pilih tombol maka akan tampil kotak dialog New Route. Selanjutnya pada tab General dari kotak dialog New Route, terdapat beberapa parameter yang harus diisi yaitu: a) Dst. Address, digunakan untuk menentukan alamat network atau subnet dari jaringan tujuan yang belum dikenali dengan format penulisan alamat network diikuti dengan subnetmask dalam format bit count yaitu untuk subnet Router B-C bernilai 200.20.20.0/30. b) Gateway, digunakan untuk menentukan alamat IP dari router lawan yang digunakan sebagai jembatan sehingga dapat menjangkau alamat network tujuan yang belum dikenali. Dalam hal ini agar router Mikrotik A dapat menjangkau subnet Router B-C (200.20.20.0/30) maka paket akan diteruskan melalui router Mikrotik B sehingga alamat IP gateway yang digunakan adalah 100.10.10.2. Isian dari masing-masing parameter akan terlihat seperti pada gambar berikut:
- 11. COPYRIGHT 2018 WWW.IPUTUHARIYADI.NET 11 PEMBAHASAN SOLUSI SOAL UJIAN PRAKTIK KEJURUAN (UPK) UKK PAKET 2 TAHUN 2018 Untuk menyimpan perubahan klik tombol OK. Hasil dari penambahan routing statik untuk menjangkau subnet Router B-C (200.20.20.0/30) melalui router Mikrotik B (100.10.10.2) akan terlihat seperti pada gambar berikut: Terakhir lakukan penambahan routing statik untuk subnet LAN C (192.168.3.0/29) dengan cara yang sama seperti sebelumnya. Pada toolbar dari kotak dialog Route List yang tampil, pilih tombol maka akan tampil kotak dialog New Route. Selanjutnya pada tab General dari kotak dialog New Route, terdapat beberapa parameter yang harus diisi yaitu: a) Dst. Address, digunakan untuk menentukan alamat network atau subnet dari jaringan tujuan yang belum dikenali dengan format penulisan alamat network diikuti dengan subnetmask dalam format bit count yaitu untuk subnet LAN C bernilai 192.168.3.0/29. b) Gateway, digunakan untuk menentukan alamat IP dari router lawan yang digunakan sebagai jembatan sehingga dapat menjangkau alamat network tujuan yang belum dikenali. Dalam hal ini agar router Mikrotik A dapat menjangkau subnet LAN C (192.168.3.0/29) maka paket akan diteruskan melalui router Mikrotik B sehingga alamat IP gateway yang digunakan adalah 100.10.10.2. Isian dari masing-masing parameter akan terlihat seperti pada gambar berikut:
- 12. COPYRIGHT 2018 WWW.IPUTUHARIYADI.NET 12 PEMBAHASAN SOLUSI SOAL UJIAN PRAKTIK KEJURUAN (UPK) UKK PAKET 2 TAHUN 2018 Untuk menyimpan perubahan klik tombol OK. Hasil dari penambahan routing statik untuk menjangkau subnet LAN C (192.168.3.0/29) melalui router Mikrotik B (100.10.10.2) akan terlihat seperti pada gambar berikut: Tutup kotak dialog Route List. D. KONFIGURASI PENGALAMATAN IP DAN ROUTING STATIK DAN OSPF PADA ROUTER MIKROTIK B Sebelum melakukan konfigurasi, lakukan pengaksesan ke Router Mikrotik B melalui Winbox dengan mengikuti langkah-langkah pada bagian “B. MENGAKSES ROUTER MIKROTIK MELALUI WINBOX”. Setelah berhasil terakses maka lakukan konfigurasi di Router MikroTik B dengan mengikuti langkah-langkah berikut: 1. Mengatur identitas dari router Mikrotik melalui panel sebelah kiri dari Winbox dan memilih menu System > Identity. Pada kotak dialog Identity yang tampil, ubah nilai parameter Identity dari MikroTik menjadi B, seperti terlihat pada gambar berikut: Tekan tombol OK untuk menyimpan perubahan.
- 13. COPYRIGHT 2018 WWW.IPUTUHARIYADI.NET 13 PEMBAHASAN SOLUSI SOAL UJIAN PRAKTIK KEJURUAN (UPK) UKK PAKET 2 TAHUN 2018 2. Mengatur pengalamatan IP pada masing-masing interface yaitu ether1 untuk koneksi ke PC B dan ether2 untuk koneksi ke Router Mikrotik A serta ether3 untuk koneksi ke Router Mikrotik C. Pada panel sebelah kiri dari Winbox pilih IP > Address, maka akan tampil kotak dialog Address List. Untuk menambahkan alamat IP pada interface ether1, pilih tombol pada toolbar dari kotak dialog Address List maka akan tampil kotak dialog New Address seperti terlihat pada gambar berikut: Terdapat beberapa parameter yang harus diisi pada kotak dialog ini yaitu: a) Address, digunakan untuk menentukan alamat IP dan subnetmask dalam format bit count, yaitu 192.168.2.1/29 merupakan alamat IP untuk interface ether1 yang digunakan untuk menghubungkan ke PC B. b) Network, digunakan untuk menentukan alamat network dari alamat IP yang digunakan. Isian untuk alamat ini dapat dikosongkan, karena dapat ditentukan secara langsung oleh router Mikrotik sesuai dengan nilai alamat IP dan subnetmask dalam format bit count pada parameter Address. c) Interface, digunakan untuk menentukan nama interface yang akan diberikan alamat IP dengan nilai yang tercantum pada parameter Address, yaitu pilih ether1. Isian dari masing-masing parameter akan terlihat seperti pada gambar berikut:
- 14. COPYRIGHT 2018 WWW.IPUTUHARIYADI.NET 14 PEMBAHASAN SOLUSI SOAL UJIAN PRAKTIK KEJURUAN (UPK) UKK PAKET 2 TAHUN 2018 Untuk menyimpan perubahan klik tombol OK. Hasil dari penambahan alamat IP pada interface ether1 akan terlihat seperti pada gambar berikut: Selanjutnya dengan cara yang sama lakukan penambahan alamat IP pada interface ether2, pilih tombol pada toolbar dari kotak dialog Address List maka akan tampil kotak dialog New Address seperti terlihat pada gambar berikut: Terdapat beberapa parameter yang harus diisi pada kotak dialog ini yaitu: a) Address, digunakan untuk menentukan alamat IP dan subnetmask dalam format bit count, yaitu 100.10.10.2/30 merupakan alamat IP untuk interface ether2 yang digunakan untuk menghubungkan ke Router Mikrotik A.
- 15. COPYRIGHT 2018 WWW.IPUTUHARIYADI.NET 15 PEMBAHASAN SOLUSI SOAL UJIAN PRAKTIK KEJURUAN (UPK) UKK PAKET 2 TAHUN 2018 b) Network, digunakan untuk menentukan alamat network dari alamat IP yang digunakan. Isian untuk alamat ini dapat dikosongkan, karena dapat ditentukan secara langsung oleh router Mikrotik sesuai dengan nilai alamat IP dan subnetmask dalam format bit count pada parameter Address. c) Interface, digunakan untuk menentukan nama interface yang akan diberikan alamat IP dengan nilai yang tercantum pada parameter Address, yaitu pilih ether2. Isian dari masing-masing parameter akan terlihat seperti pada gambar berikut: Untuk menyimpan perubahan klik tombol OK. Hasil dari penambahan alamat IP pada interface ether2 akan terlihat seperti pada gambar berikut: Terakhir dengan cara yang sama, lakukan penambahan alamat IP pada interface ether3. Pilih tombol pada toolbar dari kotak dialog Address List maka selanjutnya akan tampil kotak dialog New Address, seperti terlihat pada gambar berikut:
- 16. COPYRIGHT 2018 WWW.IPUTUHARIYADI.NET 16 PEMBAHASAN SOLUSI SOAL UJIAN PRAKTIK KEJURUAN (UPK) UKK PAKET 2 TAHUN 2018 Terdapat beberapa parameter yang harus diisi pada kotak dialog ini yaitu: a) Address, digunakan untuk menentukan alamat IP dan subnetmask dalam format bit count, yaitu 200.20.20.1/30 merupakan alamat IP untuk interface ether3 yang digunakan untuk menghubungkan ke Router Mikrotik C. b) Network, digunakan untuk menentukan alamat network dari alamat IP yang digunakan. Isian untuk alamat ini dapat dikosongkan, karena dapat ditentukan secara langsung oleh router Mikrotik sesuai dengan nilai alamat IP dan subnetmask dalam format bit count pada parameter Address. c) Interface, digunakan untuk menentukan nama interface yang akan diberikan alamat IP dengan nilai yang tercantum pada parameter Address, yaitu pilih ether3. Isian dari masing-masing parameter akan terlihat seperti pada gambar berikut:
- 17. COPYRIGHT 2018 WWW.IPUTUHARIYADI.NET 17 PEMBAHASAN SOLUSI SOAL UJIAN PRAKTIK KEJURUAN (UPK) UKK PAKET 2 TAHUN 2018 Untuk menyimpan perubahan klik tombol OK. Hasil dari penambahan alamat IP pada interface ether3 akan terlihat seperti pada gambar berikut: Tutup kotak dialog Address List. 3. Mengatur routing statik untuk dapat menjangkau subnet LAN A (192.168.1.0/29). Pada panel sebelah kiri dari Winbox pilih IP > Routes, maka akan tampil kotak dialog Route List, seperti terlihat pada gambar berikut: Untuk menambahkan routing statik agar dapat menjangkau subnet LAN A (192.168.1.0/29), pilih tombol pada toolbar dari kotak dialog Route List maka selanjutnya akan tampil kotak dialog New Route. Pada tab General dari kotak dialog New Route, terdapat beberapa parameter yang harus diisi yaitu: a) Dst. Address, digunakan untuk menentukan alamat network atau subnet dari jaringan tujuan yang belum dikenali dengan format penulisan alamat network diikuti dengan subnetmask dalam format bit count yaitu untuk subnet LAN A bernilai 192.168.1.0/29. b) Gateway, digunakan untuk menentukan alamat IP dari router lawan yang digunakan sebagai jembatan sehingga dapat menjangkau alamat network tujuan yang belum dikenali. Dalam hal ini agar router Mikrotik B dapat menjangkau subnet LAN A (192.168.1.0/29) maka paket akan diteruskan melalui router Mikrotik A sehingga alamat IP gateway yang digunakan adalah 100.10.10.1.
- 18. COPYRIGHT 2018 WWW.IPUTUHARIYADI.NET 18 PEMBAHASAN SOLUSI SOAL UJIAN PRAKTIK KEJURUAN (UPK) UKK PAKET 2 TAHUN 2018 Isian dari masing-masing parameter akan terlihat seperti pada gambar berikut: Untuk menyimpan perubahan klik tombol OK. Hasil dari penambahan routing statik untuk menjangkau subnet LAN A (192.168.1.0/29) melalui router Mikrotik A (100.10.10.1) akan terlihat seperti pada gambar berikut: Tutup kotak dialog Route List. 5. Mengaktifkan routing protocol OSPF dengan mendefinisikan alamat jaringan dan area dimana masing-masing jaringan beroperasi yaitu 192.168.2.0/29 (Subnet LAN B), 100.10.10.0/30 (Subnet Router A-B), dan 200.20.20.0/30 (Subnet Router B-C) yang beroperasi di area backbone serta redistribution static route ke OSPF. Pengaktifan routing protocol OSPF dapat dilakukan dengan memilih menu Routing > OSPF dari Winbox maka selanjutnya akan tampil kotak dialog OSPF, seperti terlihat pada gambar berikut:
- 19. COPYRIGHT 2018 WWW.IPUTUHARIYADI.NET 19 PEMBAHASAN SOLUSI SOAL UJIAN PRAKTIK KEJURUAN (UPK) UKK PAKET 2 TAHUN 2018 a) Mengaktifkan OSPF untuk interface dengan alamat IP yang termasuk ke dalam alamat jaringan 192.168.2.0/29 (subnet LAN B) pada area backbone, pilih tab Networks pada kotak dialog OSPF dan pada toolbar pilih tombol maka selanjutnya akan tampil kotak dialog New OSPF Network, seperti terlihat pada gambar berikut: Terdapat 2 (dua) parameter yang harus diisi pada kotak dialog ini yaitu: Network, digunakan untuk menentukan prefix jaringan yang dikaitkan dengan area yaitu 192.168.2.0/29 sehingga OSPF aktif pada interface ether1 yang terhubung ke subnet LAN B. Area, digunakan untuk menentukan area OSPF yang dikaitkan dengan rentang alamat pada parameter Network, yaitu pilih backbone. Isian dari masing-masing parameter akan terlihat seperti pada gambar berikut:
- 20. COPYRIGHT 2018 WWW.IPUTUHARIYADI.NET 20 PEMBAHASAN SOLUSI SOAL UJIAN PRAKTIK KEJURUAN (UPK) UKK PAKET 2 TAHUN 2018 Untuk menyimpan perubahan, tekan tombol OK. Hasil dari penambahan alamat jaringan 192.168.2.0/29 pada area backbone akan terlihat seperti pada gambar berikut: b) Mengaktifkan OSPF untuk interface dengan alamat IP yang termasuk ke dalam alamat jaringan 100.10.10.0/30 (subnet Router A-B) ke area backbone. Pada toolbar dari tab Networks kotak dialog OSPF, pilih tombol maka selanjutnya akan tampil kotak dialog New OSPF Network. Terdapat 2 (dua) parameter yang harus diisi pada kotak dialog ini yaitu: Network, digunakan untuk menentukan prefix jaringan yang dikaitkan dengan area yaitu 100.10.10.0/30 sehingga OSPF aktif pada interface ether2 yang terhubung ke subnet Router A-B. Area, digunakan untuk menentukan area OSPF yang dikaitkan dengan rentang alamat pada parameter Network, yaitu pilih backbone. Isian dari masing-masing parameter dengan contoh nilai diatas, terlihat seperti pada gambar berikut: Untuk menyimpan perubahan, tekan tombol OK. Hasil dari penambahan alamat jaringan 100.10.10.0/30 pada area backbone akan terlihat seperti pada gambar berikut:
- 21. COPYRIGHT 2018 WWW.IPUTUHARIYADI.NET 21 PEMBAHASAN SOLUSI SOAL UJIAN PRAKTIK KEJURUAN (UPK) UKK PAKET 2 TAHUN 2018 c) Mengaktifkan OSPF untuk interface dengan alamat IP yang termasuk ke dalam alamat jaringan 200.20.20.0/30 (subnet Router B-C) ke area backbone. Pada toolbar dari tab Networks kotak dialog OSPF, pilih tombol maka selanjutnya akan tampil kotak dialog New OSPF Network. Terdapat 2 (dua) parameter yang harus diisi pada kotak dialog ini yaitu: Network, digunakan untuk menentukan prefix jaringan yang dikaitkan dengan area yaitu 200.20.20.0/30 sehingga OSPF aktif pada interface ether3 yang terhubung ke subnet Router B-C. Area, digunakan untuk menentukan area OSPF yang dikaitkan dengan rentang alamat pada parameter Network, yaitu pilih backbone. Isian dari masing-masing parameter akan terlihat seperti pada gambar berikut: Untuk menyimpan perubahan, tekan tombol OK. Hasil dari penambahan alamat jaringan 200.20.20.0/30 pada area backbone akan terlihat seperti pada gambar berikut:
- 22. COPYRIGHT 2018 WWW.IPUTUHARIYADI.NET 22 PEMBAHASAN SOLUSI SOAL UJIAN PRAKTIK KEJURUAN (UPK) UKK PAKET 2 TAHUN 2018 d) Mengaktifkan redistribution static route dengan memilih tab Instances pada kotak dialog OSPF, seperti terlihat pada gambar berikut: Terlihat terdapat satu instance OSPF dengan nama default. Klik dua kali pada instance default maka akan tampil kotak dialog OSPF Instance <default>, seperti terlihat pada gambar berikut: Pada tab General dari kotak dialog OSPF Instance <default>, lakukan pengaturan parameter Redistribute Static Routes dengan memilih as type 1 untuk mengaktifkan redistribution routing static ke OSPF sebagai type 1, seperti terlihat pada gambar berikut:
- 23. COPYRIGHT 2018 WWW.IPUTUHARIYADI.NET 23 PEMBAHASAN SOLUSI SOAL UJIAN PRAKTIK KEJURUAN (UPK) UKK PAKET 2 TAHUN 2018 Untuk menyimpan perubahan, tekan tombol OK. Tutup kotak dialog OSPF. E. KONFIGURASI PENGALAMATAN IP DAN OSPF PADA ROUTER MIKROTIK C Sebelum melakukan konfigurasi, lakukan pengaksesan ke Router Mikrotik C melalui Winbox dengan mengikuti langkah-langkah pada bagian “B. MENGAKSES ROUTER MIKROTIK MELALUI WINBOX”. Setelah berhasil terakses maka lakukan konfigurasi di Router MikroTik C dengan mengikuti langkah-langkah berikut: 1. Mengatur identitas dari router Mikrotik melalui panel sebelah kiri dari Winbox dan memilih menu System > Identity. Pada kotak dialog Identity yang tampil, ubah nilai parameter Identity dari MikroTik menjadi C, seperti terlihat pada gambar berikut: Tekan tombol OK untuk menyimpan perubahan. 2. Mengatur pengalamatan IP pada masing-masing interface yaitu ether1 untuk koneksi ke PC C dan ether2 untuk koneksi ke Router Mikrotik B. Pada panel sebelah kiri dari Winbox pilih IP > Address, maka akan tampil kotak dialog Address List. Untuk menambahkan alamat IP pada interface ether1, pilih tombol pada toolbar dari kotak dialog Address List maka akan tampil kotak dialog New Address seperti terlihat pada gambar berikut:
- 24. COPYRIGHT 2018 WWW.IPUTUHARIYADI.NET 24 PEMBAHASAN SOLUSI SOAL UJIAN PRAKTIK KEJURUAN (UPK) UKK PAKET 2 TAHUN 2018 Terdapat beberapa parameter yang harus diisi pada kotak dialog ini yaitu: a) Address, digunakan untuk menentukan alamat IP dan subnetmask dalam format bit count, yaitu 192.168.3.1/29 merupakan alamat IP untuk interface ether1 yang digunakan untuk menghubungkan ke PC C. b) Network, digunakan untuk menentukan alamat network dari alamat IP yang digunakan. Isian untuk alamat ini dapat dikosongkan, karena dapat ditentukan secara langsung oleh router Mikrotik sesuai dengan nilai alamat IP dan subnetmask dalam format bit count pada parameter Address. c) Interface, digunakan untuk menentukan nama interface yang akan diberikan alamat IP dengan nilai yang tercantum pada parameter Address, yaitu pilih ether1. Isian dari masing-masing parameter akan terlihat seperti pada gambar berikut: Untuk menyimpan perubahan klik tombol OK. Hasil dari penambahan alamat IP pada interface ether1 akan terlihat seperti pada gambar berikut:
- 25. COPYRIGHT 2018 WWW.IPUTUHARIYADI.NET 25 PEMBAHASAN SOLUSI SOAL UJIAN PRAKTIK KEJURUAN (UPK) UKK PAKET 2 TAHUN 2018 Selanjutnya dengan cara yang sama lakukan penambahan alamat IP pada interface ether2, pilih tombol pada toolbar dari kotak dialog Address List maka akan tampil kotak dialog New Address seperti terlihat pada gambar berikut: Terdapat beberapa parameter yang harus diisi pada kotak dialog ini yaitu: a) Address, digunakan untuk menentukan alamat IP dan subnetmask dalam format bit count, yaitu 200.20.20.2/30 merupakan alamat IP untuk interface ether2 yang digunakan untuk menghubungkan ke Router Mikrotik B. b) Network, digunakan untuk menentukan alamat network dari alamat IP yang digunakan. Isian untuk alamat ini dapat dikosongkan, karena dapat ditentukan secara langsung oleh router Mikrotik sesuai dengan nilai alamat IP dan subnetmask dalam format bit count pada parameter Address. c) Interface, digunakan untuk menentukan nama interface yang akan diberikan alamat IP dengan nilai yang tercantum pada parameter Address, yaitu pilih ether2. Isian dari masing-masing parameter akan terlihat seperti pada gambar berikut:
- 26. COPYRIGHT 2018 WWW.IPUTUHARIYADI.NET 26 PEMBAHASAN SOLUSI SOAL UJIAN PRAKTIK KEJURUAN (UPK) UKK PAKET 2 TAHUN 2018 Untuk menyimpan perubahan klik tombol OK. Hasil dari penambahan alamat IP pada interface ether2 akan terlihat seperti pada gambar berikut: Tutup kotak dialog Address List. 3. Mengaktifkan routing protocol OSPF dengan mendefinisikan alamat jaringan dan area dimana masing-masing jaringan beroperasi yaitu 192.168.3.0/29 (Subnet LAN C) dan 200.20.20.0/30 (Subnet Router B-C) yang beroperasi di area backbone. Pengaktifan routing protocol OSPF dapat dilakukan dengan memilih menu Routing > OSPF dari Winbox maka selanjutnya akan tampil kotak dialog OSPF, seperti terlihat pada gambar berikut: a) Mengaktifkan OSPF untuk interface dengan alamat IP yang termasuk ke dalam alamat jaringan 192.168.3.0/29 (subnet LAN C) pada area backbone, pilih tab
- 27. COPYRIGHT 2018 WWW.IPUTUHARIYADI.NET 27 PEMBAHASAN SOLUSI SOAL UJIAN PRAKTIK KEJURUAN (UPK) UKK PAKET 2 TAHUN 2018 Networks pada kotak dialog OSPF dan pada toolbar pilih tombol maka selanjutnya akan tampil kotak dialog New OSPF Network, seperti terlihat pada gambar berikut: Terdapat 2 (dua) parameter yang harus diisi pada kotak dialog ini yaitu: Network, digunakan untuk menentukan prefix jaringan yang dikaitkan dengan area yaitu 192.168.3.0/29 sehingga OSPF aktif pada interface ether1 yang terhubung ke subnet LAN C. Area, digunakan untuk menentukan area OSPF yang dikaitkan dengan rentang alamat pada parameter Network, yaitu pilih backbone. Isian dari masing-masing parameter akan terlihat seperti pada gambar berikut: Untuk menyimpan perubahan, tekan tombol OK. Hasil dari penambahan alamat jaringan 192.168.3.0/29 pada area backbone akan terlihat seperti pada gambar berikut:
- 28. COPYRIGHT 2018 WWW.IPUTUHARIYADI.NET 28 PEMBAHASAN SOLUSI SOAL UJIAN PRAKTIK KEJURUAN (UPK) UKK PAKET 2 TAHUN 2018 b) Mengaktifkan OSPF untuk interface dengan alamat IP yang termasuk ke dalam alamat jaringan 200.20.20.0/30 (subnet Router B-C) ke area backbone. Pada toolbar dari tab Networks kotak dialog OSPF, pilih tombol maka selanjutnya akan tampil kotak dialog New OSPF Network. Terdapat 2 (dua) parameter yang harus diisi pada kotak dialog ini yaitu: Network, digunakan untuk menentukan prefix jaringan yang dikaitkan dengan area yaitu 200.20.20.0/30 sehingga OSPF aktif pada interface ether3 yang terhubung ke subnet Router B-C. Area, digunakan untuk menentukan area OSPF yang dikaitkan dengan rentang alamat pada parameter Network, yaitu pilih backbone. Isian dari masing-masing parameter akan terlihat seperti pada gambar berikut: Untuk menyimpan perubahan, tekan tombol OK. Hasil dari penambahan alamat jaringan 200.20.20.0/30 pada area backbone akan terlihat seperti pada gambar berikut:
- 29. COPYRIGHT 2018 WWW.IPUTUHARIYADI.NET 29 PEMBAHASAN SOLUSI SOAL UJIAN PRAKTIK KEJURUAN (UPK) UKK PAKET 2 TAHUN 2018 Tutup kotak dialog OSPF. F. VERIFIKASI KONEKSI ANTAR JARINGAN PADA ROUTER MIKROTIK A Adapun langkah-langkah untuk memverifikasi koneksi antar jaringan pada router Mikrotik A adalah sebagai berikut: 1. Pada panel sebelah kiri dari Winbox pilih New Terminal, maka akan tampil kotak dialog New Terminal, seperti terlihat pada gambar berikut: 2. Memverifikasi koneksi ke Router Mikrotik B menggunakan perintah ping ke alamat IP 100.10.10.2 (interface ether2) dan 192.168.2.1 (interface ether1) serta 200.20.20.1 (interface ether3) pada prompt terminal Mikrotik, seperti terlihat pada gambar berikut:
- 30. COPYRIGHT 2018 WWW.IPUTUHARIYADI.NET 30 PEMBAHASAN SOLUSI SOAL UJIAN PRAKTIK KEJURUAN (UPK) UKK PAKET 2 TAHUN 2018 Tekan CTRL+C untuk menghentikan ping. Terlihat koneksi ke seluruh alamat IP dari router Mikrotik B berhasil dilakukan. 3. Memverifikasi koneksi ke Router Mikrotik C menggunakan perintah ping ke alamat IP 200.20.20.2 (interface ether2) dan 192.168.3.1 (interface ether1) pada prompt terminal Mikrotik, seperti terlihat pada gambar berikut: Terlihat koneksi ke seluruh alamat IP dari router Mikrotik C berhasil dilakukan. Tutup kotak dialog Terminal. G. VERIFIKASI INFORMASI TABEL ROUTING DAN KONEKSI ANTAR JARINGAN PADA ROUTER MIKROTIK B Adapun langkah-langkah untuk memverifikasi koneksi antar jaringan pada router Mikrotik B adalah sebagai berikut: 1. Pada panel sebelah kiri dari Winbox pilih New Terminal, maka akan tampil kotak dialog New Terminal. 2. Memverifikasi koneksi ke Router Mikrotik A menggunakan perintah ping ke alamat IP 100.10.10.1 (interface ether2) dan 192.168.1.1 (interface ether1) pada prompt terminal Mikrotik, seperti terlihat pada gambar berikut:
- 31. COPYRIGHT 2018 WWW.IPUTUHARIYADI.NET 31 PEMBAHASAN SOLUSI SOAL UJIAN PRAKTIK KEJURUAN (UPK) UKK PAKET 2 TAHUN 2018 Tekan CTRL+C untuk menghentikan ping. Terlihat koneksi ke seluruh alamat IP dari router Mikrotik A berhasil dilakukan. 3. Menampilkan informasi tabel routing. Terlihat router Mikrotik B telah memiliki informasi untuk menjangkau alamat subnet LAN C yaitu 192.168.3.0/29 melalui gateway 200.20.20.2 (router Mikrotik C) yang diperoleh dari hasil pertukaran routing OSPF antar router Mikrotik B dengan C dimana ditandai dengan flag Ado (A – active, D – Dynamic, o – ospf). 4. Memverifikasi koneksi ke Router Mikrotik C menggunakan perintah ping ke alamat IP 200.20.20.2 (interface ether2) dan 192.168.3.1 (interface ether1) pada prompt terminal Mikrotik, seperti terlihat pada gambar berikut: Terlihat koneksi ke seluruh alamat IP dari router Mikrotik C berhasil dilakukan. Tutup kotak dialog Terminal.
- 32. COPYRIGHT 2018 WWW.IPUTUHARIYADI.NET 32 PEMBAHASAN SOLUSI SOAL UJIAN PRAKTIK KEJURUAN (UPK) UKK PAKET 2 TAHUN 2018 H. VERIFIKASI INFORMASI TABEL ROUTING DAN KONEKSI ANTAR JARINGAN PADA ROUTER MIKROTIK C Adapun langkah-langkah untuk memverifikasi koneksi antar jaringan pada router Mikrotik C adalah sebagai berikut: 1. Pada panel sebelah kiri dari Winbox pilih New Terminal, maka akan tampil kotak dialog New Terminal. 2. Menampilkan informasi tabel routing. Terlihat router Mikrotik C telah memiliki informasi untuk menjangkau alamat subnet Router A-B (100.10.10.0/30), subnet LAN A (192.168.1.0/29) dan subnet LAN B (192.168.2.0/29) melalui gateway 200.20.20.1 (router Mikrotik B) yang diperoleh dari hasil pertukaran routing OSPF antar router Mikrotik C dengan B dimana ditandai dengan flag Ado (A – active, D – Dynamic, o – ospf). 3. Memverifikasi koneksi ke Router Mikrotik B menggunakan perintah ping ke alamat IP 200.20.20.1 (interface ether3) dan 192.168.2.1 (interface ether1) serta 100.10.10.2 (interface ether2) pada prompt terminal Mikrotik, seperti terlihat pada gambar berikut: Tekan CTRL+C untuk menghentikan ping.
- 33. COPYRIGHT 2018 WWW.IPUTUHARIYADI.NET 33 PEMBAHASAN SOLUSI SOAL UJIAN PRAKTIK KEJURUAN (UPK) UKK PAKET 2 TAHUN 2018 Terlihat koneksi ke seluruh alamat IP dari router Mikrotik B berhasil dilakukan. 4. Memverifikasi koneksi ke Router Mikrotik A menggunakan perintah ping ke alamat IP 100.10.10.1 (interface ether2) dan 192.168.1.1 (interface ether1) pada prompt terminal Mikrotik, seperti terlihat pada gambar berikut: Terlihat koneksi ke seluruh alamat IP dari router Mikrotik A berhasil dilakukan. Tutup kotak dialog Terminal. I. KONFIGURASI PENGALAMATAN IP SECARA STATIK PADA PC A Adapun langkah-langkah konfigurasi yang dilakukan pada PC A yang terdapat pada subnet LAN A adalah sebagai berikut: 1. Mengatur pengalamatan IP dan parameter TCP/IP lainnya melalui taskbar bagian pojok kanan bawah dengan cara klik kanan pada icon Connections are available dan pilih Open Network & Sharing Center, seperti terlihat pada gambar berikut: 2. Tampil kotak dialog Network and Sharing Center. Klik pada adapter Ethernet0, seperti terlihat pada gambar berikut:
- 34. COPYRIGHT 2018 WWW.IPUTUHARIYADI.NET 34 PEMBAHASAN SOLUSI SOAL UJIAN PRAKTIK KEJURUAN (UPK) UKK PAKET 2 TAHUN 2018 3. Tampil kotak dialog Ethernet0 Status. Klik tombol Properties, seperti terlihat pada gambar berikut: 4. Tampil kotak dialog Ethernet0 Properties. Pada bagian “This connection uses the following items:”, klik dua kali pada pilihan Internet Protocol Version 4 (TCP/IPv4), seperti terlihat pada gambar berikut:
- 35. COPYRIGHT 2018 WWW.IPUTUHARIYADI.NET 35 PEMBAHASAN SOLUSI SOAL UJIAN PRAKTIK KEJURUAN (UPK) UKK PAKET 2 TAHUN 2018 5. Tampil kotak dialog Internet Protocol Version 4 (TCP/IPv4) Properties. Pilih Use the following IP Address dan masukkan pengalamatan IP serta parameter TCP/IP lainnya, seperti terlihat pada gambar berikut: Klik tombol OK > Close > Close. 6. Menonaktifkan Windows Firewall agar verifikasi koneksi antar host menggunakan ping tidak diblokir. Pada pojok kiri bawah dari kotak dialog Network and Sharing Center pilih Windows Firewall, seperti terlihat pada gambar berikut:
- 36. COPYRIGHT 2018 WWW.IPUTUHARIYADI.NET 36 PEMBAHASAN SOLUSI SOAL UJIAN PRAKTIK KEJURUAN (UPK) UKK PAKET 2 TAHUN 2018 Pilih Turn Windows Firewall on or off pada kotak dialog Windows Firewall yang tampil, seperti terlihat pada gambar berikut: Pada kotak dialog Customize Settings yang tampil, pilih Turn off Windows Firewall (not recommended) baik pada Private network settings maupun Public network settings dan tekan tombol OK untuk menyimpan perubahan, seperti terlihat pada gambar berikut: Tutup kotak dialog Windows Firewall. J. KONFIGURASI PENGALAMATAN IP SECARA STATIK PADA PC B Adapun langkah-langkah konfigurasi yang dilakukan pada PC B yang terdapat pada subnet LAN B adalah sebagai berikut:
- 37. COPYRIGHT 2018 WWW.IPUTUHARIYADI.NET 37 PEMBAHASAN SOLUSI SOAL UJIAN PRAKTIK KEJURUAN (UPK) UKK PAKET 2 TAHUN 2018 1. Mengatur pengalamatan IP dan parameter TCP/IP lainnya melalui taskbar bagian pojok kanan bawah dengan cara klik kanan pada icon Connections are available dan pilih Open Network & Sharing Center, seperti terlihat pada gambar berikut: 2. Tampil kotak dialog Network and Sharing Center. Klik pada adapter Ethernet0, seperti terlihat pada gambar berikut: 3. Tampil kotak dialog Ethernet0 Status. Klik tombol Properties, seperti terlihat pada gambar berikut: 4. Tampil kotak dialog Ethernet0 Properties. Pada bagian “This connection uses the following items:”, klik dua kali pada pilihan Internet Protocol Version 4 (TCP/IPv4), seperti terlihat pada gambar berikut:
- 38. COPYRIGHT 2018 WWW.IPUTUHARIYADI.NET 38 PEMBAHASAN SOLUSI SOAL UJIAN PRAKTIK KEJURUAN (UPK) UKK PAKET 2 TAHUN 2018 5. Tampil kotak dialog Internet Protocol Version 4 (TCP/IPv4) Properties. Pilih Use the following IP Address dan masukkan pengalamatan IP serta parameter TCP/IP lainnya, seperti terlihat pada gambar berikut: Klik tombol OK > Close > Close.
- 39. COPYRIGHT 2018 WWW.IPUTUHARIYADI.NET 39 PEMBAHASAN SOLUSI SOAL UJIAN PRAKTIK KEJURUAN (UPK) UKK PAKET 2 TAHUN 2018 6. Menonaktifkan Windows Firewall agar verifikasi koneksi antar host menggunakan ping tidak diblokir. Pada pojok kiri bawah dari kotak dialog Network and Sharing Center pilih Windows Firewall. Pilih Turn Windows Firewall on or off pada kotak dialog Windows Firewall yang tampil, seperti terlihat pada gambar berikut: Pada kotak dialog Customize Settings yang tampil, pilih Turn off Windows Firewall (not recommended) baik pada Private network settings maupun Public network settings dan tekan tombol OK untuk menyimpan perubahan, seperti terlihat pada gambar berikut: Tutup kotak dialog Windows Firewall. K. KONFIGURASI PENGALAMATAN IP SECARA STATIK PADA PC C Adapun langkah-langkah konfigurasi yang dilakukan pada PC C yang terdapat pada subnet LAN C adalah sebagai berikut:
- 40. COPYRIGHT 2018 WWW.IPUTUHARIYADI.NET 40 PEMBAHASAN SOLUSI SOAL UJIAN PRAKTIK KEJURUAN (UPK) UKK PAKET 2 TAHUN 2018 1. Mengatur pengalamatan IP dan parameter TCP/IP lainnya melalui taskbar bagian pojok kanan bawah dengan cara klik kanan pada icon Connections are available dan pilih Open Network & Sharing Center, seperti terlihat pada gambar berikut: 2. Tampil kotak dialog Network and Sharing Center. Klik pada adapter Ethernet0, seperti terlihat pada gambar berikut: 3. Tampil kotak dialog Ethernet0 Status. Klik tombol Properties, seperti terlihat pada gambar berikut: 4. Tampil kotak dialog Ethernet0 Properties. Pada bagian “This connection uses the following items:”, klik dua kali pada pilihan Internet Protocol Version 4 (TCP/IPv4), seperti terlihat pada gambar berikut:
- 41. COPYRIGHT 2018 WWW.IPUTUHARIYADI.NET 41 PEMBAHASAN SOLUSI SOAL UJIAN PRAKTIK KEJURUAN (UPK) UKK PAKET 2 TAHUN 2018 5. Tampil kotak dialog Internet Protocol Version 4 (TCP/IPv4) Properties. Pilih Use the following IP Address dan masukkan pengalamatan IP serta parameter TCP/IP lainnya, seperti terlihat pada gambar berikut: Klik tombol OK > Close > Close.
- 42. COPYRIGHT 2018 WWW.IPUTUHARIYADI.NET 42 PEMBAHASAN SOLUSI SOAL UJIAN PRAKTIK KEJURUAN (UPK) UKK PAKET 2 TAHUN 2018 6. Menonaktifkan Windows Firewall agar verifikasi koneksi antar host menggunakan ping tidak diblokir. Pada pojok kiri bawah dari kotak dialog Network and Sharing Center pilih Windows Firewall. Pilih Turn Windows Firewall on or off pada kotak dialog Windows Firewall yang tampil, seperti terlihat pada gambar berikut: Pada kotak dialog Customize Settings yang tampil, pilih Turn off Windows Firewall (not recommended) baik pada Private network settings maupun Public network settings dan tekan tombol OK untuk menyimpan perubahan, seperti terlihat pada gambar berikut: Tutup kotak dialog Windows Firewall. L. VERIFIKASI KONEKSI ANTAR JARINGAN PADA PC A Adapun langkah-langkah memverifikasi koneksi dari PC A ke beda jaringan yaitu sebagai berikut:
- 43. COPYRIGHT 2018 WWW.IPUTUHARIYADI.NET 43 PEMBAHASAN SOLUSI SOAL UJIAN PRAKTIK KEJURUAN (UPK) UKK PAKET 2 TAHUN 2018 1. Buka Command Prompt Windows dengan menekan tombol Windows+R. Pada parameter Open: dari kotak dialog Run yang tampil, ketik“cmd” dan tekan tombol Enter, seperti terlihat pada gambar berikut: 2. Pada Command Prompt masukkan perintah “ipconfig” untuk memverifikasi pengalamatan IP yang telah diatur pada adapter Ethernet0, seperti terlihat pada gambar berikut: Terlihat adapter Ethernet0 telah menggunakan pengalamatan IP 192.168.1.2/29 dengan default gateway 192.168.1.1. 3. Memverifikasi koneksi dari PC A ke PC B yang terdapat pada subnet LAN B menggunakan perintah “ping 192.168.2.2” pada Command Prompt Windows, seperti terlihat pada gambar berikut:
- 44. COPYRIGHT 2018 WWW.IPUTUHARIYADI.NET 44 PEMBAHASAN SOLUSI SOAL UJIAN PRAKTIK KEJURUAN (UPK) UKK PAKET 2 TAHUN 2018 Output dari ping menunjukkan koneksi dari PC A ke PC B berhasil dilakukan. 4. Memverifikasi rute perjalanan paket dari PC A ke PC B yang terdapat pada subnet LAN B menggunakan perintah “tracert 192.168.2.2” pada Command Prompt Windows, seperti terlihat pada gambar berikut: Output dari tracert memperlihatkan rute perjalanan paket dari PC A ke PC B melalui router Mikrotik A (192.168.1.1) dan router Mikrotik B (100.10.10.2). 5. Memverifikasi koneksi dari PC A ke PC C yang terdapat pada subnet LAN C menggunakan perintah “ping 192.168.3.2” pada Command Prompt Windows, seperti terlihat pada gambar berikut: Output dari ping menunjukkan koneksi dari PC A ke PC C berhasil dilakukan. 6. Memverifikasi rute perjalanan paket dari PC A ke PC C yang terdapat pada subnet LAN C menggunakan perintah “tracert 192.168.3.2” pada Command Prompt Windows, seperti terlihat pada gambar berikut:
- 45. COPYRIGHT 2018 WWW.IPUTUHARIYADI.NET 45 PEMBAHASAN SOLUSI SOAL UJIAN PRAKTIK KEJURUAN (UPK) UKK PAKET 2 TAHUN 2018 Output dari tracert memperlihatkan rute perjalanan paket dari PC A ke PC C melalui router Mikrotik A (192.168.1.1) dan router Mikrotik B (100.10.10.2) serta router Mikrotik C (200.20.20.2). M. VERIFIKASI KONEKSI ANTAR JARINGAN PADA PC B Adapun langkah-langkah memverifikasi koneksi dari PC B ke beda jaringan yaitu sebagai berikut: 1. Buka Command Prompt Windows dengan menekan tombol Windows+R. Pada parameter Open: dari kotak dialog Run yang tampil, ketik“cmd” dan tekan tombol Enter, seperti terlihat pada gambar berikut: 2. Pada Command Prompt masukkan perintah “ipconfig” untuk memverifikasi pengalamatan IP yang telah diatur pada adapter Ethernet0, seperti terlihat pada gambar berikut: Terlihat adapter Ethernet0 telah menggunakan pengalamatan IP 192.168.2.2/29 dengan default gateway 192.168.2.1.
- 46. COPYRIGHT 2018 WWW.IPUTUHARIYADI.NET 46 PEMBAHASAN SOLUSI SOAL UJIAN PRAKTIK KEJURUAN (UPK) UKK PAKET 2 TAHUN 2018 3. Memverifikasi koneksi dari PC B ke PC A yang terdapat pada subnet LAN A menggunakan perintah “ping 192.168.1.2” pada Command Prompt Windows, seperti terlihat pada gambar berikut: Output dari ping menunjukkan koneksi dari PC A ke PC B berhasil dilakukan. 4. Memverifikasi rute perjalanan paket dari PC B ke PC A yang terdapat pada subnet LAN A menggunakan perintah “tracert 192.168.1.2” pada Command Prompt Windows, seperti terlihat pada gambar berikut: Output dari tracert memperlihatkan rute perjalanan paket dari PC B ke PC A melalui router Mikrotik B (192.168.2.1) dan router Mikrotik A (100.10.10.1). 5. Memverifikasi koneksi dari PC B ke PC C yang terdapat pada subnet LAN C menggunakan perintah “ping 192.168.3.2” pada Command Prompt Windows, seperti terlihat pada gambar berikut:
- 47. COPYRIGHT 2018 WWW.IPUTUHARIYADI.NET 47 PEMBAHASAN SOLUSI SOAL UJIAN PRAKTIK KEJURUAN (UPK) UKK PAKET 2 TAHUN 2018 Output dari ping menunjukkan koneksi dari PC B ke PC C berhasil dilakukan. 6. Memverifikasi rute perjalanan paket dari PC B ke PC C yang terdapat pada subnet LAN C menggunakan perintah “tracert 192.168.3.2” pada Command Prompt Windows, seperti terlihat pada gambar berikut: Output dari tracert memperlihatkan rute perjalanan paket dari PC B ke PC C melalui router Mikrotik B (192.168.2.1) serta router Mikrotik C (200.20.20.2). N. VERIFIKASI KONEKSI ANTAR JARINGAN PADA PC C Adapun langkah-langkah memverifikasi koneksi dari PC C ke beda jaringan yaitu sebagai berikut: 1. Buka Command Prompt Windows dengan menekan tombol Windows+R. Pada parameter Open: dari kotak dialog Run yang tampil, ketik“cmd” dan tekan tombol Enter. 2. Pada Command Prompt masukkan perintah “ipconfig” untuk memverifikasi pengalamatan IP yang telah diatur pada adapter Ethernet0, seperti terlihat pada gambar berikut:
- 48. COPYRIGHT 2018 WWW.IPUTUHARIYADI.NET 48 PEMBAHASAN SOLUSI SOAL UJIAN PRAKTIK KEJURUAN (UPK) UKK PAKET 2 TAHUN 2018 Terlihat adapter Ethernet0 telah menggunakan pengalamatan IP 192.168.3.2/29 dengan default gateway 192.168.3.1. 3. Memverifikasi koneksi dari PC C ke PC A yang terdapat pada subnet LAN A menggunakan perintah “ping 192.168.1.2” pada Command Prompt Windows, seperti terlihat pada gambar berikut: Output dari ping menunjukkan koneksi dari PC C ke PC A berhasil dilakukan. 4. Memverifikasi rute perjalanan paket dari PC C ke PC A yang terdapat pada subnet LAN A menggunakan perintah “tracert 192.168.1.2” pada Command Prompt Windows, seperti terlihat pada gambar berikut: Output dari tracert memperlihatkan rute perjalanan paket dari PC C ke PC A melalui router Mikrotik C (192.168.3.1) dan router Mikrotik B (200.20.20.1) serta router Mikrotik A (100.10.10.1). 5. Memverifikasi koneksi dari PC C ke PC B yang terdapat pada subnet LAN B menggunakan perintah “ping 192.168.2.2” pada Command Prompt Windows, seperti terlihat pada gambar berikut:
- 49. COPYRIGHT 2018 WWW.IPUTUHARIYADI.NET 49 PEMBAHASAN SOLUSI SOAL UJIAN PRAKTIK KEJURUAN (UPK) UKK PAKET 2 TAHUN 2018 Output dari ping menunjukkan koneksi dari PC C ke PC B berhasil dilakukan. 6. Memverifikasi rute perjalanan paket dari PC C ke PC B yang terdapat pada subnet LAN B menggunakan perintah “tracert 192.168.2.2” pada Command Prompt Windows, seperti terlihat pada gambar berikut: Output dari tracert memperlihatkan rute perjalanan paket dari PC C ke PC B melalui router Mikrotik C (192.168.3.1) dan router Mikrotik B (200.20.20.1). O. RANCANGAN TOPOLOGI JARINGAN DAN ALOKASI PENGALAMATAN IP KE CLIENT SECARA DINAMIS MENGGUNAKAN DYNAMIC HOST CONFIGURATION PROTOCOL (DHCP)
- 50. COPYRIGHT 2018 WWW.IPUTUHARIYADI.NET 50 PEMBAHASAN SOLUSI SOAL UJIAN PRAKTIK KEJURUAN (UPK) UKK PAKET 2 TAHUN 2018 Router Mikrotik A, B dan C dikonfigurasi sebagai DHCP Server sedangkan PC A, B dan C dikonfigurasi sebagai DHCP Client. P. KONFIGURASI DHCP SERVER PADA ROUTER MIKROTIK A Adapun langkah-langkah mengkonfigurasi DHCP Server pada Router Mikrotik A adalah sebagai berikut: 1. Pada panel sebelah kiri dari Winbox pilih IP > DHCP Server, maka akan tampil kotak dialog DHCP Server. Pada toolbar klik tombol DHCP Setup untuk membuat DHCP Server secara wizard, seperti terlihat pada gambar berikut: Selanjutnya akan tampil kotak dialog DHCP Setup untuk memilih interface yang akan menjalankan server DHCP, seperti terlihat pada gambar berikut: Pilih ether1 untuk pembuatan DHCP Server bagi subnet LAN A dan klik tombol Next. Tampil kotak dialog DHCP Setup untuk menentukan alamat jaringan yang dialokasikan untuk alamat DHCP, seperti terlihat pada gambar berikut: Masukkan alamat jaringan 192.168.1.0/29, dan klik tombol Next. Tampil kotak dialog DHCP Setup untuk menentukan alamat gateway untuk jaringan DHCP, seperti terlihat pada gambar berikut:
- 51. COPYRIGHT 2018 WWW.IPUTUHARIYADI.NET 51 PEMBAHASAN SOLUSI SOAL UJIAN PRAKTIK KEJURUAN (UPK) UKK PAKET 2 TAHUN 2018 Masukkan alamat IP 192.168.1.1, dan klik tombol Next. Tampil kotak dialog DHCP Setup untuk menentukan rentang alamat IP yang didistribusikan ke client, seperti terlihat pada gambar berikut: Masukkan alamat IP 192.168.1.2-192.168.1.6, dan klik tombol Next. Tampil kotak dialog DHCP Setup untuk menentukan alamat DNS Servers, seperti terlihat pada gambar berikut: Klik tombol Next untuk melanjutkan. Tampil kotak dialog DHCP Setup untuk menentukan waktu sewa alamat IP ke client DHCP, seperti terlihat pada gambar berikut:
- 52. COPYRIGHT 2018 WWW.IPUTUHARIYADI.NET 52 PEMBAHASAN SOLUSI SOAL UJIAN PRAKTIK KEJURUAN (UPK) UKK PAKET 2 TAHUN 2018 Masukkan nilai 1d 00:00:00 agar masa sewanya adalah 1 hari, dan klik tombol Next. Selanjutnya tampil kotak dialog yang menyatakan bahwa DHCP Setup telah berhasil diselesaikan, seperti terlihat pada gambar berikut: Klik tombol OK. 2. Hasil dari pembuatan DHCP Server secara wizard dapat diverifikasi pada tab DHCP dari kotak dialog DHCP Server, seperti terlihat pada gambar berikut: Terlihat DHCP berjalan pada interface ether1 dengan masa sewa 1 hari dan nama Address Pool “dhcp_pool0” yang memuat rentang alamat IP yang disewakan ke client. Selanjutnya parameter Transmission Control Protocol/Internet Protocol (TCP/IP) yang diberikan ke DHCP client meliputi alamat network dan default gateway, dapat diakses melalui tab Networks dari kotak dialog DHCP Server, seperti terlihat pada gambar berikut: Tutup kotak dialog DHCP Server. 3. Rentang alamat IP yang disewakan oleh DHCP Server ke Client dapat dilihat melalui menu IP > Pool dari winbox, seperti terlihat pada gambar berikut:
- 53. COPYRIGHT 2018 WWW.IPUTUHARIYADI.NET 53 PEMBAHASAN SOLUSI SOAL UJIAN PRAKTIK KEJURUAN (UPK) UKK PAKET 2 TAHUN 2018 Pada tab Pools dari kotak dialog IP Pool memperlihatkan rentang alamat IP yang disewakan ke client DHCP adalah 192.168.1.2 sampai dengan 192.168.1.6. Tutup kotak dialog IP Pool. Q. KONFIGURASI DHCP SERVER PADA ROUTER MIKROTIK B Adapun langkah-langkah mengkonfigurasi DHCP Server pada Router Mikrotik B adalah sebagai berikut: 1. Pada panel sebelah kiri dari Winbox pilih IP > DHCP Server, maka akan tampil kotak dialog DHCP Server. Pada toolbar klik tombol DHCP Setup untuk membuat DHCP Server secara wizard, seperti terlihat pada gambar berikut: Selanjutnya akan tampil kotak dialog DHCP Setup untuk memilih interface yang akan menjalankan server DHCP, seperti terlihat pada gambar berikut: Pilih ether1 untuk pembuatan DHCP Server bagi subnet LAN A dan klik tombol Next. Tampil kotak dialog DHCP Setup untuk menentukan alamat jaringan yang dialokasikan untuk alamat DHCP, seperti terlihat pada gambar berikut:
- 54. COPYRIGHT 2018 WWW.IPUTUHARIYADI.NET 54 PEMBAHASAN SOLUSI SOAL UJIAN PRAKTIK KEJURUAN (UPK) UKK PAKET 2 TAHUN 2018 Masukkan alamat jaringan 192.168.2.0/29, dan klik tombol Next. Tampil kotak dialog DHCP Setup untuk menentukan alamat gateway untuk jaringan DHCP, seperti terlihat pada gambar berikut: Masukkan alamat IP 192.168.2.1, dan klik tombol Next. Tampil kotak dialog DHCP Setup untuk menentukan rentang alamat IP yang didistribusikan ke client, seperti terlihat pada gambar berikut: Masukkan alamat IP 192.168.2.2-192.168.2.6, dan klik tombol Next. Tampil kotak dialog DHCP Setup untuk menentukan alamat DNS Servers, seperti terlihat pada gambar berikut:
- 55. COPYRIGHT 2018 WWW.IPUTUHARIYADI.NET 55 PEMBAHASAN SOLUSI SOAL UJIAN PRAKTIK KEJURUAN (UPK) UKK PAKET 2 TAHUN 2018 Klik tombol Next untuk melanjutkan. Tampil kotak dialog DHCP Setup untuk menentukan waktu sewa alamat IP ke client DHCP, seperti terlihat pada gambar berikut: Masukkan nilai 1d 00:00:00 agar masa sewanya adalah 1 hari, dan klik tombol Next. Selanjutnya tampil kotak dialog yang menyatakan bahwa DHCP Setup telah berhasil diselesaikan, seperti terlihat pada gambar berikut: Klik tombol OK. 2. Hasil dari pembuatan DHCP Server secara wizard dapat diverifikasi pada tab DHCP dari kotak dialog DHCP Server, seperti terlihat pada gambar berikut: Terlihat DHCP berjalan pada interface ether1 dengan masa sewa 1 hari dan nama Address Pool “dhcp_pool0” yang memuat rentang alamat IP yang disewakan ke client. Selanjutnya parameter Transmission Control Protocol/Internet Protocol (TCP/IP) yang diberikan ke DHCP client meliputi alamat network dan default gateway, dapat diakses melalui tab Networks dari kotak dialog DHCP Server, seperti terlihat pada gambar berikut:
- 56. COPYRIGHT 2018 WWW.IPUTUHARIYADI.NET 56 PEMBAHASAN SOLUSI SOAL UJIAN PRAKTIK KEJURUAN (UPK) UKK PAKET 2 TAHUN 2018 Tutup kotak dialog DHCP Server. 3. Rentang alamat IP yang disewakan oleh DHCP Server ke Client dapat dilihat melalui menu IP > Pool dari winbox, seperti terlihat pada gambar berikut: Pada tab Pools dari kotak dialog IP Pool memperlihatkan rentang alamat IP yang disewakan ke client DHCP adalah 192.168.2.2 sampai dengan 192.168.2.6. Tutup kotak dialog IP Pool. R. KONFIGURASI DHCP SERVER PADA ROUTER MIKROTIK C Adapun langkah-langkah mengkonfigurasi DHCP Server pada Router Mikrotik C adalah sebagai berikut: 1. Pada panel sebelah kiri dari Winbox pilih IP > DHCP Server, maka akan tampil kotak dialog DHCP Server. Pada toolbar klik tombol DHCP Setup untuk membuat DHCP Server secara wizard, seperti terlihat pada gambar berikut: Selanjutnya akan tampil kotak dialog DHCP Setup untuk memilih interface yang akan menjalankan server DHCP, seperti terlihat pada gambar berikut:
- 57. COPYRIGHT 2018 WWW.IPUTUHARIYADI.NET 57 PEMBAHASAN SOLUSI SOAL UJIAN PRAKTIK KEJURUAN (UPK) UKK PAKET 2 TAHUN 2018 Pilih ether1 untuk pembuatan DHCP Server bagi subnet LAN A dan klik tombol Next. Tampil kotak dialog DHCP Setup untuk menentukan alamat jaringan yang dialokasikan untuk alamat DHCP, seperti terlihat pada gambar berikut: Masukkan alamat jaringan 192.168.3.0/29, dan klik tombol Next. Tampil kotak dialog DHCP Setup untuk menentukan alamat gateway untuk jaringan DHCP, seperti terlihat pada gambar berikut: Masukkan alamat IP 192.168.3.1, dan klik tombol Next. Tampil kotak dialog DHCP Setup untuk menentukan rentang alamat IP yang didistribusikan ke client, seperti terlihat pada gambar berikut: Masukkan alamat IP 192.168.3.2-192.168.3.6, dan klik tombol Next. Tampil kotak dialog DHCP Setup untuk menentukan alamat DNS Servers, seperti terlihat pada gambar berikut:
- 58. COPYRIGHT 2018 WWW.IPUTUHARIYADI.NET 58 PEMBAHASAN SOLUSI SOAL UJIAN PRAKTIK KEJURUAN (UPK) UKK PAKET 2 TAHUN 2018 Klik tombol Next untuk melanjutkan. Tampil kotak dialog DHCP Setup untuk menentukan waktu sewa alamat IP ke client DHCP, seperti terlihat pada gambar berikut: Masukkan nilai 1d 00:00:00 agar masa sewanya adalah 1 hari, dan klik tombol Next. Selanjutnya tampil kotak dialog yang menyatakan bahwa DHCP Setup telah berhasil diselesaikan, seperti terlihat pada gambar berikut: Klik tombol OK. 2. Hasil dari pembuatan DHCP Server secara wizard dapat diverifikasi pada tab DHCP dari kotak dialog DHCP Server, seperti terlihat pada gambar berikut: Terlihat DHCP berjalan pada interface ether1 dengan masa sewa 1 hari dan nama Address Pool “dhcp_pool0” yang memuat rentang alamat IP yang disewakan ke client. Selanjutnya parameter Transmission Control Protocol/Internet Protocol (TCP/IP) yang diberikan ke DHCP client meliputi alamat network dan default gateway, dapat
- 59. COPYRIGHT 2018 WWW.IPUTUHARIYADI.NET 59 PEMBAHASAN SOLUSI SOAL UJIAN PRAKTIK KEJURUAN (UPK) UKK PAKET 2 TAHUN 2018 diakses melalui tab Networks dari kotak dialog DHCP Server, seperti terlihat pada gambar berikut: Tutup kotak dialog DHCP Server. 3. Rentang alamat IP yang disewakan oleh DHCP Server ke Client dapat dilihat melalui menu IP > Pool dari winbox, seperti terlihat pada gambar berikut: Pada tab Pools dari kotak dialog IP Pool memperlihatkan rentang alamat IP yang disewakan ke client DHCP adalah 192.168.3.2 sampai dengan 192.168.3.6. Tutup kotak dialog IP Pool. S. KONFIGURASI DAN VERIFIKASI DHCP CLIENT PADA PC A Adapun langkah-langkah konfigurasi DHCP Client pada PC A yang terdapat pada subnet LAN A adalah sebagai berikut: 1. Klik kanan pada icon Connections are available yang terdapat di bagian pojok kanan bawah dari taskbar Windows dan pilih Open Network & Sharing Center, seperti terlihat pada gambar berikut: 2. Tampil kotak dialog Network and Sharing Center. Klik pada adapter Ethernet0, seperti terlihat pada gambar berikut:
- 60. COPYRIGHT 2018 WWW.IPUTUHARIYADI.NET 60 PEMBAHASAN SOLUSI SOAL UJIAN PRAKTIK KEJURUAN (UPK) UKK PAKET 2 TAHUN 2018 3. Tampil kotak dialog Ethernet0 Status. Klik tombol Properties, seperti terlihat pada gambar berikut: 4. Tampil kotak dialog Ethernet0 Properties. Pada bagian “This connection uses the following items:”, klik dua kali pada pilihan Internet Protocol Version 4 (TCP/IPv4), seperti terlihat pada gambar berikut:
- 61. COPYRIGHT 2018 WWW.IPUTUHARIYADI.NET 61 PEMBAHASAN SOLUSI SOAL UJIAN PRAKTIK KEJURUAN (UPK) UKK PAKET 2 TAHUN 2018 5. Tampil kotak dialog Internet Protocol Version 4 (TCP/IPv4) Properties. Pilih Obtain an IP address automatically dan Obtain DNS Server address automatically untuk mengatur alokasi alamat IP dan DNS Server secara otomatis dari DHCP Server, seperti terlihat pada gambar berikut: Klik tombol OK > OK.
- 62. COPYRIGHT 2018 WWW.IPUTUHARIYADI.NET 62 PEMBAHASAN SOLUSI SOAL UJIAN PRAKTIK KEJURUAN (UPK) UKK PAKET 2 TAHUN 2018 6. Untuk melihat alamat IP dan parameter lainnya yang diperoleh PC A dari DHCP Server, klik tombol Details… pada kotak dialog Ethernet0 Status, seperti terlihat pada gambar berikut: Tampil kotak dialog Network Connection Details, seperti terlihat pada gambar berikut:
- 63. COPYRIGHT 2018 WWW.IPUTUHARIYADI.NET 63 PEMBAHASAN SOLUSI SOAL UJIAN PRAKTIK KEJURUAN (UPK) UKK PAKET 2 TAHUN 2018 Terlihat alamat IP yang diperoleh PC A dari DHCP Server adalah 192.168.1.5/29. Secara berturut-turut tutup kotak dialog Network Connection Details dan kotak dialog Ethernet0 Status dengan menekan tombol Close. T. KONFIGURASI DAN VERIFIKASI DHCP CLIENT PADA PC B Adapun langkah-langkah konfigurasi DHCP Client pada PC B yang terdapat pada subnet LAN B adalah sebagai berikut: 1. Klik kanan pada icon Connections are available yang terdapat di bagian pojok kanan bawah dari taskbar Windows dan pilih Open Network & Sharing Center, seperti terlihat pada gambar berikut: 2. Tampil kotak dialog Network and Sharing Center. Klik pada adapter Ethernet0, seperti terlihat pada gambar berikut: 3. Tampil kotak dialog Ethernet0 Status. Klik tombol Properties, seperti terlihat pada gambar berikut:
- 64. COPYRIGHT 2018 WWW.IPUTUHARIYADI.NET 64 PEMBAHASAN SOLUSI SOAL UJIAN PRAKTIK KEJURUAN (UPK) UKK PAKET 2 TAHUN 2018 4. Tampil kotak dialog Ethernet0 Properties. Pada bagian “This connection uses the following items:”, klik dua kali pada pilihan Internet Protocol Version 4 (TCP/IPv4), seperti terlihat pada gambar berikut: 5. Tampil kotak dialog Internet Protocol Version 4 (TCP/IPv4) Properties. Pilih Obtain an IP address automatically dan Obtain DNS Server address automatically untuk mengatur alokasi alamat IP dan DNS Server secara otomatis dari DHCP Server, seperti terlihat pada gambar berikut: Klik tombol OK > OK.
- 65. COPYRIGHT 2018 WWW.IPUTUHARIYADI.NET 65 PEMBAHASAN SOLUSI SOAL UJIAN PRAKTIK KEJURUAN (UPK) UKK PAKET 2 TAHUN 2018 6. Untuk melihat alamat IP dan parameter lainnya yang diperoleh PC B dari DHCP Server, klik tombol Details… pada kotak dialog Ethernet0 Status, seperti terlihat pada gambar berikut: Tampil kotak dialog Network Connection Details, seperti terlihat pada gambar berikut:
- 66. COPYRIGHT 2018 WWW.IPUTUHARIYADI.NET 66 PEMBAHASAN SOLUSI SOAL UJIAN PRAKTIK KEJURUAN (UPK) UKK PAKET 2 TAHUN 2018 Terlihat alamat IP yang diperoleh PC B dari DHCP Server adalah 192.168.2.6/29. Secara berturut-turut tutup kotak dialog Network Connection Details dan kotak dialog Ethernet0 Status dengan menekan tombol Close. U. KONFIGURASI DAN VERIFIKASI DHCP CLIENT PADA PC C Adapun langkah-langkah konfigurasi DHCP Client pada PC C yang terdapat pada subnet LAN C adalah sebagai berikut: 1. Klik kanan pada icon Connections are available yang terdapat di bagian pojok kanan bawah dari taskbar Windows dan pilih Open Network & Sharing Center, seperti terlihat pada gambar berikut: 2. Tampil kotak dialog Network and Sharing Center. Klik pada adapter Ethernet0, seperti terlihat pada gambar berikut: 3. Tampil kotak dialog Ethernet0 Status. Klik tombol Properties, seperti terlihat pada gambar berikut:
- 67. COPYRIGHT 2018 WWW.IPUTUHARIYADI.NET 67 PEMBAHASAN SOLUSI SOAL UJIAN PRAKTIK KEJURUAN (UPK) UKK PAKET 2 TAHUN 2018 4. Tampil kotak dialog Ethernet0 Properties. Pada bagian “This connection uses the following items:”, klik dua kali pada pilihan Internet Protocol Version 4 (TCP/IPv4), seperti terlihat pada gambar berikut: 5. Tampil kotak dialog Internet Protocol Version 4 (TCP/IPv4) Properties. Pilih Obtain an IP address automatically dan Obtain DNS Server address automatically untuk mengatur alokasi alamat IP dan DNS Server secara otomatis dari DHCP Server, seperti terlihat pada gambar berikut: Klik tombol OK > OK.
- 68. COPYRIGHT 2018 WWW.IPUTUHARIYADI.NET 68 PEMBAHASAN SOLUSI SOAL UJIAN PRAKTIK KEJURUAN (UPK) UKK PAKET 2 TAHUN 2018 6. Untuk melihat alamat IP dan parameter lainnya yang diperoleh PC C dari DHCP Server, klik tombol Details… pada kotak dialog Ethernet0 Status, seperti terlihat pada gambar berikut: Tampil kotak dialog Network Connection Details, seperti terlihat pada gambar berikut:
- 69. COPYRIGHT 2018 WWW.IPUTUHARIYADI.NET 69 PEMBAHASAN SOLUSI SOAL UJIAN PRAKTIK KEJURUAN (UPK) UKK PAKET 2 TAHUN 2018 Terlihat alamat IP yang diperoleh PC C dari DHCP Server adalah 192.168.3.6/29. Secara berturut-turut tutup kotak dialog Network Connection Details dan kotak dialog Ethernet0 Status dengan menekan tombol Close. V. VERIFIKASI KONEKSI ANTAR JARINGAN PADA DHCP CLIENT PC A Adapun langkah-langkah untuk verifikasi koneksi pada PC A ke beda jaringan adalah sebagai berikut: 1. Memverifikasi koneksi dari PC A ke PC B yang terdapat pada subnet LAN B menggunakan perintah “ping 192.168.2.6” pada Command Prompt Windows, seperti terlihat pada gambar berikut: Output dari ping menunjukkan koneksi dari PC A ke PC B berhasil dilakukan. 2. Memverifikasi koneksi dari PC A ke PC C yang terdapat pada subnet LAN C menggunakan perintah “ping 192.168.3.6” pada Command Prompt Windows, seperti terlihat pada gambar berikut: Output dari ping menunjukkan koneksi dari PC A ke PC C berhasil dilakukan.
- 70. COPYRIGHT 2018 WWW.IPUTUHARIYADI.NET 70 PEMBAHASAN SOLUSI SOAL UJIAN PRAKTIK KEJURUAN (UPK) UKK PAKET 2 TAHUN 2018 W. VERIFIKASI KONEKSI ANTAR JARINGAN PADA DHCP CLIENT PC B Adapun langkah-langkah untuk verifikasi koneksi pada PC B ke beda jaringan adalah sebagai berikut: 1. Memverifikasi koneksi dari PC B ke PC A yang terdapat pada subnet LAN A menggunakan perintah “ping 192.168.1.5” pada Command Prompt Windows, seperti terlihat pada gambar berikut: Output dari ping menunjukkan koneksi dari PC B ke PC A berhasil dilakukan. 2. Memverifikasi koneksi dari PC B ke PC C yang terdapat pada subnet LAN C menggunakan perintah “ping 192.168.3.6” pada Command Prompt Windows, seperti terlihat pada gambar berikut: Output dari ping menunjukkan koneksi dari PC B ke PC C berhasil dilakukan. X. VERIFIKASI KONEKSI ANTAR JARINGAN PADA DHCP CLIENT PC C Adapun langkah-langkah untuk verifikasi koneksi pada PC C ke beda jaringan adalah sebagai berikut:
- 71. COPYRIGHT 2018 WWW.IPUTUHARIYADI.NET 71 PEMBAHASAN SOLUSI SOAL UJIAN PRAKTIK KEJURUAN (UPK) UKK PAKET 2 TAHUN 2018 1. Memverifikasi koneksi dari PC C ke PC A yang terdapat pada subnet LAN A menggunakan perintah “ping 192.168.1.5” pada Command Prompt Windows, seperti terlihat pada gambar berikut: Output dari ping menunjukkan koneksi dari PC C ke PC A berhasil dilakukan. 2. Memverifikasi koneksi dari PC C ke PC B yang terdapat pada subnet LAN B menggunakan perintah “ping 192.168.2.6” pada Command Prompt Windows, seperti terlihat pada gambar berikut: Output dari ping menunjukkan koneksi dari PC C ke PC B berhasil dilakukan. Selamat Anda telah berhasil menyelesaikan soal UKK UPK Paket 2 Tahun 2018. Apabila terdapat pertanyaan, jangan segan untuk mengirimkan melalui email pada alamat admin@iputuhariyadi.net. Semoga bermanfaat. Terimakasih
