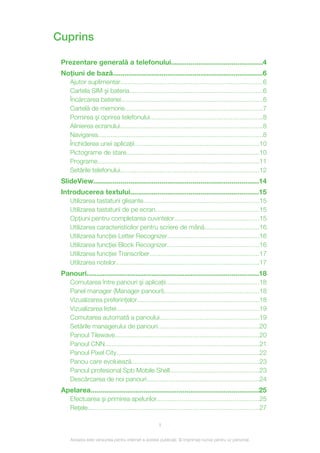Contenu connexe
Similaire à Manual utilizare se_xperia_x2_ro
Similaire à Manual utilizare se_xperia_x2_ro (19)
Manual utilizare se_xperia_x2_ro
- 1. Cuprins
Prezentare generală a telefonului...............................................4
Noţiuni de bază.............................................................................6
Ajutor suplimentar...............................................................................6
Cartela SIM şi bateria..........................................................................6
Încărcarea bateriei...............................................................................6
Cartelă de memorie.............................................................................7
Pornirea şi oprirea telefonului...............................................................8
Alinierea ecranului...............................................................................8
Navigarea............................................................................................8
Închiderea unei aplicaţii.....................................................................10
Pictograme de stare..........................................................................10
Programe..........................................................................................11
Setările telefonului.............................................................................12
SlideView.....................................................................................14
Introducerea textului..................................................................15
Utilizarea tastaturii glisante................................................................15
Utilizarea tastaturii de pe ecran..........................................................15
Opţiuni pentru completarea cuvintelor...............................................15
Utilizarea caracteristicilor pentru scriere de mână..............................16
Utilizarea funcţiei Letter Recognizer...................................................16
Utilizarea funcţiei Block Recognizer...................................................16
Utilizarea funcţiei Transcriber.............................................................17
Utilizarea notelor................................................................................17
Panouri........................................................................................18
Comutarea între panouri şi aplicaţii....................................................18
Panel manager (Manager panouri).....................................................18
Vizualizarea preferinţelor....................................................................18
Vizualizarea listei...............................................................................19
Comutarea automată a panoului.......................................................19
Setările managerului de panouri........................................................20
Panoul Tilewave................................................................................20
Panoul CNN......................................................................................21
Panoul Pixel City...............................................................................22
Panou care evoluează.......................................................................23
Panoul profesional Spb Mobile Shell..................................................23
Descărcarea de noi panouri..............................................................24
Apelarea......................................................................................25
Efectuarea şi primirea apelurilor.........................................................25
Reţele...............................................................................................27
1
Aceasta este versiunea pentru Internet a acestei publicaţii. © Imprimaţi numai pentru uz personal.
- 2. Alte caracteristici ale telefonului.........................................................28
Configurarea telefonului............................................................30
Setări de bază...................................................................................30
Personalizarea...................................................................................30
Particularizarea setărilor şi serviciilor din telefon.................................31
Protejarea telefonului.........................................................................32
Alte setări..........................................................................................33
Sincronizarea..............................................................................34
Înainte de a putea face sincronizarea.................................................34
Metode de sincronizare.....................................................................34
Configurarea sincronizării..................................................................34
Pornirea sincronizării.........................................................................35
Sincronizarea utilizând o conexiune Bluetooth...................................35
Sincronizare programată...................................................................36
Schimbarea informaţiilor de sincronizat.............................................36
Utilizarea aplicaţiei Windows Mobile Device Center............................36
Gestionarea informaţiilor personale.........................................38
Persoane de contact.........................................................................38
Gestionarea persoanelor de contact..................................................38
Mesagerie...................................................................................39
SMS..................................................................................................39
MMS.................................................................................................40
Poştă electronică (e-mail)..................................................................43
Înainte de a utiliza poşta electronică..................................................43
Gestionarea mesajelor de poştă electronică......................................44
Împingere directă..............................................................................45
Mesaje de poştă electronică şi rezervări în firmă...................46
Sincronizarea telefonului cu un server Exchange...............................46
Lucrul cu mesaje de poştă electronică din firmă................................47
Gestionarea solicitărilor de întâlnire....................................................49
Găsirea persoanelor de contact în ghidul firmei.................................50
Securitate pentru poşta electronică (e-mail).......................................50
Răsfoirea pe Web.......................................................................53
Conectarea la Internet.......................................................................53
Opţiunile meniului..............................................................................53
Gestionarea aplicaţiei Internet Explorer..............................................54
Apelare în timpul răsfoirii....................................................................55
Conectarea.................................................................................56
Tehnologia Bluetooth™.....................................................................56
Moduri pentru funcţia Bluetooth™.....................................................56
Parteneriat Bluetooth™.....................................................................56
2
Aceasta este versiunea pentru Internet a acestei publicaţii. © Imprimaţi numai pentru uz personal.
- 3. Conectarea unui set Mâini libere Bluetooth™ sau a unui set de căşti
stereo...............................................................................................57
Transmiterea informaţiilor utilizând o conexiune Bluetooth™.............57
Wi-Fi (Reţea locală LAN fără fir).........................................................58
Windows Live Messenger..................................................................59
Partajare Internet...............................................................................59
Conectat la domiciliu.................................................................61
Media Go™ .....................................................................................61
DLNA™............................................................................................62
TV out (Ieşire TV)...............................................................................62
Aparatul foto...............................................................................65
Utilizarea aparatului foto....................................................................65
Utilizarea aparatului de fotografiat......................................................65
Utilizarea camerei video.....................................................................71
Lucrul cu fotografii şi clipuri video...........................................75
Vizualizarea fotografiilor şi clipurilor video...........................................75
Stocarea fotografiilor şi a clipurilor video............................................75
Trimiterea fotografiilor şi a clipurilor video..........................................75
Multimedia..................................................................................76
Imagini..............................................................................................76
Muzică..............................................................................................76
Video................................................................................................78
Redare media în flux..........................................................................78
Sincronizare muzică şi video.............................................................78
Transferarea conţinutului...................................................................79
Jocuri................................................................................................79
PlayNow™........................................................................................80
GPS – servicii bazate pe localizare...........................................81
Utilizarea serviciului GPS...................................................................81
Google Maps™ pentru mobil............................................................81
Gestionarea telefonului..............................................................82
Gestionarea conţinutului cu File Explorer...........................................82
Căutarea informaţiilor........................................................................82
Instalarea aplicaţiilor..........................................................................82
Eliminarea aplicaţiilor.........................................................................83
Economisire energie..........................................................................83
Update Service.................................................................................83
Reiniţializarea telefonului....................................................................83
Informaţii juridice.......................................................................85
Index............................................................................................87
3
Aceasta este versiunea pentru Internet a acestei publicaţii. © Imprimaţi numai pentru uz personal.
- 4. Prezentare generală a telefonului
12
1
11
2
10
3
4
9
8
7
6
5
1 Tastă de alimentare
2 Conector pentru încărcător/cablu USB
3 Tastatură
4 Zăvorul capacului bateriei
5 Tastă de apelare
6 Tasta SlideView
7 Joystick optic/Tastă de selectare
8 Tastă OK
9 Tastă de terminare apel
10 Ecran sensibil la atingere
11 Cască
12 Senzor lumină
13
14
15
16
17
18
19
20
13 Set cască de 3,5 mm/Conector cablu de ieşire TV
14 Stilou
15 Lumină aparat foto
16 Obiectivul aparatului foto
17 Tastă de volum
4
Aceasta este versiunea pentru Internet a acestei publicaţii. © Imprimaţi numai pentru uz personal.
- 5. 18 Difuzor
19 Tasta aparatului foto
20 Suport pentru şnur
5
Aceasta este versiunea pentru Internet a acestei publicaţii. © Imprimaţi numai pentru uz personal.
- 6. Noţiuni de bază
Informaţii importante
Vă rugăm să citiţi foaia volantă cu Informaţii importante înainte de a utiliza telefonul
mobil.
Ajutor suplimentar
Pentru a utiliza funcţia de ajutor în telefon
• Atingeţi > Ajutor.
Pentru a utiliza Noţiunile de bază
• Atingeţi > Noţiuni de bază.
Cartela SIM şi bateria
Înainte de a începe să utilizaţi telefonul este necesar să introduceţi cartela SIM şi bateria.
Pentru a introduce cartela SIM
1 Scoateţi capacul bateriei.
2 Glisaţi cartela SIM în suportul ei, cu contactele aurite orientate în jos.
Pentru a introduce bateria
• Introduceţi bateria cu holograma Sony Ericsson în sus şi cu conectorii îndreptaţi unul
spre celălalt.
Încărcarea bateriei
La cumpărare, bateria telefonului este parţial încărcată.
6
Aceasta este versiunea pentru Internet a acestei publicaţii. © Imprimaţi numai pentru uz personal.
- 7. Pentru a încărca telefonul utilizând adaptorul de alimentare
• Conectaţi telefonul la o priză, utilizând cablul USB furnizat şi adaptorul de alimentare.
Pentru a încărca telefonul utilizând un computer
• Conectaţi telefonul la un port USB de pe computer , utilizând cablul USB furnizat.
Cartelă de memorie
Pentru a introduce o cartelă de memorie
1 Scoateţi capacul bateriei.
2 Introduceţi cartela de memorie cu contactele aurite orientate în jos.
Pentru a scoate o cartelă de memorie
1 Scoateţi capacul bateriei.
2 Pentru eliberare şi scoatere, apăsaţi muchia cartelei de memorie.
7
Aceasta este versiunea pentru Internet a acestei publicaţii. © Imprimaţi numai pentru uz personal.
- 8. Pornirea şi oprirea telefonului
Pentru a porni telefonul
1 Ţineţi apăsată tasta de alimentare până când porneşte telefonul.
2 La prima pornire, un expert de pornire rapidă vă ghidează pentru setările iniţiale.
Pentru a opri telefonul
1 Ţineţi apăsată tasta de alimentare până când apare un mesaj.
2 Pentru a opri, atingeţi Ok.
Pentru a activa modul de repaus
• Pentru a opri temporar ecranul şi a comuta telefonul în modul de repaus, apăsaţi
tasta de alimentare.
Pentru a dezactiva modul „veghe”
• Pentru a activa ecranul, apăsaţi scurt tasta de alimentare. De asemenea, telefonul
se activează când deschideţi prin glisare telefonul sau când primiţi un apel sau un
mesaj.
Pentru a activa modul pentru avion
1 Atingeţi > Setări > Communication Manager.
2 Atingeţi .
Pentru a activa modul telefon
1 Atingeţi > Setări > Communication Manager.
2 Atingeţi .
Alinierea ecranului
Când porniţi telefonul prima dată, trebuie să aliniaţi ecranul. De asemenea, puteţi realinia
ecranul dacă este necesar.
Este necesar să utilizaţi stiloul pentru a alinia ecranul.
Pentru a alinia ecranul
1 Atingeţi > Setări > Sistem > Screen > Align Screen.
2 Utilizaţi stiloul şi atingeţi ferm şi precis fiecare ţintă vizată.
Navigarea
Puteţi utiliza următoarele mijloace pentru a naviga pe ecran:
• Stiloul sau degetul, pe ecranul sensibil la atingere
• Tastele săgeată de pe tastatură
• Joystickul optic
8
Aceasta este versiunea pentru Internet a acestei publicaţii. © Imprimaţi numai pentru uz personal.
- 9. Utilizarea ecranului sensibil la atingere
• Pentru a evidenţia sau deschide un element, atingeţi elementul.
• Pentru a copia, redenumi sau trimite un fişier, ţineţi atins fişierul sau folderul. Selectaţi
acţiunea preferată din dialogul de opţiuni.
• Pentru defilare, atingeţi ecranul şi glisaţi în sus sau în jos. Pe unele pagini este posibil să
glisaţi şi în lateral.
• Pentru a opri ecranul din defilare, atingeţi ecranul.
• Pentru a translata o pagină, ţineţi atins ecranul apoi glisaţi degetul.
• Pentru o translatare continuă, glisaţi degetul către limita paginii şi menţineţi-l apăsat. Ridicaţi
degetul pentru a opri translatarea.
Utilizarea tastelor săgeată
Pentru a utiliza tastele săgeată
• Apăsaţi tastele săgeată la stânga, la dreapta, în sus sau în jos pentru a vă deplasa
pe ecran. Apăsaţi pentru a selecta un element.
Utilizarea joystickului optic
Puteţi deplasa marcajul evidenţiat în orice direcţie, lăsând degetul să alunece peste tasta
de navigare. În Microsoft® Internet Explorer®, Mesagerie şi Contacte puteţi utiliza în schimb
joystickul optic pentru defilare.
9
Aceasta este versiunea pentru Internet a acestei publicaţii. © Imprimaţi numai pentru uz personal.
- 10. Pentru a activa simularea apăsărilor pe taste
1 Atingeţi > Setări > Sistem > Optical joystick.
2 Marcaţi sau anulaţi marcarea casetei de selectare Enable key press simulation.
Pentru a activa simularea mouse-ului
1 Atingeţi > Setări >Sistem > Optical joystick.
2 Marcaţi sau anulaţi marcarea casetei de selectare Enable mouse simulation.
Blocarea ecranului
Pentru a bloca ecranul
• Ţineţi apăsat .
Pentru a bloca ecranul când sertarul glisant este deschis
1 Apăsaţi pe tastatura glisantă.
2 Atingeţi Lock.
Pentru a debloca ecranul
• Glisaţi spre stânga sau dreapta pe ecran.
Pentru a utiliza un cod de blocare a ecranului
1 Selectaţi > Setări > Lock.
2 Marcaţi caseta Prompt if phone unused for, selectaţi un interval de timp şi
introduceţi un cod pentru deblocarea ecranului.
3 Atingeţi OK, apoi confirmaţi selectând Yes.
Închiderea unei aplicaţii
Pentru a închide o aplicaţie
• Atingeţi în fereastra oricărei aplicaţii pentru a închide aplicaţia.
Pictograme de stare
Puteţi atinge o pictogramă din bara de stare, pentru a obţine informaţii suplimentare sau
pentru a porni o aplicaţie.
Pe ecran pot să apară următoarele pictograme de stare:
GPRS disponibil Funcţia Wi-Fi activată
HSDPA disponibil Se scanează după conexiuni Wi-Fi
disponibile
EDGE disponibil Conectat la o reţea Wi-Fi
3G/UMTS disponibil Putere semnal
GPRS în uz Lipsă semnal
HSDPA în uz Semnalul radio pentru telefon este
dezactivat
3G/UMTS în uz Apel vocal în desfăşurare
10
Aceasta este versiunea pentru Internet a acestei publicaţii. © Imprimaţi numai pentru uz personal.
- 11. EDGE în uz Apel reţinut
Conexiunea este activă Sunet activat
Conexiunea nu este activă Sunet dezactivat
Apel pierdut Se încarcă bateria
Nou mesaj SMS sau MMS sosit Baterie plină
Notificări multiple. Atingeţi pentru a le vizualiza pe toate S-a detectat set cască stereo Bluetooth
Manager activităţi Sincronizare în curs
Roaming Funcţia Bluetooth este activată
Oprire program în execuţie S-a conectat set cască Bluetooth
Programe
Următoarele programe pot fi găsite în meniul Start:
Descriere
Office Mobile Utilizaţi suita completă de aplicaţii Microsoft® Office pentru telefonul dvs.
Microsoft® Excel® Mobile Creaţi registre de lucru sau vizualizaţi şi
editaţi registre de lucru în Excel.
Microsoft® OneNote® Efectuaţi note şi culegeţi informaţii, totul
Mobile într-un singur loc.
Microsoft® PowerPoint® Vizualizaţi pagini şi prezentări în
Mobile PowerPoint.
Microsoft® Word Mobile Creaţi, vizualizaţi şi editaţi documente în
Word.
Calendar Ţineţi evidenţa rezervărilor şi creaţi solicitări de întâlnire.
Contacts Ţineţi evidenţa prietenilor şi colegilor dvs.
Internet Explorer Mobile Răsfoiţi pe site-uri Web şi WAP şi descărcaţi noi programe şi fişiere din
Internet.
Messaging Trimiteţi şi primiţi mesaje de poştă electronică, mesaje text şi mesaje
multimedia.
Phone Efectuaţi şi primiţi apeluri, comutaţi între apeluri şi configuraţi conferinţe prin
telefon.
Help Vedeţi termeni din Ajutor pentru ecranul sau programul curent.
Games Jucaţi oricare din jocurile preinstalate.
Microsoft® Exchange Sincronizaţi informaţiile între telefon şi un computer sau serverul Exchange.
ActiveSync®
Adobe™ Reader™ LE Vizualizaţi fişiere PDF (Portable Document Format – Format de document
portabil) în telefon.
Calculator Efectuaţi calcule de bază ca adunare, scădere, înmulţire şi împărţire.
File Explorer Organizaţi şi gestionaţi fişierele din telefon.
Getting Started Citiţi cum să gestionaţi funcţiile de bază, cum ar fi efectuarea unui apel şi
modul în care setaţi data şi ora, o imagine de fundal, parola şi tonul de apel
şi cum transferaţi muzică şi configuraţi un set cască Bluetooth şi poşta
electronică (e-mail).
Google Maps™ Vizualizaţi locaţia curentă, găsiţi alte locaţii şi calculaţi rute.
11
Aceasta este versiunea pentru Internet a acestei publicaţii. © Imprimaţi numai pentru uz personal.
- 12. Internet Sharing Conectaţi telefonul la Internet utilizând conexiunea de date a telefonului.
Messenger Aceasta este versiunea pentru mobil a aplicaţiei Windows Live™
Messenger.
Notes Creaţi note cu scris de mână sau de tipar, desene şi înregistrări vocale.
Pictures & Videos Vizualizaţi, organizaţi şi sortaţi imagini, GIF animat şi fişiere video, în telefon
sau pe o cartelă de memorie.
Search Căutaţi persoane de contact, date şi alte informaţii în telefon.
Streaming Media Redaţi video în flux, în direct sau la comandă.
Tasks Ţineţi evidenţa activităţilor dvs.
Windows Live Utilizaţi această versiune pentru mobil a aplicaţiei Windows Live™, pentru
a găsi informaţii pe Web. Conectaţi-vă la contul dvs. Windows Live, pentru
a accesa mesaje Live Mail şi a trimite sau primi mesaje instant în Live
Messenger.
Unele programe descrise în acest Ghid al utilizatorului nu sunt acceptate de toate reţelele şi/sau
furnizorii de servicii din toate zonele.
Setările telefonului
Pentru a vedea toate setările disponibile
1 Atingeţi > Setări.
2 Atingeţi şi vizualizaţi una din următoarele setări:
• Folderul Personal
• Folderul Sistem
• Folderul Conexiuni
• Bluetooth
• Clock & Alarms
• Lock
• Today
• Backlight and Power Management
• Communication Manager
• Microsoft My Phone
Personale
Descriere
Accessibility Setaţi opţiuni pentru accesibilitatea telefonului dvs.
Input Setaţi opţiuni pentru fiecare metodă de introducere.
Owner Information Introduceţi informaţiile dvs. personale în telefon.
Phone Particularizaţi setările telefonului cum ar fi tonul de apel, setaţi un număr PIN pentru
cartela USIM/SIM şi altele.
Keyboard Setaţi opţiuni pentru tastatura de pe ecran şi introduceţi propriile dvs. cuvinte în
dicţionar.
Sounds & Notifications Activaţi sunete pentru evenimente, notificări şi altele, setaţi tipul notificării pentru
diverse evenimente.
Sistem
Descriere
About Vedeţi informaţii de bază, cum ar fi versiunea Windows® Mobile şi tipul
procesorului utilizat în telefon. De asemenea, puteţi specifica un nume
pentru telefonul dvs.
Certificates Vedeţi informaţii despre certificatele care sunt instalate în telefon.
12
Aceasta este versiunea pentru Internet a acestei publicaţii. © Imprimaţi numai pentru uz personal.
- 13. Clear Storage Atingeţi această pictogramă numai când este necesar să eliminaţi toate
datele şi fişierele din memorie şi să reiniţializaţi telefonul la setările
implicite ale producătorului.
Backlight and Power Management Setări pentru regim economic.
Customer Feedback Faceţi Windows® Mobile mai bun, participând la programul Customer
Experience Improvement Program.
Device Information Vedeţi informaţii despre versiunea firmware, hardware şi identitate.
Encryption Permiteţi ca fişierele de pe cartela de memorie să fie criptate. Fişierele
criptate se pot citi numai în telefonul dvs.
Error Reporting Activaţi sau dezactivaţi funcţia de raportare a erorilor din telefon. Când
această funcţie este activată şi apare o eroare de program, datele tehnice
despre starea programului şi a telefonului sunt colectate într-un fişier text
şi livrate către asistenţa tehnică de la Microsoft, dacă aţi optat pentru
trimiterea lor.
External GPS Setaţi porturile adecvate de comunicaţii pentru GPS, dacă se solicită.
Este necesar să faceţi acest lucru când există programe în telefon care
accesează date GPS sau dacă aţi conectat un receptor GPS la telefon.
Consultaţi Help (Ajutor) pentru detalii.
Java™ Descărcaţi şi instalaţi aplicaţii Java, cum ar fi jocuri şi instrumente, în
telefon.
Managed Programs Vedeţi istoria instalării programelor gestionate în telefon.
Memory Verificaţi starea alocării memoriei din telefon şi informaţiile de pe cartela
de memorie. De asemenea, puteţi opri programele care rulează curent.
Microphone AGC Reglaţi automat volumul vocii la înregistrare.
Optical joystick Activaţi simularea apăsării pe taste şi simularea mouse-ului şi reglaţi
sensibilitatea.
Regional Settings Setaţi configurarea regională pe care o veţi utiliza, inclusiv formatul de
afişare în telefon pentru numere, monedă, dată şi oră.
Remove Programs Eliminaţi programe pe care le-aţi instalat în telefonul dvs.
Screen Schimbaţi orientarea ecranului, realiniaţi ecranul şi modificaţi
dimensiunea textului de pe ecran.
Task Manager Opriţi programe care rulează şi setaţi butonul pentru a termina
imediat programele când atingeţi butonul.
TV Output Mode Setaţi tipul de semnal şi modul de încadrare în ecran.
Conexiuni
Descriere
Beam Setaţi ca telefonul să primească transmisiile Bluetooth sosite.
Connection Setup Configuraţi conexiunile de date ale telefonului, cum ar fi GPRS, WAP şi MMS, pe
baza operatorului de reţea detectat sau selectat.
Connections Configuraţi unul sau mai multe tipuri de conexiuni prin modem pentru telefon, cum
ar fi o linie comutată de telefon, GPRS şi altele, astfel încât telefonul să se poată
conecta la Internet sau la o reţea privată locală.
Domain Enroll Înscrierea la un domeniu conectează telefonul cu resursele firmei.
USB to PC Setaţi o conexiune serială pe USB între telefon şi un computer.
Wi-Fi Scanaţi după reţele fără fir, disponibile.
Mobile Data Setări pentru tipul de linie HSPA/HSUPA, GPRS, CSD şi serviciul SMS.
Communication Manager Activaţi sau dezactivaţi diverse canale de comunicaţii.
13
Aceasta este versiunea pentru Internet a acestei publicaţii. © Imprimaţi numai pentru uz personal.
- 14. SlideView
SlideView vă oferă acces rapid către activităţi din telefon utilizate frecvent. De asemenea,
vă oferă o vedere generală a activităţilor ratate, anunţându‑vă orice apeluri, mesaje de e-
mail şi mesaje text pe care le‑aţi pierdut.
SlideView include acces către:
• Mesagerie
• Istoricul apelurilor
• Calendar
• Media
• Manager panouri
Pentru a deschide vizualizarea SlideView
• Apăsaţi .
Pentru a naviga în vizualizarea SlideView
1
2
1 Pentru a selecta sau deschide un element din listă, atingeţi elementul.
2 Pentru a reveni la vizualizarea anterioară, atingeţi pictograma cea mai de jos în bara
din partea stângă (elementul numărul 2 din imagine).
3 Pentru a reveni la vizualizarea Media, atingeţi în bara din partea stângă (elementul
numărul 1 din imagine).
Pentru a utiliza vizualizarea SlideView şi a comuta între aplicaţii
1 Când utilizaţi o aplicaţie în SlideView, apăsaţi .
2 Selectaţi o altă aplicaţie.
3 Apăsaţi pentru a reveni la aplicaţia pe care aţi pornit‑o în SlideView.
14
Aceasta este versiunea pentru Internet a acestei publicaţii. © Imprimaţi numai pentru uz personal.
- 15. Introducerea textului
Pentru a introduce text şi caractere, puteţi utiliza:
• Tastatura glisantă.
• Tastatura de pe ecran.
• Caracteristici pentru recunoaşterea scrisului de mână, cum ar fi Recunoaştere bloc,
Recunoaştere litere sau Transcriere.
Utilizarea tastaturii glisante
• Pentru a introduce litere mici, apăsaţi tastele corespunzătoare literelor.
• Pentru a introduce o singură literă mare, apăsaţi şi apoi apăsaţi tasta corespunzătoare
literei.
• Pentru a utiliza numai litere mari, apăsaţi de două ori. Pentru a reveni la litere mici, apăsaţi
din nou de două ori.
• Pentru a introduce caractere accentuate, apăsaţi mai întâi tasta care conţine litera, apoi
apăsaţi până când apare caracterul necesar.
• Pentru a introduce o cifră sau un simbol (cu albastru sau roşu, în colţul din dreapta-sus pe
unele taste), apăsaţi şi apoi apăsaţi tasta corespunzătoare.
• Pentru a utiliza toate tastele cu cifre sau simboluri, apăsaţi de două ori şi introduceţi
cifrele sau simbolurile corespunzătoare.
• Pentru verificarea intrărilor sau închiderea programului în uz, apăsaţi .
Utilizarea tastaturii de pe ecran
Puteţi utiliza tastatura vizuală de pe ecran pentru a introduce text. Tastatura vizuală de pe
ecran utilizează un dicţionar încorporat.
Pentru a introduce text utilizând tastatura de pe ecran
1 Într-un program, atingeţi pictograma de introducere a textului din partea de jos
a ecranului.
2 Atingeţi , apoi atingeţi Keyboard.
3 Pentru a introduce text, atingeţi literele pe tastatura de pe ecran.
4 Pentru a selecta o sugestie, apăsaţi tasta de spaţiu.
Pentru a introduce semne de punctuaţie şi simboluri utilizând tastatura de pe ecran
1 Într-un program, atingeţi în partea de jos a ecranului.
2 Atingeţi , apoi atingeţi Keyboard.
3 Selectaţi un semn de punctuaţie sau un simbol.
Pentru a schimba limba de intrare a tastaturii de pe ecran
1 Atingeţi > Setări > Personal > Keyboard > Languages.
2 Selectaţi limbile dorite.
Opţiuni pentru completarea cuvintelor
Completarea cuvintelor vă ajută să introduceţi mai rapid textul, sugerându-vă cuvinte pe
măsură ce introduceţi literele utilizând tastatura glisantă sau alte metode de intrare. Puteţi
seta numărul de cuvinte propuse care se vor afişa, când să se afişeze lista de cuvinte şi
altele.
15
Aceasta este versiunea pentru Internet a acestei publicaţii. © Imprimaţi numai pentru uz personal.
- 16. Pentru a activa completarea cuvintelor
1 Atingeţi > Setări > Personal > Intrare şi atingeţi fila Completare cuvânt.
2 Asiguraţi-vă că este marcată caseta de selectare Sugerare cuvinte la introducerea
textului.
3 În mod implicit, lista cuvintelor propuse apare de fiecare dată când introduceţi un
spaţiu.
4 În lista cuvintelor propuse se afişează implicit cel mult patru cuvinte. Puteţi modifica
numărul de cuvinte care să se afişeze în lista de propuneri.
5 Asiguraţi-vă că este marcată caseta de selectare Activare corectare automată,
dacă doriţi să fie corectate automat cuvintele ortografiate greşit.
Baza de date pentru cuvinte reţine şi adaugă noi cuvinte, pe măsură ce introduceţi cuvinte noi
în timpul introducerii textului. Pentru a şterge cuvintele adăugate şi a reiniţializa baza de date,
atingeţi Clear Stored Entries.
Utilizarea caracteristicilor pentru scriere de mână
• Într-un program, atingeţi pictograma de intrare din partea de jos a ecranului, atingeţi
şi apoi atingeţi o metodă.
• Pentru ajutor la scrierea caracterelor când utilizaţi Recunoaştere bloc, Recunoaştere
litere sau Transcriere, atingeţi .
Caracteristicile pentru recunoaşterea scrierii de mână nu sunt disponibile în toate limbile.
Utilizarea funcţiei Letter Recognizer
Cu funcţia Letter Recognizer (Recunoaştere litere) puteţi scrie litere, numere şi semne de
punctuaţie, cărora li se face apoi conversia în text de tipar.
Letter Recognizer (Recunoaştere litere) este disponibilă când este posibilă introducerea textului.
Pentru a utiliza Letter Recognizer (Recunoaştere litere)
1 Într-un program, atingeţi pictograma de intrare din partea de jos a ecranului,
atingeţi şi apoi atingeţi Letter Recognizer.
2 Scrieţi caracterele, numerele şi simbolurile în zona de scriere desemnată:
• Pentru a introduce litere mari, scrieţi în zona ABC (stânga) a casetei.
• Pentru a introduce litere mici, scrieţi în zona abc (mijloc) a casetei.
• Pentru a introduce numere, scrieţi în zona 123 (dreapta) a casetei.
• Pentru a introduce simboluri şi semne de punctuaţie, scrieţi în zona 123 (dreapta)
a casetei sau atingeţi şi selectaţi din tastatura cu simboluri de pe ecran.
Puteţi obţine ajutor şi vizualiza demonstraţii de scriere, apăsând lângă zona de scriere.
Utilizarea funcţiei Block Recognizer
Cu funcţia Block Recognizer (Recunoaştere bloc), utilizaţi o singură atingere pentru a scrie
litere, numere, simboluri şi semne de punctuaţie, cărora li se face apoi conversia în text de
tipar.
Block Recognizer este disponibilă când este posibilă introducerea textului.
16
Aceasta este versiunea pentru Internet a acestei publicaţii. © Imprimaţi numai pentru uz personal.
- 17. Pentru a utiliza Block Recognizer (Recunoaştere bloc)
1 Într-un program, atingeţi pictograma de intrare din partea de jos a ecranului, atingeţi
şi apoi atingeţi Block Recognizer.
2 Scrieţi caracterele, numerele şi simbolurile în zona de scriere desemnată:
• Pentru a introduce litere, scrieţi în zona abc (stânga) a casetei.
• Pentru a introduce numere, scrieţi în zona 123 (dreapta) a casetei.
• Pentru a introduce simboluri şi semne de punctuaţie, atingeţi în oricare zonă a
casetei şi scrieţi caracterul dorit sau atingeţi şi selectaţi din tastatura cu
simboluri de pe ecran.
Puteţi obţine ajutor şi vizualiza demonstraţii de scriere, apăsând lângă zona de scriere.
Utilizarea funcţiei Transcriber
Cu funcţia Transcriber puteţi scrie oriunde pe ecran cu litere cursive, verzale sau o
combinaţie din ambele stiluri. Scrisului de mână i se face apoi conversia în text de tipar.
Pentru informaţii suplimentare privind utilizarea funcţiei Transcriber, atingeţi din bara de
instrumente Transcriber (Transcriere).
Pentru a utiliza funcţia Transcriber (Transcriere)
1 Într-un program, atingeţi pictograma de intrare din partea de jos a ecranului, atingeţi
şi apoi atingeţi Transcriber.
2 Atingeţi OK pentru a închide ecranul introductiv al funcţiei Transcriber care apare.
3 Scrieţi oriunde pe ecran utilizând stiloul. Se va face conversia scrierii de mână în text
de tipar, la puţin timp după ce aţi ridicat stiloul de pe ecran.
Pentru a modifica setările funcţiei de transcriere
• Atingeţi în bara de instrumente a funcţiei Transcriber, selectaţi dintre cele trei file
din partea de jos a ecranului şi faceţi modificările necesare.
Pentru a vizualiza demonstraţii ale scrierii de mână cu funcţia Transcriber
1 Atingeţi în bara de instrumente Transcriber (Transcriere).
2 Atingeţi o literă, apoi atingeţi una din formele din partea de sus a ecranului pentru o
demonstraţie.
3 Pentru a închide ecranul Letter Shapes (Forme de literă), atingeţi OK.
Pentru informaţii suplimentare privind recunoaşterea scrisului de mână şi a gesturilor din funcţia
Transcriber, atingeţi în bara de instrumente Transcriber.
Pentru a introduce semne de punctuaţie şi simboluri utilizând funcţia Transcriber
1 Atingeţi în bara de instrumente Transcriber (Transcriere).
2 Selectaţi semne de punctuaţie sau simboluri după cum aveţi nevoie.
Pentru a repoziţiona tastatura pentru semne de punctuaţie şi simboluri, ţineţi atinsă bara de titlu,
apoi glisaţi-o în locul dorit.
Utilizarea notelor
Puteţi utiliza Notes pentru a introduce diverse tipuri de informaţii. Puteţi desena sau scrie
direct pe ecran şi salva note, prin scriere de mână. De asemenea, puteţi crea o înregistrare
independentă (notă vocală) sau puteţi adăuga o înregistrare unei note.
17
Aceasta este versiunea pentru Internet a acestei publicaţii. © Imprimaţi numai pentru uz personal.
- 18. Panouri
Interfaţa pentru panouri vă permite să personalizaţi ecranul regimului de aşteptare. Aveţi
posibilitatea să vizualizaţi panourile selectate în diverse vizualizări, să setaţi comutarea
automată a panourilor şi să descărcaţi panouri noi.
Unele panouri descrise în acest Ghid al utilizatorului nu sunt acceptate de toate reţelele şi/sau
furnizorii de servicii din toate zonele.
Pentru a deschide şi închide vizualizările panourilor
1 Apăsaţi .
2 Atingeţi Panels (Panouri).
Puteţi apăsa de două ori pentru a intra direct în vizualizarea panourilor.
Comutarea între panouri şi aplicaţii
• Într-un panou sau într-o aplicaţie, apăsaţi de două ori pentru a merge la vizualizarea
Favorites (Preferinţe).
• Din vizualizarea unui panou, apăsaţi pentru a reveni la ultimul panou utilizat.
• Într-o aplicaţie pe care aţi lansat-o din meniul Start, apăsaţi pentru a reveni la ultimul
panou utilizat.
Panel manager (Manager panouri)
Cu managerul pentru panouri puteţi să afişaţi panourile în diverse vizualizări, să editaţi
setările pentru comutarea automată a panourilor şi să descărcaţi panouri noi.
Vizualizarea preferinţelor
Vizualizarea listei
Comutarea automată a panoului
Setări
Vizualizarea preferinţelor
Cele nouă panouri preferate sunt afişate în această vizualizare. Puteţi seta panourile ca
preferinţe din vizualizarea listei.
18
Aceasta este versiunea pentru Internet a acestei publicaţii. © Imprimaţi numai pentru uz personal.
- 19. Pentru a deschide un panou din vizualizarea preferinţelor
• Atingeţi panoul pe care doriţi să‑l deschideţi.
Vizualizarea listei
Aici aveţi posibilitatea să setaţi panouri ca preferinţe şi să citiţi informaţii despre unele dintre
ele. De asemenea, puteţi filtra lista panourilor afişate.
Pentru a deschide un panou din vizualizarea listei
1 Glisaţi lista astfel ca panoul dorit să fie evidenţiat.
2 Atingeţi Activate.
Pentru a adăuga un panou la preferinţele dvs.
1 Din vizualizarea listei, selectaţi un panou.
2 Atingeţi Favorite.
Pentru filtrarea panourilor
1 Din vizualizarea listei, atingeţi .
2 Selectaţi un filtru.
Comutarea automată a panoului
Comutarea automată a panoului schimbă automat panoul curent la momentul selectat.
19
Aceasta este versiunea pentru Internet a acestei publicaţii. © Imprimaţi numai pentru uz personal.
- 20. 9:00
1
13:00
2
3
17:00
21:00
1 Cronologie
2 Panouri adăugate în cronologie
3 Lista panourilor disponibile
Pentru a schimba ora în cronologie (orar)
• În vizualizarea Auto de comutare a panourilor, atingeţi sau .
Pentru a adăuga panouri în cronologie
• Glisaţi panourile dorite din lista panourilor disponibile în cronologie (orar).
Pentru a elimina panouri din cronologie
• Glisaţi în lista panourilor disponibile panourile pe care doriţi să le eliminaţi din
cronologie.
Setările managerului de panouri
1
2
3
1 Auto panel switching pe activat/dezactivat - Activaţi sau dezactivaţi Auto panel switching.
2 Informaţii versiune/Update - Descărcaţi ultima versiune a aplicaţiei Panel manager (Manager panouri). Dacă
aplicaţia curentă Panel manager are ultima versiune, opţiunea Update este dezactivată.
3 Get more panels - Descărcaţi panouri noi pentru dispozitivul dvs.
Panoul Tilewave
Acest panou vă oferă o vedere generală a caracteristicilor prin intermediul unei interfeţe 3D.
Puteţi accesa caracteristicile printr-o singură atingere. Ora, data şi starea vremii sunt
20
Aceasta este versiunea pentru Internet a acestei publicaţii. © Imprimaţi numai pentru uz personal.
- 21. actualizate în mod automat când selectaţi un oraş şi sunteţi conectat la Internet. Puteţi
schimba sursa fluxurilor RSS şi să alegeţi cât de des se vor actualiza fluxurile RSS.
1
7
2
3
4
8
5
9
6
1 Oraş
2 Ora
3 Data/Calendar
4 Mesaje
5 Calculator
6 Flux RSS
7 Starea vremii
8 Persoane de contact
9 Setări
Pentru a schimba oraşul
1 Atingeţi şi atingeţi fila Time.
2 Atingeţi caseta Select city.
3 Introduceţi numele oraşului şi atingeţi Search.
4 Selectaţi un oraş şi atingeţi OK.
Pentru a vizualiza fluxuri RSS
• Atingeţi .
Pentru a schimba sursa unui flux RSS
1 Atingeţi şi atingeţi fila RSS.
2 Atingeţi lângă o casetă de selectare goală şi introduceţi adresa pentru sursa fluxului
RSS.
3 Atingeţi pe caseta de selectare pentru a activa sursa nouă a fluxului RSS.
4 Atingeţi OK.
Pentru a modifica frecvenţa de actualizare a fluxurilor RSS
1 Atingeţi , apoi atingeţi fila RSS.
2 Marcaţi caseta de selectare Web feeds enabled.
3 Selectaţi o frecvenţă de actualizare din lista verticală şi atingeţi OK.
Panoul CNN
Panoul CNN vă oferă o prezentare generală a ultimelor ştiri de pe glob.
21
Aceasta este versiunea pentru Internet a acestei publicaţii. © Imprimaţi numai pentru uz personal.
- 22. 1
2
3
1 Ora şi starea vremii
2 Ultimele ştiri
3 Filtrare
Ora şi starea vremii
Ora şi starea vremii sunt actualizate în mod automat când introduceţi numele unui oraş şi
sunteţi conectat la Internet.
Pentru a schimba ora şi starea vremii
1 Atingeţi Add city.
2 Introduceţi numele unui oraş şi apăsaţi .
3 Selectaţi un oraş din lista de căutare şi atingeţi OK.
Ultimele ştiri
Defilaţi printre ultimele ştiri şi utilizaţi filtre pentru a afişa anumite ştiri.
Pentru schimbarea filtrelor
1 Atingeţi All topics.
2 Selectaţi un filtru şi atingeţi‑l.
Panoul Pixel City
Puteţi accesa un număr de caracteristici prin intermediul panoului Pixel City. Multe detalii
şi comportamente vizuale sunt legate de diverse caracteristici. Puteţi descoperi întregul
oraş agitând brusc către margini.
12 11 10
9
1 8
2
3 4 5 6 7
1 Mesaje şi mesaje de e-mail.
2 Rezervări în calendar. Când există o rezervare în calendar care urmează în cursul zilei, apare trenul.
22
Aceasta este versiunea pentru Internet a acestei publicaţii. © Imprimaţi numai pentru uz personal.
- 23. 3 Mod silenţios. Muzicanţii cântă la chioşcul din parc atunci când telefonul nu se află în mod silenţios.
Muzicanţii dispar sub chioşc atunci când modul silenţios este activat.
4 Nivelul semnalului. Numărul de steaguri indică nivelul semnalului.
5 Funcţia Bluetooth. Fântâna aruncă apă atunci când funcţia Bluetooth este activată. Când funcţia Bluetooth
este dezactivată, fântâna este oprită.
6 Nivelul bateriei. Numărul de nivele de parcare pline indică starea nivelului bateriei.
7 Site-ul Web Sony Ericsson.
8 Google Maps.
9 Site-ul Web Google.
10 Apeluri. Un avion roşu va zbura şi se va opri din cursă după ce aţi pierdut un apel telefonic.
11 Activare/dezactivare Wi-Fi. Turnul de control aerian emite unde de semnal atunci când opţiunea Wi-Fi este
activată.
12 Ora şi data.
Panou care evoluează
Panoul care evoluează vă anunţă despre diverse activităţi. Vizualizarea panoului care
evoluează se schimbă în funcţie de oră şi dată.
1 10
2 9
8
3
4 7
5 6
1 Ora şi data.
2 Mesaje de e-mail. O floare deschisă indică faptul că aveţi mesaje de e-mail necitite.
3 Mesaje. O floare deschisă indică faptul că aveţi mesaje necitite.
4 Nivelul bateriei. Iedera indică nivelul bateriei telefonului.
5 Wi-Fi. Numărul margaretelor vizibile indică intensitatea semnalului Wi-Fi.
6 Funcţia Bluetooth. Ciuperca se măreşte când funcţia Bluetooth este activată. Când funcţia Bluetooth este
dezactivată, ciuperca se veştejeşte.
7 Nivelul semnalului. Când degeţelul roşu se prelungeşte cu flori deschise, intensitatea semnalului este
mare.
8 Rezervări în calendar. Un fluture zboară cu patru ore înaintea unei rezervări din calendar. Un licurici apare
în timpul nopţii (18:00 - 06:00), în locul fluturelui.
9 Apeluri. O floare deschisă indică faptul că aveţi apeluri pierdute.
10 Mod silenţios. Seminţe de platan cad la întâmplare atunci când modul silenţios este dezactivat.
Panoul profesional Spb Mobile Shell
Acest panou deţine toate informaţiile de care aveţi nevoie, pentru a utiliza telefonul la lucru
şi acasă. Puteţi accesa multe caracteristici din diverse vizualizări. Principalele două
23
Aceasta este versiunea pentru Internet a acestei publicaţii. © Imprimaţi numai pentru uz personal.
- 24. vizualizări sunt vizualizarea Professional (Profesională) de bază şi vizualizarea Launcher
(Lansator). Vizualizarea Professional (Profesională) de bază conţine tot ce aveţi nevoie la
serviciu, în timp ce vizualizarea Launcher (Lansator) vă oferă acces la preferinţe şi la cele
mai recent utilizate aplicaţii.
Pentru a schimba vizualizarea
1 Din vizualizarea de bază Professional, atingeţi .
2 Atingeţi pentru a selecta vizualizarea pe care doriţi să o afişaţi.
Pentru a edita preferinţe în vizualizarea Launcher (Lansator)
1 Din vizualizarea de bază Professional, atingeţi pentru a intra în vizualizarea
Launcher.
2 Atingeţi > .
3 Atingeţi sau pentru a adăuga sau şterge aplicaţii preferate.
4 Când aţi terminat editarea, atingeţi .
Pentru a reveni la vizualizarea de bază Professional
• Din oricare altă vizualizare în panoul profesional Spb Mobile Shell, atingeţi .
Descărcarea de noi panouri
Pentru a descărca panouri noi
• Din vizualizarea setărilor pentru panouri, atingeţi Get more panels.
24
Aceasta este versiunea pentru Internet a acestei publicaţii. © Imprimaţi numai pentru uz personal.
- 25. Apelarea
Efectuarea şi primirea apelurilor
Puteţi utiliza telefonul dvs. pentru a efectua, primi şi ţine evidenţa apelurilor şi mesajelor. De
asemenea, puteţi să formaţi numere direct din Contacts (Contacte) sau din Call History
(Istoric apeluri). Pentru a efectua sau primi un apel telefonic, telefonul trebuie să se afle în
raza de acoperire a unei reţele.
Efectuarea apelurilor
Prezentare generală a ecranului telefonului
Apăsaţi pentru a porni ecranul de formare.
1 10
A
2 An
9
3 1 2abc 3def
4ghi 5jkl 6mno
7pqrs 8tuv 9wxyz
4
* 0+ #
5
6 8
7
1 Tastă de apelare. După formarea numărului, atingeţi această tastă pentru a face apelul
2 Ecran pentru Formare rapidă, Contacte sau Istoric apeluri
3 Poştă vocală. Ţineţi atins pentru a accesa poşta vocală
4 Ţineţi atins pentru a obţine semnul +, prefixul internaţional de apelare
5 Atingeţi pentru a apela Persoane de contact
6 Formare rapidă. Atingeţi pentru a accesa intrările cu formare rapidă
7 Tastatura. Atingeţi pentru a afişa sau ascunde tastatura
8 Istoricul apelurilor. Atingeţi pentru a accesa informaţii despre apelul conectat
9 Tastatura. Atingeţi pentru a ascunde tastatura
10 Ştergere. Atingeţi pentru a şterge fiecare cifră a numărului introdus sau ţineţi atins pentru a şterge întregul
număr
Pentru a efectua un apel utilizând tastatura
1 Apăsaţi .
2 Dacă tastatura nu este vizibilă, atingeţi .
3 Introduceţi numărul de telefon, începând cu prefixul interurban, atingând tastele
numerice.
4 Atingeţi .
Pentru a termina un apel
• Pentru a termina un apel în desfăşurare, apăsaţi .
25
Aceasta este versiunea pentru Internet a acestei publicaţii. © Imprimaţi numai pentru uz personal.
- 26. Pentru a efectua apeluri internaţionale
1 Apăsaţi .
2 Ţineţi atins până când prefixul de apel internaţional + apare pe ecran.
3 Introduceţi codul de ţară/regiune, prefixul interurban (fără primul zero) şi numărul de
telefon.
4 Atingeţi .
Pentru a efectua un apel din Contacte
1 Apăsaţi .
2 Atingeţi .
3 Ascundeţi tastatura, dacă este necesar.
4 Defilaţi la persoana de contact pe care doriţi să o apelaţi.
5 Atingeţi persoana de contact pentru a vedea toate numerele de telefon ale persoanei
de contact.
6 Atingeţi numărul pe care doriţi să‑l apelaţi.
Istoricul apelurilor
Vizualizaţi informaţii despre apelurile preluate, formate, pierdute sau refuzate, cum ar fi
numerele de telefon, data, ora şi lungimea apelului.
Pentru a deschide istoricul apelurilor
1 Apăsaţi .
2 Atingeţi .
Pentru a efectua un apel din istoricul apelurilor
1 Apăsaţi .
2 Atingeţi .
3 Defilaţi prin toate apelurile şi atingeţi intrarea pe care doriţi să o vizualizaţi.
4 Atingeţi numărul pe care doriţi să‑l apelaţi.
Primirea apelurilor
Pentru a răspunde la un apel
• Apăsaţi .
Pentru a refuza un apel şi a trimite un ton de ocupat
• La primirea unui apel, apăsaţi .
Pentru a opri tonul de apel fără a răspunde la apel
• Apăsaţi tasta de volum.
Refuzarea unui apel cu un mesaj text SMS
Această caracteristică vă permite să refuzaţi un apel, prin trimiterea către apelant a unui
mesaj text SMS cu conţinut predefinit. Înainte de a utiliza această caracteristică este
necesar să o activaţi.
Pentru a activa caracteristica Refuzare apel cu mesaj text
1 Apăsaţi .
2 Atingeţi Menu > Options, apoi atingeţi fila Advanced.
3 Marcaţi caseta de selectare Reject call with text message.
4 Introduceţi mesajul text care trebuie trimis către apelant, când refuzaţi un apel.
5 Atingeţi ok.
Pentru a refuza un apel cu un mesaj text
1 La primirea unui apel, atingeţi Send text message.
2 Modificaţi textul, dacă este necesar.
3 Atingeţi Send pentru a trimite mesajul text către apelant.
26
Aceasta este versiunea pentru Internet a acestei publicaţii. © Imprimaţi numai pentru uz personal.
- 27. Apeluri de urgenţă
Telefonul dvs. acceptă numerele internaţionale de urgenţă, de exemplu 112 sau 911. În
mod normal, puteţi utiliza aceste numere pentru a efectua apeluri de urgenţă în orice ţară,
cu sau fără cartela SIM inserată, dacă vă aflaţi în raza de acoperire a unei reţele.
În unele ţări pot fi promovate şi alte numere pentru urgenţe. Din acest motiv, este posibil ca
operatorul reţelei să fi stocat pe cartela SIM numere de urgenţă locale suplimentare.
Pentru a efectua un apel de urgenţă
1 Apăsaţi .
2 Pentru a afişa tastatura telefonului, dacă nu este deja afişată, atingeţi .
3 Formaţi numărul local de urgenţă sau căutaţi-l pe cartela SIM, dacă este disponibil.
4 Atingeţi .
Formare rapidă
Puteţi utiliza funcţia Speed Dial (Formare rapidă) pentru a apela rapid persoanele de
contact pe care le apelaţi frecvent. Puteţi stoca numerele cu formare rapidă în poziţiile de
la 2 la 99 (poziţia 1 este rezervată pentru poşta vocală). Dacă dumneavoastră, de exemplu,
doriţi să apelaţi persoana de contact pe care aţi stocat‑o la poziţia 3, ţineţi atinsă tasta
numerică 3 de pe tastatura telefonului. Pentru a apela o persoană de contact stocată în
poziţiile de la 10 la 99, atingeţi prima tastă numerică şi apoi ţineţi atinsă a doua tastă
numerică. Înainte de a crea o intrare cu formare rapidă (Speed Dial), persoana de contact
trebuie să existe deja în Contacts.
Pentru a crea o intrare cu formare rapidă
1 Apăsaţi .
2 Atingeţi .
3 Ţineţi atinsă persoana de contact pe care doriţi să o asociaţi acestei taste de formare
rapidă.
4 Atingeţi Add to Favorites....
5 Selectaţi numărul de telefon care va fi asociat acestei taste de formare rapidă.
6 Selectaţi o poziţie disponibilă, care va fi utilizată ca număr de formare rapidă pentru
această persoană de contact.
Reţele
Vizualizaţi reţelele de telefonie mobilă care sunt disponibile şi le aranjaţi în ordinea în care
doriţi să le acceseze telefonul. De exemplu, dacă prima reţea preferată nu este disponibilă,
telefonul va încerca să acceseze a doua reţea preferată.
Acoperirea reţelei
Pentru a efectua sau primi un apel telefonic, telefonul trebuie să se afle în raza de acoperire
a unei reţele.
Roaming
Când porniţi telefonul, acesta selectează automat reţeaua de domiciliu, dacă ea se află în
gamă. Dacă nu se află în gamă, puteţi utiliza o altă reţea care este acceptată de operatorul
dvs. Acest mod de funcţionare se numeşte roaming.
Setări de reţea
Puteţi seta modul în care telefonul va alege o reţea disponibilă, atunci când vă aflaţi în afara
razei de acoperire a operatorului dvs.
Pentru a introduce setările de reţea
1 Apăsaţi şi atingeţi Menu > Options.
2 Atingeţi fila Network şi introduceţi setările.
27
Aceasta este versiunea pentru Internet a acestei publicaţii. © Imprimaţi numai pentru uz personal.
- 28. Pentru a vizualiza reţelele disponibile
1 Apăsaţi .
2 Atingeţi Menu > Options şi atingeţi fila Network.
3 Sub Selectare reţea, selectaţi Manual. Se afişează apoi lista reţelelor disponibile.
Pentru a seta reţele preferate
1 Apăsaţi .
2 Atingeţi Menu > Options şi atingeţi fila Reţea
3 Atingeţi Setare reţele şi urmaţi instrucţiunile de pe ecran, pentru a aranja reţelele în
concordanţă cu preferinţele dvs.
4 După aranjarea reţelelor în ordinea preferată, atingeţi OK pentru a reveni la fila
Reţea.
5 În lista Selectare reţea, selectaţi Automat.
6 Atingeţi OK.
Alte caracteristici ale telefonului
Pentru a regla volumul la cască în timpul unui apel
• Apăsaţi tasta de volum sus sau jos.
Pentru a regla volumul implicit la cască în timpul unui apel
1 Atingeţi pictograma de stare .
2 Mutaţi cursorul de volum de pe ecran la nivelul de volum dorit, prin atingere, glisare
şi fixare.
3 Atingeţi .
Serviciile din telefon
Telefonul se poate lega direct la reţeaua dvs. de telefonie mobilă şi vă permite să accesaţi
şi să modificaţi setările diverselor servicii din telefon. Serviciile din telefon pot include Call
Forwarding (Redirecţionare apeluri), Call Waiting (Apel în aşteptare), Voicemail (Poştă
vocală) şi altele. Contactaţi furnizorul de servicii fără fir, pentru a afla mai multe despre
disponibilitatea serviciilor pentru telefonul dvs.
Formare inteligentă
Telefonul utilizează caracteristica Smart Dialing (Formare inteligentă), care vă ajută să
formaţi un număr de telefon. Când începeţi introducerea unui număr de telefon sau numele
unei persoane de contact, telefonul caută automat o potrivire în Contacts (Persoane de
contact), pe cartela SIM sau în Call History (Istoric apeluri). Se afişează o listă filtrată cu
numere de telefon sau nume de persoane de contact, din care puteţi selecta un număr pe
care să-l formaţi. Nu se pot introduce setări la această caracteristică.
Conferinţă prin telefon
Cu o conferinţă prin telefon, puteţi avea o conversaţie în grup cu până la cinci persoane.
Pentru a seta o conferinţă prin telefon
1 Efectuaţi un apel.
2 Puneţi apelul în aşteptare şi faceţi un nou apel, sau acceptaţi un nou apel sosit.
3 Atingeţi Meniu > Conference.
Adăugarea unei persoane de contact în Contacte după un apel
Această caracteristică înseamnă că puteţi salva automat un nou număr de telefon în
Contacte, după un apel. Înainte de a utiliza această caracteristică, este necesar să o activaţi.
28
Aceasta este versiunea pentru Internet a acestei publicaţii. © Imprimaţi numai pentru uz personal.
- 29. Pentru a activa salvarea automată a numerelor de telefon după un apel
1 Apăsaţi .
2 Atingeţi Menu > Options.
3 Atingeţi fila Advanced.
4 Marcaţi caseta de selectare Add new phone number to Contacts at end of call.
5 Atingeţi ok.
29
Aceasta este versiunea pentru Internet a acestei publicaţii. © Imprimaţi numai pentru uz personal.
- 30. Configurarea telefonului
Setări de bază
Informaţii despre proprietar
Având informaţiile despre proprietar afişate în ecranul Today este mai simplu ca cineva să
vă înapoieze telefonul, în cazul în care l‑aţi pierdut.
Pentru a introduce informaţii despre proprietar
1 Atingeţi > Setări > Personal > Informaţii proprietar.
2 Pe fila Identificare, introduceţi informaţiile dvs. personale.
Pentru a afişa informaţiile despre proprietar când telefonul este pornit
1 Atingeţi > Setări > Personal > Informaţii proprietar.
2 Pe fila Opţiuni, marcaţi caseta de selectare Informaţii de identificare.
3 Dacă doriţi să se afişeze un text suplimentar, atingeţi fila Note şi introduceţi textul,
de exemplu, Recompensă celui care l-a găsit.
4 Pe fila Opţiuni, marcaţi caseta de selectare Note, apoi atingeţi OK.
Ora şi data
Pentru a seta ora şi data
• Atingeţi > Setări > Clock & Alarms > fila Time.
Pentru a seta ora şi data pentru o altă locaţie
1 Atingeţi > Setări > Clock & Alarms > fila Time.
2 Atingeţi Visiting.
3 Selectaţi fusul orar corect şi modificaţi ora sau data.
Setări regionale
Stilul în care sunt afişate numerele, moneda, datele şi orele este specificat în setările
regionale.
Pentru modificarea setărilor regionale
1 Atingeţi > Setări > Sistem > Setări regionale.
2 Pe fila Regiune, selectaţi regiunea dvs. din listă.
3 Pentru a particulariza în continuare setările, atingeţi filele corespunzătoare şi selectaţi
opţiunile dorite.
Prin schimbarea regiunii nu se modifică limba sistemului de operare din telefon.
Regiunea pe care o selectaţi, determină opţiunile care vor fi disponibile în celelalte file.
Personalizarea
Personalizarea ecranului Today (Azi)
În ecranul Azi se afişează rezervările viitoare, activităţile în curs şi informaţii despre mesajele
sosite. Puteţi particulariza informaţiile care se vor afişa în ecranul Azi.
Pentru a particulariza ecranul Today (Azi)
1 Atingeţi > Setări > Azi.
2 Pe fila Aspect, selectaţi tema dorită pentru fundalul ecranului Azi.
3 Pe fila Elemente, selectaţi elementele care doriţi să apară în ecranul Azi.
În ecranul implicit Azi se afişează elementele pe care le‑aţi selectat. Dacă faceţi alte selectări
Windows implicit nu va fi bifat.
30
Aceasta este versiunea pentru Internet a acestei publicaţii. © Imprimaţi numai pentru uz personal.
- 31. Pentru a schimba ordinea elementelor afişate pe ecranul Today
1 Atingeţi fila Items.
2 Atingeţi Mutare în sus sau Mutare în jos.
Pentru a utiliza o imagine de fundal particularizată
1 Atingeţi > Setări > Azi.
2 Marcaţi caseta de selectare Utilizaţi această imagine ca fundal şi atingeţi
Răsfoire pentru a vizualiza o listă cu fişiere imagine.
3 Atingeţi numele de fişier al imaginii pe care doriţi să o utilizaţi.
4 Atingeţi OK.
Pentru vizualizare optimă se recomandă ca imaginea să fie salvată cu rezoluţia 480x800.
Pentru a seta opţiuni de afişare a rezervărilor pe ecranul Today (Azi)
1 Atingeţi > Setări > Today.
2 Atingeţi fila Items.
3 Atingeţi textul Calendar. Este necesar să atingeţi cuvântul Calendar şi nu caseta de
selectare.
4 Atingeţi Options
5 Efectuaţi una din următoarele acţiuni:
• Selectaţi Next appointment pentru a afişa numai următoarea rezervare din
programare sau Upcoming appointments pentru a afişa mai multe rezervări.
• Anulaţi marcarea casetei de selectare Display all day events dacă nu doriţi să
afişaţi evenimentele pentru toată ziua.
Pentru a seta opţiuni de afişare a activităţilor pe ecranul Today (Azi)
1 Atingeţi > Setări > Today.
2 Atingeţi fila Items.
3 Atingeţi Tasks. Este necesar să atingeţi cuvântul Tasks şi nu caseta de selectare.
4 Atingeţi Options.
5 Efectuaţi una din următoarele acţiuni:
• Sub Display number of, marcaţi casetele de selectare pentru tipul de activităţi
care doriţi să apară pe ecranul Today.
• În lista Category, selectaţi dacă se vor afişa numai activităţile asociate unei
anumite categorii sau se vor afişa toate activităţile.
Particularizarea setărilor şi serviciilor din telefon
Puteţi particulariza setările telefonului, cum ar fi tipul soneriei şi tonul de apel care vor fi
utilizate pentru apelurile sosite şi tonul la tastare care va fi utilizat când introduceţi numere
de telefon. De asemenea, puteţi configura telefonul pentru a utiliza servicii telefonice cum
ar fi Call Waiting (Apel în aşteptare), Call Forwarding (Redirecţionare apeluri) şi altele.
Pentru a accesa setările şi serviciile din telefon
• Atingeţi > Setări > Personal > Telefon.
Setările soneriei
Pentru a schimba tipul soneriei şi a tonului de apel la un apel sosit
1 Atingeţi > Setări > Personal > Sunete & Notificări > fila Apel sosit.
2 Selectaţi Tip sonerie.
3 Selectaţi Ton de apel.
Serviciile din telefon
Telefonul se poate lega direct la reţeaua dvs. de telefonie mobilă şi vă permite să accesaţi
şi să modificaţi setările diverselor servicii din telefon. Serviciile din telefon pot include Call
Forwarding (Redirecţionare apeluri), Call Waiting (Apel în aşteptare), Voicemail (Poştă
vocală) şi altele. Contactaţi furnizorul de servicii fără fir, pentru a afla mai multe despre
disponibilitatea serviciilor pentru telefonul dvs.
31
Aceasta este versiunea pentru Internet a acestei publicaţii. © Imprimaţi numai pentru uz personal.
- 32. Pentru a accesa şi modifica setările serviciilor din telefon
1 Atingeţi > Setări > Personal > Telefon > fila Servicii.
2 Selectaţi serviciul pe care doriţi să îl utilizaţi, apoi atingeţi Obţinere setări....
3 Alegeţi opţiunile dorite, apoi atingeţi OK.
Protejarea telefonului
Aveţi posibilitatea să protejaţi telefonul împotriva utilizării neautorizate sau întâmplătoare,
prin activarea blocărilor.
Protecţia cartelei SIM
Această blocare vă protejează numai abonamentul. Telefonul va funcţiona totuşi cu o altă
cartelă SIM. Dacă blocarea este activată, va fi necesar să introduceţi codul PIN (Personal
Identity Number - Număr personal de identitate).
Dacă introduceţi greşit codul PIN de trei ori la rând, cartela SIM se blochează şi este necesar
să introduceţi codul PUK (Personal Unblocking Key - Cheie personală de deblocare).
Codurile PIN şi PUK sunt furnizate de operatorul reţelei.
Pentru a activa protecţia cartelei SIM
1 Apăsaţi .
2 Atingeţi Menu > Options > fila Security.
3 Marcaţi caseta de selectare Require PIN when phone is used.
4 Atingeţi ok.
Codul PIN este furnizat de operatorul reţelei.
Protecţia telefonului
Puteţi împiedica utilizarea neautorizată a telefonului. Schimbaţi codul de blocare a
telefonului (0000) cu orice cod personal din patru până la opt cifre.
Este important să vă reamintiţi noul cod. Dacă îl uitaţi, va fi necesar să duceţi telefonul la
distribuitorul local Sony Ericsson.
Pentru a activa protecţia telefonului
1 Atingeţi > Setări > Blocare.
2 Marcaţi caseta de selectare Solicitare dacă dispozitivul nu este utilizat timp de
şi atingeţi o valoare de timp.
3 Selectaţi Tip de parolă, confirmaţi parola şi atingeţi OK.
Numărul IMEI
Păstraţi o copie a numărului IMEI (International Mobile Equipment Identity – Identitate
internaţională a echipamentului mobil) pentru cazul în care telefonul vă este furat.
Pentru a vizualiza numărul IMEI
• Găsiţi numărul IMEI sub baterie.
Pentru criptarea datelor de pe cartela de stocare
1 Atingeţi > Setări > fila Sistem > Criptare.
2 Marcaţi caseta de selectare Criptare fişiere plasate pe o cartelă de stocare.
• Fişierele criptate pot fi citite numai pe telefonul care le-a criptat.
32
Aceasta este versiunea pentru Internet a acestei publicaţii. © Imprimaţi numai pentru uz personal.
- 33. • Fişierele criptate se deschid ca orice alt fişier, cu condiţia să utilizaţi acelaşi telefon care le-a
criptat. Nu există paşi separaţi de efectuat pentru a citi aceste fişiere.
Dacă opţiunea Encrypt files placed on storage card (Criptare fişiere plasate pe cartelă de stocare)
este sau a fost activată anterior, atunci faceţi copii de rezervă pentru toate fişierele de pe cartela
de stocare înainte de a utiliza Clear Storage (Golire stocare), reiniţializare hard sau actualizarea
software-ului sistem din ROM. Altfel, nu veţi mai putea accesa fişierele criptate de pe cartela de
stocare. Utilizaţi Exchange ActiveSync® sau Windows Mobile Device Center pentru a transfera
fişierele între cartela de stocare şi computer. După această procedură, copiaţi la loc fişierele pe
cartela de stocare.
Alte setări
Numele telefonului
Numele telefonului este utilizat pentru a identifica telefonul dvs. în următoarele situaţii:
• Sincronizarea cu un computer
• Conectarea la o reţea
• Restaurarea informaţiilor dintr-o copie de rezervă
Dacă sincronizaţi mai multe telefoane cu acelaşi computer, fiecare telefon trebuie să aibă un
nume unic.
Pentru a schimba numele telefonului
1 Atingeţi > Setări > Sistem > Despre.
2 Atingeţi fila ID dispozitiv.
3 Introduceţi un nume nou.
Numele telefonului trebuie să înceapă cu o literă, să conţină litere de la A la Z, cifre de la 0 la 9
şi nu trebuie să conţină spaţii. Utilizaţi caracterul liniuţei de subliniere (underscore) pentru a
separa cuvinte.
Setări de afişare
Pentru a mări sau a micşora dimensiunea textului pe ecran
1 Atingeţi > Setări > Sistem > Ecran > fila Dimensiune text.
2 Mutaţi cursorul pentru a mări sau a micşora dimensiunea textului.
Alarme şi notificări
Pentru a seta o alarmă
1 Atingeţi > Setări > Clock & Alarms > fila Alarme.
2 Atingeţi <Description> şi introduceţi un nume pentru alarmă.
3 Atingeţi ziua din săptămână pentru această alarmă. Puteţi selecta mai multe zile,
atingând fiecare zi pe care o doriţi.
4 Atingeţi ora, pentru a deschide un ceas şi a seta ora alarmei.
5 Atingeţi pictograma alarmei, pentru a preciza tipul de alarmă dorit. Pentru a alege
un sunet, atingeţi lista de lângă caseta de selectare Play sound şi selectaţi un sunet.
Atingeţi OK pentru a confirma.
Alarma nu sună dacă telefonul este oprit.
Pentru a alege modul de notificare la evenimente sau acţiuni
1 Atingeţi > Setări > Sounds & Notification.
2 Pe fila Sounds alegeţi cum doriţi să fiţi anunţat, prin marcarea casetelor de selectare
adecvate.
3 Pe fila Notifications atingeţi numele unui eveniment şi alegeţi cum doriţi să fiţi
anunţat, prin marcarea casetelor de selectare adecvate. Puteţi alege dintre mai multe
opţiuni, cum ar fi un sunet deosebit, un mesaj sau o lumină intermitentă.
33
Aceasta este versiunea pentru Internet a acestei publicaţii. © Imprimaţi numai pentru uz personal.
- 34. Sincronizarea
Prin sincronizarea regulată a datelor puteţi păstra întotdeauna informaţiile din telefon
actualizate la zi, oriunde vă aflaţi. Puteţi sincroniza mai multe tipuri de informaţii între telefon
şi un computer:
• Informaţii Microsoft® Outlook® – mesaje de e-mail, contacte, elemente din calendar,
activităţi şi note
• Media – fotografii, clipuri video şi muzică
• Preferinţe – marcaje de pagini Web din Preferinţe mobil
• Fişiere – documente Microsoft® Office, fişiere pdf şi altele
Înainte de a putea face sincronizarea
Înainte de a putea face sincronizarea, este necesar să instalaţi şi să configuraţi software-ul
de sincronizare pe computer.
• Dacă utilizaţi Windows XP, mai întâi trebuie să instalaţi Exchange ActiveSync®, înainte de
a configura sincronizarea. Pentru informaţii suplimentare, consultaţi Pentru a instala
aplicaţia Exchange ActiveSync® la pagina 34 şi Pentru a configura sincronizarea în
Windows XP la pagina 35.
• Dacă utilizaţi Windows Vista, nu va fi necesar să instalaţi niciun software, dar va fi necesar
să configuraţi sincronizarea. Pentru informaţii suplimentare, consultaţi Pentru a configura
sincronizarea în Windows Vista la pagina 35.
Pentru a instala aplicaţia Exchange ActiveSync®
1 Mergeţi la www.sonyericsson.com/X2support pentru a descărca ultima versiune a
aplicaţiei Exchange ActiveSync® pe computer.
2 Urmaţi instrucţiunile de pe ecran pentru a instala software-ul.
Metode de sincronizare
După ce aţi instalat software-ul de sincronizare, puteţi sincroniza telefonul cu computerul
utilizând una dintre aceste metode:
• Conexiune USB – Când conectaţi un cablu USB între telefon şi un computer, procesul de
sincronizare se lansează automat.
• Conexiune Bluetooth – Mai întâi este necesar să configuraţi un parteneriat Bluetooth între
telefon şi computer, înainte de a porni sincronizarea. Pentru informaţii suplimentare,
consultaţi Parteneriat Bluetooth™ la pagina 56.
• Conexiune fără fir – Sincronizaţi cu un server Exchange utilizând aplicaţia Exchange
ActiveSync® sau Windows Mobile Device Center.
Se recomandă o sincronizare frecventă pentru a păstra informaţiile actualizate la zi, atât în telefon
cât şi pe computer.
Configurarea sincronizării
• Dacă aveţi un computer care utilizează Windows XP® sau alt sistem de operare Windows
compatibil, va fi necesar să utilizaţi aplicaţia Microsoft® Exchange ActiveSync® 4.5 sau o
versiune ulterioară.
• Dacă aveţi un computer care utilizează Windows Vista®, va fi necesar să utilizaţi Windows®
Mobile Device Center, care este o parte a sistemului de operare.
34
Aceasta este versiunea pentru Internet a acestei publicaţii. © Imprimaţi numai pentru uz personal.
- 35. Pentru a configura sincronizarea în Windows XP
1 Instalaţi pe computer aplicaţia Microsoft Exchange ActiveSync®. Pentru informaţii
suplimentare, consultaţi Pentru a instala aplicaţia Exchange ActiveSync® la
pagina 34.
2 Conectaţi telefonul la computer, utilizând cablul USB care vine odată cu telefonul.
Expertul de configurare a sincronizării se lansează automat şi vă ghidează pentru a
crea un parteneriat de sincronizare.
3 Computer: Facţi clic pe Următorul.
4 Pentru a sincroniza telefonul cu computerul, marcaţi caseta de selectare
Sincronizare direct cu un server care rulează Microsoft Exchange şi faceţi clic
pe Următorul.
5 Selectaţi tipurile de informaţii pe care doriţi să le sincronizaţi, apoi faceţi clic pe
Următorul.
6 Faceţi clic pe Terminare.
Pentru a configura sincronizarea în Windows Vista
1 Conectaţi telefonul la computer utilizând cablul USB.
2 Computer: Se lansează automat Windows® Mobile Device Center. Faceţi clic pe
Configurare dispozitiv.
3 Selectaţi tipurile de informaţii pe care doriţi să le sincronizaţi.
4 Tastaţi un nume pentru telefonul dvs. şi faceţi clic pe Configurare.
Pornirea sincronizării
Pentru a lansa sincronizarea din aplicaţia Exchange ActiveSync® pe un computer
• Conectaţi telefonul la computer utilizând cablul USB. Aplicaţia Exchange
ActiveSync® se deschide automat şi porneşte sincronizarea.
Pentru a lansa sincronizarea din aplicaţia Exchange ActiveSync® în telefon
1 Conectaţi telefonul la computer utilizând cablul USB.
2 Telefon: Atingeţi > ActiveSync.
3 Atingeţi Sincronizare.
Pentru a lansa sincronizarea din Windows® Mobile Device Center de pe un computer
1 Conectaţi telefonul la computer utilizând cablul USB.
2 Computer: Faceţi clic pe Start > Toate programele > Windows Mobile Device
Center.
3 Faceţi clic pe în partea de jos din stânga ferestrei Windows® Mobile Device
Center.
Sincronizarea utilizând o conexiune Bluetooth
Puteţi conecta şi sincroniza telefonul cu un computer, utilizând o conexiune Bluetooth.
Computerul trebuie să aibă încorporată funcţia Bluetooth sau este necesar să utilizaţi la computer
un adaptor Bluetooth sau un dongle (cheie hardware).
Pentru a sincroniza utilizând o legătură Bluetooth
Dacă acum este prima dată când vă conectaţi la acest computer utilizând o legătură Bluetooth,
mai întâi este necesar să finalizaţi acţiunile expertului Bluetooth în telefon şi să configuraţi un
parteneriat Bluetooth între telefon şi computer. Pentru informaţii suplimentare, consultaţi
Parteneriat Bluetooth™> la pagina 56.
35
Aceasta este versiunea pentru Internet a acestei publicaţii. © Imprimaţi numai pentru uz personal.
- 36. 1 Configuraţi Windows® Mobile Device Center sau Exchange ActiveSync® pe
computer. Consultaţi Ajutorul din telefon (Help) pentru instrucţiuni.
2 Telefon: Atingeţi > ActiveSync.
3 Asiguraţi‑vă că funcţia Bluetooth este activată atât pe telefon cât şi pe computer şi
că dispozitivele sunt setate pe Vizibil. Pentru informaţii suplimentare, consultaţi
Pentru a activa funcţionalitatea Bluetooth™ şi a face telefonul vizibil la
pagina 56.
4 Telefon: Atingeţi Meniu > Conectare via Bluetooth.
Pentru a economisi energia bateriei, dezactivaţi funcţia Bluetooth când nu o utilizaţi.
Sincronizare programată
Sincronizarea programată vă permite să setaţi anumite ore la care telefonul trebuie să se
conecteze şi să se sincronizeze cu un server Exchange. Aceasta este o alternativă la Direct
Push, unde toate modificările şi elementele noi sunt împinse imediat din telefon pe un
computer şi de pe computer în telefon.
Cu sincronizarea programată, puteţi seta un program regulat pentru sincronizarea poştei
electronice Outlook şi a altor informaţii. Puteţi seta cât de des să se facă sincronizarea în
timpul orelor de vârf (care se referă de obicei la orele dvs. de lucru) când volumul de poştă
electronică este ridicat, precum şi în afara orelor de vârf când volumul de poştă electronică
este scăzut.
Pentru a configura o sincronizare programată
1 Atingeţi > ActiveSync.
2 Atingeţi Meniu > Programare.
3 Selectaţi un interval orar din caseta Ore de vârf pentru a stabili cât de des veţi primi
poşta electronică.
4 Selectaţi un interval orar în caseta În afara orelor de vârf.
5 Marcaţi caseta de selectare Send/receive when I click Send.
6 Atingeţi Reglare ore de vârf pentru a se încadra în programare pentru a seta zilele
şi orele care alcătuiesc orele de vârf şi intervalul în afara orelor de vârf.
Pentru a dezactiva toate sincronizările programate, setaţi valorile din casetele Ore de vârf şi În
afara orelor de vârf pe Manually.
Schimbarea informaţiilor de sincronizat
Aveţi posibilitatea să modificaţi tipurile de informaţii şi cantitatea de informaţii care se vor
sincroniza pentru fiecare tip, pe telefon sau pe computer.
Înainte de a modifica setările de sincronizare din telefon, acesta trebuie deconectat de la
computer.
Pentru schimbarea informaţiilor de sincronizat
1 Atingeţi > ActiveSync.
2 Atingeţi Meniu > Opţiuni.
3 Marcaţi casetele de selectare de la elementele pe care doriţi să le sincronizaţi.
4 Pentru a modifica setările de sincronizare aferente unui tip de informaţii, selectaţi tipul
şi atingeţi Settings. Vi se permite să modificaţi dimensiunea limită la descărcare, să
specificaţi intervalul de timp pentru informaţiile de descărcat şi altele.
Utilizarea aplicaţiei Windows Mobile Device Center
În aplicaţia Windows Mobile Device Center aveţi posibilitatea să:
• Accesaţi setările de sincronizare pentru a le vizualiza şi modifica
• Etichetaţi şi transferaţi fotografii, din telefon în Photo Gallery (Galerie foto) de pe PC-ul cu
Windows Vista
• Sincronizaţi fişiere de muzică şi video, utilizând aplicaţia Windows Media® Player.
36
Aceasta este versiunea pentru Internet a acestei publicaţii. © Imprimaţi numai pentru uz personal.
- 37. • Vizualizaţi documente şi alte fişiere din telefon
Consultaţi ajutorul aplicaţiei Windows Mobile Device Center pentru informaţii suplimentare.
Pentru a accesa setările de sincronizare utilizând Windows Vista
1 Conectaţi telefonul la computer utilizând cablul USB.
2 Computer: Faceţi clic pe Start > Toate programele > Windows Mobile Device
Center.
3 Faceţi clic pe Setări dispozitiv mobil > Setări conexiune.
Pentru a eticheta şi transfera fotografii din telefon utilizând Vindows Vista
1 Conectaţi telefonul la computer utilizând cablul USB.
2 Computer: Faceţi clic pe Start > Toate programele > Windows Mobile Device
Center.
3 Faceţi clic pe Pictures, Music and Video > X new pictures/video clips are available
for import. Un expert vă va ghida în cadrul procesului.
Pentru a sincroniza fişierele de muzică şi video utilizând aplicaţia Windows Media
Player
1 Conectaţi telefonul la computer utilizând cablul USB.
2 Computer: Faceţi clic pe Start > Toate programele > Windows Mobile Device
Center pe computerul cu Windows Vista.
3 Faceţi clic pe Pictures, Music and Video > Add media to your device from Windows
Media Player.
Pentru a vizualiza documente şi fişiere din telefon utilizând Windows Vista
1 Conectaţi telefonul la computer utilizând cablul USB.
2 Computer: Faceţi clic pe Start > Toate programele > Windows Mobile Device
Center.
3 Faceţi clic pe File Management > Browse the contents of your device.
37
Aceasta este versiunea pentru Internet a acestei publicaţii. © Imprimaţi numai pentru uz personal.
- 38. Gestionarea informaţiilor personale
Gestionarea informaţiilor personale (Personal Information Management - PIM) include
gestionarea persoanelor de contact, activităţilor, calendarului şi altele.
Persoane de contact
Contacts reprezintă agenda dvs. telefonică şi locul de stocare a informaţiilor despre
persoane şi firme cu care comunicaţi. Există trei tipuri de contacte pe care le puteţi crea în
telefon:
• Contacte Microsoft® Office Outlook®. Persoane de contact care sunt stocate în telefon
şi care pot fi create în telefon sau sincronizate cu computerul sau serverul Exchange. La
fiecare persoană de contact puteţi stoca numere de telefon, adrese de poştă electronică
(e-mail), nume pentru mesagerie instant (IM), adrese la firmă sau domiciliu şi informaţii cum
ar fi funcţie, zi de naştere şi multe altele. De asemenea, puteţi să adăugaţi o imagine şi să
asociaţi un ton de apel unei persoane de contact din Outlook.
• Contacte SIM. Persoane de contact care sunt stocate pe cartela SIM. La fiecare intrare
se pot stoca numai numele şi un număr de telefon.
• Contacte Windows Live™. Persoane de contact cu care comunicaţi utilizând Windows
Live™ Messenger sau MSN. La fel ca la persoanele de contact din Outlook, puteţi introduce
informaţii complete pentru o persoană de contact Windows Live. Pentru informaţii
suplimentare, consultaţi Windows Live Messenger.
De asemenea, puteţi adăuga persoane de contact Windows Live™ după ce aţi configurat
Windows Live™ pe telefon.
Gestionarea persoanelor de contact
Utilizaţi Contacts pentru a crea şi salva persoanele de contact în memoria telefonului sau
pe cartela SIM.
Pentru a adăuga o persoană de contact în Outlook
1 Atingeţi > Contacts.
2 Atingeţi New, selectaţi Outlook Contact şi introduceţi informaţiile despre persoana
de contact.
3 În câmpul File as, alegeţi modul în care numele persoanei de contact va apărea în
lista de contacte.
4 Pentru a adăuga o fotografie a persoanei de contact, atingeţi Select a picture...,
apoi selectaţi fişierul imagine sau atingeţi Camera pentru a face o fotografie
persoanei de contact. Această fotografie apare pe ecranul telefonului, când primiţi
un apel de la acea persoană de contact.
5 Pentru a asocia un ton de apel unei persoane de contact, atingeţi câmpul Ring
tone, defilaţi în lista tonurilor, apoi selectaţi tonul de apel dorit.
6 Terminaţi prin atingere pe OK.
Dacă vă sună o persoană care nu se află în lista dvs. de contacte, puteţi crea o persoană de
contact din Call History (Istoric apeluri) ţinând atins un număr de telefon şi apoi atingând Save
to Contact din meniul de comenzi rapide.
Pentru a salva o persoană de contact pe cartela SIM
1 Atingeţi > Contacts.
2 Atingeţi persoana de contact.
3 Selectaţi Menu > Save to SIM.
Pentru a copia o persoană de contact din cartela SIM
Persoanele de contact din cartela SIM sunt marcate cu .
1 Atingeţi > Contacts.
2 Atingeţi persoana de contact.
3 Selectaţi Menu > Save to Contacts.
38
Aceasta este versiunea pentru Internet a acestei publicaţii. © Imprimaţi numai pentru uz personal.
- 39. Mesagerie
Aveţi posibilitatea să primiţi mesaje text (SMS), mesaje multimedia (MMS) şi mesaje de
poştă electronică (e-mail) în telefonul dvs. Când primiţi mesaje noi, le puteţi deschide din
ecranul Today (Azi). Pur şi simplu atingeţi tipul de mesaj pe care doriţi să-l deschideţi.
Pentru a selecta un cont de mesagerie
1 Atingeţi > Text pentru mesaje text şi multimedia sau atingeţi > E-mail pentru
mesaje de e-mail.
2 Din selectorul de conturi, selectaţi un cont.
Pentru a selecta un cont de mesagerie dintr-o listă de mesaje
• Când vizualizaţi o listă de mesaje, atingeţi Menu > Go To pentru a comuta la alte
tipuri de conturi de mesagerie.
Pentru a deschide un mesaj text sau multimedia
1 Atingeţi > Text.
2 Atingeţi conversaţia dorită.
3 Atingeţi mesajul text sau multimedia.
Pentru a naviga printre foldere
1 Atingeţi > Text.
2 Atingeţi Menu > Go To > Folders....
3 Atingeţi folderul pe care doriţi să-l deschideţi.
Pentru a configura setările contului de mesagerie
• Atingeţi Meniu > Opţiuni în ecranul de selectare a contului.
Pentru a configura setările contului de mesagerie dintr-o listă de mesaje
• Atingeţi Meniu > Instrumente > Opţiuni.
SMS
Puteţi trimite scurte mesaje text cu lungime de cel mult 160 de caractere, către alte
telefoane mobile utilizând SMS (Short Message Service - Serviciul de mesaje scurte).
Înainte de a utiliza serviciul SMS este necesar să aveţi numărul unui centru de servicii.
Numărul vă este oferit de furnizorul de servicii şi este de obicei salvat pe cartela SIM la prima
pornire a dispozitivului cu cartela SIM inserată. Dacă nu, va fi necesar să contactaţi furnizorul
de servicii.
Pentru a crea şi trimite un mesaj text
1 Atingeţi > Text.
2 Atingeţi Menu > New > Text message.
3 Introduceţi manual numărul de telefon sau atingeţi To: pentru a adăuga un număr
de telefon din Contacts.
4 Atingeţi zona textului şi introduceţi textul.
5 Atingeţi Send.
Pentru a solicita o notificare de livrare în timpul compunerii unui mesaj
1 Atingeţi Meniu > Opţiuni pentru mesaj....
2 Selectaţi caseta de selectare Solicitarea unei notificări de livrare mesaj.
Pentru a primi întotdeauna o notificare de livrare
1 În lista de mesaje text, atingeţi Menu > Tools > Options.
2 Atingeţi Messages.
3 Atingeţi caseta de selectare Request deliver notifications.
39
Aceasta este versiunea pentru Internet a acestei publicaţii. © Imprimaţi numai pentru uz personal.
- 40. Primirea mesajelor text
Mesajele text se primesc automat când este activată funcţia în telefon. Când telefonul este
oprit, mesajele text sunt păstrate de furnizorul de servicii fără fir până când porniţi din nou
telefonul.
Pentru a vizualiza un mesaj
1 Când primiţi un nou mesaj text sau multimedia, apare pe ecran.
2 Atingeţi > Text.
3 Atingeţi o listă de conversaţii.
4 În lista de corespondenţă, atingeţi mesajul.
Pentru a copia mesaje text pe cartela SIM
1 Atingeţi > Text.
2 În lista de conversaţii, selectaţi conversaţia.
3 Din lista de mesaje, selectaţi mesajul text pe care doriţi să‑l copiaţi.
4 Atingeţi Meniu > Copiere în SIM.
Pentru a copia mesaje text de pe cartela SIM
1 Atingeţi > Text.
2 Din lista de mesaje, atingeţi mesajul pe care doriţi să‑l copiaţi.
3 Selectaţi Menu > Copy to Phone.
Mesajele text stocate pe cartela SIM sunt afişate automat în folderul Inbox. Prin copierea lor în
telefon, apar mesaje duble în folderul Inbox când este utilizată cartela SIM.
MMS
Într-un mesaj trimis utilizând MMS (Multimedia Messaging Service - Serviciul de mesaje
multimedia), puteţi include imagini, clipuri video şi clipuri audio.
Reţineţi că MMS este un serviciu care se încarcă şi trebuie prevăzut în contul de mobil. Contactaţi
furnizorul de servicii pentru detalii. Asiguraţi-vă că dimensiunea mesajelor multimedia pe care le
trimiteţi este în limita permisă de furnizorul de servicii.
Crearea şi trimiterea
Pentru a crea şi trimite un mesaj multimedia
1 Atingeţi > Text.
2 Atingeţi Menu > New > Multimedia Message.
3 Atingeţi un şablon sau atingeţi pentru a deschide un mesaj multimedia
necompletat.
4 Introduceţi manual numărul de telefon după To: sau atingeţi To: pentru a adăuga un
număr din Contacts.
5 Introduceţi un subiect.
6 Atingeţi zona imaginilor pentru a insera o fotografie sau un clip video.
7 Atingeţi Insert Text pentru a introduce textul.
8 Atingeţi Insert Audio pentru a insera un fişier audio.
9 Atingeţi Send.
Pentru a adăuga alte pagini
• Atingeţi Menu > Slide > Add.
În timp ce vă aflaţi pe o pagină, aveţi posibilitatea să:
• Atingeţi Menu > Preview pentru a examina pagina.
• Atingeţi pentru a merge la pagina anterioară.
• Atingeţi pentru a merge la pagina următoare.
Adăugarea textului
Când scrieţi un mesaj multimedia, atingeţi Insert text pentru a începe adăugarea textului.
Aveţi posibilitatea să inseraţi elemente speciale de text, cum ar fi următoarele:
40
Aceasta este versiunea pentru Internet a acestei publicaţii. © Imprimaţi numai pentru uz personal.