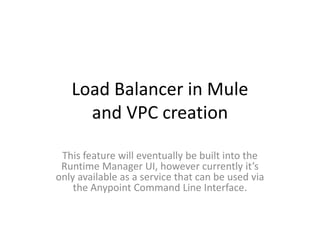
Load balancer in mule
- 1. Load Balancer in Mule and VPC creation This feature will eventually be built into the Runtime Manager UI, however currently it’s only available as a service that can be used via the Anypoint Command Line Interface.
- 2. • Create a VPC • To create a VPC, log in to your Anypoint Platform and follow these steps: • Select the VPCs tab from the navigation bar to your left. • Click the Create VPC option:
- 5. All VPCs need to be associated to a CloudHub region. • A VPC name. For this tutorial, name your VPC vpc-tutorial. • The region to which the VPC is bound. In this case, the VPC is bound to US East (Virginia).
- 6. • The size of your VPC in Classless Inter-Domain Routing (CIDR) notation. Set it to 10.111.0.0/24 which grants us 256 IP addresses from 10.111.0.0 to 10.111.0.255. The CIDR Blocks chosen for the VPC should ideally come from a private IP space, and should not overlap with any other VPC’s CIDR Blocks or any CIDR Blocks in use in your corporate network.
- 7. • Once the VPC is created, it is not possible to resize it, nor to edit your selected CIDR block. Understanding how to size your VPC is crucial at this point. If you are not sure how to configure this, make sure to follow our VPC sizing guide.
- 8. • Each load balancer can be associated with one or more SSL endpoints. Such endpoints are identified by their certificate names. • Certificates are an important component of your dedicated load balancer. When creating a load balancer, at least one SSL endpoint needs to be configured, meaning that each load balancer needs to have at least one certificate associated to it.
- 9. • All inbound traffic is blocked by default. Firewall rules are required to allow traffic to your worker. The UI suggests you a list of most used firewall rules. For this example, add a firewall rule with type 'http.private.port' from Anywhere. Note that the port range is automatically set to 8091. • This means that only connections through the port 8091 are whitelisted inside the VPC and that your worker will listen to all interfaces coming through port 8091. Setting this firewall rule allows a dedicated load balancer to communicate to your workers using its default configurations. • Additionally, to properly receive requests from the load balancer, all applications that are deployed to the VPC must be listening on port 8091.
- 11. Create a Load Balancer • A load balancer can be created using the load- balancer create command. • cloudhub load-balancer create vpc-tutorial lb-tutorial /Users/myuser/Documents/cert.pem /Users/myuser/Documents/key.pem --http on --verificationMode on
- 12. • Pass vpc-tutorial as the vpc name in which you want to create the load balancer. • In order to keep consistency among tutorials, we are using components created in the VPC tutorial. • Name the load balancer lb-tutorial. • The load balancer’s name must be unique. • Each load balancer has an internal domain name: internal-<lb-name>.lb.anypointdns.net where <lb-name> is the name you set here.
- 13. • Pass the path to a .pem file certificate and its key We are using the self-signed certificate created earlier, along with its private key: cert.pemand key.pem. The certificate that you upload to the Load Balancer must be contained in one pem encoded and unencrypted file. Your private key file needs to be passphraseless. • Set the option for the http method to on. This sets the load balancer to accept all http requests and forwards it to your default SSL endpoint. In this case, the only ssl endpoint configured is lb-tutorial-cert • Set the option for the verificationMode to on This instructs the SSL endpoint to always verify the certificate • When the operation succeeds, the CLI displays the details of the newly created load balancer.
- 14. • > cloudhub load-balancer mappings add lb- tutorial 0 /{app}/ {app} / • Set lb-tutorial as the target for this new mapping rule • Set the index priority for this mapping rule to 0 This rule now has the first priority. • Set the input URL as /{app}/ This rule uses patterns so that every value passed as {app} in the load balancer’s domain name: lb- tutorial.lb.anypointdns.net/{app} gets mapped to the URL set as the output URL. • Set the output URL to {app} So that the domain lb-tutorial.lb.anypointdns.net/{app} gets mapped to {app}.cloudub.io/ using the pattern {app} to match your application’s name. • Set the appURI to / to redirect to the initial path of your application.
- 15. Update an Existing Load Balancer • It is possible to edit the Whitelists, Mapping Rules and SSL Endpoints from the Anypoint Platform CLI. • Remove the existing configuration using load- balancer whitelist remove, load-balancer mappings remove and load-balancer ssl- endpoint remove respectively and add the new configurations.
- 16. Update an Existing Load Balancer Using the CloudHub API • Although it is not possible to update certain load balancer values through the Anypoint Platform CLI, you can use the Cloudhub API to programmatically manage and update your load balancer: • Log in to the CloudHub services passing your credentials to https://anypoint.mulesoft.com/accounts/login. • Use the organizations/{orgId}/vpcs/{vpcId}/loadbalancers/{lbId} endpoint to update your load balancer.
