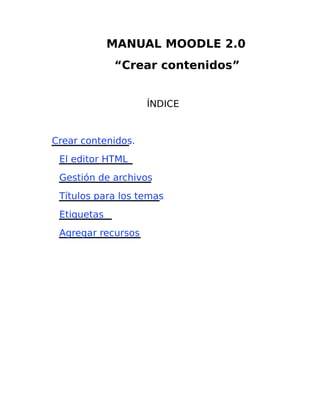
Crear contenidos en MOODLE
- 1. MANUAL MOODLE 2.0 “Crear contenidos” ÍNDICE Crear contenidos. El editor HTML Gestión de archivos Títulos para los temas Etiquetas Agregar recursos
- 2. Crear contenidos Cuando creamos un curso debemos dotarlo de contenidos que es la información que pretendemos transmitir a los alumnos/as o participantes en el curso. Estos contenidos consistirán en la mayoría de las ocasiones en texto enriquecido con elementos multimedia tales como imágenes, vídeos o sonidos. En Moodle este tipo de elementos se conocen específicamente como "Recursos" y se añaden en el modo edición desde la lista desplegable "Agregar recurso...". Esto no quiere decir que sólo los recursos sirvan para transmitir información. En concreto las actividades lección, glosario y wiki nos permiten también incorporar contenidos a nuestro curso. Este tipo de elementos se añaden desde la lista desplegable "Agregar actividad...". Moodle los denomina actividades porque permiten algún tipo de interacción con el alumnado. Importante No trataremos en este capítulo de las herramientas externas que podemos utilizar para crear contenidos y añadirlos a nuestro curso, tales como presentaciones con diapositivas, paquetes SCORM creados con eXeLearning, documentos elaborados con procesadores de texto, etc. Nos limitaremos a ver cómo crear contenidos utilizando las herramientas que Moodle pone a nuestro alcance. El editor HTML Moodle dispone de un editor HTML cuyo manejo es similar al de un procesador de texto. De esta forma es posible incluir textos con gran variedad de estilos, tablas, imágenes, multimedia, etc. El editor es un elemento común que aparece prácticamente en todos los componentes y módulos del aula virtual que permiten al usuario introducir texto. Por eso le dedicamos una sección especial. La mayoría de áreas para introducir texto (recurso página, mensajes de los foros, blogs, etc.) que presenta la plataforma tienen embebido el editor HTML. Éste es un editor gráfico de texto HTML, es decir, que funciona en el modo que se ha venido en denominar WYSIWYG (del inglés what you see is what you get, lo que se ve es lo que hay). No obstante, todo el texto que se ingresa en el sistema es texto plano con marcas HTML. Este editor es simplemente una forma cómoda de componer este texto HTML para la web sin necesidad de conocer y dominar este lenguaje. Específicamente podemos añadir a nuestro curso una página web creada con este editor desde la lista desplegable Agregar recurso, seleccionando Página.
- 3. Para saber más . Su Moodle 2.0 ha incorporado TinyMCE HTML Editor manejo no es muy diferente al editor de versiones anteriores, aunque cabe destacar que es mucho más estable. La principal razón que ha motivado esta sustitución es que funciona mejor con las más recientes versiones de los principales navegadores. Entre las novedades destaca un botón para introducir contenido multimedia o la posibilidad de cambiar a pantalla completa sin que se abra una ventana emergente. Desaparece la característica de conmutar el editor entre el modo básico y avanzado. En su lugar las funciones de edición están disponibles en el menú contextual de cada elemento, que activamos haciendo clic con el botón derecho del ratón. Recuerde que el clic derecho no tenía ningún efecto en las anteriores versiones. Por ejemplo si insertamos una tabla, la seleccionamos y hacemos clic en ella con el botón derecho del ratón veremos todas las funciones de trabajo con tablas. Anteriormente para hacer esto había que pasar el editor al modo avanzado. En definitiva este editor se parece mucho más a un procesador de texto lo que sin duda facilitará el trabajo a los/as usuarios/as. Funciones básicas Cuando el editor está activo en la parte superior del cuadro de introducción de texto aparece una barra de herramientas de aspecto similar al de un procesador de texto. Si la barra no aparece es que el editor no está activo. En ese caso hay que pedir al Administrador del aula que lo active. También puede deberse a que se emplea un navegador o una versión del navegador incapaz de mostrarlo. Aunque el uso de los botones es bastante intuitivo he aquí una descripción de las principales funciones. Botón Función Configura el tipo de fuente, el tamaño y el estilo de párrafo Botones Deshacer/Rehacer Buscar/Reemplazar Cambia al modo pantalla completa Efectos de texto: Negrita, cursiva, subrayado, tachado, subíndice, superíndice
- 4. Botón Función Alineación: izquierda, centrado, derecha Formato: Limpiar código basura, eliminar efectos de texto, pegar como texto plano, pegar texto copiado desde Word Color: Color de texto, color de fondo. Estos botones activan la paleta de colores. Basta con pulsar en el color deseado para que se aplique al texto seleccionado. Dirección del texto: Escribir de izquierda a derecha, escribir de derecha a izquierda. Se puede utilizar para idiomas que se escriben de derecha a izquierda. Crear listas sin numeración, numeradas; aumentar sangría, disminuir sangría. Hipervínculos. Insertar hipervínculo, eliminar hipervínculos, desactivar la función de detectar vínculos automáticos mientras se escribe. Insertar: imagen, emoticono, archivo multimedia, ecuación, insertar espacios en blanco, caracteres personalizados, tabla. Cuando se pulsa en insertar ecuaciones se abre el editor de ecuaciones. Se trata de una aplicación Java por lo que se le pedirá permiso para ejecutarla. Una vez haya terminado de crear la ecuación pulse el botón Insertar. Después de pulsar el botón para insertar caracteres se mostrará la tabla de caracteres. Para insertar un símbolo basta con hacer clic en él.
- 5. Botón Función Ver código html; revisión ortográfica. Al pulsar este último botón verá un listado de los idiomas disponibles, seleccione uno para iniciar la revisión en ese idioma. Redimensionar el área de texto. Una de las novedades de este editor es que el área de texto, es decir, el área para introducir texto, imágenes, archivos multimedia, etc. es redimensionable, con lo que se puede adaptar a las necesidades de edición del usuario. Para ello basta con pinchar y arrastrar en el borde inferior derecho del área de texto. Importante Las versiones antiguas de Firefox (3.6 e inferiores) y Explorer no mostrarán adecuadamente el área de texto del editor, en particular no se verá el botón para re-dimensionarla. En su lugar el área del editor se verá cortada, lo que resulta incómodo a la hora de escribir. En general Moodle 2.0 se visualiza mejor si utiliza las recientes versiones de los navegadores.
- 6. Insertar una tabla Para insertar una tabla pulsamos en el icono del editor. Se abre entonces una ventana de diálogo dónde debemos especificar los parámetros de la tabla a crear. En la pestaña General: • Cols:Número de columnas de la tabla. • Filas:Número de filas de la tabla. • Relleno de celda: Por defecto el tamaño de la celda se ajusta automáticamente a su contenido. Sin embargo si queremos que las celdas tengan un tamaño mínimo independientemente de su contenido, especificaremos aquí tal tamaño en número de píxeles. • Espaciado de celda: La distancia de separación entre celdas especificado en píxeles Alineación de la tabla: derecha, centrado, izquierda. • Alineación: • Borde:El ancho de la líneas de borde de la tabla. Si se escribe aquí 0 significa que no se verán los bordes. • Ancho:El ancho de la tabla. Puede especificarse tanto en píxeles (por ejemplo 700) como en porcentaje (por ejemplo 90%). Si se especifica en píxeles la tabla tendrá siempre ese ancho sea cual sea el tamaño de la ventana donde se visualice. Al especificarlo en porcentaje decimos que la tabla tenga un ancho relativo al tamaño de la ventana. • Alto: Lo mismo que el caso anterior. En la mayoría de los casos bastará con especificar o sólo el ancho o sólo el alto, según nuestra intención al diseñar la tabla. Este parámetro tiene que ver con la hoja de estilos CSS que hayamos creado • Clase: para nuestra página. Salvo que seamos usuarios avezados en HTML no usaremos esta característica.
- 7. • Subtítulo de la tabla . Crea una celda en la cabecera que utilizaremos para poner un título a la tabla. De estos parámetros únicamente son necesarios el número de columnas y de celdas, el resto es opcional. Si pulsamos en la pestaña Avanzado encontramos una serie de parámetros que nos dan un mayor control sobre el aspecto de la tabla. No nos podemos detener en su uso pormenorizado, lo que nos llevaría demasiado lejos. Tan sólo comentar que en esta pestaña podemos especificar un color para el fondo y para los bordes de la tabla. Una vez hemos insertado la tabla podemos añadirle filas o columnas, así como determinar un aspecto concreto para la celda seleccionada. Para ello hacemos clic con el botón derecho del ratón sobre la tabla a fin de seleccionarla. A continuación situamos el puntero sobre la tabla seleccionada y pulsamos el botón izquierdo para mostrar el menú contextual que nos permitirá operar sobre la tabla en cuestión. Insertar una imagen Podemos insertar una imagen del tal modo que quede incrustada en el contenido de la página web que estamos editando. Para ello 1. Haga clic en el lugar donde quiera insertar la imagen. 2. Pulse el botón de la barra de herramientas del editor. 3. Se abre entonces la ventana de diálogo Insertar/editar una imagen. Si lo único que pretende es vincular una imagen desde Internet escriba su dirección en el campo URL de la . imagen Tenga en cuenta que de este modo si la imagen desparece del sitio web original desaparecerá también de la suya. En caso de que no sea este su objetivo pulse en Buscar o cargar una imagen...
- 8. 4. Se abre entonces el conocido Selector de archivos. En la columna de la izquierda se le muestra con enlaces azules los lugares desde los que puede insertar imágenes. También puede optar por subir en ese momento un archivo de imagen. Veamos las distintas posibilidades: Archivos locales
- 9. Se trata de los archivos que ya han sido subidos al aula virtual en cualquiera de los cursos. Lo que vea aquí dependerá del su rol en el curso y en el aula virtual. Se mostrará una estructura de carpetas y sub-carpetas por la que puede navegar en busca de un archivo de imagen. Para ello haga clic en la carpeta oportuna. Utilice también el menú de navegación de la parte superior para moverse por el árbol de directorios del servidor. Una vez localizado el archivo de imagen haga clic en él para seleccionarlo. Recuerde que únicamente se les mostrarán los archivos de imagen ya que son los únicos que se pueden usar en este contexto. Archivos recientes Muestra un listado de los últimos 50 archivos que se han subido a la plataforma. Es una forma rápida de rehusar archivos que han sido ya utilizados en el curso o en otros cursos. Como en el caso anterior únicamente se mostrarán los archivos de imagen.
- 10. Subir un archivo Utilice esta opción para subir una imagen desde el disco duro de su ordenador. Para ello pulse el botón Examinar... y localice el archivo de imagen en el disco duro de su ordenador. Si lo desea puede escribir un nuevo nombre para el archivo en el campo Guardar como (no es necesario que escriba también la extensión). Cuando lo haya hecho haga clic en Subir este archivo. Moodle se encargará de subir la imagen y de crear la carpeta oportuna para almacenarla. Importante Cuando suba un archivo compruebe que la extensión del fichero es la adecuada. Por ejemplo , si sube un archivo con el nombre IMAGEN.JPG no lo verá posteriormente en el listado de archivos de imagen. El motivo es que la extensión .JPG está en mayúsculas y no será reconocido por Moodle como siendo de imagen. Así que habría que cambiar el nombre por IMAGEN.jpg con la extensión en minúsculas. Esto es importante sobre todo si tenemos en cuenta que muchas cámaras digitales escriben por defecto extensiones de archivo en mayúsculas
- 11. Archivos privados. Accederá a su espacio personal de almacenamiento. En un capítulo anterior ya tratamos de cómo gestionar este espacio. Verá aquí un listado de los archivos de imagen que hubiera en ese espacio. Pero lo que realmente significa una novedad en Moodle es la posibilidad de utilizar archivos existentes en sitos web externos (lo que se conoce como Repositorios), tales como Flickr público, Wikimedia, Álbum Web Picasa, etc. Estos repositorios debe habilitarlos el administrador del aula virtual. Dado el interés que tiene esta característica vamos a ver cómo utilizar archivos desde estos lugares. Nota El poder cagar archivos directamente desde repositorios externos conlleva un notable ahorro de tiempo. En versiones anteriores para utilizar un archivo de imagen teníamos que descargarlo previamente a nuestro disco duro, subirlo al servidor e insertarlo con en el editor.
- 12. Flickr público Cuando haga clic en el enlace Flickr público verá una sencilla pantalla de búsqueda. Puede entonces utilizar distintos criterios y combinarlos. Se • Texto completo: buscarán las imágenes cuya descripción contenga lo que aquí escriba. • Marca:Permite buscar por marcas (tags), que como saben son esas etiquetas que los usuarios asignan a las imágenes. • Cuenta email Flickr. Si tiene una cuenta en Flickr ponga aquí la dirección de correo que utiliza para acceder a ella. De este modo tendrá acceso a los espacios reservados para usuarios del sitio. • Deseo poder usar las imágenes comercialmente/Deseo poder modificar las imágenes. Los archivos de imagen en Flickr se publican con diferentes licencias que permiten o no modificarlas o usarlas comercialmente. Si no marca estas casillas se mostrarán todas las imágenes independientemente de su licencia de uso. Así que si desea hacer alguna de estas cosas es buena idea, por respeto a los derechos del autor, marcar las casillas correspondientes. Una vez introducidos los criterios oportunos pulse el botón Buscar. Se le mostrará entonces un listado con las imágenes localizadas.
- 13. Utilice la barra de navegación de la parte superior para moverse entre las páginas o volver a la pantalla de búsqueda. Una vez localizada la imagen deseada haga clic en ella. Verá entonces la siguiente ventana:
- 14. En el campo Guardar como escriba si lo desea un nuevo nombre para el archivo (en ese caso conserve también la extensión). Pulse entonces el botón Seleccionar este archivo. Esto hará que Moodle descargue el archivo de imagen al aula virtual. Si no quiere guardarlo en el aula virtual sino únicamente vincularlo marque la casilla Enlace externo. Tenga en cuenta que de este último modo si la imagen deja de estar en Flickr desaparecerá también de su página. Álbum Web Picasa Para usar este repositorio es necesario tener una cuenta de Gmail y disponer de al menos un álbum en Picasa. Cuando hace clic en el enlace correspondiente de la columna izquierda verá una pantalla en que se le solicita que se registre, pulse el botón Entrar. Verá entonces en una ventana emergente la página de Google en la que se pide escriba sus datos de usuario de Gmail, hágalo.
- 15. Después de acceder a su cuenta verá una pantalla en la que se le pide permiso para que el sitio Moodle pueda acceder al componente Álbumes web de Picas. En esa ventana pulse en Conceder acceso. Después de unos instantes se cierra automáticamente la ventana emergente.
- 16. De vuelta al selector de archivos verá un listado con los álbumes web disponibles. Pulse en cualquiera de ellos y localice el fichero de imagen deseado. Cualquiera que sea el modo que haya utilizado para localizar la imagen en cuestión verá finalmente la ventana de diálogo Insertar/editar imagen con la imagen seleccionada.
- 17. Los diversos parámetros de configuración están distribuidos en pestañas: General,Apariencia, Avanzado. De esos parámetros hay algunos que podría querer modificar. • General: • Descripción de la imagen. Puede poner aquí una frase que describa la imagen. Tal frase se mostrará cuando se sitúe sobre ella el puntero del ratón y añadirá accesibilidad a su página. • Apariencia: • Alineación: Puede decir cómo alinear la imagen en el párrafo. Podrá ver el efecto de cada tipo de alineación en la imagen de ejemplo que se muestra a la derecha. • Dimensiones: Con frecuencia éste es una parámetro que modificará. Si la imagen es demasiado grande estropeará la composición de su página. En ese caso deberá disminuir su tamaño. Las dimensiones se especifican en píxeles ancho x alto. Si quiere redimensionar la imagen proporcionalmente marque la casilla bloquear , relación de aspecto y escriba un nuevo número de píxeles en cualquiera de los dos campos. Un consejo, teniendo en cuenta que la mayoría de monitores trabajan con 1024 píxeles de resolución horizontal y que el navegador donde se mostrará la página ya ocupa algunos no debería utilizar dimensiones superiores a los 750 píxeles de ancho; en cambio el alto tiene menos relevancia ya que siempre se puede utilizar el scroll. Mientras que redimensionar una imagen para disminuir su tamaño es con frecuencia efectivo, hacerlo para aumentarlo producirá un efecto estético negativo, la imagen aparecerá pixelizada, es decir, dividida en pequeños cuadritos.
- 18. Insertar archivos multimedia Con el editor podemos también insertar un archivo multimedia de modo que quede incrustado en la página que estamos construyento. Para ello: 1. Haga clic en el lugar donde quiere insertar el archivo. 2. Pulse entonces el botón de la barra de herramientas. 3. Verá entonces la ventana de diálogo Insertar/editar medio embebido . Haga clic en Buscar o cargar un audio, vídeo o applet 4. Verá entonces la pantalla del Selector de archivos. Lo usaremos de un modo semejante al caso anterior. Así podemos seleccionar un archivo de los ya existentes en la plataforma, sea en cualquier curso (archivos locales) o en nuestro espacio personal de almacenamiento (archivos privados) o subir un archivo en ese momento. También podemos usar vídeos de sitios web externos tales como Youtube.
- 19. 5. Vamos a ver cómo subir un vídeo desde Youtube. Haga clic en el enlace Vídeos Youtube de la columna de la izquierda. Aparece entonces la ventana de búsqueda de vídeos. Escriba una palabra o frase en el campo Buscar vídeos. Utilice la lista desplegable Sort By(clasificar) para ordenar los vídeos según diversos criterios: relevancia, fecha de publicación, número de votos recibidos o número de veces que se ha visto. Finalmente pulse el botón Buscar.
- 20. 6. El selector de archivos le mostrará entonces un listado con los vídeos encontrados. Si no le satisface el resultado pulse el enlace Buscar de la parte superior de la ventana para regresar a la pantalla de búsquedas. 7. Para seleccionar cualquiera de esos vídeos haga clic en él. Si lo desea puede cambiar el nombre al archivo mediante el campo Guardar como: También es posible indicar el tipo de licencia que es aplicable al vídeo utilizando el menú desplegable Seleccionar licencia. Finalmente pulse el botón Seleccionar este archivo.
- 21. 8. Volverá entonces a la pantalla de Insertar/editar medio embebido , dónde se le mostrará una vista previa del vídeo en cuestión. En esa ventana pulse Insertar. 9. El editor HTML no mostrará el vídeo inmediatamente incrustado sino un enlace. 10.Para ver el vídeo incrustado debe guardar el recurso que está editando, ya sea una página, una intervención en el foro, etc.
- 22. Incluso después de guardar el recurso que está editando es posible que se siga mostrando un enlace en lugar del vídeo incrustado. Esto se debe a que no se ha activado el filtro multimedia. Para hacerlo vaya a la página principal del curso y pulse en el enlace Filtros que encontrará en el bloque Ajustes. En la nueva ventana localice la lista desplegable Conectores multimedia y seleccione Conectado. Finalmente haga clic en Guardar cambios. Ahora el vídeo de mostrará incrustado y no en un enlace. Es posible que no vea en la lista de Conectores multimedia la opción Conectado. En ese caso contacte con el Administrador del aula virtual ya que es responsabilidad suya activar estos filtros para el conjunto de la plataforma. Cuando se inserta un vídeo desde YouTube lo que realmente se crea es un vínculo, lo que significa que si el vídeo desaparece de YouTube también lo hará de su página. No ocurría así con las imágenes que por defecto se descargan a Moodle. Nota Como puede ver el proceso de insertar un vídeo desde Youtube se ha simplificado enormemente. Antes era necesario abrir una nueva ventana con la dirección de Youtube, buscar, seleccionar el vídeo, copiar el código de inserción, pasar el editor al modo html, pegar el código y volver al modo normal. Se trata de los resultados del esfuerzo que Moodle ha hecho para integrarse en el mundo de la Web 2.. No obstante se puede seguir usando este último procedimiento para insertar vídeos Youtube. Leámoslo Otro procedimiento para insertar un vídeo desde Youtube 1. Vaya a Youtube y localice el vídeo que desee insertar en la página Moodle que está creando. Una vez esté viendo el vídeo pulse el botón Compartir
- 23. 2. Verá entonces un nuevo botón titulado Insertar. Haga clic en él. De este modo se le mostrará el código html que debe insertar en la página de Moodle. Pulse ahora la combinación de teclas Ctrl+C, a fin de copiar ese código. 3. Vaya después al editor HMTL de Moodle y haga clic en el botón Editar código HTML de la barra de herramientas.
- 24. 4. En la ventana emergente que aparece haga clic con el botón izquierdo del ratón en el lugar dónde desea insertar el vídeo y pulse la combinación de teclas Ctrl+V, a fin de pegar allí el código de inserción que copio anteriormente. Cuando lo haya hecho haga clic en el botón Actualizar.
- 25. 5. El vídeo queda así insertado en la página Moodle que está creando. Finalmente pulse en Guardar cambios y regresar al curso o Guardar cambios y mostrar. 6. Si todo ha ido bien verá cómo el vídeo Youtube seleccionado aparece como contenido de la página. Si no fuera así asegúrese de que ha activado el filtro multimedia correspondiente. Vea un poco más arriba cómo hacer esto último.
- 26. Nota El procedimiento descrito sirve igualmente para vídeos procedentes de otros sitios tales , como Google Videos o Vimeo. Basta con que localice el código de inserción ( embed en inglés), y siga los pasos 3, 4, 5 y 6. Insertar enlaces Para insertar un enlace hay que seleccionar primero el texto y después pulsar el botón de la barra de herramientas del editor. Después, en la ventana que se abrirá, podemos teclear o pegar la URL de la página a la que deseamos apuntar, el Título o texto alternativo que aparecerá al poner el puntero del ratón sobre el enlace y el marco de destino (nueva ventana, mismo marco, misma ventana...). Además de crear vínculos a sitios web externos podemos también crear enlaces a archivos. Para ello pulse el icono que hay al lado del campo URL del hipervínculo. Se abrirá entonces el Selector de archivos y podremos optar por subir un archivo, utilizar uno de los existentes en la plataforma (archivos locales) o en alguno de los sitos web externos (Google Docs, Flickr,
- 27. Wikimedia, etc.) que haya configurado el Administrador del aula virtual. Su uso es similar al de los casos vistos así que no insistiremos. En una sección posterior veremos con más detalle el modo cómo Moodle administra los archivos. Gestión de archivos En Moodle podemos utilizar archivos en un gran variedad de contextos: cuando insertamos una imagen, elemento multimedia o un enlace con el editor html; cuando añadimos un archivo adjunto a un mensaje en el foro o cuando agregamos un recuso de tipo archivo. En diversos capítulos a lo largo de este manual, y con el fin de ir explicando distintos procedimientos, hemos ido viendo cómo trabajar con archivos, pero creo que ha llegado el momento de profundizar algo más sobre el modo en que Moodle gestiona los archivos. Entender cómo gestiona los archivos Moodle En lugar de una larga disquisición teórica explicando cómo gestiona los archivos Moodle vamos a verlo con un sencillo ejemplo. 1. Activamos la edición. Vamos a Agregar recurso y seleccionamos Página. 2. En el campo nombre ponemos "Contemplando la naturaleza" y en descripción escribimos lo que nos parezca.
- 28. 3. Ahora en el campo Contenido de la página pulsamos en el botón de la barra de herramientas del editor, a fin de insertar una imagen. 4. En la ventana que aparece pulsamos en Buscar o cargar una imagen. 5. Se nos muestra entonces el selector de archivos, cuyo uso ya hemos visto cuando un poco más arriba tratamos del editor. Para el propósito de este ejemplo pulsamos el enlace Flickr público de la columna izquierda del selector de archivos. En el campo Texto . completo escribimos simplemente "flores" y hacemos clic en el botón Buscar
- 29. 6. Vemos entonces un listado con todos los archivos recuperados. Haga clic en cualquiera de ellos. 7. Ahora en el campo Guardar como escriba a fin de identificar el archivo "miflor.jpg" y . pulse Seleccionar este archivo
- 30. 8. De regreso a la ventana Insertar/editar una imagen pulse en Insertar . 9. Ahora verá cómo la imagen ha quedado embebida dentro de la página web que estamos creado. Finalmente pulse en Guardar cambios y regresar al curso.
- 31. Nos podemos preguntar ahora ¿dónde ha ido a parar el archivo de imagen que hemos puesto en la página recién creada? Nada más fácil de responder. Vamos a crear una nueva página. Seguimos los pasos 1 a 4. Cuando estemos ante la ventana del Selector de archivos pulsamos el enlace Archivos locales en la columna de la izquierda. Veremos entonces un listado con todas las carpetas existentes en nuestro curso. Entre ellas, si siguió las instrucciones del ejemplo, debe haber una con el título "Contemplando la naturaleza (Página)". Esa carpeta se ha creado automáticamente: tiene como nombre el título que le dimos a la página y entre paréntesis se indica el tipo de recurso, en este caso "página". Si hace clic en ella verá que su contenido es una nueva carpeta de título "Contenido de la página". Si ahora hace clic en ella verá que contiene el archivo "miflor.jpg". Si hubiéramos puesto también una imagen o cualquier otro archivo en el campo Descripción tendríamos también otra subcarpeta de título "Descripción". Esto significa que Moodle crea automáticamente una estructura de carpetas y subcarpetas para almacenar los archivos vinculados a los recursos y actividades. Esta estructura tiene siempre la misma forma: Sistema->Categoría del curso -> Nombre del curso -> Elemento del curso (con indicación del tipo entre paréntesis) -> partes del elemento (cuando las tenga) -> archivos vinculados
- 32. Esto permite que los archivos utilizados en un curso sean reutilizados en otros lugares del mismo curso o incluso en otros cursos. Si borramos la página se borran también los archivos a ella vinculados. Sin embargo, si estos archivos se han utilizado en otro lugar del curso o del aula virtual no se eliminarán de allí. Esto es así porque cuando usamos un mismo archivo en diversos contextos Moodle creará una copia del archivo en cuestión para cada uno de esos contextos y lo almacenará en la carpeta correspondiente. El selector de archivos Cuando insertamos un archivo de imagen o multimedia, o creamos un enlace a un archivo con el editor, cuando ajuntamos archivos a un mensaje en el foro o cuando agregamos un recurso de tipo archivo,etc. en todo estos casos nos encontramos con el Selector de Archivos. La ventana del selector admite dos vistas: Iconos y Lista. Para seleccionar uno u otro modo simplemente pulse en la pestaña correspondiente en la parte superior de la ventana.
- 33. Selector de archivos. Vista iconos Selector de archivos. Vista de lista En la columna de la izquierda el selector muestra un listado, con enlaces en azul, de los lugares desde los que es posible añadir archivos a la página del curso (lo que en la jerga se conoce como Repositorios). En lo que sigue vamos a ver cada una de estas posibilidades Archivos locales Muestra un listado de los archivos existentes en cualquier curso del aula virtual en forma de árbol. El árbol de archivos locales tiene siempre la misma estructura. Sistema (carpeta raíz del aula virtual)->Nombre de la categoría del curso >Nombre del curso->Nombre del elemento del curso (entre paréntesis se indica el tipo de elemento)->archivos vinculados al elemento del curso 1 - Como hemos visto tal estructura es generada automáticamente por Moodle cuando se crea un recurso o actividad, se adjunta un archivo a un foro, o un glosario etc., en general cuando se crea cualquier elemento del curso. 1Recuerde que una categoría es simplemente una agrupación de cursos. El administrador puede crear tantas categorías como desee. Todo curso debe pertenecer a una categoría. Por defecto se crea la categoría Miscelánea.
- 34. En la vista de iconos en la parte superior del selector de archivos verá un menú de navegación en forma de miga de pan (breadcrumb) que podrá usar para moverse por el árbol de directorios. Para abrir una carpeta o seleccionar un archivo simplemente pulse en ellos.
- 35. De de este modo es posible reutilizar archivos dentro de un mismo curso y entre cursos. Esta característica tiene una interesante aplicación: el administrador podría crear en la página principal del aula virtual una o varias carpetas con los archivos comunes para toda el aula de modo que estarían siempre localizables, lo que sin duda es también un modo de fomentar el trabajo colaborativo. La lista de los archivos que veamos dependerá de los permisos que tengamos y del conexto en que nos encontremos. Nota Los usuarios de anteriores versiones quizá echen en falta el anterior administrador de archivos que se accedía mediante el enlace Archivos del curso del bloque Administración . Esta al característica se ha eliminado de Moodle 2.0. El administrador del sistema puede todavía añadirla pero no es aconsejable hacerlo. En cambio se ha optado por este nuevo sistema que es completamente transparente para el usuario y que se aproxima más a lo que viene siendo el trabajo habitual con la Web 2.0. Crear una complicada red de carpetas y subcarpetas para mantener todo ordenado, como venía siendo la práctica habitual hasta ahora, era algo muy costoso lo que a menudo venía a parar en una estructura completamente desordenada donde los archivos quedaban en cualquier parte. Ahora no tenemos que tomarnos molestia alguna, Moodle creará por nosotros la estructura de carpetas y subcarpetas necesaria y todo estará ordenado. Archivos recientes Muestra los últimos 50 archivos que el usuario ha subido al servidor. Es una forma rápida de encontrar los archivos para ser rehusados. Recuerde que sólo se le mostrarán los tipos de archivos adecuados al contexto en que se encuentre. Por ejemplo si está insertando una imagen con el editor html únicamente se listarán los archivos de imagen y no los documentos de texto, pdf, hojas de cálculo, etc.
- 36. Por defecto se muestran los últimos 50 archivos, pero el Administrador del aula puede cambiar este número e incluso deshabilitar esta característica. Archivos privados Muestra los archivos existentes en el el área personal de cada usuario. En este mismo manual se trató por extenso cómo gestionar los archivos privados. Recuerde que usted puede subir y gestionar los archivos en su área privada desde el enlace Mi perfil -> Mis archivos privados del bloque Navegación o utilizando el panel lateral Mis archivos privados, si es que lo añadió como bloque en su curso.
- 37. Mis archivos privados. Bloque Navegación Mis archivos privados. Panel lateral Repositorios externos Se trata de sitios web externos al aula virtual desde los que podemos subir archivos. El listado de los sitios disponibles puede variar y depende de la configuración del aula virtual. Algunos de los más frecuentes son: Flickr, Álbum web Picassa, Google Docs, Wikimedia, Vídeos Youtube, DropBox, Webdav, Alfresco, etc. El selector de archivos mostrará únicamente los repositorios relevantes según el contexto. Por ejemplo cuando estamos agregando un archivo no se mostrará el repositorio Vídeos Youtube ya que nos es posible añadirlos como recursos del tipo archivo. En cambio sí se mostrará cuando tratemos de insertar un archivo multimedia con el editor de páginas HMTL.
- 38. Recordemos que cuando se selecciona un archivo de alguno de estos repositorios tal archivo se copia al servidor Moodle, por lo que estará disponible aun cuando desaparezca del sitio original, y pasará a formar parte del repositorio de Archivos locales (si lo subió en cualquier lugar de un curso) o de Archivos privados (si lo subió a su área de almacenamiento personal). Recuerde también que Moodle creará automáticamente las carpetas y sub-carpetas necesarias para almacenarlo. Ya hemos visto en varias ocasiones cómo trabajar con estos repositorios. Resumamos aquí lo dicho. Google Docs Google Doc puede servir tanto como repositorio desde el que los usuarios pueden copiar los archivos que necesiten, como de portafolio al que los usuarios pueden exportar contenidos desde su curso tales como intervenciones en el foro, chats o tareas. Ambas posibilidades tiene que ser activadas por un administrador antes de que estén disponibles para profesores/as y estudiantes. En este caso vamos a ver su funcionamiento como repositorio. Para copiar archivos desde Google Docs: 1. Haga clic en el enlace Google Docs en la columna de la izquierda del selector de archivos. Pulse entonces en el botón Entrar. 2. Se abrirá una ventana emergente donde se le solicitan el nombre de usuario y contraseña de su cuenta Gmail. Escríbalos pulse Acceder.
- 39. 3. En la misma ventana emergente Google solicitará permiso para que su sitio Moodle pueda acceder a Google Docs. Pulse el botón Conceder acceso 4. Se cerrará la ventana emergente y el selector de archivos mostrará un listado de los archivos disponibles. Para seleccionar cualquier de ellos simplemente haga clic en él. El archivo seleccionado pasará entonces a formar parte del repositorio de archivos locales o archivos privados, según dónde lo haya descargado.
- 40. Álbum Web Picasa. El procedimiento es idéntico al que usamos para Google Docs. 1. Haga clic en el enlace Álbum Web Picasa en la columna de la izquierda del selector de archivos. Pulse entonces en el botón Entrar. 2. Regístrese y conceda acceso a sitio Moodle para acceder a Picasa 3. Verá entonces un listado con los álbumes web disponibles 4. Para acceder a cualquiera de ellos pulse en él y localize el fichero deseado. Wikimedia El repositorio Wikimedia permite al usuario buscar imágenes en Wikimedia y copiarlas a Moodle. 1. Haga clic en el enlace Wikimedia en la columna de la izquierda del selector de archivos. En la columna central escriba una palabra o frase en el campo Texto completo y pulse el botón Enviar.
- 41. 2. Verá entonces un listado con los resultados de la búsqueda. 3. Para seleccionar un archivo cualquiera pulse en él.
- 42. 4. Utilice el campo Guardar como si desea cambiar el nombre del archivo. Cuando esté listo pulse el botón Seleccionar este archivo. El archivo seleccionado es copiado al servidor Moodle y pasará a formar parte del repositorio Archivos locales o Archivos privados según el caso. Flickr público
- 43. Cuando haga clic en el enlace Flickr público verá una sencilla pantalla de búsqueda. Puede entonces utilizar distintos criterios y combinarlos. Se • Texto completo: buscarán las imágenes cuya descripción contenga lo que aquí escriba. • Marca:Permite buscar por marcas (tags), que como saben son esas etiquetas que los usuarios asignan a las imágenes. • Cuenta email Flickr. Si tiene una cuenta en Flickr ponga aquí la dirección de correo que utiliza para acceder a ella. De este modo tendrá acceso a los espacios reservados para usuarios del sitio. • Deseo poder usar las imágenes comercialmente/Deseo poder modificar las imágenes. Los archivos de imagen en Flickr se publican con diferentes licencias que permiten o no modificarlas o usarlas comercialmente. Si no marca estas casillas se mostrarán todas las imágenes independientemente de su licencia de uso. Así que si desea hacer alguna de estas cosas es buena idea, por respeto a los derechos del autor, marcar las casillas correspondientes. Una vez introducidos los criterios oportunos pulse el botón Buscar. Se le mostrará entonces un listado con las imágenes localizadas. Utilice la barra de navegación de la parte superior para moverse entre las páginas o volver a la pantalla de búsqueda. Una vez localizada la imagen deseada haga clic en ella. Verá entonces la siguiente ventana:
- 44. En el campo Guardar como escriba si lo desea un nuevo nombre para el archivo (en ese caso conserve también la extensión). Pulse entonces el botón Seleccionar este archivo. Esto hará que Moodle descargue el archivo de imagen al aula virtual. 3.2.7. Subir un archivo Además de utilizar archivos existentes sea en el aula virtual o en sitios externos también es posible subir un archivo para ponerlo como recurso al alcance del alumnado. Para ello, pulse el enlace Subir un archivo en la columna de la izquierda. El selector de archivos le mostrará entonces en la columna central el botón Examinar.. que debe pulsar. Se abrirá el administrador de archivos de su sistema operativo donde debe localizar el archivo a subir y hacer doble clic en él. Si dese cambiarle el nombre al archivo que va a subir utilice el campo Guardar como . Cuando esté listo . pulse el botón Subir este archivo
- 45. Los archivos subidos de este modo pasan a formar parte del repositorio de Archivos locales, si los subió en el contexto de un curso, o de Archivos privados si lo hizo en su área personal de almacenamiento. Usted únicamente se tiene que preocupar se subir los archivos ya que Moodle creará automáticamente una estructura de carpetas y subcarpetas para almacenarlos, tal como ya hemos visto. Títulos para los temas En la columna central y al comienzo de cada uno de los temas en que hayamos dividido el curso es conveniente poner al menos el título de modo que el alumno/a pueda identificarlo con facilidad. También podemos poner junto al título una breve descripción del tema que vamos a tratar. Para poner el título a un tema pulsamos primero en el botón Activar edición. Despues pulsamos el icono para editar el título del tema (Moodle lo llama formalmente Editar informe).
- 46. En la pantalla que aparece tenemos varias opciones. Utilizar nombre de la sección por defecto. Si se deja marcada esta casilla se utilizará el nombre por defecto, es decir, el tema tendrá como título simplemente "Tema x" (donde x es el número del tema, por ejemplo Tema 3). Y así es cómo se mostrará en el bloque Navegación. Si desmarca la casilla entonces podrá poner un título personalizado para el tema, utilizando el campo Nombre de sección En realidad si no tiene intención de poner un título personalizado a los temas . no es necesario siquiera que entre aquí ya que por defecto serán nombrados y mostrados en el bloque de Navegación con el título genérico de Tema x. Resumen. Este campo es opcional. La idea de un resumen de tema es un texto corto que prepare a los alumnos/a para las actividades que realizará en ese tema (o semana). El texto se muestra en la página del curso bajo el título del tema. Puede utilizar el editor html para enriquecer el texto con toda clase de efectos, según se vió más arriba. De una u otra forma el bloque de Navegación no mostrará los títulos de los temas mientras estén vacíos, es decir, hasta que no tengan contenidos (recursos y/o actividades).
- 47. En otro lugar vimos cómo organizar los temas en la columna central del curso. En el modo edición aparecen junto a las cajas de tema una serie de iconos cuyo significado y utilidad es la siguiente:
- 48. Iconos Función Este icono se utiliza para mostrar sólo la sección seleccionada. Cuando se pulsa sobre ese icono, el bloque aparece marcado con el icono siguiente. Se usa para mostrar todas las secciones del curso. Funciona como un conmutador con el icono anterior. Ambos iconos funcionan también fuera del modo de edición. Este icono permite marcar la sección como el tema actual. Este tema aparece marcado en un color más intenso. Se suele utilizar para centrar la atención del estudiante rápidamente hacia ese tema. El icono significa que la sección es visible para los estudiantes. Se cerrará cuando se haga clic en él. El icono significa que la sección está escondida para los estudiantes. Se abrirá cuando se pulse sobre él. Estos iconos de desplazamiento permiten desplazar las secciones verticalmente a lo largo de la columna central. El movimiento es secuencial y debe realizarse sección a sección. De este modo es posible cambiar el orden de los temas o unidades didácticas en que hayamos dividido el curso. Etiquetas Las Etiquetas son pequeños fragmentos de texto, gráficos o elementos multimedia que se colocan en la página principal del curso para dar una estructura lógica y jerarquizar el curso, identificando las secciones y los bloques de actividades. Para añadir una etiqueta activamos la edición. En la lista desplegable Agregar recurso... seleccionamos Etiqueta. El formulario de edición muestra en el campo Texto de la etiqueta el editor HTML para la inserción de texto con formatos, tablas, imágenes o cualquier otro elemento que permita el editor. Hay que tener en cuenta que este texto se verá en la columna central de la página principal del curso en una de las cajas de tema, lo que significa que si escribimos un texto
- 49. muy largo se puede estropear el diseño. Si se necesita incluir un texto largo y complejo es mejor usar el recurso Página, del que trataremos a continuación. Agregar recursos Descripción Los recursos son simplemente enlaces a cualesquiera materiales que puedan representarse por un archivo de ordenador. O lo que es lo mismo, un archivo de cualquier tipo (Documentos de texto, presentaciones con diapositivas, archivos de imagen, programas de ordenador ejecutables, archivos de CAD, archivos de audio y vídeo, etc.) puede ser enlazado como un recurso. Pero Moodle no sólo permite enlazar como recursos archivos elaborados con herramientas externas, sino que también incluye un editor html que nos permitirá crear páginas web, mediante las que podremos ofrecer contenidos en nuestro curso. Creación de recursos Como hemos visto para crear un nuevo recurso hay que pasar al modo de edición y seleccionar el tipo de recurso en la lista desplegable Agregar recurso que encontramos al pie de cada bloque temático. Esto nos llevará al formulario que variará ligeramente dependiendo del tipo de recurso. Los tipos de recursos disponibles son:
- 50. • Archivo: Lo utilizamos para poner al alcance del alumno/a un archivo de cualquier tipo. • Carpeta: Mostrará el contenido de un directorio existente en la plataforma. Lo usaremos cuando queramos poner a disposición del alumnado un conjunto de archivos, que además podemos ir incrementando a lo largo del tiempo ya que la lista de los archivos en el directorio se actualiza automáticamente cuando son agregados nuevos. • Etiqueta: Fragmentos de texto para distinguir partes dentro de un tema o sección. Ya hemos tratado de ello un poco más arriba. • Página: Una página web que se puede crear utilizando el editor HTML que incorpora Moodle. • Paquete de contenidos IMS: Se trata de paquetes que contienen objetos de aprendizaje reusables, de modo que no haya que convertirlos a distintos formatos según la plataforma dónde vayan a ser utilizados. Estos objetos de aprendizaje a menudo consisten en texto junto con elementos multimedia e interactivos. Un paquete IMS se construye con una herramienta externa tal como eXeLearning, Moodle únicamente los despliega en la página del curso. • URL: Enlace a una página web externa. Cuando agregamos un recurso se nos mostrará un formulario en el que encontramos algunas partes comunes a todos los tipos: • Nombre: Texto que identificará al recurso en la página principal del curso. Debe ser conciso y descriptivo. • Descripción: Es una descripción del recurso. Es conveniente que incluya algunas indicaciones sobre su contenido y su propósito dentro del curso. • Restringir disponibilidad: Podemos hacer que un recurso esté disponible únicamente cuando se hayan cumplido ciertas condiciones. Por ejemplo se puede establecer que un recurso no sea visible hasta que no se haya consultado un recurso anterior o realizado cierta actividad. Así es cómo se crean itinerarios de aprendizaje • Finalización de la actividad: Este parámetro únicamente es visible si en la configuración del curso se ha activado el Rastreo de finalización . De esta manera podemos establecer cuándo un recurso será marcado cómo consultado. En el formulario hay algunos campos en rojo con asterisco indicando que son obligatorios. El resto son opcionales y su configuración dependerá de cuál sea nuestro objetivo. Dada la potencia de estos dos últimos parámetros, su complejidad y que son aplicables también a las actividades hemos preferido tratarlos en un capítulo aparte. Página Una forma de añadir contenidos es utilizando el editor HTML integrado en la plataforma Moodle que permite crear complejos documentos que pueden ser interpretados por un navegador web. Este editor tiene un aspecto muy similar al de un procesador de textos y dispone de una barra de herramientas que facilita la aplicación de formato al texto y la incorporación de tablas, imágenes, hipervínculos, etc. En la primera sección de este mismo capítulo se indica cómo usar el editor. Es una forma fácil y cómoda de crear cualquier texto para presentarlo a los alumnos/as como una página web. Usando el editor puede simplemente copiar-y-pegar el texto desde el procesador
- 51. de textos con todo tipo de formatos de caracteres, listas, tablas, etc. En caso de que lo haga así es conveniente que pulse primero el botón "pegar desde Word" que ya vimos para limpiar las marcas que el procesador añade y que no son html. Los recursos de este tipo son un medio muy adecuado para publicar todo tipo de contenidos: temarios, guías didácticas, notas de clase, etc. Tal como vimos cuando en la página insertamos imágenes, vídeos o enlaces a archivos, Moodle crea automáticamente una carpeta con el título que hayamos dado a la página que contendrá todos los archivos a ella vinculados. De forma que es posible reutilizar archivos no sólo dentro del curso sino también entre diferentes cursos. Para crear una página vaya a Agregar recursos... y seleccione Página. En el formulario que aparece los campos en rojo con asterisco son obligatorios. Escriba el nombre y la descripción como es habitual. El campo Contenido de la página es el que utilizaremos para editar nuestro texto e insertar los elementos multimedia que nos parezca oportuno. Hay también unos pocos campos cuya utilidad puede resultar interesante. • Mostrar el nombre del página: Mostrará el nombre de la página en el lugar que la hayamos creado. • Mostrar la descripción de la página: Mostrará junto al nombre de la página el texto que hayamos puesto como descripción. • Visible: Tiene dos posibilidades: mostrar y ocultar. Nos permite mostrar la página u ocultarla al alumnado. Cuando haya terminado de editar la página pulse en Guardar cambios y mostrar (para ver inmediatamente el resultado) o Guardar cambios y regresar al curso (para guardar los cambios y volver a la página principal del curso).
- 52. Archivo Moodle nos permite poner a disposición del alumnado todo tipo de archivos ya sean documentos de texto, presentaciones, vídeos, archivos comprimidos, hojas de cálculo, etc. Para añadir un archivo a la página del curso pulse en Agregar recurso... y seleccione Archivo. Verá entonces el formulario de configuración de este tipo de recurso. Rellene los campos Nombre y Descripción como de costumbre. Pulse ahora el botón Agregar... Verá entonces la ventana del selector de archivos Nota Como ya hemos visto Moodle creará automáticamente una estructura de carpetas y Sub-carpetas para almacenar el archivo que estamos añadiendo como recurso. Pero si lo desea puede crear una carpeta personalizada. Para ello pulse el botón Crear un directorio... En el cuadro diálogo que aparece escriba un nombre para el directorio y pulse OK.
- 53. Después de esto haga clic en el nombre del directorio recién creado a fin de almacenar en su interior el archivo que vamos a agregar. De este modo verá al final del menú de navegación Ruta el nombre de su directorio. Puede utilizar este menú para navegar por la estructura de carpetas y archivos. El selector de archivos mostrará todas las ubicaciones desde las que es posible subir archivos. Para ilustrar este tipo de recurso vamos a optar en este caso por Subir un archivo. Así que 1. Pulsamos el enlace Subir un archivo y la columna de la derecha pulsamos en Examinar... 2. Se abre entonces el administrador de archivos de nuestro sistema operativo, localizamos el archivo deseado y hacemos doble clic en él. Finalmente pulsamos el botón Subir este archivo. 3. Después de un tiempo que dependerá del tamaño de archivo a subir y de la velocidad de conexión veremos como el archivo es subido y aparecerá listado en el formulario de configuración del recurso debajo del epígrafe . Contenido 4. Junto al nombre del archivo verá el icono puede ejecutar sobre el archivo recién subido. Si hace clic en él verá las acciones que
- 54. 5. Las acciones posibles son: • Descargar: Descarga el archivo al disco duro de su ordenador • Configurar el archivo principal: Repitiendo el procedimiento descrito es posible subir más de un archivo. Pero en todo caso sólo se mostrará uno de ellos cada vez, el que esté configurado como archivo principal • Renombrar: Cambia el nombre del archivo • Mover: Para mover el archivo a alguna de las carpetas que puede haber creado • Borrar: Elimina el archivo. Importante En general no es posible subir archivos de cualquier tamaño. Junto al botón Examinar encontrará una leyenda que le indicará qué tamaño es admisible. Este límite es configurado a nivel global por el administrador del aula virtual. En la configuración del curso podemos determinar cuál será el tamaño máximo de archivo subido para un curso específico, que no podrá ser nunca superior al permitido para el aula virtual. Para ello . vaya a Editar ajustes menú Administración en el bloque Ajustes del Podemos también subir archivos comprimidos (.zip) y una vez en el aula descomprimirlos. Esta característica se presta a un interesante uso. Podemos subir pequeños sitios web y enlazarlos como recursos. Como sabe un sitio web no es más que una colección de ficheros .html vinculados entre sí, de los cuales uno es el principal (que se suele nombrar como index.html). Para ello necesitamos tener un archivo .zip que contenga el sitio web que queremos subir. Repetimos entonces los pasos anteriormente descritos y una vez estemos ante el selector de archivos.. 1. Pulsamos en el enlace Subir un archivo de la columna de la izquierda y hacemos clic en la columna de la derecha en el botón Examinar...
- 55. 2. Se abrirá entonces el administrador de archivos de su sistema operativo. Localizamos el fichero .zip que contiene el sitio web y hacemos doble clic en él. Finalmente pulsamos en el botón Subir este archivo 3. Pasado un tiempo que dependerá de la velocidad de conexión y del tamaño del archivo a subir, verá el archivo .zip listado al final del campo Contenido. 4. Hacemos clic entonces en el icono que hay justo al final del nombre del archivo y en el menú emergente seleccionamos Descomprimir. 5. Se inicia entonces el proceso de descompresión que terminará mostrándonos un listado de los archivos contenidos en el paquete .zip que hemos subido.
- 56. 6. Localizamos entonces el archivo principal del sitio web (que habitualmente será index.html). Una vez localizado hacemos clic en el icono de acciones que hay junto a su nombre y el menú emergente seleccionamos Configurar el archivo principal. 7. Veremos entonces cómo el archivo index.html aparece en negrita. De este modo cuando el alumnado acceda al recurso se le mostará el fichero principal index.html desde el que podrá navegar por el sitio web entero que hemos subido. Una vez hemos subido el archivo o hemos utilizado alguno de los existentes en los repositorios, podemos configurar cómo se mostrará el archivo. Para ello utilizamos la lista desplegable Mostrar bajo el epígrafe Opciones.
- 57. Las posibilidades son la siguientes: • Automático . Se selecciona de forma automática la mejor opción para visualizar el archivo . • IncrustarEl archivo se mostrará dentro del página debajo de la barra de navegación. Para que un archivo se visualice como incrustado será necesario que el navegador del usuario disponga del conector (plugin) adecuado. Si el navegador no puede visualizar un recurso, intentará encontrar y lanzar una aplicación asociada al tipo de fichero. Por ejemplo, un fichero de tipo .pps hará que se abra MS PowerPoint u OpenOffice Impress, según el programa gestor de presentaciones instalado en su ordenador. . Se • Forzar descarga le preguntará al usuario si desea descargar el archivo en lugar de mostrarlo incrustado en la página. Esto es recomendable cuando no esté seguro de que el usuario tenga el plugin (conector) adecuado para visualizarlo o por algún motivo prefiere que lo descargue a su disco duro. • Abrir. En lugar de mostrar el contenido del archivo se muestra únicamente un enlace. Cuando el usuario hace clic en dicho enlace se abrirá el archivo. • En ventana emergente . Se mostrará el archivo en una ventana emergente sin menús ni barra de direcciones. Cuando haya puesto el archivo deseado como recurso y haya configurado las opciones pulse el botón Guardar cambios y regresar al curso o Guardar cambios y mostrar, según desee guardar los cambios y regresar a la página principal del curso o guardar los cambios y ver cómo ha quedado el recurso recién creado. Como ya hemos visto para el caso del recurso Página, Moodle creará automáticamente en el repositorio de archivos locales una estructura de carpetas y sub-carpetas para guardar el archivo, que tendrá como nombre el título que le dio al recurso.
- 58. Podemos también subir archivos comprimidos (.zip) y una vez en el aula descomprimirlos. Esta característica se presta a un interesante uso. Podemos subir pequeños sitios web y enlazarlos como recursos. Como sabe un sitio web no es más que una colección de ficheros .html vinculados entre sí, de los cuales uno es el principal (que se suele nombrar como index.html). Para ello necesitamos tener un archivo .zip que contenga el sitio web que queremos subir. Repetimos entonces los pasos anteriormente descritos y una vez estemos ante el selector de archivos.. 1. Pulsamos en el enlace Subir un archivo de la columna de la izquierda y hacemos clic en la columna de la derecha en el botón Examinar... 2. Se abrirá entonces el administrador de archivos de su sistema operativo. Localizamos el fichero .zip que contiene el sitio web y hacemos doble clic en él. Finalmente pulsamos en el botón Subir este archivo
- 59. 3. Pasado un tiempo que dependerá de la velocidad de conexión y del tamaño del archivo a subir, verá el archivo .zip listado al final del campo Contenido. 4. Hacemos clic entonces en el icono que hay justo al final del nombre del archivo y en el menú emergente seleccionamos Descomprimir. 5. Se inicia entonces el proceso de descompresión que terminará mostrándonos un listado de los archivos contenidos en el paquete .zip que hemos subido. 6. Localizamos entonces el archivo principal del sitio web (que habitualmente será index.html). Una vez localizado hacemos clic en el icono de acciones que hay junto a su nombre y el menú emergente seleccionamos Configurar el archivo principal.
- 60. 7. Veremos entonces cómo el archivo index.html aparece en negrita. De este modo cuando el alumnado acceda al recurso se le mostará el fichero principal index.html desde el que podrá navegar por el sitio web entero que hemos subido. Una vez hemos subido el archivo o hemos utilizado alguno de los existentes en los repositorios, podemos configurar cómo se mostrará el archivo. Para ello utilizamos la lista desplegable Mostrar bajo el epígrafe Opciones. Las posibilidades son la siguientes: . • AutomáticoSe selecciona de forma automática la mejor opción para visualizar el archivo . • IncrustarEl archivo se mostrará dentro del página debajo de la barra de navegación. Para que un archivo se visualice como incrustado será necesario que el navegador del usuario disponga del conector (plugin) adecuado. Si el navegador no puede visualizar un recurso, intentará encontrar y lanzar una aplicación asociada al tipo de fichero. Por ejemplo, un fichero de tipo .pps hará que se abra MS PowerPoint u OpenOffice Impress, según el programa gestor de presentaciones instalado en su ordenador. • Forzar descarga. Se le preguntará al usuario si desea descargar el archivo en lugar de mostrarlo incrustado en la página. Esto es recomendable cuando no esté seguro de que el usuario tenga el plugin (conector) adecuado para visualizarlo o por algún motivo prefiere que lo descargue a su disco duro. • Abrir. En lugar de mostrar el contenido del archivo se muestra únicamente un enlace. Cuando el usuario hace clic en dicho enlace se abrirá el archivo. • En ventana emergente . Se mostrará el archivo en una ventana emergente sin menús ni barra de direcciones.
- 61. Cuando haya puesto el archivo deseado como recurso y haya configurado las opciones pulse el botón Guardar cambios y regresar al curso o Guardar cambios y mostrar, según desee guardar los cambios y regresar a la página principal del curso o guardar los cambios y ver cómo ha quedado el recurso recién creado. Como ya hemos visto para el recurso tipo página, Moodle creará automáticamente en el repositorio de archivos locales la estructura de carpetas y sub-carpetas necesaria para almacenar el archivo o archivos asociados al recurso. Carpeta Si queremos poner al alcance del alumnado un conjunto de archivos y además planeamos ir añadiendo más a lo largo del curso, entonces el recurso adecuado es la Carpeta. El proceso es muy similar al que hemos utilizado para añadir un archivo. 1. Activamos la edición y vamos a Agregar recurso... y seleccionamos Carpeta 2. Aparece entonces un formulario ya conocido. En el campo Nombre escribimos el título con que queremos que aparezca el recurso en la página principal del curso. Escribimos también una pequeña descripción. 3. Ahora bajo el epígrafe Contenido pulsamos el botón Agregar. 4. Una vez ante el selector de archivos decidimos qué archivo poner, ya sea subiéndolo, utilizando alguno de los existentes en el servidor (archivos locales) o en los repositorios externos.
- 62. 5. Repetimos este proceso para cada archivo que queramos agregar. Recuerde que puede subir un archivo comprimido y descomprimirlo una vez esté en el servidor. Como en el caso anterior puede crear su propia estructura de sub-carpetas si lo desea. 6. Una vez subidos los archivos los verá listados bajo el epígrafe Contenido 7. Finalmente pulse en Guardar cambios y mostrar regresar al curso. o Guardar cambios y La carpeta aparecerá entonces listada en la página principal del curso con el rótulo que escribió en el campo Título Cuando el alumno/a pulse en el enlace correspondiente verá entonces el listado de los archivos contenidos en el recurso tipo carpeta que hemos creado:
- 63. Como podrá ver en la imagen anterior al pie de la página aparece el botón Editar. Este botón sólo será visible para el profesor. Lo utilizaremos para añadir nuevos archivos a la carpeta en el momento que lo necesitemos sin necesidad de crear un nuevo recurso. Cuando pulsamos el botón Editar vemos una pantalla en la que podemos añadir nuevos archivos, eliminar los existentes, cambiarles el nombre, etc. del modo que ya hemos visto en varias ocasiones en este manual. Cuando termine de hacer los cambios oportunos pulse el botón Enviar para que se hagan efectivos. Como en los casos anteriores Moodle creará automáticamente en el repositorio de archivos locales la estructura de directorios y subdirectorios necesaria para almacenar los archivos asociados al recurso tipo carpeta que hayamos creado.
- 64. URL Otro de los tipos de recurso que se pueden añadir son enlaces a páginas web externas. Para ello: 1. Active la edición. Vaya a Agregar recurso... y seleccione URL 2. En el formulario que aparece llene los campos Nombre y Descripción como de costumbre. 3. En el campo URL externa escriba o pegue la dirección de la página externa que quiere enlazar. 4. Si pulsa el botón Seleccione un enlace se mostrará el conocido Selector de . archivos El selector únicamente le mostrará los repositorios que sean pertinentes para el tipo de recurso que está creando. Puesto que estamos creando un enlace a una web externa sólo verá los repositorios externos que el administrador del aula haya configurado. Puede usarlos del modo habitual. Pero repare en que, en el tipo de recurso URL, cuando seleccione un archivo de esos repositorios dicho archivo no será subido al servidor sino únicamente vinculado, lo que significa que si desaparece del sitio original su enlace dejará de funcionar.
- 65. 5. Utilize la lista desplegable Mostrar bajo el epígrafe Opciones para decidir de qué modo se mostrará el enlace que está creando. Las posibilidades son: Dejar que Moodle decida el mejor modo de mostrar el enlace • Automático. dependiendo de su tipo. Cuando se trata de un enlace a una página web tendrá el . mismo efecto que seleccionar Abrir La • Incrustar. página web enlazada se verá en el interior de la página del curso. Abrir. La página enlazada no se verá directamente, en su lugar se mostrará el • nombre del recurso, la descripción y un enlace en azul a la página. • En ventana emergente. La página enlazada se verá en una ventana emergente sin barra de menús ni botones de navegación. 6. Finalmente pulse el botón Guardar cambios y mostrar o Guardar cambios y regresar al curso.
