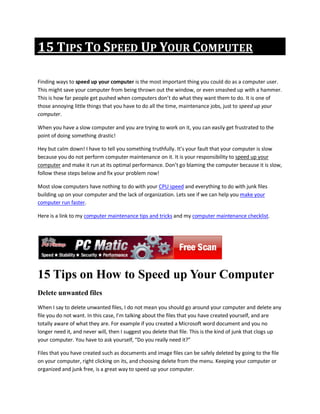
Speed Up Your Computer
- 1. 15 TIPS TO SPEED UP YOUR COMPUTER Finding ways to speed up your computer is the most important thing you could do as a computer user. This might save your computer from being thrown out the window, or even smashed up with a hammer. This is how far people get pushed when computers don’t do what they want them to do. It is one of those annoying little things that you have to do all the time, maintenance jobs, just to speed up your computer. When you have a slow computer and you are trying to work on it, you can easily get frustrated to the point of doing something drastic! Hey but calm down! I have to tell you something truthfully. It’s your fault that your computer is slow because you do not perform computer maintenance on it. It is your responsibility to speed up your computer and make it run at its optimal performance. Don’t go blaming the computer because it is slow, follow these steps below and fix your problem now! Most slow computers have nothing to do with your CPU speed and everything to do with junk files building up on your computer and the lack of organization. Lets see if we can help you make your computer run faster. Here is a link to my computer maintenance tips and tricks and my computer maintenance checklist. 15 Tips on How to Speed up Your Computer Delete unwanted files When I say to delete unwanted files, I do not mean you should go around your computer and delete any file you do not want. In this case, I’m talking about the files that you have created yourself, and are totally aware of what they are. For example if you created a Microsoft word document and you no longer need it, and never will, then I suggest you delete that file. This is the kind of junk that clogs up your computer. You have to ask yourself, “Do you really need it?” Files that you have created such as documents and image files can be safely deleted by going to the file on your computer, right clicking on its, and choosing delete from the menu. Keeping your computer or organized and junk free, is a great way to speed up your computer.
- 2. Please see what files are safe to remove from my computer? Delete hidden junk files Hidden or temporary files are created without the user knowing. All you have to do is open files, browse the Internet, install programs, and more files are created in the background. There is so much happening in the background that most people are unaware of and do not know that this area exists.This is something you are going to have to learn about if you want to speed up your computer. Here is an article about safely deleting temporary files. Remove unwanted programs Are you one of those people that constantly download programs and install them onto your computer? Every software program you have on your computer is taking up space. It is not only taking up space, but it might also be checking for updates and connecting to the Internet. It also might be starting up when your computer starts up. There are so many good reasons why you should remove unwanted programs. Here is an article that shows you how to safely remove or delete programs from your computer. Here is another article about removing a program from Windows Vista. After you have removed the software program that you did not want, make sure you restart your computer to complete the process. Defrag to speed up your computer
- 3. When you install programs and save files on your computer, the files are automatically saved to the closest available space on your hard drive. This means that files for your programs are fragmented if your hard disk drive is not organized correctly. This is why we need to de-frag our computer to place the files back together and to place the most frequently used files at the front for easy access. You should defrag your computer at least once a week if you use your computer often. If you do not use your computer that often, then you can defrag less often. If you are using the Windows disk defragmenter which is located at start menu>accessories>system tools>disk defragmenter, you can choose to “analyze” first before you choose defrag. This feature will tell you if you need to perform this task or not. Here is a simple way to use the Windows disk defragmenter to defrag your computer hard drive. Disk CleanUp Disk CleanUp comes free with Windows and will get rid of the rest of the junk files that you have missed. Go to start menu>accessories>system tools>disk cleanup. You can see more information about this system tool on my computer maintenance checklist. Always pay for a virus program! By all means, you can waste your time trying to find the best free anti-virus program, but do you really want to risk it. Don’t get me wrong there is nothing wrong with a free anti-virus program. In fact I will recommend Avast as my number one freebie. However, even though this proved to be secure, it is safer to have the
- 4. extra security features that come with the paid versions. Now days most new antivirus also come with a firewall that if they do not, Windows provides a perfectly good firewall for free. Over the past 25 years I have tested at least 10 paid virus programs and have ended up with Avast running on my computer. It does not annoy me, it is not asked be stupid questions that I cannot answer, and is not make me deal with difficult settings. I like a program that just does its job. Please see Top 10 tips to protect yourself from viruses! And my top virus removal software. If you do not have a virus program installed you are risking everything! Sometimes your computer will gradually slow down when it gets a virus, and other times it will be crashing within minutes. Is that really worth the hassle? Avoid multitasking with large programs If you’re anything like me, you will have 20 Windows open at the same time, with your Internet browser having at least 15 tabs opened as well. Yes I know it is crazy and I’m trying to reform. I have a lot of experience in multitasking and have realized that some programs cannot be open at the same time as others. For example you should not be running a large program like Photoshop or Pinnacle video studio, while running a virus scan at the same time. We all know what the right thing to do is, but we just can’t help ourselves. Warning: Working on 20 programs at the same time is not good if you are trying to speed up your computer! Use an external hard drive for backup Nowadays there is no excuse for not backing up your files! It is unbelievably cheap to buy an external hard drive or even a portable USB flash drive to store backup files on. Both these portable devices are simple to connect to the computer via a USB plug. Once connected, you will find the device if you go to your start menu and then press on computer. For older versions of Windows it will be called my computer. Please see: what is an external hard drive and why do I need one? Also see this video on YouTube: how to move files around on your computer. You can use these devices to store all of your files on, leaving your computer clean and free to work on. Update programs regularly Every program on your computer must be updated regularly. If you do not do this, you will find that you will get problems, guaranteed! Even Windows itself needs updating, along with any other applications and games, and even hidden device driver software.
- 5. To see if your device drivers are performing properly you can go to the Control Panel, click on system, advanced settings, and then you will find device manager under the hardware tab. Here is an article: what are device drivers and why do I need them? I use a program called Driver Finder. Most computers need a program like this because having outdated driver software on your computer can cause horrendous problems. Having the wrong driver software on your computer has been known to cause black screens, blue screens, and total computer crashes. To find out if Windows needs updating, simply go to your start menu and type in the search section, “Windows update”. A link will appear in the menu, click on it to see your details. See the screen shot below. Upgrade your computer memory When you buy a new computer now days it should come with a minimum of 2 GB of memory installed. This should be okay for a year or two, however as times change, you will eventually need to upgrade your memory. Older computers are in an even worse situation. People are using old computers to do new things that these computers were not made for. Upgrading your computer memory and increasing your hard drive size can help speed up an old computer. When upgrading your computer memory in order to speed up your computer, there are two options, to do it yourself or get someone else to do it for you. If you are seriously hopeless with technical stuff, like my friend Deb, I would suggest you take it to a computer store for the upgrade.
- 6. If you are willing to give it a go you can buy computer memory online (making sure you have the right type) and do it yourself. Please see this article: upgrade computer memory That was 10 detailed tips on how to speed up your computer and now here is five more. How to speed up my Laptop Although all of these tips above and below can speed up your laptop, there are some tips that can just apply to laptops only. All laptops built in the last 10 years make their batteries last longer by slowing down the computer processor when you don’t seem to be using all of it. Although this works great to prolong battery life, it means that your laptop runs slower when it runs off battery. To switch your laptop back into normal mode, all you have to do is plug in your laptop and the computer processor will run at full power, giving you 100% of the speed you expected when you bought the laptop. 5 More Quick Tips on How to Speed up Your Computer: 1. Keeping a clean computer means a faster computer. Therefore you should always organize your computer files in a way that makes them easy to find and also easy to backup. 2. When you boot into your computer it is not only the Windows operating system that is starting, as most people have many other programs starting at the same time. To speed up this process you need to disable startup programs. 3. A great way to speed up your computer is not to overwork it in the first place. For example most people have five or six programs open at the same time and they really aren’t using all of them. Close down programs you are not using. 4. Keep up with your computer maintenance as it is will speed up your computer just by doing this. 5. Another good way to speed up your computer is to disable automatic updates on certain programs. Did you know that programs are checking the Internet every time you start your computer to see if they need to be updated or not?I am not talking about disabling Windows automatic updates as it is really all the other little programs that are doing the damage. If you have a notification icon in the notification area you can usually right click on it to get to the settings and disable the updates that way. 6. And one extra. Try and disable indexing to speed up the computer. Install a program to do it all for you! Speed up your computer!
- 7. A software program will not upgrade your memory but it will clean out all the junk files, detect Malware, delete unused registry keys, Automatic Driver updates, and more. At the moment I am using PC Matic to maintain everything for me. This software is amazing and has won a number of top awards. You can get a free scan for your computer to see how it works before you buy. We all get annoyed when our computers are slow but unfortunately most people put up with this state as they do not know what makes a computer run faster. The steps to speed up your computer are very easy to follow. MORE TIPS TO MAKE YOUR COMPUTER RUN FASTER Whether you need a temporary boost in speed or something long-term, here are 10 tips for making a computer run faster, from easy tips like plugging in your laptop to difficult tips like over-clocking your computer processor. Computer Tips #1: Turn Off Anti-Virus (Leave On Firewall) When you need a quick speed boost to play a game or finish an assignment, try turning off your anti- virus software. As long as you don’t open any infected files you should be safe and the speed increase can be significant. However, make sure that you don’t turn off your firewall when you disable your anti-virus. Firewalls use very little computer processing power but protect you against threats coming from the Internet. Make sure you turn your anti-virus back on when you don’t need the extra speed anymore. Computer Tips #2: Plug In Laptops All laptops built in the last 10 years make their batteries last longer by slowing down the computer processor when you don’t seem to be using all of it. Although this works great to prolong battery life, it means that your laptop runs slower when it runs off battery. To switch your laptop back into normal mode, all you have to do is plug in your laptop and the computer processor will run at full power, giving you 100% of the speed you expected when you bought the laptop.
- 8. Computer Tips #3: Close Unnecessary Programs Right now my computer says there are 198 programs running—but that’s a lie. Computers can only run one program at the same time for each computer processor in your computer. My computer only has one processor, so it can only run one program. Computers hide this secret by switching between running programs thousands of times faster than humans can perceive. They switch between programs so fast that computer processor times are measured in nanoseconds. But keeping up this illusion of running multiple programs at the same time requires extra computer processing speed—speed you can easily add to your most important programs just by closing down your least important programs. If you need a speed boost, start by closing any applications you’re not using; then close any programs in your task bar that you’re not using. Closing unnecessary programs can easily double the speed of an overloaded computer. Computer Tips #4: Add Memory There’s really only one way to make your computer run faster—get faster hardware. All of the other tips in this article tell you how to optimize your computer for speed, but if you’re serious about making your computer run faster, you’re going to need to upgrade its hardware. It used to be that you could upgrade the processor in computers, but these days that’s mostly wasted effort. The only three pieces of performance-affecting hardware in your computer that you can upgrade are your disk drive, graphics card, and memory.
- 9. Super-fast disk drives are expensive and won’t help most users. Faster graphics cards only help those playing games or doing 3-D rendering. But a memory upgrade can help anyone. There are a lot of things to consider before installing new memory in your computer. You need to know if you have space for it in your computer, whether your operating system can use the extra memory, and what kind of memory to buy. If you don’t feel comfortable buying and installing memory in your computer, your local computer repair shop will do it for $20 to $50 plus the cost of the memory itself. Computer Tips #5: Defragment Do you remember how your parents told you to put away your toys as soon as you were done with them—but you never did, so when it came time to clean your room it was a giant mess? The programmers who wrote Windows also thought it would be a good idea to delay putting away their toys—they knew it would be quicker to save files if they didn’t clean up the filesystem after every save. That means that you need to occasionally clean up your filesystem or Windows will spend longer and longer looking for files under the clutter that builds up. Luckily, cleaning your filesystem is a lot easier than cleaning your childhood bedroom. Simply go to the control panel and start the defragmentor. Of course we mention this in our computer maintenance checklist. It’ll take a few hours the first time you run it each month, so you probably want to let it run overnight. Computer Tips #6: Unplug Unused Devices Just like your computer pretends to run dozens or hundreds of programs at the same time, it pretends to use all of its devices at the same time. In reality, your computer can only do one thing at a time for each computer processor it has, so each device your computer manages takes time from using other devices and programs. Most devices seem to sit idle. For example, my scanner does nothing most of the day. Yet that scanner does send a message to my computer about once a second just to tell the computer that it’s still there, and that message takes up a tiny bit of my computer’s processing power. Most devices are like my scanner—unplugging them won’t give you a noticeable speed boost. But some devices are faulty (or have faulty cords) and send hundreds or thousands of messages to your computer every minute, and that does take up a lot of processing power. Unfortunately, you usually can’t recognize these faulty devices just by looking at them. You need to unplug the devices and test whether your computer runs faster. Computer Tips #7: Reinstall Windows
- 10. Many system administrators got in the habit of reinstalling Windows 95 or 98 every year because they’d fill up with crud and slow down to a crawl. Recent versions of Windows don’t fill up with crud as fast nor slow down so much, but if your computer is inexplicably running slow and nothing else works, your best solution may be to reinstall Windows. Just remember to make a through backup of everything first. This is where an external harddrive comes in handy, but always double check the files are in fact copied to the new drive before deleting! Computer Tips #8: Cool CPU The electricity that powers your computer travels pretty much the same speed—60% the speed of light—no matter what, but when your computer gets hot, the electricity doesn’t travel as far as it does when your computer is cool. That means that your computer may need to send hardware instructions several times before they arrive. And, if your computer gets too hot, it’ll automatically shutdown, which is the ultimate slow down. Keeping your computer cool is easy. First, if possible, make sure you keep it in a room where the temperature doesn’t go above about 90 Fahrenheit (32 Celsius). Second, make sure you clean the dust out of your computer about once a year (twice a year if someone smokes near your computer). Dust helps trap the heat in your computer, causing it to overheat. To clean the dust out of your computer, buy a can of compressed air at the local supermarket or office supply store, turn off your computer, carefully open up its case, cover your eyes and mouth, and spray air at every bit of dust you see. Pay special attention to the fan above the CPU and the fan in your power supply (where the power cord plugs into your computer). Computer Tips #9: Over-clock CPU Some computer processors can be modified to run faster than normal, which is called over-clocking. Over-clocking will make your computer run faster, but it also generates increased heat in the sensitive areas of your processor, increasing the chance that it will burn itself out. Over-clocking is best done on old machines you can afford to lose. Over-clocking can also take a long time to set up. The instructions for over-clocking vary from processor to processor, so we can’t include any specific instructions here. We can only include a warning: don’t over-clock unless you’re prepared to destroy your computer processor. Computer Tips #10: Use a Separate User If Windows is running slow for you, but you’re not prepared to reinstall it yet, you may find a speed boost by creating a new user account. Your new user account won’t start up as many minor programs automatically and won’t have any accidental misconfigurations.
- 11. You can also create separate user accounts for specific tasks, like gaming. I myself have a two accounts on my computer—one for work and one for play. Bonus tips: Besides being able to optimize my play account, I also find that removing all of the game icons from my work account helps keep me focused during the day Software to Make Your Computer Run Faster Trying to make your computer run faster manually can take a serious amount of time. I have already proved this with a computer maintenance video I made that turned out to be very long and boring! Therefore using software to make your computer run faster is a smart idea. The most famous software to help speed up your computer is PC Matic from PC Pitstop. This software will: Accelerate Downloads High Threat Security Test Malware Detection Remove Junk Files & Craplets TweakInternet Settings for Top Speed Eliminate Registry Errors Active Malware Protection Hard Drive Defrag & Optimization Automatic Driver updates & Enhancements Detailed System Specs Report Your PC Ranking Worldwide User Satisfaction Report Get a Free Scan from PC Matic to see how you can make your computer run faster. CONGRATULATIONS ! YOU'VE RECEIVED A NEW COMPUTER! There are some things you'll want to do to it before you start using it. These are things that, later, when all heck breaks loose and the machine dies, the software crashes or you get a massive malware infection, will save you lots and lots of grief.
- 12. Every day people lose data, precious memories and valuable time because they didn't take a few simple steps along the way to prepare. And by far the best time to prepare is at the very beginning. • Disconnect From the Internet I know you've already connected; you just couldn't help yourself I'm sure. I'm the same way. But until we've made sure of a couple of safety items, let's pull off the road for a moment and prepare. "Installation disks contain a full copy of Windows that can be installed from scratch." Save the Installation Media First, collect up all the CDs and DVDs that may have come with your machine, and put them in a safe place. If you don't, then someday, maybe years from now, you'll desperately need one and be unable to find it. This is also a great time to ensure that you have installation disks, not just recovery disks. Installation disks contain a full copy of Windows that can be installed from scratch. Recovery disks do not, and often rely on information saved on the hard drive - which is fine until the hard drive itself dies and takes all that information with it. If you don't have installation disks, now's the time to get in touch with the vendor and insist on them - even if they cost a little extra. Make a System/Image Backup Using a tool like Acronis True Image, DriveImageXML or similar, take an image backup, also sometimes called a full system backup, of your entire machine. Make sure that this is a backup tool that supports what's called a "bare metal" restore - the ability to restore to a machine that will not boot because the hard drive is empty. Usually this requires that you also create "bootable rescue media" to be used by that software. This step is particularly important if you were not given actual installation media as I mentioned above, and can serve as an alternative should you not be able to get the installation media.
- 13. The reasoning here is simple: this backup is an image of your machine as you got it. Should you ever need to start over and reformat/reinstall the machine, this image backup can be restored to the machine instead to return it to the exact condition that it's in right now. Setup Regular Backups While you've got your backup software out, take the time now to set up a regularly scheduled backup. Exactly what that looks like will depend on your needs and how you use your computer, but in general setting up something that backs up your machine daily is good practice. Enable the Firewall & Connect to the Internet Now that we've got our backup in case anything goes wrong, it's almost time to connect. First, however, make sure that you have a firewall and that it's enabled. In most cases if you're connecting through a router, you're done. That router acts as a perfectly adequate firewall and protects you from random things that would otherwise attack your machine the moment you connect to the internet. If you don't have a router, simply make sure that the Windows Firewall is enabled. It should be, by default, but it's well worth checking. Once you've confirmed a firewall of some sort - connect. Install Security Software Your computer may well already have come with security software preinstalled, but you don't have to use it. Quite often the pre-installed solutions aren't always the best. Sometimes they're just fine, other times not so much. Do a little research and decide. Then either make sure that the preinstalled security software is configured and enabled properly, scanning and updating itself automatically, or download alternatives that you choose and set them up instead. If you're unsure, I do have security software recommendations. Update
- 14. Take the time now to update Windows, in particular, and if appropriate any of the other applications and software installed on your machine. For Windows, at a minimum make sure that Automatic Updates is enabled. A more complete solution, however, would be to visit Windows Update, and consider the offer to use "Microsoft Update" to update not only Windows but all Microsoft applications installed on your machine as well. Keeping your software updated is an important part of keeping your machine safe from viruses, spyware and other malware that exploit vulnerabilities discovered in the software. Save the Product Keys One more thing to save: the product keys or activation codes. On the outside of your machine, or in or on the box that the software came in will be a product code that you may need to type in if you ever need to reinstall that software. It's just as important that you keep this code in a safe place as the discs you'd be using. One approach to getting the product keys for most of the software that's preinstalled on your system is to download and run Belarc Advisor. This tool will generate a report of many aspects of your machine, including the Windows Product Key, and the product keys for many of the installed applications. You can print this and save it, or simply record the information elsewhere. Just remember to keep it in a safe place that when you need to reinstall - perhaps a couple of years from now - you'll be able to find it. Enjoy! Of course there's always more, but this is a good start putting in some basic protection and setting up some safety nets that'll help protect your investment, your data and your time. Resource Videos How to Use Disk Cleanup in Windows How-to Defragment Your Hard Disk Drive Backup and Restore Wizard in Windows XP How-to Enable Firewall and Add Exception Program to Firewall How-to Add Change Remove Windows Programs and Components