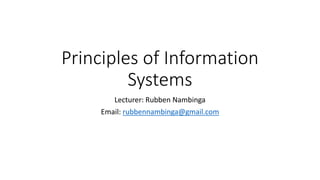
PIS Excel Lesson 1.pptx
- 1. Principles of Information Systems Lecturer: Rubben Nambinga Email: rubbennambinga@gmail.com
- 2. Getting Started with Excel 2010 Lesson Objectives At the end of this lesson you will be able to: • Know what Excel is • Understand the basic use of Excel • Know how to launch Excel • Explore window in Excel
- 3. What is Microsoft Excel? Excel is a software program created by Microsoft that uses spreadsheets to organize numbers and data with formulas and functions. Excel analysis is ubiquitous around the world and used by businesses of all sizes to perform financial analysis.
- 4. What is Excel used for? Excel is typically used to organize data and perform financial analysis. It is used across all business functions and at companies from small to large. The main uses of Excel include: • Data entry • Data management • Accounting • Financial analysis • Charting and graphing • Programming • Time management • Task management • Financial modeling • Customer relationship management (CRM)
- 5. Getting Started with Excel 2010 This lesson teaches you how to start an excel 2010 application in simple steps. Assuming you have Microsoft Office 2010 installed in your PC, start the excel application following the below mentioned steps in your PC. In case you have Microsoft Office of any other version, you can still follow these step as those versions are similar.
- 6. Step 1 − Click on the Start button.
- 7. Step 2 − Click on All Programs option from the menu.
- 8. Step 3 − Search for Microsoft Office from the sub menu and click it.
- 9. Step 4 − Search for Microsoft Excel 2010 from the submenu and click it.
- 10. This will launch the Microsoft Excel application and you will see the following excel window.
- 11. Explore Window in Excel 2010 The following basic window appears when you start the excel application. Let us now understand the various important parts of this window.
- 12. File Tab The File tab replaces the Office button from Excel 2007. You can click it to check the Backstage view, where you come when you need to open or save files, create new sheets, print a sheet, and do other file-related operations.
- 13. Quick Access Toolbar You will find this toolbar just above the File tab and its purpose is to provide a convenient resting place for the Excel's most frequently used commands. You can customize this toolbar based on your comfort.
- 14. Ribbon Ribbon contains commands organized in three components Tabs − They appear across the top of the Ribbon and contain groups of related commands. Home, Insert, Page Layout are the examples of ribbon tabs. Groups − They organize related commands; each group name appears below the group on the Ribbon. For example, group of commands related to fonts or group of commands related to alignment etc. Commands − Commands appear within each group as mentioned above.
- 15. Title Bar This lies in the middle and at the top of the window. Title bar shows the program and the sheet titles.
- 16. Help The Help Icon can be used to get excel related help anytime you like. This provides nice tutorial on various subjects related to excel.
- 17. Zoom Control Zoom control lets you zoom in for a closer look at your text. The zoom control consists of a slider that you can slide left or right to zoom in or out. The + buttons can be clicked to increase or decrease the zoom factor.
- 18. View Buttons The group of three buttons located to the left of the Zoom control, near the bottom of the screen, lets you switch among excel's various sheet views. Normal Layout view − This displays the page in normal view.
- 19. View Buttons The group of three buttons located to the left of the Zoom control, near the bottom of the screen, lets you switch among excel's various sheet views. Page Layout view − This displays pages exactly as they will appear when printed. This gives a full screen look of the document.
- 20. View Buttons The group of three buttons located to the left of the Zoom control, near the bottom of the screen, lets you switch among excel's various sheet views. Page Break view − This shows a preview of where pages will break when printed.
- 21. Sheet Area The area where you enter data. The flashing vertical bar is called the insertion point and it represents the location where text will appear when you type.
- 22. Row Bar Rows are numbered from 1 onwards and keeps on increasing as you keep entering data. Maximum limit is 1,048,576 rows.
- 23. Status Bar This displays the current status of the active cell in the worksheet. A cell can be in either of the fours states (a) Ready mode which indicates that the worksheet is ready to accept user inpu (b) Edit mode indicates that cell is editing mode, if it is not activated the you can activate editing mode by double-clicking on a cell (c) A cell enters into Enter mode when a user types data into a cell (d) Point mode triggers when a formula is being entered using a cell reference by mouse pointing or the arrow keys on the keyboard.
- 24. Dialog Box Launcher This appears as a very small arrow in the lower-right corner of many groups on the Ribbon. Clicking this button opens a dialog box or task pane that provides more options about the group.
- 25. BackStage View in Excel 2010 The Backstage view has been introduced in Excel 2010 and acts as the central place for managing your sheets. The backstage view helps in creating new sheets, saving and opening sheets, printing and sharing sheets, and so on. Getting to the Backstage View is easy. Just click the File tab located in the upper-left corner of the Excel Ribbon. If you already do not have any opened sheet then you will see a window listing down all the recently opened sheets as follows
- 26. BackStage View in Excel 2010 cont.. If you already have an opened sheet then it will display a window showing the details about the opened sheet as shown below. Backstage view shows three columns when you select most of the available options in the first column.
- 27. BackStage View in Excel 2010 cont.. If you already have an opened sheet then it will display a window showing the details about the opened sheet as shown below. Backstage view shows three columns when you select most of the available options in the first column.
- 28. First column of the backstage view will have the following options S.NO Option and Description 1. Save If an existing sheet is opened, it would be saved as is, otherwise it will display a dialogue box asking for the sheet name. 2. Save As A dialogue box will be displayed asking for sheet name and sheet type. By default, it will save in sheet 2010 format with extension .xlsx. 3. Open This option is used to open an existing excel sheet. 4. Close This option is used to close an opened sheet.
- 29. First column of the backstage view will have the following options cont… S.NO Option and Description 5. Info This option displays the information about the opened sheet. 6. Recent This option lists down all the recently opened sheets. 7. New This option is used to open a new sheet. 8. Print This option is used to print an opened sheet.
- 30. First column of the backstage view will have the following options cont… S.NO Option and Description 9. Save & Send This option saves an opened sheet and displays options to send the sheet using email etc. 10. Help You can use this option to get the required help about excel 2010. 11. Options Use this option to set various option related to excel 2010. 12. Exit Use this option to close the sheet and exit.
- 31. Sheet Information When you click Info option available in the first column, it displays the following information in the second column of the backstage view • Compatibility Mode − If the sheet is not a native excel 2007/2010 sheet, a Convert button appears here, enabling you to easily update its format. Otherwise, this category does not appear. • Permissions − You can use this option to protect the excel sheet. You can set a password so that nobody can open your sheet, or you can lock the sheet so that nobody can edit your sheet. • Prepare for Sharing − This section highlights important information you should know about your sheet before you send it to others, such as a record of the edits you made as you developed the sheet. • Versions − If the sheet has been saved several times, you may be able to access previous versions of it from this section.
- 32. Sheet Properties When you click Info option available in the first column, it displays various properties in the third column of the backstage view. These properties include sheet size, title, tags, categories etc. You can also edit various properties. Just try to click on the property value and if property is editable, then it will display a text box where you can add your text like title, tags, comments, Author.
- 33. Exit Backstage View It is simple to exit from the Backstage View. Either click on the File tab or press the Esc button on the keyboard to go back to excel working mode.
- 34. Homework Discuss how Excel is used in; • Data management • Accounting • Financial analysis • Charting and graphing • Time management • Task management • Financial modeling • Customer relationship management (CRM)
- 35. Perfect practice makes perfect END