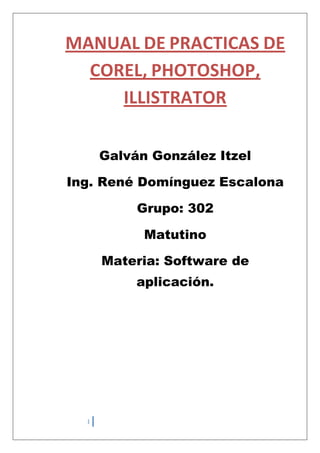
Manual de practicas de corel i, p
- 1. MANUAL DE PRACTICAS DE COREL, PHOTOSHOP, ILLISTRATOR Galván González Itzel Ing. René Domínguez Escalona Grupo: 302 Matutino Materia: Software de aplicación. 1
- 2. INDICE: Introducción……………………………………………………………………………………………3 Prácticas de Photoshop………………………………………………………………………….4 - Herramientas de Photoshop……………………………………………………………………4 - Dientes………………………………………………………………………………………………….5 - Ojos……………………………………………………………………………………………………..5 - Maquillaje………………………………………………………………………………………………6 - Fusión…………………………………………………………………………………………………..7 - Foto composición………………………………………………………………………………….8 - Restauración………………………………………………………………………………………. .9 - Avatar……………………………………………………………………………………………………9 - Colorear…………………………………………………………………………………………………9 - Luz neón……………………………………………………………………………………………….10 ° Prácticas de Corel………………………………………………………………………………………………12 - Pantalla de Corel en Corel…………………………………………………………………………12 - Tabla de herramientas de Corel…………………………………………………………………13 - Logotipo de Windows 7……………………………………………………………………………13 - Logo de reciclaje……………………………………………………………………………………..14 - Logo de BMW………………………………………………………………………………………….15 - Logo de VW ……………………………………………………………………………………………16 - Logo marca …………………………………………………………………………………………….17 - Copia muñeco………………………………………………………………………………………….18 - Cristal……………………………………………………………………………………………………..19 - Rompecabezas………………………………………………………………………………………. 20 - Tarjetas…………………………………………………………………………………………………..21 ° Prácticas de Illustrator………………………………………………………………………………………22 - Pantalla de Illustrator……………………………………………………………………………….22 - Herramientas de Illustrator……………………………………………………………………….23 - Playa……………………………………………………………………………………………………….24 - Producto………………………………………………………………………………………………….24 - Automóvil………………………………………………………………………………………………. 25 - Muñeco en 3D………………………………………………………………………………………… 26 - Foto en vectores…………………………………………………………………………………….. 27 - Dibujo en perspectiva (cuarto)………………………………………………………………… 28 - Grafiti…………………………………………………………………………………………………….. 29 2
- 3. INTRODUCCIÓN…… En este manual trabajaremos o hablaremos sobre prácticas realizadas en los programas de Photoshop, Illustrator, Corel. A fin de que el lector pueda aprender más sobre dichos programas. Esto está basada en prácticas realizadas. Està explicado de la mejor manera posible para no complicar las cosas. 3
- 4. PRACTICAS DE PHOTOSHOP º HERRAMIENTAS DE PHOTOSHOP 4
- 5. DIENTES Primero abres la imagen la conviertes en capa y la duplicas, después presionas control, alt. y C para colocar el tamaño de lienzo colocando al doble el tamaño de anchura. Después con la herramienta pincel y con la máscara empiezas a seleccionar los dientes para empezar a blanquearlos, una vez terminada la selección quitas la máscara te vas a la barra de menú, selección e invertir. Después te vas a imagen, seleccionas ajustes y niveles. Seleccionas el gotero blanco y colocas el nivel de blancura que desees. Por ultimo colocas un antes y después con la herramienta texto y listo. º OJOS Haces el mismo procedimiento hasta el tamaño de lienzo (este procedimiento se hace en todos las practicas que se explicaran a continuación). 5
- 6. Después con la herramienta pincel y mascara seleccionas solamente la parte del color, quitas la máscara. Te vas a barra menú, selección e invertir, al final presionas control U y listo cambias el color. º MAQUILLAJE Una vez de hacer los primeros pasos con la herramienta pincel y mascara seleccionas toda la cara dejando libre los ojos, los labios y las orificios de la nariz. Una vez terminado quitas la máscara, te vas a barra menú, selección e invertir. Después te vas a filtro, desenfocar, desenfoque gaussiano y seleccionas el nivel de maquillaje que quieras. Para colocar el color en los ojos seleccionas el color que quieras y se lo colocas en los dos ojos después vuelves a ir a filtro, desenfocar, desenfoque gaussiano y lo disminuyes de modo que parezca sombra. Para el delineados es el mismo procedimiento solo que el color lo vas aponer en el contorno de los ojos. El rubor se va a hacer con el mismo procedimiento. Para colocarle el lápiz labial te vas a un círculo en blanco y negro que se encuentra en donde están las capas seleccionas tono/saturación, 6
- 7. colorear y seleccionas el color que quieras, después presionas control suprimir y se quita el color. Agarras la herramienta pincel y empiezas a colores los labios y listo terminaste. º FUSION Para hacer esta prácticaseleccionas dos imágenes que más o menos se parezcan, las vas a abrir en Photoshop en diferentes archivos. Vas a cortar la parte que desees de una imagen, en la otra imagen vas a cortar el pedazo que no desees y a pegar la parte que cortaste de la otra imagen. Vas a seleccionar tus dos capas, te vas a edición, fusionar capas automáticamente y seleccionas panorama y ok. Y listo terminaste la fusión. 7
- 8. º FOTO COMPOSICION Abres un archivo la imagen de cualquier personaje y en otro archivo nuevo vas a abrir la otra imagen del otro personaje diferente obvio. En la imagen de uno de los personajes con la herramienta lazo vas a cortar solamente la cara del personaje. Te diriges asía la otro imagen y cortas también la cara y después pegas la otra cara que ya habías cortado la acomodas y listo. 8
- 9. º RESTAURACION Para esta práctica lo único que se debe hacer es agarrar la herramienta tampón de clonar. Para empezar a restaurar la foto presionas alt. Y le das click en la parte que quieres restaurar y así hasta que termines. º AVATAR Insertas una imagen de algún artista o personaje, entonces eliges tu pincel y eliges mascara rápida, entonces cuando termines de colorear quitas la máscara rápida y das control U eliges colorear y das un tono azul como el de un avatar. NOTA: antes de realizar cualquier práctica se convierte en capa y se duplica como se te mostro en la práctica anterior. Para deformar los ojos la nariz y la boca das en menú, filtro, licuar, entonces ahí aparecen diferentes herramientas para deformar tu avatar. Para deformarlo tú vas dando la forma conforme a tu creatividad. Para darle el efecto de las líneas y los puntos brillantes de la cara, tomas la herramienta pluma y dibujas las líneas y puntos. 9
- 10. Cuando tengas la línea le das clic derecho y seleccionas “Contornear trazado” y convertir el lápiz a pluma y le das en “simular presión” Entonces te vas a tu capa das clic derecho y seleccionas “estilo de fusión” y seleccionas “Resplandor interior y resplandor exterior en estos dos apartados podrás modificar la estructura y elementos para darle el efecto como se ve en la imagen de arriba. Las líneas o puntos las colocas en donde tú quieras de acuerdo a tu creatividad. Y tienes tu avatar. º COLOREAR Con la herramienta pincel y mascara seleccionas la parte que quieres pintar una vez seleccionada te vas a selección e invertir, luego presionas control U y seleccionas el color que desees das clic en aceptar y listo. 10
- 11. º LUZ NEON Primero abrimos una imagen de cuerpo completo, después con la herramienta pluma colocas en medio de la imagen una línea de modo de que tenga 5 puntos. Presionas control y curveas, después seleccionas un color. Das clic derecho, seleccionas contornear trazado, seleccionas pincel y simular presión y ok. En la capa donde colocaste el color das clic derecho y seleccionas opciones de fusión, seleccionas resplandor exterior y el cuadro de color y le colocas un color más o menos parecido, luego te vas a resplandor interior y ok. Después creas otra capa y le colocas unos puntos y listo. Te vas a trazados que se encuentra en donde están las capas y borras los trazados. Al final solamente borras las líneas que cruzas en su cara como formando un espiral. 11
- 12. PRACTICAS DE COREL ° PANTALLA DE COREL 12
- 13. ° HARRAMIENTAS DE COREL ° LOGOTIPO DE WINDOWS 7 Primero debes tener la imagen de Windows 7. Con la herramienta Bézier ir calcando las ventanas del logo que son los cuadros curveados anaranjado, verde, azul y amarillo. Después con la herramienta forma darás un clic derecho y elegirás la opción curva esto mencionando que extremos trabajando sobre la imagen. Elegiremos cada cuadro y con la herramienta cuenta gotas en la opción muestra de color y tomaremos la opción de cada ventana después de tener el color arrastraras el color a la ventana que tu estas calcando. Iras a la opción herramienta elipse y trataras que quede del mismo tamaño al círculo azul de Windows. Utilizará herramienta cuenta gotas en la opción muestra de color y tomaremos la opción del circulo y arrastraremos. 13
- 14. Ir a la herramienta transparencia y arrastrar hacia el logotipo para que haga el efecto, al final solamente dibujas un recuadro negro para que el efecto se mejor. ° LOGO DE RECICLAJE Primero sacas de internet una imagen del logotipo de reciclaje, después lo pegas en Corel. Luego con la herramienta Bézier empiezas a calcar las flechas obviamente curveando en la parte donde corresponde, después colorea la flecha terminada. Te vas a la herramienta extrusión interactiva y haces en 3D la flecha, te vas a color en la parte de arriba donde esta “preestablecidos” seleccionas usar sombra de color y le cambias el color en la parte de arriba, una vez terminada copias y pegas la flecha 2 veces. 14
- 15. Acomodas las flechas para que quede en la forma del logotipo, al final solamente seleccionas la herramienta texto y colocas la palabra reciclaje, con la misma herramienta extrusión interactiva lo haces en forma de 3D. ° LOGO DE BMW Primero pegas la imagen en Corel, después haces un círculo y agarras la herramienta cuenta gotas y tomas la muestra de color del círculo gris. Después un circulo un poco más pequeño y lo coloreas de negro, copias el primer círculo y lo haces más pequeño. 15
- 16. Para hacer los triángulos utilizas la herramienta Bézier y con la herramienta cuenta gotas copias los colores para que queden casi exactos. Para las letra también vas a utilizar la herramienta Bézier y coloreas de blanco, al final solamente acomodas todo, lo seleccionas y lo agrupas. ° LOGO DE VW Se utiliza el mismo procedimiento que se utiliza en el de BMW. Primero pegas la imagen en Corel, después haces un círculo y agarras la herramienta cuenta gotas y tomas la muestra de color del círculo azul. Después un circulo un poco más pequeño y lo coloreas de gris, copias el primer círculo y lo haces más pequeño pro cambias el color a azul claro. Para hacer las letras W y V utilizas la herramienta Bézier y con la herramienta cuenta gotas copias los colores para que queden casi exactos. Al final seleccionas todo y agrupas. 16
- 17. ° LOGO MARCA Escoges un logotipo de algún producto en este caso es de Ariel. Con la herramienta Bézier empiezas a copiar las líneas y las letras al final coloreas todo del color que tú quieras. Colocas un círculo te vas a herramienta relleno, seleccionas cuadro de dialogo relleno de textura, seleccionas gráfico, le das aceptar y seleccionas una textura en la lista y das clic en acepar. Al final solo con la herramienta texto colocas la frase “LIMPIEZA PROFUNDA” y listo terminaste. 17
- 18. ° COPIA MUÑECO Pegas en Corel un dibujo de algún personaje de caricatura, después con la herramienta Bézier empiezas a calcar todo el muñeco (fíjate que queden cerradas todas las líneas que dibujas o sino no podrás colorear). Para colorear el muñeco y que te dé un efecto como el que está expuesto te vas a la herramienta relleno, seleccionas relleno degradado y escoges el color que deseas colocar. Por ultimo te vas a la herramienta de texto y en la barra estándar puedes editar el tamaño y tipo. Para el color te vas a la barra que esta de lado derecho y listo. 18
- 19. ° CRISTAL Primero dibujas un círculo del tamaño que quieras y lo copias y pegas 2 veces. El primer círculo en el que te basaras elegirás el color que vas a utilizar y quitas el contorno con la herramienta contorno, te recomiendo colorear el círculo utilizando la herramienta relleno degradado. En otro de los círculos que copiaste repites el procedimiento anterior y lo haces un poco más pequeño, después lo colocas en el primer círculo ósea en el más grande. Das clic derecho sobre el círculo más chico y seleccionas convertir a curva y le das forma de luna pero sin salirte del círculo más grande. Con la herramienta mezcla interactiva vas a arrastrar del círculo más grande hacia el pequeño. Después con la herramienta texto vas a seleccionar un nombre y lo editas colocándole tipo color y tamaño, con la herramienta envoltura interactiva le vas a empezar a dar forma de modo que quede como el círculo grande. Con el circulo que te sobra lo vas a dejar en blanco y le quitas el contorno, le pones el efecto sombra con la herramienta sombra interactiva y por ultimo lo vas a acomodar como perspectiva sub. Izquierda y por último lo colocas al fondo del círculomás grande. 19
- 20. ° ROMPECABEZAS Primero te vas a la herramienta papel gráfico y en la barra de edición vas a seleccionas el número de filas y columnas que desees, empiezas a dibujarla y una vez que este dibujada le das clic derecho y desagrupas todo. Dibujas un circulo, lo copias y lo pegas muchas veces depende el número de filas y columnas que tengas. Los colocas en medio de cada cuadro. Seleccionas el cuadrado y los círculos y en la parte de arriba seleccionas soldar o recortar según lo que tú quieras. Cuando termines de hacer el mismo procedimiento con todos los cuadro y los círculos pegas una imagen en Corel, seleccionas el recuadro te vas a efectos, Powerclip y situar dentro de contenedor. Te va a salir una flecha y simplemente le das clic en el recuadro y listo. 20
- 21. ° TERJETAS Primero dibujas un rectángulo, te vas a herramienta relleno y a relleno de patrón, le das aceptar y seleccionas un tapiz. Creas un logotipo depende de lo que vayas a hacer en tu tarjeta (puedes sacar uno de internet o lo puedes crear tú con la herramientas que ya se te mencionaron). Colocas el nombre de la empresa, nombre del gerente o dueño, código postal, teléfonos, dirección, y páginas sociales, todo lo colocas con la herramienta texto y listo. 21
- 22. PRACTICAS DE ILLUSTRATOR º PANTALLA DE ILLUSTRATOR. 22
- 23. º HERRAMIENTAS DE ILLUSTRATOR. 23
- 24. º PLAYA. Con la herramienta pincel dibujas las nubes, la playa, la aren, los rayos de sol y el barco. Después con la herramienta circulo y cuadro dibujas el sol y la pelota y al final solamente coloreas todo. Al final con los símbolos seleccionas unas palmeras y unos muñecos para que simulen estar en la playa y listo terminaste la playa. º PRODUCTO Para el producto primero realizas un rectángulo y lo colorear del color que sea. Después dentro del mismo rectángulo colocaras otros dos, en el primero vas a colocar la caducidad y en el otro vas a colocar la tabla nutrimental. En medio de los 2 recuadros vas a colocar la dirección de donde fue realizado el producto. 24
- 25. Con la herramienta texto le colocaras el nombre del producto según lo que tú desees y lo modificas para que se vea creativo y lindo. Dibujas un logotipo y realizas un eslogan para tu producto obviamente que tenga que ver con tu producto, a lado del logotipo pones la cantidad del producto y del lado izquierdo del logotipo colocas los ingredientes, el código de barras y la página de la página la empresa. Para la caja del producto copias la etiqueta que realizaste anteriormente y la pegas abajo, después con la herramienta de círculo dibujas las pestañas para poder pegar la caja al momento de pegarla y listo te quedara algo más o menos así: º AUTOMOVIL Para realizar este automóvil lo primero que debes hacer es irte a internet y buscar un carro que te agrade, una vez que tengas tu automóvil lo pegas en la pantalla de illustrator. 25
- 26. Después con la herramienta pluma empiezas a trazar todo el carro hasta que todo el carro este trazado. Al final solamente pones a un lado el dibujo del carro original y coloreas el carro del color del mismo o de3l que tú quieras. º DIBUJO EN 3D. Primero tienes que dibujar una casa como tú desees utilizando las herramientas de cuadro. Después te vas a menú efecto, 3D y extrusión y biselado, te va a salir un recuadro y le das en la opción pre visualizar para que en la figura se vea el efecto que tú le quieras dar, una vez que este con e efecto deseado le das en aceptar. Para multiplicar las casas y que no estés haciendo una por una solamente copias y pegas las veces que tú quieras según el número de casas que vas a 26
- 27. utilizar y para colocar los árboles y pinos te vas a la barra donde están los colores y hay un apartado donde dice símbolos y ahí estan. Al final solamente armas un fraccionamiento utilizando las mismas herramientas hasta obtener algo parecido al dibujo que se muestra a continuación. º FOTO EN VECTORES Para realizar esta foto en vectores es el mismo procedimiento que utilizamos en el automóvil. Utilizas la herramienta pluma para ir trazando la foto obviamente sobre la original y una vez que este toda tazada retiras la foto original y coloreas la foto en vector ósea la trazada y listo. Queda así: 27
- 28. º DIBUJO EN PERSPESCTIVA (CUARTO) Primero realizas un cuadro, dentro de ese cuadro dibujas otro cuadro pro más chico de modo de que quede en medio del más grande. Una vez que tengas los 2 cuadros acomodados trazas 2 líneas en forma de X de modo que cruza los dos cuadros. Una vez que tengas esto trazado empiezas a dibujar las ventanas de tu cuarto y la puerta, la forma en que los tienes que dibujar es como si estuvieras viendo el cuarto de frente. Dibujas la cama, las ventas, las puertas y la lámpara al final coloreas y decoras con los símbolos. Para que te quede así: 28
- 29. º GRAFITI Primero te vas a internet y buscas un abecedario en forma de grafiti. Una vez que lo tengas con la herramienta pluma las calcas para que te queden iguales, una vez que las tengas ya cálcalas en la orilla con la misma herramienta las haces como en 3D. Coloreas las letras y en medio de las letras colocas una estrella con la herramienta estrella que se encuentra en donde está la herramienta cuadro. Y para adornar la estrella o el dibujo que hayan puesto le colocas destellos que se encuentran en la misma herramienta de cuadro. 29
- 30. 30
