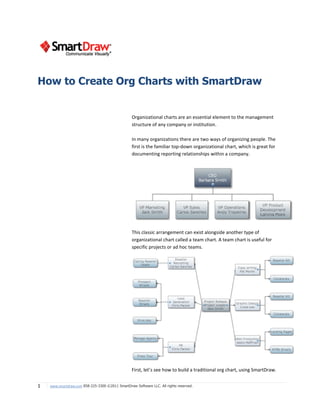
How to Create Org Charts and Team Charts with SmartDraw
- 1. How to Create Org Charts with SmartDraw Organizational charts are an essential element to the management structure of any company or institution. In many organizations there are two ways of organizing people. The first is the familiar top-down organizational chart, which is great for documenting reporting relationships within a company. This classic arrangement can exist alongside another type of organizational chart called a team chart. A team chart is useful for specific projects or ad hoc teams. First, let’s see how to build a traditional org chart, using SmartDraw. 1 www.smartdraw.com 858-225-3300 ©2011 SmartDraw Software LLC. All rights reserved.
- 2. Getting Started Begin by selecting an Org Chart template from the list of templates on the home panel. SmartDraw provides a basic org chart template for you to start with and a SmartPanel docked to the left of the work area. This SmartPanel contains all the tools and shortcuts you’ll need to build your org chart quickly and easily. Add Names To add a name to a shape, just click in the box and type. You can use the[TAB] or arrow keys to navigate to the other boxes and fill in the names and titles of the people reporting directly to the CEO. 2 www.smartdraw.com 858-225-3300 ©2011 SmartDraw, LLC. All rights reserved.
- 3. Add Peers and Direct Reports To add a peer at a specific level, select an existing employee at that level and hit the Add Right button in the SmartPanel or press [CTRL] and the right arrow. Add a direct report under any selected level by hitting Add Below or press [CTRL] and the down arrow. You can easily add more reports under a specific manager by hitting the [ENTER] key as long as one report is already selected. You can continue building the chart, adding reports where necessary and SmartDraw will format the chart automatically for you. 3 www.smartdraw.com 858-225-3300 ©2011 SmartDraw, LLC. All rights reserved.
- 4. Rearranging Your Chart If you want to make changes to any of the positions within the chart, it’s as easy as dragging the box to where you want it to go: up a level, down a level or side to side. Simply select the employee you want to move and without letting go of the mouse move it around on the page. As you move it, you’ll see SmartDraw’s automatic connectors trying to grab the shape. A dotted outline of the shape and the connector lines will appear showing you where it would attach. To finish moving the shape, simply let go of the mouse and it will drop into position. SmartDraw will keep your chart neat and orderly. To delete a position or employee, select it and hit the delete key. 4 www.smartdraw.com 858-225-3300 ©2011 SmartDraw, LLC. All rights reserved.
- 5. Add an Assistant Easily add an assistant to any position by selecting the manager and then clicking the Add Assistant button from the SmartPanel. Add a Co-Manager SmartDraw makes it possible to diagram any organization, no matter how complex the structure. You can even add co-management arrangements to your chart with a click of your mouse. Select a manager in your chart and then hit the Add Co-Manager button on the SmartPanel. 5 www.smartdraw.com 858-225-3300 ©2011 SmartDraw, LLC. All rights reserved.
- 6. Changing Orientation Sometimes it makes more sense to view an organizational chart from side to side instead of top to bottom. SmartDraw allows you to instantly change the orientation of your chart with a simple command. With ordinary drawing software, you'd be forced to rebuild the entire chart. To change the direction, click on the Chart Direction drop down on the SmartPanel and select your chart’s orientation. Add Photos Communicate more than organizational structure by adding photos for each position. Put a face to that name. With SmartDraw you can do it with just a few clicks. First, select the position you want to add a photo to and then click Add Picture in the SmartPanel. You’ll be able to browse to a photo on your computer and insert it into your chart. To scale or crop your photo, double click on it and you’ll see a slider appear that will let you pan, change the zoom or click on the crop tool to 6 www.smartdraw.com 858-225-3300 ©2011 SmartDraw, LLC. All rights reserved.
- 7. crop your inserted photo. Alternatively, you can click on the Picture tab in the upper ribbon area and change the brightness and other features of your photo. To replace a photo, just insert a new one. To delete it completely, double-click on the photo and hit the delete button. You’ll notice that the shape is still divided into two cells. To fix this, select the shape and right-click on it. Next, choose Join Cells from the menu that appears and you’re done. Changing the Style of Your Organizational Chart SmartDraw automatically applies professional design themes for you, but also gives you complete control to customize your org chart in any way you want. Change the entire look of your chart by applying a new design theme with just one click. Or change the look of individual shapes instantly by selecting a new Quick Style. Choose from more than 40 preset looks. 7 www.smartdraw.com 858-225-3300 ©2011 SmartDraw, LLC. All rights reserved.
- 8. Share Your Org Chart with Others If you want to share your process chart with others, you can do so with a single click. You can send any SmartDraw visual to PowerPoint, Word, Excel, or Outlook using the buttons at the top of your work area. Creating Team Charts An org chart is a great way to map out this company’s organizational structure but if there is a specific project that you’re working on, a Team Chart will be much better for mapping out the responsibilities related to this specific project. To build a Team Chart, open up the org chart template options and select the Project Team Chart template. 8 www.smartdraw.com 858-225-3300 ©2011 SmartDraw, LLC. All rights reserved.
- 9. The first step is to identify the project and the team leader. Just click in the box and type to add a name. Add some other team members using the SmartPanel to the left, which is now customized to this specific template. 9 www.smartdraw.com 858-225-3300 ©2011 SmartDraw, LLC. All rights reserved.
- 10. Click the Add Team Member button to add a team member. You can also use the keyboard shortcuts, just like we discussed earlier regarding building org charts. With a team member selected, you can use [CTRL] and the down arrow to add a team member as a peer. Use [CTRL] and the right arrow to add a team member as a direct report or use it to add responsibilities and tasks for each team member. You can use the tab and arrows to navigate to each box and fill in the information just like filling in a form. Whether you need to make an organizational chart or a project team chart, you’ll have great-looking, professional TM results in minutes, using SmartDraw, the world’s first visual processor . Keyboard Shortcuts Create your entire chart without taking your hands off the keyboard with quick and easy keyboard controls. To add a shape to an org chart, simply hold down the [Ctrl] key and use the up, down, left or right arrow key. To add a new peer shape alongside a selected shape hit the [Enter] key and to add a subordinate shape use [Shift] + [Enter]. Here are some other keyboard shortcuts you may find useful: Keyboard Shortcuts Ctrl + Zoom In Ctrl - Zoom Out Ctrl + Arrow key Add shape in up/down/left/right (charts with auto-connectors only) Enter Adds a new peer shape alongside the selected shape. (charts with auto- connectors only) Shift + Enter Adds a new shape subordinate to the selected shape. (Mind Maps and Org Charts only) Ctrl+ Enter Adds a new peer shape alongside selected shape when in text entry mode. Insert Creates a new visual starting with the selected shape and adds hyperlinks between the two visuals Shift + Ctrl Zoom in (stops at 800%) Shift + Ctrl + G Ungroup F3 Find Next (Find and Replace dialog) Alt+F4 Exit / Close SmartDraw Delete Clear / Delete selected object Ctrl+A Select All Ctrl+B Bold Text Ctrl+C Copy Ctrl+D Duplicate Ctrl+F Find Ctrl+G Group Ctrl+H Replace Ctrl+I Italicize Text Ctrl+K Insert Hyperlink Ctrl+M Executes Text Entry Mode (only if shape or line is selected) Ctrl+N New Document 10 www.smartdraw.com 858-225-3300 ©2011 SmartDraw, LLC. All rights reserved.
- 11. Ctrl+O Open Document Ctrl+P Print Ctrl+Q Save changes and exit / close SmartDraw Ctrl+S Save Ctrl+T Opens Font Dialog Ctrl+U Underline Text Ctrl+V Paste Ctrl+W Save changes and exit to template selection screen Ctrl+X Cut Ctrl+Y Redo Ctrl+Z Undo 11 www.smartdraw.com 858-225-3300 ©2011 SmartDraw, LLC. All rights reserved.
