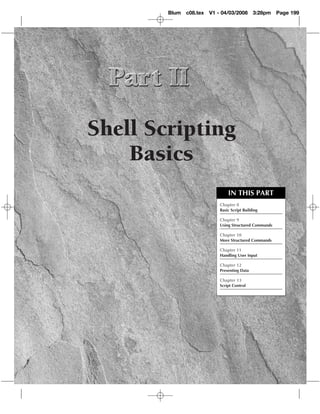
Shell Script Linux
- 1. Blum c08.tex V1 - 04/03/2008 3:28pm Page 199 Shell Scripting Basics IN THIS PART Chapter 8 Basic Script Building Chapter 9 Using Structured Commands Chapter 10 More Structured Commands Chapter 11 Handling User Input Chapter 12 Presenting Data Chapter 13 Script Control
- 2. Blum c08.tex V1 - 04/03/2008 3:28pm Page 200
- 3. Blum c08.tex V1 - 04/03/2008 3:28pm Page 201 Basic Script Building N ow that we’ve covered the basics of the Linux system and the command line, it’s time to start coding. This chapter discusses IN THIS CHAPTER the basics of writing shell scripts. You’ll need to know these basic concepts before you can start writing your own shell script masterpieces. Building a script Stringing commands Storing variables Using Multiple Commands Playing with math So far you’ve seen how to use the command line interface (CLI) prompt Redirecting output of the shell to enter commands and view the command results. The key to shell scripts is the ability to enter multiple commands, and process Checking codes the results from each command, even possibly passing the results of one command to another. The shell allows you to chain commands together into a single step. If you want to run two commands together, you can enter them on the same prompt line, separated with a semicolon: $ date ; who Mon Sep 24 19:44:35 EST 2007 rich :0 2007-09-24 18:23 (console) rich pts/1 2007-09-24 18:24 rich pts/0 2007-09-24 18:42 barbara pts/2 2007-09-24 19:30 katie pts/3 2007-09-24 19:39 $ 201
- 4. Blum c08.tex V1 - 04/03/2008 3:28pm Page 202 Part II Shell Scripting Basics Congratulations, you just wrote a shell script! This simple script uses just two bash shell commands. The date command runs first, displaying the current date and time, followed by the output of the who command, showing who is currently logged on to the system. Using this tech- nique, you can string together as many commands as you wish, up to the maximum command line character count of 255 characters. While using this technique is fine for small scripts, it has a major drawback in that you have to enter the entire command at the command prompt every time you want to run it. Instead of having to manually enter the commands onto a command line, you can combine the commands into a simple text file. When you need to run the commands, just simply run the text file. Creating a Script File To place shell commands in a text file, first you’ll need to use a text editor (see Chapter 7) to create a file, then enter the commands into the file. When creating a shell script file, you must specify the shell you are using in the first line of the file. The format for this is: #!/bin/bash In a normal shell script line, the pound sign (#) is used as a comment line. A comment line in a shell script isn’t processed by the shell. However, the first line of a shell script file is a special case, and the pound sign followed by the exclamation point tells the shell what shell to run the script under (yes, you can be using a bash shell and run your script using another shell). After indicating the shell, commands are entered onto each line of the file, followed by a car- riage return. As mentioned, comments can be added by using the pound sign. An example looks like this: #!/bin/bash # This script displays the date and who’s logged on date who And that’s all there is to it. You can use the semicolon and put both commands on the same line if you want to, but in a shell script, you can list commands on separate lines. The shell will process commands in the order in which they appear in the file. Also notice that I added another line that starts with the pound symbol and adds a comment. Lines that start with the pound symbol (other than the first #! line) aren’t interpreted by the shell. This is a great way to leave comments for yourself about what’s happening in the script, so when you come back to it two years later you can easily remember what you did. 202
- 5. Blum c08.tex V1 - 04/03/2008 3:28pm Page 203 Basic Script Building 8 Save this script in a file called test1, and you are almost ready. I say ‘‘almost’’ because there are still a couple of things to do before you can run your new shell script file. If you try running the file now, you’ll be somewhat disappointed to see this: $ test1 bash: test1: command not found $ The first hurdle to jump is getting the bash shell to find your script file. If you remember from Chapter 5, the shell uses an environment variable called PATH to find commands. Looking at the PATH environment variable explains my problem: $ echo $PATH /usr/local/bin:/bin:/usr/bin:/usr/X11R6/bin:/usr/X11R6/bin $ The PATH environment variable is set to look for commands only in a handful of directories. To get the shell to find my test1 script, I need to do one of two things: � Add the directory where my shell script file is located to the PATH environment variable. � Use an absolute or relative filepath to reference my shell script file in the prompt. Some Linux distributions add the $HOME/bin directory to the PATH environment variable. This creates a place in every user’s HOME directory to place files where the shell can find them to execute. For this example, I’ll use the second method to tell the shell exactly where my script file is located. Remember, to reference a file in the current directory, you can use the single dot operator in the shell: $ ./test1 bash: ./test1: Permission denied $ Now the shell found the shell script file just fine, but there’s another problem. The shell indicated that I don’t have permission to execute the file. A quick look at the file permissions should show what’s going on here: $ ls -l test1 -rw-r--r-- 1 rich rich 73 Sep 24 19:56 test1 $ When I created the new test1 file, my umask value determined the default permission settings for the new file. Since my umask is set to 022 (see Chapter 6), the system created the file with only read/write permissions for myself. 203
- 6. Blum c08.tex V1 - 04/03/2008 3:28pm Page 204 Part II Shell Scripting Basics The next step is to give myself permission to execute the file, using the chmod command (see Chapter 6): $ chmod u+x test1 $ ./test1 Mon Sep 24 19:58:35 EST 2007 rich :0 2007-09-24 18:23 (console) rich pts/1 2007-09-24 18:24 rich pts/0 2007-09-24 18:42 barbara pts/2 2007-09-24 19:30 katie pts/3 2007-09-24 19:39 $ Success! Now all of the pieces are in the right places to execute the new shell script file. Displaying Messages Most shell commands produce their own output, which is displayed on the console monitor where the script is running. Many times though you will want to add your own text messages to help the script user know what is happening within the script. This is done using the echo command. The echo command can display a simple text string if you add the string following the command: $ echo This is a test This is a test $ Notice that by default you don’t need to use quotes to delineate the string you’re displaying. However, sometimes this can get tricky if you are using quotes within your string: $ echo Let’s see if this’ll work Lets see if thisll work $ The echo command uses either double or single quotes to delineate text strings. If you use them within your string, you need to use one type of quote within the text, and the other type to delineate the string: $ echo "This is a test to see if you’re paying attention" This is a test to see if you’re paying attention $ echo ’Rich says "scripting is easy".’ Rich says "scripting is easy". $ Now all of the quotation marks appear properly in the output. 204
- 7. Blum c08.tex V1 - 04/03/2008 3:28pm Page 205 Basic Script Building 8 You can add echo statements anywhere in your shell scripts where you need to display additional information: $ cat test1 #!/bin/bash # This script displays the date and who’s logged on echo The time and date are: date echo "Let’s see who’s logged into the system:" who $ When you run this script, it produces the output: $ chmod u+x test1 $ ./test1 The time and date are: Mon Sep 24 20:09:35 EST 2007 Let’s see who’s logged into the system: rich :0 2007-09-24 18:23 (console) rich pts/1 2007-09-24 18:24 rich pts/0 2007-09-24 18:42 barbara pts/2 2007-09-24 19:30 katie pts/3 2007-09-24 19:39 $ That’s nice, but what if you want to echo a text string on the same line as a command output? You can use the -n parameter for the echo statement to do that. Just change the first echo statement line to: echo -n "The time and date are: " You’ll need to use quotes around the string to ensure that there’s a space at the end of the echoed string. The command output begins exactly where the string output stops. The output will now look like: $ ./test1 The time and date are: Mon Sep 24 20:11:35 EST 2007 Let’s see who’s logged into the system: rich :0 2007-09-24 18:23 (console) rich pts/1 2007-09-24 18:24 rich pts/0 2007-09-24 18:42 barbara pts/2 2007-09-24 19:30 katie pts/3 2007-09-24 19:39 $ Perfect! The echo command is a crucial piece of shell scripts that interact with users. You’ll find yourself using it in many situations, especially when you want to display the values of script variables. Let’s look at that next. 205
- 8. Blum c08.tex V1 - 04/03/2008 3:28pm Page 206 Part II Shell Scripting Basics Using Variables Just running individual commands from the shell script is useful, but this has its limitations. Often you’ll want to incorporate other data in your shell commands to process information. You can do this by using variables. Variables allow you to temporarily store information within the shell script for use with other commands in the script. This section shows how to use variables in your shell scripts. Environment variables You’ve already seen one type of Linux variable in action. Chapter 5 described the environment variables available in the Linux system. You can access these values from your shell scripts as well. The shell maintains environment variables that track specific system information, such as the name of the system, the name of the user logged in to the system, the user’s system ID (called UID), the default home directory of the user, and the search path used by the shell to find pro- grams. You can display a complete list of active environment variables available by using the set command: $ set BACKSPACE=Delete BASH=/bin/bash EUID=1000 HISTFILE=/home/rich/.bash history HISTFILESIZE=1000 HISTSIZE=1000 HOME=/home/rich HOSTNAME=testing HOSTTYPE=i586 LANG=en LANGUAGE=en US:en LINES=24 LOGNAME=rich ... You can tap into these environment variables from within your scripts by using the environment variable’s name preceded by a dollar sign. This is demonstrated in the following script: $ cat test2 #!/bin/bash # display user information from the system. echo "User info for userid: $USER" echo UID: $UID echo HOME: $HOME $ 206
- 9. Blum c08.tex V1 - 04/03/2008 3:28pm Page 207 Basic Script Building 8 The $USER, $UID, and $HOME environment variables are used to display the pertinent information about the logged-in user. The output should look something like this: $chmod u+x test2 $ ./test2 User info for userid: rich UID: 501 HOME: /home/rich $ Notice that the environment variables in the echo commands are replaced by their current values when the script is run. Also notice that we were able to place the $USER system variable within the double quotation marks in the first string, and the shell script was still able to figure out what we meant. There is a drawback to using this method though. Look at what happens in this example: $ echo "The cost of the item is $15" The cost of the item is 5 That is obviously not what I intended. Whenever the script sees a dollar sign within quotes, it assumes you’re referencing a variable. In this example the script attempted to display the vari- able $1 (which was not defined), then the number 5. To display an actual dollar sign, you must precede it with a backslash character: $ echo "The cost of the item is $15" The cost of the item is $15 That’s better. The backslash allowed the shell script to interpret the dollar sign as an actual dollar sign, and not a variable. The next section shows how to create your own variables in your scripts. You may also see variables referenced using the format ${variable}. The extra braces around the variable name are often used to help identify the variable name from the dollar sign. User variables Besides the environment variables, a shell script allows you to set and use your own variables within the script. Setting variables allows you to temporarily store data and use it throughout the script, making the shell script more like a real computer program. User variables can be any text string of up to 20 letters, digits, or an underscore character. User variables are case sensitive, so the variable Var1 is different from the variable var1. This little rule often gets novice script programmers in trouble. 207
- 10. Blum c08.tex V1 - 04/03/2008 3:28pm Page 208 Part II Shell Scripting Basics Values are assigned to user variables using an equal sign. No spaces can appear between the variable, the equal sign, and the value (another trouble spot for novices). Here are a few examples of assigning values to user variables: var1=10 var2=-57 var3=testing var4="still more testing" The shell script automatically determines the data type used for the variable value. Variables defined within the shell script maintain their values throughout the life of the shell script but are deleted when the shell script completes. Just like system variables, user variables can be referenced using the dollar sign: $ cat test3 #!/bin/bash # testing variables days=10 guest="Katie" echo "$guest checked in $days days ago" days=5 guest="Jessica" echo "$guest checked in $days days ago" $ Running the script produces the output: $ chmod u+x test3 $ ./test3 Katie checked in 10 days ago Jessica checked in 5 days ago $ Each time the variable is referenced, it produces the value currently assigned to it. It’s important to remember that when referencing a variable value you use the dollar sign, but when referencing the variable to assign a value to it, you do not use the dollar sign. Here’s an example of what I mean: $ cat test4 #!/bin/bash # assigning a variable value to another variable value1=10 value2=$value1 echo The resulting value is $value2 $ 208
- 11. Blum c08.tex V1 - 04/03/2008 3:28pm Page 209 Basic Script Building 8 When you use the value of the value1 variable in the assignment statement, you must still use the dollar sign. This code produces the output: $ chmod u+x test4 $ ./test4 The resulting value is 10 $ If you forget the dollar sign, and make the value2 assignment line look like: value2=value1 you get the following output: $ ./test4 The resulting value is value1 $ Without the dollar sign the shell interprets the variable name as a normal text string, which is most likely not what you wanted. The backtick One of the most useful features of shell scripts is the lowly back quote character, usually called the backtick (`) in the Linux world. Be careful, this is not the normal single quotation mark character you are used to using for strings. Since it is not used very often outside of shell scripts, you may not even know where to find it on your keyboard. You should become familiar with it, because it’s a crucial component of many shell scripts (hint: on a U.S. keyboard, it is usually on the same key as the tilde symbol (∼)). The backtick allows you to assign the output of a shell command to a variable. While this doesn’t seem like much, it is a major building block in script programming. You must surround the entire command line command with backtick characters: testing=`date` The shell runs the command within the backticks, and assigns the output to the variable testing. Here’s an example of creating a variable using the output from a normal shell command: $ cat test5 #!/bin/bash # using the backtick character testing=`date` echo "The date and time are: " $testing $ 209
- 12. Blum c08.tex V1 - 04/03/2008 3:28pm Page 210 Part II Shell Scripting Basics The variable testing receives the output from the date command, and it is used in the echo statement to display it. Running the shell script produces the following output: $ chmod u+x test5 $ ./test5 The date and time are: Mon Sep 24 20:23:25 EDT 2007 $ That’s not all that exciting in this example (you could just as easily just put the command in the echo statement), but once you capture the command output in a variable, you can do anything with it. Here’s a popular example of how the backtick is used to capture the current date and use it to create a unique filename in a script: #!/bin/bash # copy the /usr/bin directory listing to a log file today=`date +%y%m%d` ls /usr/bin -al > log.$today The today variable is assigned the output of a formatted date command. This is a common technique used to extract date information for log filenames. The +%y%m%d format instructs the date command to display the date as a two-digit year, month, and day: $ date +%y%m%d 070922 $ The script assigns the value to a variable, which is then used as part of a filename. The file itself contains the redirected output (discussed later in the ‘‘Redirecting Output’’ section) of a directory listing. After running the script, you should see a new file in your directory: -rw-r--r-- 1 rich rich 769 Sep 22 10:15 log.070922 The log file appears in the directory using the value of the $today variable as part of the filename. The contents of the log file are the directory listing from the /usr/bin directory. If the script is run the next day, the log filename will be log.070923, thus creating a new file for the new day. Redirecting Input and Output There are times when you’d like to save the output from a command instead of just having it displayed on the monitor. The bash shell provides a few different operators that allow you to redirect the output of a command to an alternative location (such as a file). Redirection can be used for input as well as output, redirecting a file to a command for input. This section describes what you need to use redirection in your shell scripts. 210
- 13. Blum c08.tex V1 - 04/03/2008 3:28pm Page 211 Basic Script Building 8 Output redirection The most basic type of redirection is sending output from a command to a file. The bash shell uses the greater-than symbol for this: command > outputfile Anything that would appear on the monitor from the command instead is stored in the output file specified: $ date > test6 $ ls -l test6 -rw-r--r-- 1 rich rich 29 Sep 24 17:56 test6 $ cat test6 Tue Sep 24 17:56:58 EDT 2007 $ The redirect operator created the file test6 (using the default umask settings) and redirected the output from the date command to the test6 file. If the output file already exists, the redirect operator overwrites the existing file with the new file data: $ who > test6 $ cat test6 rich pts/0 Sep 24 17:55 $ Now the contents of the test6 file contain the output from the who command. Sometimes, instead of overwriting the file’s contents, you may need to append output from a command to an existing file, for example if you’re creating a log file to document an action on the system. In this situation, you can use the double greater-than symbol (>>) to append data: $ date >> test6 $ cat test6 rich pts/0 Sep 24 17:55 Tue Sep 24 18:02:14 EDT 2007 $ The test6 file still contains the original data from the who command processed earlier, plus now it contains the new output from the date command. Input redirection Input redirection is the opposite of output redirection. Instead of taking the output of a command and redirecting it to a file, input redirection takes the content of a file and redirects it to a command. 211
- 14. Blum c08.tex V1 - 04/03/2008 3:28pm Page 212 Part II Shell Scripting Basics The input redirection symbol is the less-than symbol (<): command < inputfile The easy way to remember this is that the command is always listed first in the command line, and the redirection symbol ‘‘points’’ to the way the data is flowing. The less-than symbol indicates that the data is flowing from the input file to the command. Here’s an example of using input redirection with the wc command: $ wc < test6 2 11 60 $ The wc command provides a count of text in the data. By default it produces three values: � The number of lines in the text � The number of words in the text � The number of bytes in the text By redirecting a text file to the wc command, you can get a quick count of the lines, words, and bytes in the file. The example shows that there are 2 lines, 11 words, and 60 bytes in the test6 file. There’s another method of input redirection, called inline input redirection. This method allows you to specify the data for input redirection on the command line instead of in a file. This may seem somewhat odd at first, but there are a few applications for this process (such as those shown in the ‘‘Performing Math’’ section later). The inline input redirection symbol is the double less-than symbol (<<). Besides this symbol, you must specify a text marker that delineates the beginning and end of the data used for input. You can use any string value for the text marker, but it must be the same at the beginning of the data and the end of the data: command << marker data marker When using inline input redirection on the command line, the shell will prompt for data using the secondary prompt, defined in the PS2 environment variable (see Chapter 5). Here’s how this looks when you use it: $ wc << EOF > test string 1 > test string 2 > test string 3 > EOF 3 9 42 $ 212
- 15. Blum c08.tex V1 - 04/03/2008 3:28pm Page 213 Basic Script Building 8 The secondary prompt continues to prompt for more data until you enter the text marker. The wc command performs the line, word, and byte counts of the data supplied by the inline input redirection. Pipes There are times when you need to send the output of one command to the input of another command. This is possible using redirection, but somewhat clunky: $ rpm -qa > rpm.list $ sort < rpm.list a2ps-4.13b-65.fc7 acl-2.2.39-3.1.fc7 alacarte-0.11.3-3.fc7 alsa-lib-1.0.14-3.fc7 alsa-utils-1.0.14-1.fc7 anacron-2.3-47.fc7 apr-1.2.8-6 apr-util-1.2.8-7 aspell-0.60.5-3.fc7 aspell-en-6.0-7.fc7 at-3.1.10-13.fc7 atk-1.18.0-1.fc7 at-spi-1.18.1-1.fc7 ... The rpm command manages the software packages installed on systems using the Red Hat Pack- age Management system (RPM), such as my Fedora system as shown. When used with the -qa parameters, it produces a list of the existing packages installed, but not necessarily in any specific order. If you’re looking for a specific package, or group of packages, it can be difficult to find it using the output of the rpm command. Using the standard output redirection, I was able to redirect the output from the rpm command to a file, called rpm.list. After the command finished, the rpm.list file contained a list of all the installed software packages on my system. Next, I used input redirection to send the contents of the rpm.list file to the sort command to sort the package names alphabetically. That was useful, but again, a somewhat clunky way of producing the information. Instead of redirecting the output of a command to a file, you can redirect the output to another command. This process is called piping. The pipe symbol is the bar operator (|): command1 | command2 Piping provides a way to link commands to provide more detailed output. Don’t think of piping as running two commands back to back though. The Linux system actually runs both commands at the same time, linking them together internally in the system. As the first command produces 213
- 16. Blum c08.tex V1 - 04/03/2008 3:28pm Page 214 Part II Shell Scripting Basics output, it’s sent immediately to the second command. No intermediate files or buffer areas are used to transfer the data. Now, using piping you can easily pipe the output of the rpm command directly to the sort command to produce your results: $ rpm -qa | sort a2ps-4.13b-65.fc7 acl-2.2.39-3.1.fc7 alacarte-0.11.3-3.fc7 alsa-lib-1.0.14-3.fc7 alsa-utils-1.0.14-1.fc7 anacron-2.3-47.fc7 apr-1.2.8-6 apr-util-1.2.8-7 aspell-0.60.5-3.fc7 aspell-en-6.0-7.fc7 at-3.1.10-13.fc7 atk-1.18.0-1.fc7 at-spi-1.18.1-1.fc7 ... Unless you’re a (very) quick reader, you probably couldn’t keep up with the output generated by this command. Since the piping feature operates in real time, as soon as the rpm command produces data, the sort command gets busy sorting it. By the time the rpm command fin- ishes outputting data, the sort command already has the data sorted and starts displaying it on the monitor. There’s no limit to the number of pipes you can use in a command (up to the 255 character limit on the line length). You can continue piping the output of commands to other commands to refine your operation. In this case, since the output of the sort command zooms by so quickly, we can use one of the text paging commands (such as less or more) to force the output to stop at every screen of data: $ rpm -qa | sort | more This command sequence runs the rpm command, pipes the output to the sort command, then pipes that output to the more command to display the data, stopping after every screen of infor- mation. This now lets you pause and read what’s on the display before continuing, as shown in Figure 8-1. To get even fancier, you can use redirection along with piping, to save your output to a file: $ rpm -qa | sort > rpm.list $more rpm.list ammonite-1.0.0-1mdk anacron-2.3-7mdk 214
- 17. Blum c08.tex V1 - 04/03/2008 3:28pm Page 215 Basic Script Building 8 apache-1.3.19-3mdk apache-common-1.3.19-3mdk apache-conf-1.3.19-3mdk apache-mod perl-1.3.19 1.25-3mdk apache-modules-1.3.19-3mdk apache-suexec-1.3.19-3mdk arts-2.1.1-7mdk ash-0.2-24mdk aspell-0.32.5-4mdk aspell-en-0.32.5-4mdk at-3.1.7-21mdk ... As expected, the data in the rpm.list file is now sorted! By far one of the most popular uses of piping is piping the results of commands that produce long output to the more command. This is especially common with the ls command, as shown in Figure 8-2. The ls -l command produces a long listing of all the files in the directory. For directories with lots of files, this can be quite a listing. By piping the output to the more command, you force the output to stop at the end of every screen of data. FIGURE 8-1 Using piping to send data to the more command 215
- 18. Blum c08.tex V1 - 04/03/2008 3:28pm Page 216 Part II Shell Scripting Basics FIGURE 8-2 Using the more command with the ls command Performing Math Another feature crucial to any programming language is the ability to manipulate numbers. Unfor- tunately, for shell scripts this process is a bit awkward. There a two different ways to perform mathematical operations in your shell scripts. The expr command Originally, the Bourne shell provided a special command that was used for processing mathemat- ical equations. The expr command allowed the processing of equations from the command line, but it is extremely clunky: $ expr 1 + 5 6 The expr command recognizes a few different mathematical and string operators, shown in Table 8-1. While the standard operators work fine in the expr command, the problem comes in actually using them from a script or the command line. Many of the expr command operators have 216
- 19. Blum c08.tex V1 - 04/03/2008 3:28pm Page 217 Basic Script Building 8 other meanings in the shell (such as the asterisk). Using them in the expr command produces odd results: $ expr 5 * 2 expr: syntax error $ TABLE 8-1 The expr Command Operators Operator Description ARG1 | ARG2 Return ARG1 if neither argument is null or zero; otherwise, return ARG2. ARG1 & ARG2 Return ARG1 if neither argument is null or zero; otherwise, return 0. ARG1 < ARG2 Return 1 if ARG1 is less than ARG2; otherwise, return 0. ARG1 <= ARG2 Return 1 if ARG1 is less than or equal to ARG2; otherwise, return 0. ARG1 = ARG2 Return 1 if ARG1 is equal to ARG2; otherwise, return 0. ARG1 != ARG2 Return 1 if ARG1 is not equal to ARG2; otherwise, return 0. ARG1 >= ARG2 Return 1 if ARG1 is greater than or equal to ARG2; otherwise, return 0. ARG1 > ARG2 Return 1 if ARG1 is greater than ARG2; otherwise, return 0. ARG1 + ARG2 Return the arithmetic sum of ARG1 and ARG2. ARG1 - ARG2 Return the arithmetic difference of ARG1 and ARG2. ARG1 * ARG2 Return the arithmetic product of ARG1 and ARG2. ARG1 / ARG2 Return the arithmetic quotient of ARG1 divided by ARG2. ARG1 % ARG2 Return the arithmetic remainder of ARG1 divided by ARG2. STRING : Return the pattern match if REGEXP matches a pattern in STRING. REGEXP match STRING Return the pattern match if REGEXP matches a pattern in STRING. REGEXP substr STRING Return the substring LENGTH characters in length, starting at position POS POS LENGTH (starting at 1). index STRING Return position in STRING where CHARS is found; otherwise, return 0. CHARS length STRING Return the numeric length of the string STRING. + TOKEN Interpret TOKEN as a string, even if it’s a keyword. (EXPRESSION) Return the value of EXPRESSION. 217
- 20. Blum c08.tex V1 - 04/03/2008 3:28pm Page 218 Part II Shell Scripting Basics To solve this problem, you need to use the shell escape character (the backslash) to identify any characters that may be misinterpreted by the shell before being passed to the expr command: $ expr 5 * 2 10 $ Now that’s really starting to get ugly! Using the expr command in a shell script is equally cumbersome: #!/bin/bash # An example of using the expr command var1=10 var2=20 var3=`expr $var2 / $var1` echo The result is $var3 To assign the result of a mathematical equation to a variable, you have to use the backtick character to extract the output from the expr command: $ ./test6 The result is 2 $ Fortunately, the bash shell has an improvement for processing mathematical operators. Using brackets The bash shell includes the expr command to stay compatible with the Bourne shell; however, it also provides a much easier way of performing mathematical equations. In bash, when assigning a mathematical value to a variable, you can enclose the mathematical equation using a dollar sign and square brackets ($[ operation ]): $ var1=$[1 + 5] $ echo $var1 6 $ var2 = $[$var1 * 2] $ echo $var2 12 $ Using brackets makes shell math much easier than with the expr command. This same technique also works in shell scripts: $ cat test7 #!/bin/bash var1=100 218
- 21. Blum c08.tex V1 - 04/03/2008 3:28pm Page 219 Basic Script Building 8 var2=50 var3=45 var4=$[$var1 * ($var2 - $var3)] echo The final result is $var4 $ Running this script produces the output: $ chmod u+x test7 $ ./test7 The final result is 500 $ Also notice that when using the square brackets method for calculating equations you don’t need to worry about the multiplication symbol, or any other characters, being misinterpreted by the shell. The shell knows that it’s not a wildcard character, since it is within the square brackets. There’s one major limitation to performing math in the bash shell script. Take a look at this example: $ cat test8 #!/bin/bash var1=100 var2=45 var3=$[$var1 / $var2] echo The final result is $var3 $ Now run it and see what happens: $ chmod u+x test8 $ ./test8 The final result is 2 $ The bash shell mathematical operators only support integer arithmetic. This is a huge limitation if you’re trying to do any sort of real-world mathematical calculations. The z shell (zsh) provides full floating-point arithmetic operations. If you require floating-point calculations in your shell scripts, you might consider checking out the z shell (discussed in Chapter 23). A floating-point solution There have been several solutions for overcoming the bash integer limitation. The most popular solution uses the built-in bash calculator (called bc). 219
- 22. Blum c08.tex V1 - 04/03/2008 3:28pm Page 220 Part II Shell Scripting Basics The basics of bc The bash calculator is actually a programming language that allows you to enter floating-point expressions at a command line, then interprets the expressions, calculates them, and returns the result. The bash calculator recognizes: � Numbers (both integer and floating point) � Variables (both simple variables and arrays) � Comments (lines starting with a pound sign or the C language /* */ pair � Expressions � Programming statements (such as if-then statements) � Functions You can access the bash calculator from the shell prompt using the bc command: $ bc bc 1.06 Copyright 1991-1994, 1997, 1998, 2000 Free Software Foundation, Inc. This is free software with ABSOLUTELY NO WARRANTY. For details type `warranty’. 12 * 5.4 64.8 3.156 * (3 + 5) 25.248 quit $ The example starts out by entering the expression 12 * 5.4. The bash calculator returns the answer. Each subsequent expression entered into the calculator is evaluated, and the result is displayed. To exit the bash calculator, you must enter quit. The floating-point arithmetic is controlled by a built-in variable called scale. You must set this value to the desired number of decimal places you want in your answers, or you won’t get what you were looking for: $ bc -q 3.44 / 5 0 scale=4 3.44 / 5 .6880 quit $ The default value for the scale variable is zero. Before the scale value is set, the bash calculator provides the answer to zero decimal places. After you set the scale variable value to four, the bash calculator displays the answer to four decimal places. The -q command line parameter suppresses the lengthy welcome banner from the bash calculator. 220
- 23. Blum c08.tex V1 - 04/03/2008 3:28pm Page 221 Basic Script Building 8 Besides normal numbers, the bash calculator also understands variables: $ bc -q var1=10 var1 * 4 40 var2 = var1 / 5 print var2 2 quit $ Once a variable value is defined, you can use the variable throughout the bash calculator session. The print statement allows you to print variables and numbers. Using bc in scripts Now you may be wondering how the bash calculator is going to help us with floating-point arith- metic in your shell scripts. Do you remember our friend the backtick character? Yes, you can use the backtick to run a bc command, and assign the output to a variable! The basic format to use is: variable=`echo "options; expression" | bc` The first portion, options, allows us to set variables. If you need to set more than one variable, separate them using the semicolon. The expression parameter defines the mathematical expres- sion to evaluate using bc. While this looks pretty odd, trust me, it works like a champ. Here’s a quick example of doing this in a script: $ cat test9 #!/bin/bash var1=`echo " scale=4; 3.44 / 5" | bc` echo The answer is $var1 $ This example sets the scale variable to four decimal places, then specifies a specific calculation for the expression. Running this script produces the following output: $ chmod u+x test9 $ ./test9 The answer is .6880 $ Now that’s fancy! You aren’t limited to just using numbers for the expression value. You can also use variables defined in the shell script: $ cat test10 #!/bin/bash var1=100 221
- 24. Blum c08.tex V1 - 04/03/2008 3:28pm Page 222 Part II Shell Scripting Basics var2=45 var3=`echo "scale=4; $var1 / $var2" | bc` echo The answer for this is $var3 $ The script defines two variables, which are used within the expression sent to the bc command. Remember to use the dollar sign to signify the value for the variables, and not the variables them- selves. The output of this script is: $ ./test10 The answer for this is 2.2222 $ And of course, once a value is assigned to a variable, that variable can be used in yet another calculation: $ cat test11 #!/bin/bash var1=20 var2=3.14159 var3=`echo "scale=4; $var1 * $var1" | bc` var4=`echo "scale=4; $var3 * $var2" | bc` echo The final result is $var4 $ This method works fine for short calculations, but sometimes you need to get more involved with your numbers. If you have more than just a couple of calculations, it gets confusing trying to list multiple expressions on the same command line. There’s a simple solution to this problem. The bc command recognizes input redirection, allowing you to redirect a file to the bc command for processing. However, this can just as easily get confusing, as you’d need to store your expressions in a file. Instead of using a file for redirection, you can use the inline input redirection method, which allows you to redirect data directly from the command line. In the shell script, you can assign the output to a variable. This looks like this: variable=`bc << EOF options statements expressions EOF ` The EOF text string indicates the beginning and end of the inline redirection data. Remember that the backtick characters are still needed to assign the output of the bc command to the variable. Now you can place all of the individual bash calculator elements on separate lines in the script file. Here’s an example of using this technique in a script: $ cat test12 #!/bin/bash 222
- 25. Blum c08.tex V1 - 04/03/2008 3:28pm Page 223 Basic Script Building 8 var1=10.46 var2=43.67 var3=33.2 var4=71 var5=`bc << EOF scale = 4 a1 = ( $var1 * $var2) b1 = ($var3 * $var4) a1 + b1 EOF ` echo The final answer for this mess is $var5 $ Using this you can place each option and expression on a separate line in your script, making things cleaner and easier to read and follow. The EOF string indicates the start and end of the data to redirect to the bc command. Of course, you need to use the backtick characters to indicate the command to assign to the variable. You’ll also notice in this example that you can assign variables within the bash calculator. It’s important to remember that any variables created within the bash calculator are only valid within the bash calculator and can’t be used in the shell script. Exiting the Script So far, in our sample scripts we terminated things pretty abruptly. When we were done with our last command, we just ended the script. There’s a more elegant way of completing things available to us. Every command that runs in the shell uses an exit status to indicate to the shell that it’s done pro- cessing. The exit status is an integer value between 0 and 255 that’s passed by the command to the shell when the command finishes running. You can capture this value and use it in your scripts. Checking the exit status Linux provides the $? special variable that holds the exit status value from the last command that executed. You must view or use the $? variable immediately after the command you want to check. It changes values to the exit status of the last command executed by the shell: $ date Sat Sep 29 10:01:30 EDT 2007 $ echo $? 0 $ 223
- 26. Blum c08.tex V1 - 04/03/2008 3:28pm Page 224 Part II Shell Scripting Basics By convention, the exit status of a command that successfully completes is zero. If a command completes with an error, then a positive integer value is placed in the exit status: $ asdfg -bash: asdfg: command not found $ echo $? 127 $ The invalid command returns an exit status of 127. There’s not much of a standard convention to Linux error exit status codes. However, there are a few guidelines you can use, as shown in Table 8-2. An exit status value of 126 indicates that the user didn’t have the proper permissions set to exe- cute the command: $ ./myprog.c -bash: ./myprog.c: Permission denied $ echo $? 126 $ Another common error you’ll encounter occurs if you supply an invalid parameter to a command: $ date %t date: invalid date `%t’ $ echo $? 1 $ TABLE 8-2 Linux Exit Status Codes Code Description 0 Successful completion of the command 1 General unknown error 2 Misuse of shell command 126 The command can’t execute 127 Command not found 128 Invalid exit argument 128+x Fatal error with Linux signal x 130 Command terminated with Ctl-C 255 Exit status out of range 224
- 27. Blum c08.tex V1 - 04/03/2008 3:28pm Page 225 Basic Script Building 8 This generates the general exit status code of one, indicating an unknown error occurred in the command. The exit command By default, your shell script will exit with the exit status of the last command in your script: $ ./test6 The result is 2 $ echo $? 0 $ You can change that to return your own exit status code. The exit command allows you to specify an exit status when your script ends: $ cat test13 #!/bin/bash # testing the exit status var1=10 var2=30 var3=$[ $var1 + var2 ] echo The answer is $var3 exit 5 $ When you check the exit status of the script, you’ll get the value used as the parameter of the exit command: $ chmod u+x test13 $ ./test13 The answer is 40 $ echo $? 5 $ You can also use variables in the exit command parameter: $ cat test14 #!/bin/bash # testing the exit status var1=10 var2=30 var3=$[ $var1 + var2 ] exit $var3 $ When you run this command, it produces the following exit status: $ chmod u+x test14 $ ./test14 225
- 28. Blum c08.tex V1 - 04/03/2008 3:28pm Page 226 Part II Shell Scripting Basics $ echo $? 40 $ You should be careful with this feature though, as the exit status codes can only go up to 255. Watch what happens in this example: $ cat test14b #!/bin/bash # testing the exit status var1=10 var2=30 var3=$[ $var1 * var2 ] echo The value is $var3 exit $var3 $ Now when you run it, you get: $ ./test14b The value is 300 $ echo $? 44 $ The exit status code is reduced to fit in the 0 to 255 range. The shell does this by using modulo arithmetic. The modulo of a value is the remainder after a division. The resulting number is the remainder of the specified number divided by 256. In the case of 300 (the result value), the remainder is 44, which is what appears as the exit status code. In Chapter 9, you’ll see how you can use the if-then statement to check the error status returned by a command to see if the command was successful or not. Summary The bash shell script allows you to string commands together into a script. The most basic way of creating a script is to separate multiple commands on the command line using a semicolon. The shell executes each command in order, displaying the output of each command on the monitor. You can also create a shell script file, placing multiple commands in the file for the shell to exe- cute in order. The shell script file must define the shell used to run the script. This is done in the first line of the script file, using the #! symbol, followed by the full path of the shell. Within the shell script you can reference environment variable values by using a dollar sign in front of the variable. You can also define your own variables for use within the script, and assign values and even the output of a command by using the backtick character. The variable value can be used within the script by placing a dollar sign in front of the variable name. 226
- 29. Blum c08.tex V1 - 04/03/2008 3:28pm Page 227 Basic Script Building 8 The bash shell allows you to redirect both the input and output of a command from the standard behavior. You can redirect the output of any command from the monitor display to a file by using the greater-than symbol, followed by the name of the file to capture the output. You can append output data to an existing file by using two greater-than symbols. The less-than symbol is used to redirect input to a command. You can redirect input from a file to a command. The Linux pipe command (the bar symbol) allows you to redirect the output of a command directly to the input of another command. The Linux system runs both commands at the same time, sending the output of the first command to the input of the second command without using any redirect files. The bash shell provides a couple of ways for you to perform mathematical operations in your shell scripts. The expr command is a simple way to perform integer math. In the bash shell you can also perform basic math calculations by enclosing equations in square brackets, preceded by a dollar sign. To perform floating-point arithmetic, you need to utilize the bc calculator command, redirecting input from inline data and storing the output in a user variable. Finally, the chapter discussed how to use the exit status in your shell script. Every command that runs in the shell produces an exit status. The exit status is an integer value between 0 and 255 that indicates if the command completed successfully, and if not, what the reason may have been. An exit status of 0 indicates that the command completed successfully. You can use the exit command in your shell script to declare a specific exit status upon the completion of your script. So far in your shell scripts, things have proceeded in an orderly fashion from one command to the next. In the next chapter, you’ll see how you can use some logic flow control to alter which commands are executed within the script. 227
