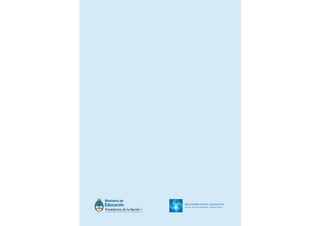
Manual alfabetizacion-digital-basica-linux1
- 2. Presidenta de la Nación Dra. Cristina Fernández de Kirchner Jefe de Gabinete de Ministros Dr. Aníbal Fernández Ministro de Educación Prof. Alberto Sileoni Secretaria de Educación Prof. María Inés Abrile de Vollmer Subsecretario de Coordinación Administrativa Arq. Daniel Iglesias Directora Ejecutiva del INET Lic. María Rosa Almandoz Jefe de Gabinete de Asesores Lic. Jaime Perczyk Gerente General de Educ.ar S.E. Prof. Ignacio Hernaiz Directora Ejecutiva del INFOD Lic. Graciela Lombardi
- 3. Estimados/as alumnos/as y docentes: Es un verdadero orgullo ponerme en con- rente del habitual; por otro lado, la posibilidad ili- tacto con ustedes, para compartir la alegría mitada de acceder a fuentes de conocimiento e que implica, en esta primera etapa, la provisión información; y por último, que todos los alumnos de una computadora portátil a cada alumno y alumnas, sin importar su condición social, pue- que está cursando el Segundo Ciclo de las dan disponer cultural y pedagógicamente de Escuelas Secundarias Técnicas. estos recursos que hoy son tan significativos en La llegada de las computadoras portátiles a el desarrollo de la sociedad. nuestras escuelas tiene como propósito la demo- Para que esto sea posible, es necesario que cratización del conocimiento y el desarrollo de una cada comunidad educativa asuma el compromiso educación de calidad, inclusiva y con justicia social. de explorar y promover nuevas formas de aprender Esta iniciativa se enmarca en las políticas de y de enseñar, más innovadoras, diversas y actuali- igualdad educativa y social que impulsa este zadas, en un contexto permanente de cambio. Ministerio Nacional, cumpliendo con el manda- El Plan de Inclusión Digital Educativa, pro- to definido por la Ley de Educación Nacional moverá la formación de ciudadanos reflexivos y que establece que el Estado es responsable de críticos respecto del uso y análisis de la informa- garantizar “el acceso de todos/as los/as ciudada- ción, innovadores en la construcción y aplica- nos/as, a la información y al conocimiento como ción de nuevos saberes, y participantes compro- instrumentos centrales de la participación en un metidos en el desarrollo de redes sociales, cul- proceso de desarrollo con crecimiento económi- turales y de conocimiento. co y justicia social” . Vivimos en un tiempo en el que las institu- Desde hace unos años, el Ministerio ha ciones educativas y sus docentes se encuen- transformado en hechos su preocupación por tran frente al desafío histórico de preparar a Coordinación General del Plan de Inclusión Digital Educativa dotar a los establecimientos educativos de los niños/as y jóvenes para su inclusión plena en AG Mariano Priluka AG Andrea Zapata mejores recursos y capacidades, de modo de un contexto de grandes cambios culturales y garantizar condiciones óptimas para la enseñan- tecnológicos. Esta iniciativa se apoya fuerte- Secretaría de Educación Débora Kozak za: útiles escolares, textos, libros de literatura, mente en la necesidad de acompañar y dar res- Subsecretaría de Coordinación Administrativa ludotecas, equipamiento de laboratorio, infor- puestas a dichos cambios, para que las trayec- AG Enrique Cambours mático y multimedial de uso institucional, diver- torias escolares permitan el desarrollo pleno de Emiliano La Rocca Alejandro Lucangioli sas acciones de capacitación y asistencia técni- su ciudadanía y su futura inserción en el mundo Paula Camarda ca a las escuelas, entre otros. Hoy, podemos del trabajo. Daniel Zappalá cumplir el anhelo de empezar a poner al alcan- La posibilidad de lograrlo está en nuestras Educ.ar S.E. ce de cada alumno una computadora portátil. manos. Laura Marés Serra Andrés Gomel Contar con estas herramientas en las escue- Les envío un saludo fraterno. las y en particular en las aulas, permitirá, por un Dirección Nacional de Gestión Educativa Marisa Diaz lado, que docentes y alumnos desarrollen nue- Prof. Alberto Sileoni Viviana Minzi vas estrategias educativas en un contexto dife- Alejandra Batista INFOD María Susana Espiro Cinthia Rajschmir Plan Nacional de Lectura Margarita Eggers Lan Diseño y diagramación Equipo de Diseño del Plan Nacional de Lectura: Juan Salvador de Tullio, Elizabeth Sanchez, Natalia Volpe, Ramiro Reyes, Paula Salvatierra Edición y corrección: Silvia Pazos
- 4. ALFABETIZACIÓN DIGITAL BÁSICA SISTEMA Ejemplar de distribución gratuita. Prohibida su venta. OPERATIVO BASADO EN LINUX
- 5. ALFABETIZACIÓN DIGITAL BÁSICA 9 ÍNDICE SISTEMA OPERATIVO BASADO EN LINUX / INTRODUCCIÓN.............................................................. 10 / OPENOFFICE WRITER .................................................... 27 / ACERCA DEL ENTORNO DE TRABAJO ................................ 28 / EL ESCRITORIO............................................................... 10 / CREAR UN DOCUMENTO NUEVO ..................................... 29 / ÍCONOS DEL ESCRITORIO ................................................. 11 / ABRIR UN DOCUMENTO EXISTENTE ................................. 30 / GUARDAR UN DOCUMENTO ........................................... 31 / MENÚ INICIO ............................................................... 12 / INGRESO Y EDICIÓN DE TEXTO ......................................... 32 / MANEJO DE LAS IMÁGENES EN EL TEXTO ........................ 34 / SISTEMA DE GESTIÓN DE AULA DIGITAL (MONITOR DE AULA) 17 / INSERTAR ENCABEZADO Y PIE DE PÁGINA .......................... 35 / CREACIÓN DE TABLAS ................................................... 36 / SAFE LIFE .................................................................... 17 / OTRAS FUNCIONALIDADES .............................................. 18 / OPENOFFICE IMPRESS ................................................... 37 / OPENOFFICE CALC ........................................................ 19 / ACERCA DEL ENTORNO DE TRABAJO ................................ 38 / ABRIR Y GUARDAR HOJAS DE CÁLCULO ............................. 19 / CREAR UNA PRESENTACIÓN NUEVA ................................. 39 / SALIR DE OPENOFFICE CALC........................................... 21 / ABRIR UNA PRESENTACIÓN EXISTENTE ............................. 40 / MODIFICAR O ELIMINAR EL CONTENIDO DE UNA CELDA ......... 21 / CERRAR UNA PRESENTACIÓN ......................................... 40 / CORTAR, COPIAR Y PEGAR DATOS ..................................... 22 / GUARDAR UN DOCUMENTO ........................................... 41 / INSERTAR FILAS, COLUMNAS Y CELDAS ............................. 23 / GUARDAR COMO ......................................................... 41 / USO DE FÓRMULAS Y FUNCIONES .................................... 24 / MANEJO DE DIAPOSITIVAS ............................................ 42 / CREAR GRÁFICO ........................................................... 24 / MANEJO DE TEXTO E INSERCIÓN DE IMÁGENES ................ 43 / INSERTAR UNA IMAGEN .................................................. 26 / EJECUTAR PRESENTACIÓN ............................................. 45
- 6. ALFABETIZACIÓN DIGITAL BÁSICA 11 / INTRODUCCIÓN ÍCONOS EN EL ESCRITORIO EL SISTEMA OPERATIVO DE ESCRITORIO RXART LINUX .01 ÍCONOS DEL ESCRITORIO .02 BOTÓN DE INICIO ES UN AMBIENTE OPERATIVO CON VENTANAS, FÁCIL DE USAR, QUE APROVECHA LAS ÚLTIMAS MEJORAS DEL EQUIPO BOTÓN DE INICIO LINUX. YA SEA QUE SE UTILICE EN UNA PC DE ESCRI- Al abrir este ícono se despliega una ventana que haciendo un clic en este botón se pueden permite visualizar todos los discos de almacena- abrir documentos y programas, ejecutarlos, TORIO O EN UN EQUIPO PORTÁTIL, EL SISTEMA OPE- miento que haya en el equipo, tanto los distintos cambiar las selecciones del sistema, acce- RATIVO RXART LINUX ES FÁCIL DE INSTALAR, EXPLO- discos rígidos como los medios extraíbles y/o de der a la ayuda, etc. impresión a los que se tiene acceso. A través de RAR Y UTILIZAR. ellos se puede acceder a toda la estructura de directorios y ficheros. ADEMÁS, PUEDE COEXISTIR EN LA MISMA COMPU- TADORA CON OTROS SISTEMAS OPERATIVOS COMO ALUMNO Un doble clic en este ícono hará aparecer una ven- MICROSOFT WINDOWS. tana con todos los contenidos de la carpeta /home /alumno. Desde aquí se puede acceder a todos los archivos creados o guardados en esta carpeta, como así también al Escritorio. PAPELERA / EL ESCRITORIO La Papelera de Reciclaje es un espacio de almace- namiento temporal de archivos borrados, pero que pueden ser recuperados nuevamente mientras no se haya “vaciado” la papelera. Para borrar un archivo o directorio, basta con hacer Desde el Escritorio se pueden realizar todas las operaciones que el clic sobre él y arrastrarlo a la papelera, presionar la usuario desee. Allí se encuentran predeterminados una serie de íconos tecla supr o bien el botón derecho del mouse y que se explican a continuación. seleccionar la opción “Mover a la papelera”. Para eliminar definitivamente un archivo/directorio, se deberá seleccionar con el mouse y presionar con- juntamente en el teclado Shift (Mayus) + Del. .01 Íconos del .03 BARRA DE TAREAS Escritorio Nivel de señal de wi-fi .EJ: (red inalámbrica) En el margen de la derecha tiene anclados progra- Barra de mas que se encuentran en uso o ejecución, y que Botón Inicio tareas facilitan al usuario accesos directos a los aplicati- vos, o bien información sobre ellos. .02 .03 Estado del clima y temperatura El escritorio es la principal pantalla de trabajo que apa- AL UTILIZAR EL BOTÓN DERECHO DEL MOUSE (Este último sólo se muestra si el equipo está conectado a Internet) rece una vez cargado el sistema operativo. SOBRE CUALQUIERA DE ESTOS ÍCONOS, SE Ante la solicitud de nombre de usuario y contraseña se ABRIRÁ UNA VENTANA QUE PERMITIRÁ Administración de monitor externo debe ingresar: AMPLIAR LA INFORMACIÓN DE ESE ÍCONO. Estado de la batería Usuario: alumno Contraseña: pixart AMSN (cliente de mensajería instantánea)
- 7. 12 ALFABETIZACIÓN DIGITAL BÁSICA ALFABETIZACIÓN DIGITAL BÁSICA 13 / MENÚ INICIO .A Favoritos ACCESORIOS El menú de inicio no es más que el acceso a todas las aplicaciones y programas dentro del Sistema Rxart. .B Aplicaciones .D Usado recientemente .01 Donde se encontrarán utilidades que permiten traba- jar con analizadores de virus, búsqueda de archivos, calculadoras, capturadores de pantalla, contrase- ñas y claves de cifrado, editores de texto y gestores de archivos. Lo primero que se debe hacer para acceder a .C Equipo .E Salir dicho menú es lo siguiente: sobre la barra de tareas, se debe cliquear sobre el botón de Inicio. Inmediatamente, se desplegará el Menú de Inicio, que está dividido en cinco diferentes secciones: GRÁFICOS .02 .A .B .C .D .E Desde este menú se puede acceder al de mapas de bits, tanto dibujos como programa manipulador de imágenes, lla- fotografías. Gimp lee y escribe la mayo- mado Gimp. Se trata de un programa de ría de los formatos de ficheros gráficos, Ejemplar de distribución gratuita. Prohibida su venta. edición de imágenes digitales en forma entre ellos JPG, GIF, PNG, TIFF. FAVORITOS .A Es posible almacenar los programas usados con frecuencia mediante el botón derecho del mouse y posicionándose sobre el programa que se desea agregar, que se podrá incluir den- tro del menú de favoritos. .03 HERRAMIENTAS Desde este menú se puede acceder a diferentes aplicaciones que le permitirán manejar utilidades para administrar su computadora. .04 KLAMAV El objetivo primario de KLAMAV es la cons- trucción de un conjunto de herramientas que identifiquen y bloqueen el malware (softwa- re malicioso) proveniente del correo electró- nico. Uno de los puntos fundamentales en ANALIZADOR DE USO DEL DISCO este tipo de software es la rápida localiza- .01 APLICACIONES ción e inclusión en la herramienta, de los .B El analizador de uso del disco es una aplica- ción gráfica basada en menús, que permite nuevos virus encontrados y escaneados. analizar el uso del disco en cualquier entorno. .05 Dentro del submenú de Aplicaciones, encon- Puede analizar tanto el árbol del sistema de NAVEGADOR DE ARCHIVOS traremos las aplicaciones instaladas por defec- .01 Permite una forma simple e integrada para archivos completo como una rama específica gestionar archivos y aplicaciones. Puede ser to en el sistema operativo. del directorio solicitado por el usuario, tanto usado para: local como remoto. También detecta en tiem- . Crear carpetas y documentos .02 po real cualquier cambio hecho en la carpeta . Mostrar archivos y carpetas .03 personal, así como el montaje y desmontaje . Buscar y gestionar archivos .04 de cualquier dispositivo. Además, proporciona . Lanzar aplicaciones .05 un grafico de mapa de árbol a ventana com- . Personalizar la apariencia de archivos pleta para cada carpeta seleccionada. .06 y carpetas .02 EDITOR DE CONFIGURACIÓN . Abrir lugares especiales en el equipo .01 El escritorio y muchas aplicaciones utilizan G- . Escribir datos a un CD o DVD .02 .03 conf para almacenar las preferencias del usua- . Instalar o quitar tipografías .04 rio y los datos de configuración del sistema. .05 Gconf proporciona una ubicación de almacena- .06 UTILIDAD DE DISCOS .06 Permite ver el estado de ocupación del disco miento central para las preferencias, simplifi- .07 cando la administración de la configuración para rígido, y las características de la unidad .08 óptica (CD). los usuarios y administradores del sistema. .09 .03 INSTALADOR DE PAQUETES Permite la descarga y la configuración de paquetes de un servidor en la red.
- 8. 14 ALFABETIZACIÓN DIGITAL BÁSICA ALFABETIZACIÓN DIGITAL BÁSICA 15 INTERNET SONIDO Y VIDEO .04 Este ítem permite conectarse a través del navega- dor, recibir correos, utilizar clientes de mensajería, o conectarse remotamente a otros equipos. Este ítem permite ejecutar, grabar o reproducir todos los archivos multimedia. El sistema K3B, por su parte, permite grabar CD y DVD y armar sus menús. Por último, el VLC media player es un siste- .07 ma que permite reproducir videos. Ejemplar de distribución gratuita. Prohibida su venta. Ejemplar de distribución gratuita. Prohibida su venta. JUEGOS LUGARES Aplicaciones referidas al ocio y al esparcimiento. .05 .08 Es un submenú que permite visualizar rápidamente todas las carpetas, tanto las que están dentro del equipo o bien conectadas a la red. Nótese que en el caso de enchufar un medio externo, ya sea una memoria o un dispositivo SD (tarjeta de memoria), este aparecerá en forma auto- mática dentro de ese menú. OFICINA SISTEMA En este ítem se encuentra una suite de ofimática com- Dentro del menú de siste- pleta denominada Openoffice, que incluye base de ma se encuentra la posibi- .06 .09 datos, planilla de cálculos, procesador de textos, sis- lidad de configurar todos tema de presentación de diapositivas, sistema de los cambios al sistema. dibujo vectorial y sistema de implementación de fór- mulas matemáticas.
- 9. 16 ALFABETIZACIÓN DIGITAL BÁSICA ALFABETIZACIÓN DIGITAL BÁSICA 17 EQUIPO .C Este ítem le permite visualizar rápi- damente las carpetas, de la misma manera que lo permite el ítem “Lugares”. SISTEMA DE GESTIÓN DE AULA DIGITAL (MONITOR DE AULA) Permite ver y monitorear computadoras en Dicho control de clase es el denominado ITALC. red. Al ejecutarse, abre el modo de adminis- La secuencia de ejecución para abrir el pro- tración para que el alumno se conecte al con- grama es: trol de clase del docente. Inicio / Favoritos / Control de clases USADO RECIENTEMENTE .D Aquí se almacenarán los últimos archi- vos usados en la PC. En un primer momento, este menú esta- rá vacío; se irá completando a medida que se utilicen archivos. / SAFE LIFE El Safe Life de Rxart es un sistema que per- mite bloquear los contenidos no apropiados para menores de edad. También es posible limitar la navegación. Para iniciar el programa Safe Life se debe pul- sar el botón Inicio y ubicar el aplicativo “Safe Life Filtro de contenidos” . Dado que Safe Life es una aplicación diseña- da para madres, padres y/o administradores MENÚ SALIR de redes, al iniciar el programa se debe .E ingresar la contraseña del usuario administra- dor. Esta contraseña le otorga exclusividad y permisos para alterar la configuración de Con este menú es posible apagar, rei- este programa y otros. niciar, suspender, hibernar, cerrar la sesión o bien bloquear la pantalla. Al bloquear la pantalla se deberá poner la clave para ingresar nuevamente. En el caso de Suspender, no se perderán los datos que están almacenados en su máquina mientras dure la batería.
- 10. 18 ALFABETIZACIÓN DIGITAL BÁSICA ALFABETIZACIÓN DIGITAL BÁSICA 19 / OTRAS FUNCIONALIDADES / OPENOFFICE CALC La máquina cuenta con un sotfware de seguri- Si aparece un mensaje en el monitor donde se Para ejecutar OpenOffice Calc basta con acce- dad denominado Theft Deterrent Agent y con alerta que el equipo se reiniciará en segundos, der al menú de las Aplicaciones de OpenOffice un dispositivo de hardware que provee un siste- significa que pasará a un estado de bloqueo de ubicado en el menú Oficina (hacer clic en el ma de seguridad antirrobo. Este sistema cuyo la red: no se debe reemplazar el sistema ope- menú principal en la barra de tareas). nombre es TPM (Trusted Platform Module) tra- rativo ya que el equipo está anulado por hard- baja con un procesador criptográfico, que habi- ware. Diríjase a su administrador de redes. Inicio / Aplicaciones / Oficina / Openoffice.org Calc lita llaves que hacen que la computadora, en el caso de ser sustraída, deje de funcionar. La ventana principal de OpenOffice Calc es similar a la de Microsoft Excel; los cambios son mínimos en la ubicación de los menús, barras Ejemplar de distribución gratuita. Prohibida su venta. de herramientas y opciones. Ejemplar de distribución gratuita. Prohibida su venta. Ícono de Openoffice Calc / ABRIR Y GUARDAR HOJAS DE CÁLCULO / ABRIR Para abrir una hoja de cálculo existente en el espacio de trabajo del usuario, se debe ir al menú Archivo / Abrir, o bien desde el botón Abrir archivo de la barra de herramientas. También se puede utilizar la combinación de teclas CTRL + O. Con esto se abre el cuadro de diálogo Abrir, desde donde se debe seleccionar el archivo y posteriormente presionar el botón Abrir.
- 11. 20 ALFABETIZACIÓN DIGITAL BÁSICA ALFABETIZACIÓN DIGITAL BÁSICA 21 / CREAR NUEVA HOJA Si se quiere crear una nueva hoja de cálculo, / SALIR DE OPENOFFICE CALC se debe acceder a la opción Nuevo, del menú Archivo y seleccionar Hoja de cálculo. La manera más segura y estandarizada para salir de Calc es a través de la barra de menús, haciendo clic en la opción Archivo del menú, y otro clic en la subopción Terminar. Si la plani- lla en uso no estuviera guardada, se presenta- rá el siguiente cuadro de diálogo: / GUARDAR O GUARDAR COMO Para guardar las modificaciones realizadas Guarda la planilla con los cam- Guarda la planilla sin incorporar Cancela la acción de guardar. Ejemplar de distribución gratuita. Prohibida su venta. en una hoja de cálculo, se pulsa Guardar en bios incorporados. las modificaciones introducidas. Ejemplar de distribución gratuita. Prohibida su venta. la barra de herramientas, o desde el menú Archivo. Para guardar la hoja de cálculo en una ubicación diferente o con un nombre diferente, se debe También es posible salir de Calc pulsando el seleccionar la opción “Guardar como” . botón Cerrar de la ventana principal. Por último, Alt 4 se puede salir de Calc a través de una combina- ción de teclas: Alt+F4. La combinación anterior CUANDO SE TIENE MÁS DE UNA HOJA DE CÁLCULO ABIERTA, SE PUEDE ACCEDER A ELLAS A es válida para todas las aplicaciones. TRAVÉS DE LA BARRA DE TAREAS, DONDE SE ENCUENTRAN VISIBLES. PARA PASAR DE UNA HOJA DE CÁLCULO A OTRA SOLO HAY QUE HACER CLIC SOBRE LA VENTANA MINIMIZADA EN DICHA BARRA, Y PULSAR SOBRE EL NOMBRE DEL ARCHIVO QUE SE QUIERE VISUALIZAR. También existe la posibilidad de guardar la hoja / MODIFICAR O ELIMINAR EL CONTENIDO DE UNA CELDA de cálculo en un formato distinto. Para eso se debe seleccionar el formato requerido en la lista Tipo de archivo del cuadro de diálogo MODIFICAR CONTENIDO ELIMINAR CONTENIDO Guardar como. Por defecto, todas las hojas de cálculo creadas con OpenOffice Calc se guar- El contenido de una celda puede modificarse Para eliminar el contenido completo de una o dan en el formato propio de Calc, que es el de distintas maneras: más celdas, una vez seleccionada(s) hay que Open Document Format Hoja de cálculo, y pulsar las teclas Supr o Delete. tiene la extensión ".ods". .A Seleccionar la celda y hacer doble clic sobre ella. .B Seleccionar la celda y a continuación Tecla pulsar la tecla F2. Supr / GUARDAR TODO Con cualquiera de estas operaciones es posible editar el contenido de la celda. Con las teclas Si se tiene más de un documento abierto, apa- pueden cerrar todos los archivos de una vez, de dirección es posible desplazarse por el con- recerá en el menú Archivo la opción Guardar incluida la aplicación Calc, y salir completamen- tenido de la celda, o bien situarse en cualquier todo, que permitirá guardar todas las hojas de te. Para ello debe dirigirse a la opción Terminar lugar con un clic del mouse. Una vez realizadas cálculo abiertas de una sola vez. También se del menú Archivo. las correcciones, se debe pulsar la tecla Enter.
- 12. 22 ALFABETIZACIÓN DIGITAL BÁSICA ALFABETIZACIÓN DIGITAL BÁSICA 23 / CORTAR, COPIAR Y PEGAR DATOS / INSERTAR FILAS, COLUMNAS Y CELDAS Con OpenOffice Calc se pueden cortar celdas o copiarlas desde y hacia cualquier otra celda, hoja de cálculo, libro de OpenOffice Calc u otra aplicación. INSERTAR UNA FILA O UNA COLUMNA INSERTAR UN CONJUNTO DE CELDAS Al insertar una fila o una columna, primero hay Si se desea insertar un conjunto de celdas, y despla- que ubicarse en la celda donde se desee hacer zar los datos hasta que dejen espacio a la nueva Las operaciones de copiar y cortar se dife- También se pueden cortar o copiar datos a la inserción. selección, una vez realizada la operación de Cortar rencian básicamente en que la primera de través del Portapapeles: así, mientras los datos La fila se insertará sobre la fila de la celda o Copiar se debe posicionar el cursor en el lugar ellas mantiene los datos en su localización no se peguen, se mantienen en un espacio de seleccionada y la columna se insertará a la donde se desea insertar la selección, y seguidamen- original, y realiza un duplicado en otra locali- memoria, que es el llamado Portapapeles. izquierda de la columna de la celda selecciona- te realizar una de las siguientes operaciones: zación; mientras que la opción cortar borra da. Para insertar una fila o una columna se los datos de la ubicación de origen. Estas Para cortar o copiar datos se debe seleccio- Seleccionar desde el menú Insertar, el puede seguir cualquiera de estas opciones: .A operaciones pueden ser hechas con la técni- nar el rango (las celdas), y posteriormente lle- comando Celdas. varlo al Portapapeles mediante alguna de las Ejemplar de distribución gratuita. Prohibida su venta. ca de arrastrar y colocar. .A Hacer clic con el botón derecho sobre la pri- .B Pulsar el botón derecho del mouse y, desde el siguientes opciones: menú contextual, seleccionar Insertar celdas. mera columna de la hoja de cálculo (la Para cortar o mover datos usando arrastrar y Seleccionar el comando Cortar o el de colocar se debe, en primer lugar, seleccionar .A columna de numeración de filas) y, desde el Tras realizar esto, aparecerá el cuadro de diá- Copiar del menú Edición. menú contextual, seleccionar Insertar filas logo Insertar celdas, en el cual se debe ele- el rango de origen. Luego hay que situar el gir una de las cuatro opciones disponibles y .B Seleccionar el comando Cortar o el de o Insertar columnas. puntero del mouse en alguno de los bordes Copiar del menú Edición desde el menú .B Ir a menú Insertar y seleccionar submenú hacer clic en el botón Aceptar. del rango seleccionado, hacer un clic y, sin contextual, que aparece al hacer clic con Filas o Columnas. soltar el botón, arrastrar el bloque selecciona- el botón derecho del mouse sobre la zona Desde la barra de herramientas lateral do hasta dejarlo en la posición que se desee. seleccionada. izquierda, hacer clic sobre el botón Insertar celdas y mantenerlo presionado Para copiar datos es lo mismo pero, en este .C Hacer clic en el botón Cortar (o Copiar) de la barra de herramientas estándar. hasta que aparezca el menú. caso, una vez seleccionado el rango origen, .C Seleccionar allí Insertar filas o Insertar se debe mantener pulsada la tecla Control .D Presionar las teclas CTRL y la letra X, para columnas. mientras se arrastra el bloque seleccionado. cortar, o bien, la letra CTRL y la C, para copiar. BORRAR UNA FILA O UNA COLUMNA Para pegar los datos copiados o cortados no Para borrar una fila o columna, no basta con .A Seleccionar la fila, haciendo clic sobre su seleccionarla y pulsar la tecla Supr, ya que esta número; o la columna, haciendo clic sobre la es necesario seleccionar todo el rango de acción sólo borra el contenido de las celdas, letra de encabezado. destino. Basta con seleccionar la primera pero la fila o columna que contiene a esa celda celda del rango, y luego presionar las teclas se mantiene. Para borrar una o varias filas o .B Pulsar el botón derecho del mouse y selec- CTRL y la letra V, o ir al comando Pegar, cionar la opción Borrar filas o Borrar columnas completamente, se debe: columnas, según corresponda. desde el menú editar o desde el menú con- textual que se despliega al hacer clic con el botón derecho en el lugar donde se desean .A Como alternativa se encontrará en la barra de dejar los datos del Portapapeles. menú Editar la opción Borrar celdas, que eli- mina la fila o columna que se tenga seleccionada.
- 13. 24 ALFABETIZACIÓN DIGITAL BÁSICA ALFABETIZACIÓN DIGITAL BÁSICA 25 Se abrirá la ventana Formateado automático diagrama. / USO DE FÓRMULAS Y FUNCIONES .03 / BARRA DE FÓRMULAS En las celdas de la hoja de cálculo es posible introducir distintos tipos de datos y también fórmulas. Cuando se introducen datos en una celda, estos aparecen en la celda activa y en la Barra de Fórmulas. DENTRO DE LA VENTANA SE OBSERVAN LAS SIGUIENTES OPCIONES: Ejemplar de distribución gratuita. Prohibida su venta. Para ingresar una fórmula se debe escribir ÁREA: en este campo se introduce el rango de PRIMERA COLUMNA COMO TÍTULO: utiliza los como primer carácter de la celda un signo datos que se representará gráficamente. Si se ha datos de la columna de la izquierda de la selección “igual” ("="). Lo que siga a continuación de ese signo debe ser una expresión matemática váli- = A2 * 5 + B3 seleccionado previamente el área de datos, este campo ya aparecerá relleno. como etiquetas para el área de datos. da, ya sea formada a partir de las operaciones básicas (+, –, /, x) o bien de funciones. PRIMERA FILA COMO TÍTULO: la primera fila RESULTADOS EN LA TABLA: aquí se especifica de la selección servirá como etiqueta del rango dónde desea situar el diagrama. Se puede elegir de datos. entre cualquiera de las hojas que ya contiene la hoja de cálculo o bien en una hoja nueva. DENTRO DE LA BARRA DE FÓRMULAS EXISTEN 3 ÍCONOS: Pulsar Siguiente y pasar a la ventana que se muestra abajo, donde se .04 PILOTO AUTOMÁTICO DE FUNCIONES: este ícono activa el RECHAZAR: este ícono restaura el contenido de la celda a su asistente para funciones, que permite utilizar funciones mate- valor inicial. De este modo, no se introducen los datos y la celda debe elegir el tipo de diagrama. máticas de diferente índole dentro de la hoja de cálculo. mantendrá el valor anterior. APLICAR: es el botón con la marca de verificar verde de la barra de fórmulas. Al hacer clic sobre él, se valida el valor para introducirlo en la celda. / CREAR GRÁFICOS Para crear un gráfico con OpenOffice Calc, deben seguir los pasos que se describen a continuación: .A Aquí encontramos las siguientes opciones: Representación de texto en previsualización: muestra los tex- tos que acompañan al diagrama, como leyendas, encabezamientos Marcar el área que contiene los datos En la barra de menú elegir Insertar y .01 .02 y títulos de ejes. que desea representar en un gráfico. luego Diagrama. .B Datos en: en este campo se selecciona si quiere la representación de la serie de datos organizados en filas o columnas. .C El último paso será pulsar el botón Crear, con ello el diagrama apa- recerá en la hoja que se haya seleccionado.
- 14. 26 ALFABETIZACIÓN DIGITAL BÁSICA ALFABETIZACIÓN DIGITAL BÁSICA 27 / INSERTAR UNA IMAGEN / OPENOFFICE WRITER Para insertar una imagen de un archivo ubica- Ícono de La aplicación Writer se ubica en el menú Openoffice do en alguna carpeta del espacio de trabajo, Oficina, en la barra de programas del escrito- Writer lo primero que se debe hacer es situarse en rio. Para ejecutarla, es necesario hacer clic en el lugar de la hoja de cálculo donde se quiere el botón Iniciar, ubicado en la parte inferior insertar dicha imagen, y a continuación ir al menú izquierda de la pantalla. Luego, en Aplicacio- Insertar, seleccionar el submenú Imagen, y luego nes hay que elegir la opción Oficina y a conti- la opción De archivo. nuación la opción OpenOffice Writer, como se puede ver en la imagen: PARA ABRIR EL PROGRAMA, LA SECUENCIA DE EJECUCIÓN ES: Ejemplar de distribución gratuita. Prohibida su venta. Ejemplar de distribución gratuita. Prohibida su venta. Clic en Clic en Clic en Clic en .01 .02 .03 .04 Menú Aplicaciones Oficina OpenOffice Inicio Writer VINCULAR: permite mantener actualizada la imagen insertada. PREVISUALIZACIÓN: sirve para visualizar la imagen a insertar. De no marcarla, cualquier modificación en el archivo de imagen original no se verá reflejada en la hoja de cálculo en la que ha insertado la imagen.
- 15. 28 ALFABETIZACIÓN DIGITAL BÁSICA ALFABETIZACIÓN DIGITAL BÁSICA 29 / ACERCA DEL ENTORNO DE TRABAJO BARRA DE TÍTULO: se encuentra el nombre del archivo actual de trabajo y el nombre de la aplicación sobre la que corre -Writer, en este caso. También encontramos los controles básicos de manejo de la apli- Al abrir la aplicación, aparece la siguiente pantalla: cación (minimizar, maximizar y cerrar). BARRA DE MENÚ: se hallan todas las opciones del BARRA DE HERRAMIENTAS: desde la cual se pue- Writer. den utilizar las funciones más importantes de la aplica- ción a manera de atajo -en vez de ir directamente a los ARCHIVO: del menú se pueden crear, abrir, guar- menús que explicamos con anterioridad- con el objetivo dar, cerrar y exportar documentos. de ahorrar tiempo. EDITAR: permite copiar, cortar y pegar texto; tam- bién se puede buscar y reemplazar texto dentro del documento activo de trabajo. VER: de la Barra de menú permite mostrar las barras de herramientas, la barra de estado, las reglas, ÁREA DE INGRESO DE DATOS: es el lugar princi- los caracteres no imprimibles y como punto importante pal para escribir texto, e insertar imágenes o darle for- permite definir la escala de visualización del documen- mato al mismo. to (zoom). INSERTAR: que permite ingresar saltos manuales, tablas, notas al pie, encabezados, símbolos, campos e híperenlaces. FORMATO: desde la cual es posible formatear los caracteres y los párrafos del texto. Allí se encuentran BARRA DE ESTADO: brinda información sobre el for- las opciones de numeración y viñetas, pasaje de mayús- mato de texto actual, la página donde nos encontramos culas a minúsculas y viceversa, y columnas. y si estamos en modo de Escritura o de Reemplazo. TABLA: que permite crear, modificar y personalizar tablas. Regla Vertical Regla Horizontal HERRAMIENTAS: donde existen opciones para REGLA HORIZONTAL - REGLA VERTICAL: BARRA DE HERRAMIENTAS DE DIBUJO: se comprobar ortografía y gramática, contar palabras, dan una ubicación en pantalla para alinear grá- cuenta con opciones para insertar distintos gráficos, cambiar el idioma y demás. ficos y utilizar tabulaciones, además de ajustar cuadros de texto y otros. los márgenes de página. VENTANA: con la cual se puede ir cambiando entre los diversos documentos que tengamos abiertos al mismo tiempo. Hacer clic en el botón Nuevo ubicado en la / CREAR UN DOCUMENTO NUEVO .A barra de Herramientas. Para crear un documento nuevo existen .B Utilizar la combinación de teclas Control + U. diversas opciones: .C Hacer clic primero en el Menú Archivo, luego en Nuevo, y luego seleccionar Documento de Texto.
- 16. 30 ALFABETIZACIÓN DIGITAL BÁSICA ALFABETIZACIÓN DIGITAL BÁSICA 31 / ABRIR UN DOCUMENTO EXISTENTE / GUARDAR UN DOCUMENTO Para abrir un documento anteriormente creado .A Hacer clic en el botón Abrir ubicado en la barra Una vez terminado el trabajo en un documen- .A Hacer clic en el botón Guardar en la barra de y guardado también existen diversas opciones: de Menús. to, o en el caso de querer salvar copias inter- Menús. medias de ese, se procede a guardarlo. Se .B Utilizar la combinación de teclas Control + A. puede realizar de diversas maneras: .B Utilizar la combinación de teclas Control + G. .C Hacer clic primero en el Menú Archivo, luego Hacer clic primero en el menú Archivo, y luego en .C la opción Guardar. en Abrir. Luego, aparecerá el siguiente cuadro de diálogo: Aparecerá el siguiente cuadro de diálogo: Para seleccionar el archivo que se desea abrir, tes con los que se ha trabajado, contamos Se debe elegir entonces el lugar para guardar el guardar el mismo documento con otro nombre. hay que moverse por toda la estructura de con la opción Documentos recientes que se documento, el tipo de archivo (al desplegar se Para hacer esto, hay que seleccionar el Menú directorios hasta encontrar el archivo desea- encuentra en el Menú Archivo. ve una lista de todos los formatos con los que Archivo y luego la opción Guardar como. Apa- do, luego seleccionarlo y hacer clic en el Una vez ahí, es posible encontrar un listado se cuenta). recerá un cuadro de diálogo similar al anterior, botón Abrir. Nos encontramos con nuestro con todos los documentos con los que se ha en el cual hay que cambiar el nombre del archi- documento abierto y listo para trabajar. estado trabajando. Resulta suficiente hacer Función Guardar como vo y luego proceder a guardarlo. Además, se puede observar que si se desea clic sobre alguno de ellos para que se abra. En caso de que se quiera guardar un documen- acceder a alguno de los documentos recien- to con un nombre distinto, existe la opción de
- 17. 32 ALFABETIZACIÓN DIGITAL BÁSICA ALFABETIZACIÓN DIGITAL BÁSICA 33 / INGRESO Y EDICIÓN DE TEXTO / BÚSQUEDA Y REEMPLAZO / ESTILO DEL TEXTO Para comenzar a trabajar, lo primero es crear un nuevo documento, haciendo un clic en el La búsqueda de texto se realizará de las si- El programa cuenta también con distintos icono (nuevo) de la barra de herramientas. guientes formas: estilos para aplicar al texto, estos son: negri- ta, cursiva y subrayado. Podemos combinar .A En la Barra de herramientas, con el botón Bus- los distintos estilos o combinarlos para darle / COPIAR/CORTAR TEXTO car, y Reemplazar. el estilo que se desea al texto. .B En la Barra de menús, con la secuencia menú/ Existen varias formas para hacer esto: Editar y luego presionar en Buscar y Reemplazar. .A Una vez que haya alguna porción de texto selec- .C Con la combinación de teclas CTRL + B. cionada, se activarán en la Barra de herramien- Negrita Cursiva Subrayado tas los botones Cortar y Copiar, con los cuales es posible realizar estas tareas. .B Presionando el botón derecho del mouse sobre / FUENTE DEL TEXTO un área en blanco, se despliega el menú contex- tual, que ofrece varias opciones entre las cuales Seleccionar el tipo de fuente directamente se encuentran las de Cortar o Pegar. Una vez ingresado el texto podemos cambiar .A el tipo de letra, denominado fuente o tipogra- desde la Barra de Herramientas. Otra manera de hacer esto es seguir en la Barra de fía. Para hacer esto, primero hay que selec- menús la secuencia menú/Editar y luego presio- cionar el texto y luego se puede proceder de .B Hacer clic en el Menú Formato y luego en la nar en Cortar, o lo mismo para Copiar. dos maneras: opción Carácter. Encontramos la siguiente pantalla: .C Por último, se puede cortar o copiar el texto seleccionado utilizando el teclado. En este caso, hay que hacer la combinación CTRL + X (para cortar) y CTRL + C (para copiar). / PEGAR TEXTO / DESHACER Una vez realizada alguna de las acciones del Para deshacer los cambios producidos en el punto anterior se puede proceder a pegar el texto, hay dos formas: texto de alguna de las siguientes formas: .A En la Barra de menús, con la secuencia menú/ .A En la Barra de menús con el botón Pegar. Editar y luego presionar en Deshacer. .B Con el teclado, con la combinación de teclas Con el menú contextual: encontrar la opción .B CTRL + Z. Pegar. Realizar en la Barra de Menús la secuencia .C menú/Editar y luego presionar Pegar. Z Con el teclado, con la combinación de teclas En caso de que se necesite comenzar a escribir te donde se desea escribir, y a continuación cam- CTRL + V. con el texto con un formato distinto, no seleccio- biar la fuente del texto. Luego se procede a escri- nar ningún tipo de texto; posicionarse simplemen- bir ya con el nuevo texto reformateado.
