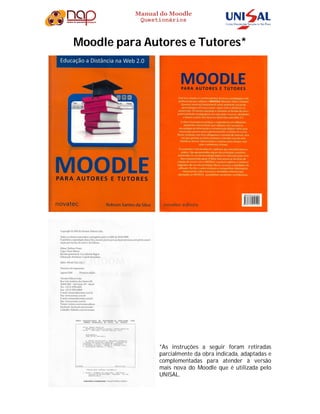
Manual Moodle Questionários
- 1. Manual do Moodle Questionários Moodle para Autores e Tutores* *As instruções a seguir foram retiradas parcialmente da obra indicada, adaptadas e complementadas para atender à versão mais nova do Moodle que é utilizada pelo UNISAL.
- 2. Manual do Moodle Questionários Item 4.2.9 - Questionário Se fossem consideradas as especificidades da educação brasileira, essa atividade poderia ser denominada exercício, teste, questionário, prova on-line ou mesmo avaliação. Suas inúmeras possibilidades oferecem características peculiares e muito interessantes para um curso. As questões criadas podem ser armazenadas em categorias formando um banco de dados de questões em diversos formatos, tais como verdadeiro ou falso, múltipla escolha, resposta breve e resposta numérica entre outros. Outra vantagem da atividade é a possibilidade de que a correção das questões seja feita pelo próprio sistema, gerando também feedback automático. Sua configuração é simples e intuitiva (Figura 4.54). Figura 4.54 - Configurações do questionário. O campo Geral contém três espaços a serem configurados: 1) Nome - o autor escreve a identificação da atividade. Ex.: aquecimento global. 2) Introdução - nesse espaço o autor escreverá os parâmetros da atividade e todas as observações necessárias para sua realização. Observação: nesse momento as perguntas não são inseridas. 3) Exibir descrição na página do curso – se a opção for selecionada, o campo “Introdução” será exibido juntamente com o nome da atividade na página da respectiva disciplina. As configurações adicionais do questionário (Figura 4.55) são muito importantes. Seu preenchimento correto evita possíveis prejuízos aos participantes.
- 3. Manual do Moodle Questionários Figura 4.55 –Configurações adicionais do questionário. 4) Abrir o questionário e encerrar o questionário - essas datas estabelecem o prazo em que a atividade estará disponível para acesso. 5) Limite de tempo - ao habilitar esse botão, o autor delimita o tempo para preenchimento das respostas. O participante tem conhecimento do tempo a partir de um contador digital que se inicia quando o questionário é aberto. 6) Tentativas permitidas - permite definir espaço o número de tentativas que o aluno terá para responder a questão. Se ficar ilimitado, o participante poderá tentar até acertar a resposta. 7) Método de avaliação - trata-se da forma como a nota ou média final será calculada. A Nota mais alta considera a nota mais alta obtida em todas as tentativas. Na Nota média, a nota final é a média de todas as tentativas. A Primeira tentativa considera apenas a primeira tentativa para realizar o questionário. Por sua vez, a Última tentativa considera apenas a nota obtida na última tentativa. É possível categorizar as notas dos alunos se o professor utilizar o livro de notas no Moodle (Figura 4.56). Figura 4.56 – Categoria de nota 8) Categoria de nota - esta configuração controla a categoria na qual as notas da atividade são postadas no livro de notas. O layout do questionário (Figura 4.57) permite escolher a melhor forma de exibição das questões para os alunos.
- 4. Manual do Moodle Questionários Figura 4.57 9) Ordem da pergunta – se escolhida a opção Como mostrado na tela de edição, o aluno visualizará as questões na mesma ordem em que foram criadas pelo professor. Porém, se escolhida a opção Embaralhar aleatoriamente, o Moodle misturará as perguntas quando da aplicação para os alunos e as apresentará em sequência diferente da apresentada a outro participante. 10) Nova página – o professor define quantas questões devem aparecer por página para o aluno responder. A opção Nunca, todas as questões em uma única página mostrará aos alunos todas as questões simultaneamente, na mesma página (por exemplo, se o questionário tiver 10 questões, as 10 questões aparecerão na mesma página para o aluno respondê-las). A opção Cada pergunta apresentará somente uma questão por página (por exemplo, se o questionário tiver 10 questões, o aluno deverá navegar por 10 páginas para respondê-las). Há também opções personalizadas para o número de questões que o professor queira que apareçam por página (por exemplo, Cada 2 perguntas, Cada 3 perguntas, Cada 4 perguntas etc.). A seção Comportamento da questão (Figura 4.58) traz recursos individualizados para as questões. Figura 4.58 – Comportamento da questão 11) Misturar entre as questões -se essa opção for habilitada, as alternativas de respostas aparecerão de forma diferente para cada participante. Se usada em conjunto com a opção "Embaralhar aleatoriamente" configura uma excelente opção para evitar fraudes. 12) Como se comportam as questões -Alunos podem interagir com as questões no questionário de várias formas. Por exemplo, você pode querer que os alunos deem uma
- 5. Manual do Moodle Questionários resposta para todas as questões e depois submetam o questionário inteiro, antes de ser avaliado ou de receber qualquer feedback. Esse é o modo Feedback adiado. Alternativamente, você pode querer que seus alunos submetam cada questão à medida que eles avançam para receber feedback imediato, e se eles não acertarem de primeira, tenham outra chance por uma pontuação menor. Esse é o modo Interativo com múltiplas tentativas. Também é possível correção individualizada dos questionários pelo professor. Essa é a opção Avaliada manualmente. Se quiser que o aluno realize o questionário e já saiba dos resultados, a opção correta é Feedback imediato. O Modo adaptativo permite que o aluno responda várias vezes o questionário para chegar à resposta correta. Porém, a cada tentativa errada, o sistema penalizará o aluno diminuindo sua nota. O professor pode configurar o quanto da nota o aluno perderá a cada erro (por exemplo, um questionário de 10 questões, cujo valor máximo seja 10 pontos e cada questão valha 1 ponto. Se o professor definiu a penalidade por erro em 0,1 ponto, se o aluno errar por 3 vezes a primeira questão e acertar todas as demais na primeira tentativa, sua nota máxima será 9,7 pontos, não 10 pontos). O Modo adaptativo (sem penalidade) permite ao aluno responder várias vezes o questionário para chegar à resposta correta. A cada resposta errada, o aluno não será penalizado, ou seja, não perderá pontuação nenhuma. Estas opções (Figura 4.59) controlam qual informação os estudantes podem ver quando revisam uma tentativa ou visualizam os relatórios do questionário. Figura 4.59 – Opções de revisão
- 6. Manual do Moodle Questionários 13) Durante a tentativa – algumas opções podem ser deixadas pelo professor para que os alunos visualizem enquanto respondem o questionário. 14) Após a tentativa - permite ver as respostas automaticamente no momento de envio da atividade. 15) Mais tarde, enquanto ainda estiver aberto - o resultado poderá ser conhecido antes de o questionário ser fechado. 16) Depois do fechamento do questionário - o resultado poderá ser conhecido após o fechamento do questionário. Ou seja, se o questionário não tiver data de encerramento, o participante não terá acesso ao resultado. As opções de visualização (Figura 4.60) são complementares e auxiliam a administração das aplicações pelo professor. Figura 4.60 – Visualização 17) Mostrar fotografia do usuário -se ativado, o nome do aluno e a sua fotografia serão mostrados na tela durante a tentativa e na revisão, tornando mais fácil a verificação de que o estudante está acessando como ele mesmo em um teste supervisionado. 18) Casas decimais nas avaliações - este campo permite selecionar o número de algarismos decimais que serão apresentados na classificação de cada tentativa. Por exemplo, '0' significa que os números mostrados serão inteiros. Esta configuração se aplica apenas à modalidade de visualização e não altera o cálculo das notas. 19) Casas decimais nas avaliações da pergunta - esta configuração especifica a quantidade de dígitos mostrados após o ponto decimal ao exibir as avaliações para as perguntas individuais.
- 7. Manual do Moodle Questionários Figura 4.61 – Restrições extras nas tentativas 20) Senha – se o professor preferir optar por habilitar essa opção, o acesso à atividade só poderá ser feito mediante uso de uma senha (criada pelo professor). 21) Requer endereço de rede - Este campo é opcional.Pode-se restringir o acesso a um questionário a sub-redes particulares numa LAN ou Internet especificando-se uma lista separada por vírgulas dos endereços IP completos ou parciais. Isto é especialmente útil para um questionário pré-determinado ("proctoredquiz"), quando se desejar certeza de que somente as pessoas de uma certa sala estarão aptas a acessar o questionário. Por exemplo: 192.168. , 231.54.211.0/20, 231.3.56.211 Existem três tipos de números que podem ser usados (não se podem utilizar nomes de domínios em texto como exemplo.com): - Endereços IP completos, tais como 192.168.10.1 designarão um simples computador (ou proxy). - Endereços parciais, tais como 192.168 designarão qualquer um iniciando com estes números. - Notação CIDR, tais como 231.54.211.0/20 permitirá que se especifiquem sub-redes mais detalhadas. Os espaços são ignorados. 22) Força demora entre a primeira e a segunda tentativas/Força demora entre tentativas posteriores - se o professor não selecionar a opção Ativar, as tentativas de resposta pelos alunos serão automáticas e poderão se dar de forma sucessiva. Se o professor delimitar um lapso temporal, o participante poderá fazer a segunda tentativa (ou demais tentativas) após o espaço de tempo configurável pelo professor (segundos, minutos, horas e dias). O feedback final é apresentado ao aluno quando ele concluir o questionário (Figura 4.62).
- 8. Manual do Moodle Questionários Figura 4.62 – Feedback final Feedback final é um texto mostrado para o estudante depois que ele terminou (cada tentativa) de responder o questionário. O texto que é mostrado pode depender da nota que o estudante obteve. Por exemplo, se você entrou com: Limite de notas: 100% Feedback: Muito Bom! Limite de notas: 40% Feedback: Por favor, estude outra vez o trabalho desta semana. [...] Limite de notas: 0% Assim, estudantes com avaliação entre 100% e 40% irão ver a mensagem "Muito Bom!", e estudantes com avaliação entre 39.99% e 0% irão ver a outra mensagem (“Por favor, estude outra vez o trabalho desta semana.”). Os limites de notas definem intervalos de notas, e cada mensagem de feedback global é mostrada de acordo com o intervalo. Os intervalos de notas podem ser especificados tanto em percentagem, por exemplo "31.41%", ou em um número, por exemplo "7". Se o seu questionário vale 10, um limite de notas de 7 significa 7 em 10 ou melhor. Preenchidos os itens, clique, no final da página, em Salvar e mostrar (Passo 23).(Figura 4.63).
- 9. Manual do Moodle Questionários Figura 4.63 – Salvar e mostrar A nova tela apresentada (Figura 4.64) permitirá a configuração das perguntas e respostas. Figura 4.63 – Informações do questionário Clique em Editar questionário (Passo 24). Na página que abrirá, poderão ser encontradas as seguintes opções:
- 10. Manual do Moodle Questionários Figura 4.64 – Edição do questionário 25) Nota máxima – para alterar a nota máxima atribuída ao aluno que responder corretamente a todas as questões, coloque um valor novo na caixa de texto (no lugar de 100,00) e clique em Gravar. 26) Página 1 – anteriormente foi tratada a possibilidade de o professor escolher quantas questões seriam exibidas por página (releia item n.º 10). Caso o professor queira adicionar novas páginas com questões específicas em cada uma delas, deverá clicar sobre Adicionar página aqui (Item n.º 29). 27) Adicionar uma pergunta... –permite ao professor criar uma nova pergunta dentro da página específica do questionário. 28) Adicionar uma pergunta aleatória -quando uma pergunta aleatória é adicionada, isso resulta em uma questão escolhida aleatoriamente a partir da categoria que está sendo inserida no questionário. Isto significa que diferentes alunos poderão receber uma seleção diferente de perguntas, e quando um questionário permite várias tentativas, para cada uma delas é possível conter uma nova seleção de perguntas. Clique em Adicionar uma pergunta... (Item n.º 27). Abre-se uma caixa em que é possível fazer a escolha de um tipo de questão (Figura 4.65).
- 11. Manual do Moodle Questionários Figura 4.65 – Tipos de questões Escolha o tipo de questão desejado e clique em Próximo. Tipos de questões: Associação: a resposta a cada subquestão deve ser escolhida de uma lista de possibilidades. Associação aleatória de respostas: é como a pergunta por Associação, porém criada aleatoriamente a partir de perguntas de resposta curta em uma categoria em particular. Calculado: as perguntas calculadas são como perguntas numéricas, mas com os números utilizados sorteados a partir de um conjunto quando o questionário é preenchido. Cálculo simples: versão mais simples das perguntas calculadas que são como perguntas numéricas, mas com os números utilizados sendo sorteados a partir de um conjunto quando o questionário é preenchido. Ensaio: permite uma resposta com algumas frases ou parágrafos. Deve, então, ser avaliada manualmente. Múltipla escolha: permite a seleção de simples ou múltiplas respostas de uma lista pré-definida. Múltipla escolha calculada: as perguntas de múltipla escolha calculada são como questões de múltipla escolha, cujos elementos de escolha podem incluir resultados da fórmula com valores numéricos que são selecionados aleatoriamente a partir de um conjunto quando o questionário é preenchido. Numérico: permite uma resposta numérica, possivelmente com unidades, que é avaliada pela comparação com vários modelos de respostas, possivelmente com tolerâncias.
- 12. Manual do Moodle Questionários Resposta curta: permite uma resposta de uma ou de poucas palavras, que é avaliada pela comparação com vários modelos de respostas, os quais podem conter curingas. Resposta embutida (cloze): perguntas deste tipo são muito flexíveis, mas só podem ser criadas por digitação de texto contendo códigos especiais que criam múltipla escolha, resposta curta e questões numéricas embutidas. Verdadeiro/Falso: uma pergunta simples de múltipla escolha com apenas duas opções ´Verdadeiro' e ´Falso'. Descrição: esta não é realmente uma pergunta. Trata-se uma forma de adicionar algumas instruções, rubrica ou outros conteúdos para o teste. É semelhante à maneira como os rótulos são utilizados para adicionar conteúdo à página do curso. Após criar o conteúdo desejado da questão, clique em Salvar mudanças.
