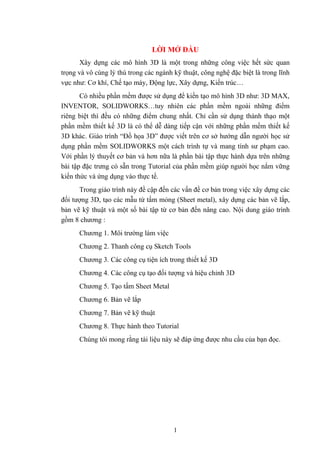
Gt do hoa 3 d
- 1. LỜI MỞ ĐẦU Xây dựng các mô hình 3D là một trong những công việc hết sức quan trọng và vô cùng lý thú trong các ngành kỹ thuật, công nghệ đặc biệt là trong lĩnh vực như: Cơ khí, Chế tạo máy, Động lực, Xây dựng, Kiến trúc… Có nhiều phần mềm được sử dụng để kiến tạo mô hình 3D như: 3D MAX, INVENTOR, SOLIDWORKS…tuy nhiên các phần mềm ngoài những điểm riêng biệt thì đều có những điểm chung nhất. Chỉ cần sử dụng thành thạo một phần mềm thiết kế 3D là có thể dễ dàng tiếp cận với những phần mềm thiết kế 3D khác. Giáo trình “Đồ họa 3D” được viết trên cơ sở hướng dẫn người học sử dụng phần mềm SOLIDWORKS một cách trình tự và mang tính sư phạm cao. Với phần lý thuyết cơ bản và hơn nữa là phần bài tập thực hành dựa trên những bài tập đặc trưng có sẵn trong Tutorial của phần mềm giúp người học nắm vững kiến thức và ứng dụng vào thực tế. Trong giáo trình này đề cập đến các vấn đề cơ bản trong việc xây dựng các đối tượng 3D, tạo các mẫu từ tấm mỏng (Sheet metal), xây dựng các bản vẽ lắp, bản vẽ kỹ thuật và một số bài tập từ cơ bản đến nâng cao. Nội dung giáo trình gồm 8 chương : Chương 1. Môi trường làm việc Chương 2. Thanh công cụ Sketch Tools Chương 3. Các công cụ tiện ích trong thiết kế 3D Chương 4. Các công cụ tạo đối tượng và hiệu chỉnh 3D Chương 5. Tạo tấm Sheet Metal Chương 6. Bản vẽ lắp Chương 7. Bản vẽ kỹ thuật Chương 8. Thực hành theo Tutorial Chúng tôi mong rằng tài liệu này sẽ đáp ứng được nhu cầu của bạn đọc. 1
- 2. CHƯƠNG 1. MÔI TRƯỜNG LÀM VIỆC 1.1. Các khái niệm cơ bản Đây là phần mềm mới nhất để vẽ vật thể 3 chiều, dễ học, thao tác đơn giản, ứng dụng được trong nhiều lĩnh vực như: Hình học không gian; Vật lý; Công nghệ... Có thể được dùng để giảng dạy trong trường phổ thông, dạy nghề. Các tính năng cơ bản của phần mềm này: 1. Vẽ vật thể rắn 3 chiều (từng bộ phận: Parts). 2. Tổng hợp các bộ phận (Parts) thành một thực thể phức tạp(Assembly). 3. Từ một thực thể, vẽ các hình chiếu, mặt cắt của nó (bảng vẽ kỹ thuật). 4. Tạo thêm các công cụ mới riêng cho người sử dụng. 5. Tạo chuyển động. 6. Gán chất liệu cho vật thể, từ đó có thể biết thể tích, khối lượng, khối lượng riêng, trọng tâm... của vật thể đó. 7. Cho giá trị của lực (hay áp suất) tác dụng lên một cạnh (hay một mặt) của vật thể, từ đó có thể biết được vật thể có chịu được tác dụng này hay không, vật thể sẽ bị biến dạng như thế nào. 8. Vật thể được vẽ với độ chính xác rất cao (tuỳ chọn). 9. Thích hợp với các phần mềm khác (Microsoft Office). Đặc biệt đối với phần mềm AutoCAD: có thể chuyển từ bảng vẽ 2D của AutoCAD thành 3D của Solid Works. 10. Và một số tính năng khác. 1.2. Cài đặt Solidworks - Cho đĩa CD vào ổ đĩa. - Các thư mục và các file xuất hiện như sau (hình 1.1): - Kích đúp vào file Serial.txt để xem số sêri. - Kích đúp tiếp file Swsetup.exe. Trả lời theo hướng dẫn của màn hình. - Khi màn hình đòi hỏi số serial, mã... Gõ chính xác các số trên. 2
- 3. Hình 1.1 – Thư mục cài đặt 1.3. Khởi động và thoát chương trình 1.3.1. Khởi động chương trình Cách 1: Vào Start Programs SolidWorks 2005 SolidWorks 2005. Cách 2: Kích đúp vào biểu tượng chương trình trên màn hình nền. 1.3.2. Thoát khỏi chương trình Cách 1: File Exit. Cách 2: Kích nút Close góc trên bên phải màn hình. 1.4. Giao diện chương trình và các thanh công cụ 1.4.1. Giao diện chương trình Sau khi khởi động chương trình, màn hình xuất hiện như sau (hình 1.2): Hình 1.2 – khởi động chương trình Solidworks 2005 Tiếp theo, màn hình xuất hiện giao diện chính và hộp thoại với 3 lựa chọn (hình 1.3): 3
- 4. Hình 1.3 – Các tùy chọn tạo bản vẽ Part được hiểu là một cửa sổ dùng để xây dựng mô hình hình học trong SolidWorks. SolidWorks dựng từng chi tiết máy (một mô hình hình học đơn) trong mỗi cửa sổ Part và lưu chúng thành những tập tin Part. Các chi tiết máy này, nếu cần, sẽ được đưa vào một cửa sổ lắp ráp gọi là Asembly để tạo thành các cụm chi tiết hoặc tổ hợp máy hoàn chỉnh, đây lại là một tập tin loại khác, Asembly. Từ các tập tin Part và Asembly này, có thể tạo ra các tập tin bản vẽ kỹ thuật, gọi là các Drawing, lại là một loại tập tin khác nữa, Drawing. Trong SolidWorks, không tạo ra các bản vẽ bằng thao tác thủ công, vì các bản vẽ đều hoàn toàn sinh ra tự động từ những mô hình Part hoặc Asembly. Ba loại tập tin kể trên được liên kết rất chặt chẽ với nhau, mỗi thay đổi trên một tập tin, sẽ được cập nhật tới các tập tin liên quan, qua các bài học, điều này sẽ được minh họa sinh động. Ứng với mỗi tùy chọn, giao diện chương trình sẽ thay đổi đôi chút. Giao diện chương trình ứng với tùy chọn tạo bản vẽ (Part) như sau (hình 1.4): 4
- 5. Hình 1.4 – Giao diện chương trình Solidworks 2005 1.4.2. Các thao tác với tệp Tương tự như các phần mềm khác, các thao tác với tệp được thực hiện trong trình đơn File gồm: - New: tạo tệp mới với 3 tùy chọn trong hình 1.3. - Open: mở tệp có sẵn trên đĩa. - Save (Save As): lưu tệp. - Close: đóng tệp. 1.4.3. Các thanh công cụ Dưới đây là một số lệnh trên các thanh công cụ: Chọn dụng cụ vẽ. Vẽ một đường thẳng. Vẽ một cung theo thứ tự: tâm, điểm đầu, điểm cuối. Vẽ một cung tiếp xúc với một đường thẳng. Vẽ một cung với 3 điểm: đầu, cuối và 1 điểm trên cung. 5
- 6. Vẽ đường tròn với tâm và bán kính. Vẽ đường ellip kín. Vẽ đường ellip hở. Vẽ Parabon. Vẽ đường bất kỳ. Vẽ đa giác với số cạnh theo chỉ định. Vẽ hình chữ nhật. Vẽ hình bình hành. Vẽ điểm. Vẽ đường tâm. Chèn văn bản vào bản vẽ. Chuyển cạnh của vật thể thành nét vẽ. Tạo nét vẽ dọc theo giao tuyến của các vật thể. Đối xứng qua đường trung tâm. Làm tròn góc. Vạt xiên góc. Vẽ nét lệch với nét chỉ định một đoạn chỉ định. Làm cho nét vẽ ăn khớp với đường được chọn. Xoá một đoạn nét vẽ. Kéo dài một đoạn nét vẽ. Chia một đoạn nét vẽ. Di chuyển toàn bộ nét vẽ. Chuyển đổi các quan hệ hình học. Sao chép dọc theo đường thẳng (ngang, dọc). Sao chép dọc theo đường tròn (hay theo trục quay). Chèn hình ảnh vào nền. Liên kết nhiều nét vẽ thành một. Tạo đường cong qua nhiều điểm bất kỳ. Tạo đường cong 3-D qua các điểm được chỉ định. Vẽ đường xoắn ốc. Tạo một mặt phẳng Tạo một trục. 6
- 7. Xem toàn bộ vật thể. Phóng lớn bằng cách rê một hộp bao quanh. Phóng lớn hay thu nhỏ bằng cách rê lên hay xuống. Xem tất cả các phần được chọn. Quay vật để xem mọi hướng. Di chuyển vật. Hiển thị vật thể theo dạng khung thép. Hiển thị các đường khuất bằng màu xám nhạt. Các đường khuất được làm ẩn. Hiển thị vật thể, có đường nét của các cạnh. Hiển thị vật thể, ẩn đường nét của các cạnh. Chuyển đổi HLR/HLG Hiển thị theo dạng phối cảnh. Hiển thị có bóng đổ. Hiển thị một nửa vật thể (dùng mặt cắt) Xem mặt trước. Xem mặt sau. Xem mặt trái. Xem mặt phải. Xem mặt trên. Xem mặt dưới. Xem phối cảnh. Xem đối diện (đưa mặt được chọn ra phía trước). Tăng chiều sâu của một hình phẳng. Quay một hình theo một trục và một góc chỉ định. Quét một hình theo một đường dẫn cho trước. Vuốt đều từ hình này đến hình khác. Tăng bề dày của một bề mặt. Khoét sâu vật thể. Cắt vật thể bằng cách quay một hình phẳng. Khoét vật thể bằng cách quét một hình theo đường dẫn. Khoét vật thể bằng cách vuốt đều từ hình này đến hình khác. 7
- 8. Cắt theo bề dày của hình. Cắt theo mặt phẳng. Làm tròn góc. Làm vát góc. Tạo thanh đỡ. Thay đổi tỷ lệ theo hệ số chỉ định. Làm cho vật đặc trở thành rỗng. Làm cho tiết diện của vật không đồng đều (đầu to, đầu nhỏ). Khoang lỗ trên vật. Khoang lỗ theo chỉ dẫn. Tạo hiệu ứng vòm trên bề mặt. Tạo chiều sâu cho tấm kim loại. Tạo góc xếp (khung ảnh). Làm cong tấm kim loại. Làm thẳng tấm kim loại. Tạo chỗ cong từ một đường chỉ định. Chèn thêm mép cho tấm kim loại bằng cách kéo một cạnh lên. Chèn đầy góc cho tấm kim loại. Chèn đường viền cho những cạnh chỉ định. Cắt vát (hay làm tròn) góc. Tạo bề mặt cho nét vẽ. Tạo bề mặt bằng phép quay. Tạo bề mặt bằng cách quét một nét vẽ. Tạo bề mặt bằng cách vuốt đều từ nét vẽ này đến nét vẽ khác. Tạo bề mặt lệch với bề mặt chỉ định. Làm toả rộng một bề mặt. Gắn các bề mặt với nhau. Tạo một mặt phẳng từ nét vẽ (hoặc từ nhiều cạnh) kín. Làm rộng một bề măt. Xoá một bề mặt. Làm kín mặt từ một nét vẽ (hoặc từ nhiều cạnh) kín. Tạo một bề mặt nằm chính giữa hai bề mặt chỉ định. Xoá phần giao nhau giữa các bề mặt. Thay thế một mặt bằng một bề mặt khác. Vá những lỗ trên bề mặt. 8
- 9. CHƯƠNG 2. THANH CÔNG CỤ SKETCH TOOLS 2.1. Công cụ Sketch tools 2.1.1. Vẽ đường thẳng - Line Lệnh Line được sử dụng để vẽ một đoạn thẳng. Để sử dụng lệnh này có thể kích vào biểu tượng trên thanh công cụ Sketch Tools hoặc từ ToolsSketch EntitiesLine hoặc kích chuột phải một hộp thoại xuất hiện như hình 2.1 sau đó chọn Line. Khi thực hiện lệnh chuột có dạng cây bút, để thuận tiện ta có thể vẽ bất kỳ sau đó kích vào đối tượng thì phía bên trái hiện bảng thông số về đối tượng như hình 2.2 cho phép ta sửa hay lấy kích thước chính xác về đối tượng. Ta cũng có thể sửa kích thước bằng cách kích chuột phải vào đối tượng một hộp thoại phụ hiện ra (hình 2.3), chọn Dimension và chọn lại kích thước khi đó hiện hộp thoại Modify cho phép ta chỉnh sửa kích thước (hình 2.4). Lưu ý: - Sửa kích thước bằng Dimension chỉ cho phép sửa chiều dài còn muốn sửa các thuộc tính khác của đối tượng như tọa độ điểm đầu, cuối, góc nghiêng thì phải vào hộp thoại thuộc tính như ở hình 2.2. - Trước khi vẽ ta cần chọn mặt phẳng vẽ. Ví Dụ: Muốn vẽ đoạn thẳng như ở hình 2.5 có độ dài 108mm góc nghiêng so với trục ox là 300 ta tiến hành như sau: - Trước hết ta vẽ đoạn thẳng bất kỳ đi qua gốc tọa độ, sau đó vào hộp thoại thuộc tính sửa góc nghiêng là 300 và khoảng cách là 108mm như ở trên hình 2.2. 9
- 10. 2.1.2. Vẽ hình chữ nhật - Rectangle Lệnh Rectangle dùng để vẽ một hình chữ nhật hay hình vuông. Để thực hiện lệnh này ta cũng có thể kích chuột vào biểu tượng trên thanh công cụ Sketch Tools hoặc Tools Sketch Entities Rectangle. Khi thực hiện lệnh con chuột có dạng cây bút còn cách vẽ và hiệu chỉnh kích thước cũng tương tự đối với lệnh Line . Lưu ý: Lệnh này chỉ vẽ được các hình chữ nhật hay hình vuông có các cạnh song song với các hệ trục tọa độ. Khi đó không hiệu chỉnh góc nghiêng trong bảng thuộc tính được. Ví dụ: muốn vẽ một hình chữ nhật có kích thước 100x50: - Trước hết ta cứ vẽ một hình chữ nhật có kích thước bất kỳ sau đó vào bảng thuộc tính để chỉnh sửa như hình 2.6. 2.1.3. Vẽ hình chữ nhật có cạnh ở phương bất kỳ - Parallelogram Lệnh Parallelogram dùng để vẽ hình chữ nhật, hình vuông có các cạnh nghiêng với một góc bất kỳ. Để thao tác với lệnh này ta vào Tools SketchEntities Parallelogram (hình 2.7). Các thao tác vẽ và hiệu chỉnh chính xác tương tự các lệnh trên. Ví dụ: Muốn vẽ một hình chữ nhật có kích thước 80x45 và nghiêng một góc 300 so với trục hoành (ox) hình 2.8 ta làm như sau: - Trước hết ta vẽ một hình chữ nhật bất kỳ có một đỉnh đi qua gốc tọa độ sau đó vào bảng thuộc tính để hiệu chỉnh cũng có thể sửa bằng Dimension. 10
- 11. 2.1.4. Vẽ đa giác đều - Polygon Lệnh Polygon dùng để vẽ các đa giác đều. Để thao tác với lệnh này ta vào menu Tools SketchEntities Polygon như ở hình 2.7. Thao tác: - Trước hết đặt tâm của đa giác sau đó kéo ra với một bán kính bất kỳ một bảng thuộc tính hiện ra ở bên trái như ở hình 2.9 dưới đây, chọn các thông số như, số cạnh, tọa độ điểm tâm, bán kính nội, ngoại tiếp đa giác. Nếu chọn inscribed circle thì đường tròn nội tiếp đa giác, chọn Cirumscribed circle thì đường tròn ngoại tiếp đa giác. Ngoài ra ta cũng có thể hiệu chỉnh kích thước đa giác bằng Dimension. Ví dụ: Vẽ một biên dạng lục giác với bán kính đường tròn nội tiếp là 60mm ta làm như sau vẽ một đa giác bất kỳ, sau đó vào thuộc tính đặt lại số cạnh đa giác là 6, bán kính là 60mm rồi chọn vào inscribed circle ta sẽ có biên dạng như hình 2.10c. Để vẽ hình lục giác có các cạnh song song với trục x hình 2.10b hay hình lục giác có cạnh song song với trục y hình 2.10a ta chỉ việc kéo con trỏ chuột theo phương x hay y con trỏ đã mặc định tại một đỉnh của lục giác. 2.1.5. Vẽ đường tròn - Circle Lệnh Circle dùng để vẽ đường tròn. Để sử dụng lệnh này ta có thể kích vào biểu tợng trên thanh công cụ Sketch Tools hoặc từ Tools SketchEntities Circle. Thao tác lệnh: - Chọn công cụ. 11
- 12. - Kích chọn tâm đường tròn. - Kích chọn điểm xác định bán kính đường tròn. Để hiệu chỉnh ta cũng làm tương tự với các lệnh trên. 2.1.6. Vẽ đường tròn đi qua 3 điểm - Perimeter Circle Lệnh Perimeter Circle dùng để vẽ đường tròn đi qua 3 điểm. Để sử dụng lệnh, từ menu ToolsSketch Entities Perimeter Circle. Thao tác: Kích chuột lấy 3 điểm bất kỳ, sau đó tiến hành hiệu chỉnh qua bảng thuộc tính của đối tượng để có các thông số kích thước chính xác. 2.1.7. Vẽ cung tròn đi qua 3 điểm - 3Point Arc Lệnh 3Point Arc dùng để vẽ một phần cung tròn. Để sử dụng lệnh này có thể kích vào biểu tượng trên thanh công cụ Sketch Tools hoặc từ menu ToolsSketch Entities 3Point Arc Thao tác: Kích chuột lấy 3 điểm bất kỳ, sau đó tiến hành hiệu chỉnh qua bảng thuộc tính của đối tượng để có các thông số kích thước chính xác như hình 2.11 và hình vẽ như hình 2.12. 2.1.8. Vẽ cung tròn nối tiếp từ một điểm cuối của đối tượng khác - Tangent Arc Lệnh Tangent Arc dùng để vẽ một phần cung tròn nối tiếp từ điểm cuối của một đối t−ợng khác. Để sử dụng lệnh này có thể kích vào biểu tượng trên thanh công cụ Sketch Tools hoặc từ ToolsSketch Entities Tangent Arc. Thao tác: Điểm đầu là điểm cuối của một đối tượng như đoạn thẳng, cung tròn v.v..(Solidworks sẽ tự bắt điểm), tiếp theo là điểm cuối và tâm. Ta có thể hiệu chỉnh kích thước của đối tượng trong bảng thuộc tính như trong hình 2.11 ở trên ta có kết quả ở hình 2.13. 12
- 13. 2.1.9. Vẽ đường tròn qua 3 điểm - Center Point Arc Lệnh Center Point Arc dùng để vẽ một cung tròn. Để sử dụng lệnh này có thể kích vào biểu tượng trên thanh công cụ Sketch Tools hoặc từ ToolsSketch Entities Center Point Arc. Thao tác: Tương tự như đối với lệnh 3Point Arc ở phần trên 2.1.10. Vẽ đường Elip - Ellipse Lệnh Ellipse dùng để vẽ một hình elip. Để sử dụng lệnh, từ menu Tools SketchEntities Ellipse. Thao tác: Kích chuột vào một điểm bất kỳ lấy làm tâm, sau đó lấy 2 bán kính R 1, R2. Nếu muốn có kích thước chính xác thì vào bảng thuộc tính để nhập các thông số của đối tượng (hình 2.14). 2.1.11. Vẽ cung Elip - Partial Ellipse Lệnh Partial Ellipse dùng để vẽ một cung hình Elip. Để sử dụng lệnh ta chọn từ menu Tools SketchEntities Partial Ellipse. Thao tác: Kích chuột vào một điểm bất kỳ lấy làm tâm, lấy 2 bán kính R1, R2 , sau đó chọn điểm đầu và điểm cuối của cung elip. Muốn có kích thước chính xác thì vào bảng thuộc tính để nhập các thông số của đối tượng (hình 2.15). 2.1.12. Vẽ đường Parabol - Parabola Lệnh Parabola dùng để vẽ đường Parabol. Để sử dụng lệnh này có thể kích chọn ToolsSketch Entities Parabola. Thao tác: kích chọn tiêu điểm của Parabol, điểm đỉnh Parabol, tiếp theo là hai điểm cạnh của Parabol (hình 2.16). Hình 2.16 – Parabol 13
- 14. 2.1.13. Vẽ đường cong bất kỳ - Spline Lênh Spline dùng để vẽ đường cong bất kỳ đi qua các điểm cho trước. Để sử dụng lệnh này có thể kích vào biểu tượng trên thanh công cụ Sketch Tools hoặc từ ToolsSketch Entities Spline. Thao tác: Dùng chuột kích vào các điểm mà đường cong nguyên trơn đi qua để đi qua các điểm chính xác thì bạn có thể kích vào đường cong sau đó kích vào các điểm mà đường cong đi qua để sửa tọa độ. Lưu ý: cần phân biệt đường cong nguyên và đường cong ghép với đường cong nguyên cho các mặt nguyên đường cong ghép cho các mặt ghép, các đường cong phác thảo này sẽ ảnh hưởng đến quá trình thiết kế các bề mặt sau này. Ví dụ: vẽ đường cong Spline đi qua các điểm có tọa độ (0,0); (43,54); (43,54); (53,105); (136,136); (185,38); (72,-50). Trước hết ta vẽ một đường Spline đi qua sáu điểm bất kỳ. Sau đó kích chuột vào đối tượng và vào bảng thuộc tính hình 2.18 để nhập các tọa độ ta có hình 2.17. 2.1.14. Vẽ điểm - Point Lệnh Point dùng để vẽ một điểm trên mặt phẳng. Để sử dụng lệnh này có thể kích vào biểu tượng trên thanh công cụ Sketch Tools hoặc từ ToolsSketch Entities Point. 2.1.15. Vẽ đường tâm - CenterLine Lệnh CenterLine dùng để vẽ đường tâm hoặc khi sử dụng lệnh Mirror, revolve. Để sử dụng lệnh này có thể kích vào biểu tượng trên thanh công cụ Sketch Tools hoặc từ ToolsSketch Entities Centerline. 2.1.16. Lấy đối xứng – Mirror Lệnh Mirror dùng để vẽ các chi tiết có tính đối xứng. Để sử dụng lệnh này có thể kích vào biểu tượng trên thanh công cụ Sketch Tools hoặc từ menu ToolsSketch ToolsMirror. 14
- 15. Thao tác: − Phương án 1: Trước hết phải vẽ đường tâm sau đó vẽ các đối tượng cần lấy đối xứng thì Solidwork sẽ tự lấy đối xứng. − Phương án 2: Vẽ các đối tượng trước sau đó vẽ đường tâm sau và lấy đối xứng sau. Chú ý phải dùng lệnh select chọn cả đường tâm và các đối tượng định lấy đối xứng sau đó mới sử dụng lệnh Mirror. 2.1.17. Vê góc – Fillet Lệnh Fillet có tác dụng vê tròn góc các đối tượng được nối liên tiếp với nhau (các đối tượng có thể là các đoạn thẳng, cung tròn hay các đa giác hay các đường Spline). Để sử dụng lệnh này ta có thể kích vào biểu tượng trên thanh Hình 2.19 – Tùy công cụ Sketch Tool hay từ menu ToolsSketch ToolsFillet. chọn Fillet Sau khi chọn lệnh này một menu hiện ra (hình 2.19). Chọn bán kính cần vê tròn sau đó chọn Apply để chấp nhận. Sau khi chấp nhận tiến hành kích chuột vào các cạnh kề nhau cần vê tròn. 2.1.18. Vát góc – Chamfer Lệnh Chamfer có tác dụng vát góc các đối tượng là các đoạn thẳng nối tiếp hay các cạnh của một đa giác. Để sử dụng lệnh này ta có thể kích vào biểu tượng trên thanh công cụ Sketch Tool hay từ menu ToolsSketchTools Chamfer. Thao tác: Khi lệnh được thực hiện bạn có thể chọn các phương án vát góc khác nhau qua bảng thuộc tính hình 2.20: − Phương án 1: chọn (Angle-distance) vát góc cạnh thứ nhất với khoảng cách là D1 tính từ điểm giao nhau gần nhất của hai cạnh, cạnh thứ 2 sẽ bị vát góc một góc α theo phương của cạnh thứ 1. Ví dụ như hình 2.21. − Phương án 2: chọn (Distance- Distance) vát góc với hai cạnh khoảng cách D1 ≠ D2. Hình 2.20 – Tùy chọn Chamfer Hình 2.21- Ví dụ 15
- 16. − Tùy chọn (Equal distance) sẽ vát góc đều hai cạnh một khoảng cách như nhau. 2.1.19. Offset Entities Lệnh Offset Entities dùng để copy một đối tượng theo một khoảng cánh cho trước. Để sử dụng lệnh này ta có thể kích chuột vào biểu tượng trên thanh công cụ Sketch Tool hay từ menu ToolsSketchTools Offset Entities. Khi đã thực hiện lệnh ta có thể chọn một trong hai phương án sau (hình 2.22): − Nếu chọn Select chain thì sẽ offset tất cả các đối tượng nối tiếp với nhau theo một phía nào đó của đối tượng. − Nếu chọn Bi-directional thì sẽ offset về hai phía của một đối tượng. Tuy nhiên nếu ta chọn cả hai thì cả hai thuộc tính đều kích hoạt, nếu cả hai không được chọn thì Solidwork sẽ ở chế độ mặc định chỉ có thể chọn một đối tượng một và chỉ offset theo một phía của đối tượng. Ví dụ như hình 2.23 hai đường song song hai bên là kết quả của lênh offset khi chọn cả hai thuộc tính với khoảng cách offset là 20. − Add dimension: đưa thông số khoảng cách vào đối tượng. − Reverse: Offset theo chiều ngước lại. Lưu ý: Khi sử dụng lênh này Hình 2.22 Hình 2.23 ta nên sử dụng Dimension để thuận tiên cho thay đổi cũng như nhập khoảng cách offset, menu Modify. 2.1.20. Cắt, xén – Trim Lệnh Trim dùng để cắt các phần của đối tượng khi cần cắt bỏ. Để sử dụng lệnh này ta kích chuột vào biểu tượng trên thanh công cụ Skecth Tool hoặc từ menu lệnh ToolsSketchTools Trim sau đó tiến hành kích chuột vào các đối tượng cần cắt bỏ. 16
- 17. 2.1.21. Kéo dài đối tượng – Extend Lệnh Extend dùng để kéo dài đoạn thẳng theo phương của nó cho tới khi gặp đoạn chắn (đoạn chắn có thể là đường cong, thẳng, tròn, Spline). Để sử lệnh này ta từ menu lệnh ToolsSketchTools Extend. Thao tác: Kích hoạt lệnh khi đó con chuột có dạng chữ thập bạn chỉ việc chỉ chuột vào các đầu đoạn thẳng cần kéo dài. Lưu ý: các đoạn chắn phải chắn được các đoạn thẳng cần kéo thì mới kéo được. 2.1.22. Tạo mảng vuông - Linear Step and Repeat Lệnh linear Step and Repeat dùng để tạo các đối tượng theo mảng có dạng ma trận hàng cột tròn từ một đối tượng cơ sở. Để sử dụng lệnh này ta kích chuột vào biểu tượng trên thanh công cụ Skecth Tool hoặc từ menu lệnh ToolsSketchTools linear Step and Repeat. Thao tác: Trước hết phải tạo đối tượng cơ sở (là một biên dạng ban đầu) sau đó mới sử dụng lệnh này khi lệnh được kích hoạt thì hộp thoại linear Step and Repeat xuất hiện (hình 2.24). Hình 2.24 – Hộp thoại linear Step and Repeat − Direction1: định nghĩa số cột Number chỉ số cột, Spacing định nghĩa khoảng cách giữa các cột, Angel định nghĩa góc giữa các hàng so với trục hoành của hệ trục tọa độ gốc, biểu tượng cho phép chọn hướng các đối tượng ở bên trái hay phải của đối tượng cơ sở ban đầu. 17
- 18. − Direction2: định nghĩa số hàng của mảng đối tượng Number chỉ số hàng, Spacing định nghĩa khoảng cách giữa các hàng, Angel định nghĩa góc giữa các cột so với trục tung của hệ trục tọa độ gốc, biểu tượng cho phép chọn hướng các đối tượng ở bên trên hay dưới của đối tượng. 2.1.23. Tạo mảng tròn - Circular Step and Repeat Lệnh Circular Step and Repeat dùng để tạo các đối tượng theo mảng tròn từ một đối tượng cơ sở. Để sử dụng lệnh này ta kích chuột vào biểu tượng trên thanh công cụ Skecth Tool Hình 2.25 – Hộp thoại Circular Step and Repeat hoặc từ menu lệnh ToolsSketchTools Circular Step and Repeat. Thao tác: Trước hết phải tạo đối tượng cơ sở (là một biên dạng ban đầu) sau đó mới sử dụng lệnh này, khi lệnh được kích hoạt thì hộp thoại Circular Step and Repeat hiện ra (hình2.25). − Radius: bán kính mảng tròn thường Solidwork mặc định là bán kính từ tâm đối tượng đến gốc tọa độ. − Angle: góc ban đầu từ tâm đối tượng so với trục x của hệ tọa độ gốc. − Center: tọa độ điểm tâm của mảng. − Step: nếu chọn Equal thì Number là số đối tượng có trong Total angle (góc) Solidwork sẽ tự chia đều các đối tượng trong góc đó. Nếu bỏ qua Equal khi đó Total angle sẽ trở thành Spacing góc giữa các đối tượng trong mảng còn biểu tượng sẽ cho phép chọn chiều dương (thèo chiều kim đồng hồ) hay âm mảng các đối tượng. 2.2. Các cộng cụ tạo mối quan hệ giữa các đối tượng Mỗi đối tượng có nhiều tính chất khác nhau, trang thái của mỗi đối tượng được thể hiện bằng màu sắc của chúng trên màn hình đồ họa. - Màu đen: đối tượng được định nghĩa đầy đủ các tính chất về vị trí, kích thước… 18
- 19. - Màu đỏ: đối tượng có các tính chất mâu thuẫn với nhau hoặc có quan hệ phi lý không thể thực hiện dược. - Màu xanh: tính chất của đối tượng chưa được xác định đầy đủ. 2.2.1. Lệnh tạo kích thước - Dimension Hình 2.26 – Menu Lệnh này ngoài việc ghi kích thước như trong Demention Autocad nó còn dùng để đặt kích thước, cũng như chỉnh sửa kích thươc các chi tiết. Lệnh giúp cho người dùng có khả năng vẽ nhanh. Để sử dụng lệnh ta thực hiện vào ToolsDemention, chọn lệnh tương ứng trong menu xuất hiện (hình 2.26) hoặc có thể chọn Smart Demention trên thanh công cụ Sketch Tools. 2.2.2. Tạo quan hệ giữa các họa tiết – Công cụ Add Relation Add Relation có chức năng tạo mối quan hệ giữa các đối tượng như: quan hệ vuông góc, song song, tiếp xúc… Để tạo quan hệ ta thực hiện lệnh ToolsRelationAdd…, xuất hiện hộp thoại (hình 2.27). Với mỗi loại đối tượng chúng ta chọn sẽ hiển thị các quan hệ phù hợp. Lưu ý: Trong khi vẽ, ta có thể bật chế độ tự động xác lập quan hệ bằng cách chọn lệnh ToolsSketch Settings Automatic Relations. Hình 2.27 Relations Ý nghĩa Horizontal Gióng thẳng theo phương ngang. Vertical Gióng thẳng theo phương đứng. Colinear Các đoạn thẳng cùng nằm trên một đường. Coradial Các cung tròn có cùng tâm quay và bán kính quay. Perpendicular Quan hệ vuông góc. Parallel Quan hệ song song. Tangent Quan hệ tiếp xúc. Concentric Quan hệ đồng tâm. Midpoint Quan hệ trung điểm. Intersection Quan hệ giao nhau. Coincident Quan hệ trung nhau. Equal Quan hệ bằng nhau. Symmetric Quan hệ đối xứng. Fix Quan hệ đặt cố định. Merge Points Quan hệ hai điểm trung nhau. 19
- 20. CHƯƠNG 3. CÁC CÔNG CỤ TIỆN ÍCH TRONG THIẾT KẾ 3D 3.1. Các khái niệm cơ bản - Mặt (Face): là đối tượng thuộc vất thể Vertex Face và được giới hạn bởi các cạnh. - Cạnh (Edge): là giao tuyến của các mặt. - Đỉnh (Vertex): là giao điểm của các cạnh. - Mặt phẳng (Plane): là một mặt phẳng Edge bất kỳ nằm trong không gian bản vẽ. Hình 3.1 - Biên dạng gốc: là các đối tượng 2D trong mặt phẳng vẽ phác, là cơ sở tạo nên các đối tượng 3D. - Đặc điểm (Feature): là cây đồ mô hình (FMD) mô tả cấu trúc đối tượng vẽ gồm các bộ phần, nằm ở bên trái màn hình (hình 32). 3.2. Các công cụ quản lý Các công cụ quản lý được tích hợp trong thanh công cụ View (hình 3.3), theo thứ tự chúng ta có: (1) (2) (3) (4) (5) (6) (7) (8) (9)(10)(11)(12)(13) (14)(15) Hình 3.3 – Thanh cụng cụ View Hình 3.2 - (1): Trở vê màn hình quan sát trước đó. - (2): Thu về toàn bộ màn hình. - (3): Thu theo khung cửa sổ chọn. - (4): Phóng to, thu nhỏ. - (5): Thu về đối tượng chọn. - (6): Xoay. - (7): Di chuyển. 20
- 21. - (8): Hướng quan sát. - (9): Chế độ quan sát khung dây của đối tượng. - (10): Chế độ quan sát khung dây và thể hiện các nét khuất. - (11): Chế độ quan sát khung dây và ẩn các nét khuất. - (12): Thể hiện đối tượng có bóng và đường nét khung. - (13): Thể hiện đối tượng có bóng và ẩn nét khung. - (14): Thể hiện đối tượng có bóng đổ và đường nét khung. - (15): Hiển thị mặt cắt của đối tượng (quan sát theo phần đối tượng cắt). 3.3. Công cụ Sketch trong vẽ 3D Vẽ trong không gian 3D là việc làm tương đối phức tạp. Ta có thể sử dụng các mặt vẽ phác khác nhau. Để bật chế độ vẽ phác ta kích chọn công cụ Sketch. Để tắt chế độ vẽ phác ta kích chọn công cụ Sketch một lần nữa. Khi bật chế độ Sketch, chương trình yêu cầu ta chọn mặt phẳng hoặc một cạnh để tạo mặt phẳng Sketch mới, hoặc chọn một mặt phẳng Sketch có sẵn để hiệu chỉnh. - Nếu chọn cạnh, mặt phẳng vẽ phác sẽ được tạo vuông góc với cạnh và đi qua điểm cuối của đoạn. - Nếu muốn hiệu chỉnh các đối tượng trong mặt phẳng vẽ phác, ta kích chọn lên mặt phẳng đó trong cây mô hình FMD. 3.4. Công cụ Plan tạo mặt phẳng Để thực hiện thao tác tạo các mặt trước hết phải kích hoạt lệnh InsertReference GeometryPlane, khi đó xuất hiện bảng hỗ trợ (hình 3.4). - Selection: Các đối tượng được chọn. - Through Line/Points: Tạo mặt phẳng đi qua một điểm và đường thẳng hoặc đi qua 3 điểm. Hình 3.4 - Parallel Plane at Point: Tạo mặt phẳng song song với mặt phẳng đối tượng và đi qua một điểm được chọn. 21
- 22. - At Angle: Tạo mặt phẳng nghiêng góc so với mặt phẳng cơ sở và đi qua một đường thẳng được chọn. - Offset Distance: Tạo mặt phẳng song song với mặt phẳng được chọn. - Normal to Curve: Tạo mặt phẳng vuông góc với đường tại điểm chọn. - On Surface: Tạo mặt phẳng tiếp xúc với mặt cong đối tượng chọn. 3.5. Công cụ Selection Filter Công cụ có chức năng lọc (chọn) một số đối tượng nào đó trong nhiều đối tượng khác nhau trên màn hình đồ họa. Khi con trỏ di chuyển gần đến vị trí của đối tượng thì đối tượng cần lọc thay đổi trạng thái. Trên thanh công cụ có nhiều chức năng lọc khác nhau như: chọn theo đường, theo cạnh, theo mặt… (hình 3.5). Hình 3.5 – Thanh công cụ Selection Filter Lưu ý: để bật, tắt thanh công cụ có thể nhấn F5. Nhấn phím V để bật/tắt chế độ lọc đỉnh, phím E để bật/tắt chế độ lọc cạnh, phím X để bật/ tắt chế độ lọc mặt. 22
- 23. CHƯƠNG 4. CÁC CÔNG CỤ TẠO ĐỐI TƯỢNG VÀ HIỆU CHỈNH 3D 4.1. Công cụ Extrude Boss/Base, Extrude Cut 4.1.1. Lệnh Extruded Base/Boss Lệnh dùng để vẽ một khối 3D từ biên dạng là một bản phác thảo 2D bằng cánh kéo biên dạng 2D theo phương vuông góc với biên dạng. Để sử dụng lệnh này ta phải chọn một biên dạng 2D sau đó trên thanh công cụ Features chọn nút lệnh Extruded Boss/Base (hoặc Insert Boss/Base Extrude). Kích hoạt lệnh này thì xuất hiện bảng hỗ trợ Extrude (hình 4.1). - Direction1 gồm các lựa chọn: o Mid plane: Sẽ cho phép đối tượng được kéo sang hai phía đối xứng qua mặt phẳng chứa biên dạng Hình 4.1 (hình 4.2). Thường mặt phẳng này theo mặc định là mặt Front. o Blind: Đối tượng được kéo về một phía của mặt phẳng chứa biên dạng. Hướng kéo đối tượng được chọn bởi người vẽ (hình 4.3). Hình 4.3 o Through All: Xuyên qua tất cả các bề mặt đối tượng. 23
- 24. o Up to Vertex: Phát triển đến đỉnh được chọn. o Up to Surface: Phát triển đến mặt được chọn. o Offset from Surfece: Phát triển tới một khoảng cách xác định từ mặt phẳng được chọn. o Up to Body: Kéo đến vị trí bất kỳ. o Draft: Trên thanh Base-Extrude chọn lệnh Draft dùng để vẽ hình côn, tại dòng này đặt độ côn. Côn về một phía chọn Blind còn về hai phía chọn Mid Plan. o Reverse Direction: đổi hướng kéo. - Các tùy chọn Direction 2,3… hiển thị phụ thuộc theo các lựa chọn trong Direction 1. 4.1.2. Lệnh Extrude Cut Tương tự như lệnh Extrude Boss/Base, tuy nhiên điểm khác nhau là Extrude Cut làm giảm thể tích vật thể. Để sử dụng lệnh này ta phải chọn một biên dạng 2D sau đó trên thanh công cụ Features chọn nút lệnh Extruded Cut (hoặc Insert Cut Extrude) – Hình 4.4. Hình 4.4 – Đối tượng Extrude Cut 4.2. Công cụ Revolve, Sweep, Loft 4.2.1. Công cụ Revolve Boss/Base Lệnh này dùng để tạo các mô hình 3D bằng cách xoay các biên dạng phác thảo 2D thành các đối tượng 3D quanh một trục (hình4.5). Chính vì vậy để thực hiện lênh này cần có một biên dạng 2D và một trục xoay. 24
- 25. Hình 4.5 - Đối tượng Revolve Để thực hiện lệnh ta chọn một biên dạng 2D sau đó trên thanh công cụ Features chọn nút lệnh Revolve Boss/Base (hoặc Insert Boss/Base Revolve). Lưu ý: Ngược lại với lệnh Revolve Boss/Base chúng ta có lệnh Revolve Cut Cắt một phần đặc bằng cách quay biên dạng cắt quanh một trục. 4.2.2. Công cụ Sweep Lệnh này dùng để tạo các đối tượng 3D bằng cách kéo biên dạng theo một đường dẫn vuông góc với mặt chứa biên dạng. Do đó ta phải tạo biên dạng và đường dẫn trên hai mặt phẳng vuông góc với nhau (ví dụ hình 4.6). Hình 4.6 Từ trình đơn Insert Boss/Base chọn Sweep, xuất hiện bảng hỗ trợ. Chọn biên dạng (profile), tiếp theo chọn đường dẫn (path) (hình 4.7). Hình 4.7 - Đối tượng Sweep 25
- 26. 4.2.3. Công cụ Loft Lệnh này có chức năng tạo đối tượng 3D từ các biên dạng khác nhau trên các mặt phác thảo song song. Chú ý khi để sử dụng lệnh này cần phải đóng Sketch lại (hình 4.8). Hình 4.8 - Đối tượng Loft 4.3. Công cụ Fillet Lệnh Fillet dùng để vê tròn cạnh các khối 3D. Thao tác thực hiện: - Kích chuột vào lệnh Fillet, trên bảng hỗ trợ Fillet (hình 4.9) nhập bán kính cần vê tròn. Kích chuột vào các cạnh cần vê mép. - Ok Các tùy chọn: - Constant radius: bán kính Fillet không đổi trong suốt chiều dài cạnh. - Variable radius: bán kính Fillet thay đổi. Hình 4.9 - Face Fillet: Fillet theo bán kính từng mặt phẳng. - Full round fillet: Fillet tất cả các cạnh của đối tượng chọn. 4.4. Công cụ Champer Lệnh này dùng để vát mép các cạnh của một chi tiết và chúng có các chế độ vát mép sau (hình 4.10): • Angle Distance : Cho phép vát góc với một khoảng cách và một góc cho trước theo phương cần chọn, để đổi chiều vát chọn Flip Direction. • Distance distance : Cho phép vát góc với khoảng cách là khác nhau đối với từng cạnh. 26
- 27. • Vertex : Cho phép vát góc các hình hộp theo 3 cạnh. 4.5. Công cụ Draft Được sử dụng để vát các mặt, tạo các mặt nón, mặt chóp trong các chi tiết. Kích chọn Draft trên thanh công cụ hoặc InsertFeaturesDraft, xuất hiện bảng hỗ trợ (hình 4.11): − Type of Draft: chọn kiểu Draft. − Draft Angle: góc vát. − Face propagaton: chọn kiểu mặt phát triển. Hình 4.10 o Along Tangent: mở rộng mặt vát cho tất cả các mặt tiếp xúc. o All Faces: Vát tất cả các mặt có giao tuyến chung với mặt gốc. o Inner Faces: Vát tất cả các mặt có giao tuyến chung với mặt gốc, các giao tuyến đó nằm phía trong biên mặt gốc. o Outer Faces: Vát tất cả các Hình 4.11 - Đối tượng Draft mặt có giao tuyến chung với mặt gốc, các giao tuyến đó nằm phía trên biên mặt gốc. 4.6. Công cụ Mirror Lệnh này dùng để lấy đối xứng qua mặt phẳng các khối 3D (hình 4.12). Thao tác thực hiện: - Kích hoạt lệnh Mirror Feature khi đó hiện ra menu Mirror Pattern Feature. Hình 4.12 - Chọn mặt phẳng lấy đối xứng trước sau đó chọn đối tượng cần lấy đối xứng. - OK để kết thúc quá trình. 27
- 28. 4.7. Công cụ Hole Lệnh này dùng để đục các lỗ cho chi tiết (hình 4.13). Thao tác thực hiện: - Kích chuột vào bề mặt cần đục lỗ khi đó biệu tượng lệnh Hole hiện sáng lên. - Kích chuột để lấy điểm tâm của lỗ cần đục. Nếu muốn lỗ côn thì kích vào biểu tượng Hình 4.13 để đặt độ côn. 4.8. Công cụ Shell Dùng để khoét lỗ, tạo vỏ mỏng các khối đặc theo biên dạng của mặt khoét (hình 4.14). Hình 4.14 - Đối tượng Shell Thao tác thực hiện: - Kích hoạt lệnh sau đó kích chuột vào bề mặt cần khoét lỗ hổng (khi kích hoạt vào mặt cần khoét thì mặt đó chuyển màu xanh). - Nhập độ dầy của vỏ sau khi khoét. - OK. 4.9. Công cụ Linear Patterns, Circular Patterns 4.9.1 Công cụ Linear Patterns Lệnh này dùng tạo mảng chi tiết theo một ma trận dạng hàng, cột (hình 4.15). Các thuộc tính: Hình 4.15 - Direction 1 (tạo hàng). o Reverse Direction: chọn phương o Spacing: Khoảng cách giữa các hàng o Number of instances: số hàng được copy. - Direction 2 (tạo cột). 28
- 29. o Reverse Direction: chọn phương o Spacing: Khoảng cách giữa các cột o Number of instances: số cột được copy. 4.9.2. Công cụ Circular Patterns Lệnh này có tác dụng copy mảng tròn quanh một trục (hình 16). Thao tác thực hiện: - Kích chuột vào đối tượng cần tạo mảng. - Kích hoạt lệnh Circurlar Pattern sau đó chọn trục, đặt góc giữa hai đối tượng cần tạo, số đối tượng cần tạo. Hình 4.16 - OK. 29
- 30. CHƯƠNG 5. TẠO TẤM SHEET METAL 5.1. Thanh công cụ công cụ Sheet Metal 5.1.1. Lệnh Base Flange Lệnh này cho phép tạo khuôn dạng cơ sở đầu tiên của chi tiết, trên cơ sở đó ta tiến hành các thao tác khác như uốn vê mép .v.v… ở trên đó để tạo các chi tiết dạng tấm. Lệnh này chỉ áp dụng đối với các chi tiết dạng tấm mỏng (hình 5.1). Thao tác thực hiện: − Tạo biên dạng cơ sở có thể kín hoặc hở nếu biên dạng là kín thì các Direction1 và Direction2 không xuất hiện chỉ hiện ra hộp thoại trong đó có bề dày của biên dạng vừa vẽ. − Kích hoạt lệnh Insert Sheet Metal Base flange, giao diện lệnh hiện ra. Trên giao diện của lệnh cho phép ta đặt các thông số sau: Hình 5.1 – Lệnh Base flange o Direction 1: cho phép đặt khoảng kéo dài của tấm và chọn hướng kéo. Chọn Blind: nếu kéo tấm về một phía tính từ mặt phác thảo. Chọn Mid: nếu kéo về hai phía của mặt phác thảo khi đó mặt phác thảo là mặt đối xứng. o Direction 2: cho phép đặt độ dày của tấm và bán kính lượn tại đoạn uốn cong của tấm. Chú ý bán kính cong này cũng sẽ là mặc định nếu ta tiếp tạo tấm bằng các lệnh…. 30
- 31. o Sheet Metal Parameters: nhập thông số độ dày tấm và bán kính góc vê. o Reverse Direction: cho phép tấm được tạo ra ở trong hay ngoài biên dạng cơ cở. − Ok để kết thúc quá trình. 5.1.2. Lệnh Edge Flange Lệnh này có tác dụng kéo một cạnh của tấm theo phương vuông góc với cạnh đó. Chú ý lệnh này chỉ cho phép thực hiện đối với tấm phẳng (hình 5.2). Hình 5.2 – Lệnh Edge Flange 5.1.3. Lệnh Miter Flange Lệnh này cho phép ta tạo một thành hay các thành xung quanh của một khối vỏ hộp từ mặt đáy (ví dụ hình 5.3). Các thuộc tính cần chú ý khi thực hiện lệnh Miter Flange: − Trên mặt phẳng mở sketch chỉ chứa một biên dạng duy nhất, biên dạng có thể gồm nhiều đường thẳng. Hình 5.3 - Đối tượng Miter Flange − Mặt phẳng mở Sketch để tạo đường cơ sở phải vuông góc với mặt được thực hiện lệnh bởi lệnh tạo tấm Base Flange. − Chiều dày của mép được vê bằng chiều dày của tấm mà nó liên kết tại cạnh được chọn. 31
- 32. − Ta có thể vê nhiều mép cùng một lúc với điều kiện các mép cùng nằm trên một mặt phẳng lần lượt tiếp xúc nhau hoặc không tiếp xúc nhau. − Chiều dài của cạnh vê lên sẽ có độ dài bằng độ dài của đường cạnh. − Khi vê mép nếu ta muốn cắt bỏ phần vật liệu tại mép cong (tại nơi tiếp xúc của hai mép) thì chọn hộp Trim Side Bend và hộp Gap Distance để nhập khoảng cách của hai mép. Khi đó hai mép vê khác nhau sẽ được cắt bỏ phần vật liệu tại nơi tiếp xúc và có khoảng cách bằng với khoảng cách nhập vào. − Để xác định vị trí của mép vê có 3 trường hợp sau: 5.1.4. Lệnh Bends Lệnh này cho phép uốn tấm cong một góc bất kỳ với một bán kính cong bất kỳ, tất nhiên là ở trong giới hạn cho phép để tồn tại chi tiết. Lệnh này chỉ thao tác được đối với các tấm được tạo ra từ các lệnh tạo tấm thông thường như trình bày ở phần trên (hình 5.4). 32
- 33. Hình 5.4 - Đối tương Bends 5.1.5. Lệnh Unfold Lệnh này cho phép duỗi thẳng các chi tiết gấp khúc thành một tấm phẳng. Lệnh này chỉ thực hiện được với các thiết kế tấm (hình 5.5). Hình 5.5 - Đối tượng trước và sau khi UnFold Để thực hiện lệnh này một cách hiệu quả ta cần quan tâm đến các thuộc tính sau: − Fixed face: Mặt đích sẽ duỗi thẳng các tấm theo mặt này. − Bends to Unfold: Chọn các mặt cần duỗi. (duỗi những tấm cần thiết) − Collect All Bends: chọn tất cả các mặt (duỗi toàn bộ các tấm thành một tấm phẳng). 33
- 34. 5.1.6. Lệnh Fold Lệnh này ngược với lênh Unfold sẽ cho phép gấp từng mặt đã bị duỗi phẳng trở lại trạng thái cũ. Các thuộc tính của lệnh sau: − Fixed face: Mặt đích sẽ uốn các tấm theo mặt này. − Bends to fold: Chọn các mặt cần uốn lên như cũ. (uốn những tấm cần thiết) − Collect All Bends: chọn tất cả các mặt (uốn toàn bộ các tấm trở lại trạng thái cũ). 5.1.7. Lệnh Flattened Lệnh này cho phép duỗi các tấm thành mặt phẳng nó có điểm khác lệnh Unfold là không duỗi được từng cạnh mà sau khi duỗi thì không gấp lại bằng lệnh Fold. 5.1.8. Lệnh Closed corner Lệnh này cho phép kéo dài một cạnh bằng với mặt ngoài của tấm còn lại trên khối vỏ hộp. 5.2. Ví dụ áp dụng Vẽ tấm kim loại theo hình 5.6 − Chọn Right Plane. Nhấp chọn nút Sketch. Nhấp chọn nút Line. − Vẽ hình 5.7, với kích Hình 5.7 Hình 5.6 thước đã cho (chú ý gốc). − Nhấp nút Base Flange, xuất hiện bảng chọn (hình 5.8): − Chọn cạnh dưới (hình 5.9- mũi tên chỉ). − Nhấp nút Edge Flange, xuất hiện bảng chọn (hình 5.10): Hình 5.8 34
- 35. Hình 5.9 Hình 5.10 Hình 5.11 − Nhấp chọn OK. Ta được hình nhưng chưa đúng yêu cầu. Tiếp tục nhấp phải chuột và chọn Edit Sketch. Rê 2 đường dọc vào phía trong thế nào để được hình 5.11 − Nhấp lại nút Sketch để tắt nó đi (nút nàynổi lên). − Quay mẫu vật và chọn cạnh đối diện. Thực hiện các thao tác như trên. Ta được hình 5.12. − Chọn mặt được chỉ, vẽ đường thẳng cách mép trên chừng 5mm. Hình 5.12 Hình 5.13 − Nhấp nút Sketch Bends, xuất hiện bảng chọn (hình 5.13). 35
- 36. − Nhấp OK ta được hình 5.14. − Làm tương tự như trên với mặt bên kia. − Đến đây, ta dễ dàng khoan các lỗ như hình 5.15. Hình 5.14 Hình 5.15 36
- 37. CHƯƠNG 6. BẢN VẼ LẮP 6.1. Cấu trúc cây FMD trong bản vẽ lắp (hình 6.1) - Trên cùng là tên và biểu tượng của bản vẽ lắp. - Các thuộc tính của bản vẽ lắp (mặt Font, Top, Right, gốc toạ độ). - Biểu tượng và tên của các chi tiết, chú ý trước tên các chi tiết có các ký hiệu sau và chúng mang ý nghĩa: o (f) chi tiết này là chi tiết cố định không thể duy chuyển được nếu muốn di chuyển, kích chuột phải vào chi tiết đó một menu hiện ra chọn Float. Ngược lại muốn chi tiết nào là cố định kích chuột phải vào chi tiết đó khi menu phụ hiện ra chọn Fix để cố định chi tiết đó. Như vậy có nghĩa khi ghép các chi tiết vào bản vẽ lắp ta có thể ghép bất kỳ sau đó mới đặt chi tiết nào là cố định. o (-) Chưa định nghĩa đầy đủ dàng buộc cho chi tiết. Hình 6.1 o (+) Thừa dàng buộc. o Dấu mũi tên đỏ quay xuống là chi tiết có một số thuộc tính hình học không hợp lý cần phải xem lại bản vẽ Part. - Muốn xem các chi tiết được thực hiện bởi lệnh nào kích chuột trái vào chi tiết đó cây thư mục quản lý sẽ cho ta biết các lệnh đã thao tác để tạo chi tiết trong bản vẽ Part. - Biểu tượng chi tiết bị mờ so với các biểu tượng chi tiết khác có nghĩa chi tiết đó đang ở chế độ Hide components tức bị đặt ở chế độ ẩn. - Biểu tượng Mate Group mô tả nhóm các mối ghép, các mối ghép giữa các chi tiết được mô tả kiểu ghép và tên của hai chi tiết thành phần. Nếu trên biểu tượng mối ghép có hình tròn màu đỏ có nghĩa trong các mối ghép có ít nhất một dàng buộc thừa hoặc trùng ta cần phải xem lại các mối ghép thì mới có thể mô phỏng cơ cấu bằng các lệnh của Dynamic Designer. 37
- 38. 6.2. Thêm các đối tượng vào bản vẽ lắp Khi chèn một chi tiết vào trong bản vẽ lắp, các tệp chứa chi tiết đó sẽ tự động liên kết với tệp của bản vẽ lắp. Chi tiết xuất hiện trong bản vẽ lắp nhưng dữ liệu của chúng vẫn nằm trong tệp gốc của chi tiết đó. Bất kỳ sự thay đổi nào của chi tiết trong tệp gốc thì trên bản vẽ lắp chi tiết đó cũng được cập nhật và thay đổi. Có nhiều cách để thêm các chi tiết vào bản vẽ lắp: a. Sử dụng menu Insert − Trong cửa sổ bản vẽ, chọn Insert Component Existing Part/Assembly. − Chọn chi tiết cần chèn trong bảng hỗ trợ Insert Component (hình 6.2). − Kích chọn vị trí cần chèn trong màn hình đồ họa. Hình 6.2 b. Chèn chi tiết từ cửa sổ bản vẽ. − Kéo biểu tượng của chi tiết từ cây thư mục FMD của cửa sổ bản gốc sang cửa sổ bản vẽ lắp. c. Chèn chi tiết từ cửa sổ Windows Explorer − Kéo biểu tượng của tệp chi tiết từ cửa sổ Windows Explorer vào màn hình đồ họa của chương trình. 6.3. Thanh công cụ Assembly 6.3.1. Lệnh Mate Lệnh này sẽ cho phép ta tạo các ràng buộc hạn chế một số bậc tự do t−ơng đối giữa các chi tiết với nhau tức ghép các chi tiết theo một ràng buộc cụ thể theo cơ cấu và máy cụ thể. Lệnh này cho phép tạo các mối ghép sau: − Coincident: Cho phép ghép hai mặt phẳng tiếp xúc với nhau. − Parallel: Cho phép ghép hai mặt phẳng song song và cách nhau một khoảng d. − Perpendicular: Cho phép ghép hai mặt phẳng vuông góc với nhau. − Concentic: Cho phép ghép hai mặt trụ, cầu đồng tâm . 38
- 39. − Tangent: Cho phép ghép hai mặt cong, mặt trụ với trụ, mặt cầu với mặt phẳng, mặt trụ và mặt côn với mặt phẳng tiếp xúc với nhau. Thao tác thực hiện: Để thao tác với lệnh này kích chuột vào biểu tượng lệnh. Lưu ý: - Các dàng buộc phức tạp vẫn hạn chế nhiều bậc tự do bắt buộc ta phải tạo nhiều mối ghép để hạn chế đủ các dàng buộc khi đó. Để không phải mở Mate sau mỗi lần tạo một quan hệ dàng buộc ta kích hoạt vào Keep Visible... Sau khi đặt xong một mối quan hệ thì giao diện lệnh Mate vẫn hiện ra cho phép ta chọn các mặt cần ghép tiếp theo. Như vậy ta chỉ cần một lần kích hoạt lệnh Mate cho cả quá trình lắp ghép các mối quan hệ dàng buộc. - Ta cũng có thể sửa lại các quan hệ đã ghép lối bằng cách kích hoạt vào các Mate Group trên Feature Manager Design Tree, sau đó kích chuột phải vào mối quan hệ đã tạo cần sửa rồi chọn Edit Definition cửa sổ Mate của quan hệ đó hiện ra cho phép ta chỉnh lại chúng. 6.3.2. Lệnh Smartmate Lênh này cho phép tạo các mối dàng buộc các quan hệ một cách tự động trong quá trình chuyển các chi tiết từ bản vẽ Part sang bản vẽ Assembly theo một lựa chọn có chủ định ban đầu dựa trên cấu trúc hình học của chi tiết (một cạnh, đỉnh, mặt) bằng cách giữ thả chuột. Tuỳ thuộc vị trí của chuột khi đưa hai chi tiết lại gần nhau mà tự động hình thành các dàng buộc giữa hai chi tiết được ghép với nhau khi đó con trỏ chuột biến đổi tương ứng với mối ghép. Một số mối ghép hình thành tự động khi dùng lệnh Smartmate - Môi ghép tự động từ hai cạnh với nhau. - Mối ghép tự động từ hai bề mặt với nhau. - Mối ghép tự động hai đỉnh với nhau. - Mối ghép tự động được hình thành từ haivcạnh là đường tròn hoặc cung tròn. - Mối ghép tự động được hình thành (2 mặt nón, 1 mặt trụ và 1mặt nón, 2 trục hoặc 1 mặt nón và 1 trục). 39
- 40. Lưu ý: Khi sử dụng lệnh Smartmate để tạo các mối ghép tự động thì các chi tiết được ghép với nhau phải có các điều kiện sau: - Một điểm đặc trưng hình học của chi tiết phải là Boss hoặc Base và các đặc trung khác phải là lỗ hay tạo từ lệnh Cut. - Đặc điểm hình học của chi tiết phải được tạo từ lệnh Extruded hoặc Revolved. - Hai thành phần mối ghép phải có cùng kiểu đặc trưng hình học (như nón, trụ) - Cả hai chi tiết trong mối ghép phải có mặt phẳng kề với mặt nón. 6.3.3. Di chuyển chi tiết trong bản vẽ lắp Lệnh Move Component cho phép ta di chuyển các chi tiết trong bản vẽ lắp, hỗ trợ cho lệnh Mate khi tạo các dàng buộc (Lệnh này chi di chuyển các chi tiết lại gần nhau để tạo điều kiện thuận lợi khi chọn các mặt lắp ghép) (hình 6.3). Free Drag: Cho phép chọn chi tiết và di chuyển chi tiết theo một hướng bất kỳ trong bản vẽ lắp. Lựa chọn này được sử dụng thông dụng nhất và đặc biệt hữu dụng trong quá trình tạo các đoạn phim hoạt cảnh bằng lệnh Animation khi đã hoàn tất các mối ghép tổng thể của cụm chi tiết hay máy. Nhưng các dịch chuyển tương đối giữa các chi tiết còn phụ thuộc vào các dàng Hình 6.3 buộc áp đặt lên các mối ghép. Along Assembly XYZ: Cho phép chọn và kéo chi tiết dọc theo các trục tọa độ của hệ tọa độ bản vẽ lắp. Chú ý khi đó hệ trục tọa độ của bản vẽ lắp sẽ hiện trên của sổ đồ họa và có màu vàng. Along Entity: Cho phép chọn một thực thể trên chi tiết cần di chuyển và di chuyển dọc theo thực thể đó. Thực thể được chọn phải là mặt phẳng hoặc trục hay một cạnh của chi tiết (cạnh phải là giao tuyến của hai mặt phẳng). Nếu thực thể được chọn là đoạn thẳng hay một trục thì chỉ di chuyển một bậc tự do (đó là trượt dọc đường trục), nếu thực thể được chọn là mặt phẳng thì di chuyển đó có hai bậc tự do (đó là trượt dọc theo hai cạnh vuông góc của mặt phẳng được chọn) By Delta XYZ: Lựa chọn này sẽ cho phép chi tiết được chọn di chuyển đến điểm mới có tọa độ (X+ ΔX, Y+ΔY, Z+Δ Z), (X,Y,Z) là tọa độ điểm ban đầu của 40
- 41. chi tiết thường được mặc định (0,0,0) trong dao diện lệnh Move Component mặc dù chi tiết đang ở ví trí bất kỳ trong hệ tọa độ bản vẽ lắp. To XYZ Postion: Lựa chọn này cho phép chi tiết được chọn có thể di chuyển tới vị trí mới được nhập vào từ dạo diện lệnh Move Component. Chú ý vị trí cũ của chi tiết được chọn trước khi di chuyển bao giờ cũng sẽ hiện lên khi ta kích hoạt lệnh Move Component và lựa chọn dịch chuyển theo kiểu To XYZ Postion. 6.3.4. Xoay chi tiết trong bản vẽ lắp Lệnh: Rotate Component Lệnh này cho phép xoay các chi tiết trong bản vẽ lắp nhằm hỗ chợ việc chọn mặt lắp ghép cho lệnh Mate và tạo các phim hoạt cảnh khi sử dụng lệnh Animation. Free Drag: Lựa chọn này cho phép chọn và xoay chi tiết theo một phương bất kỳ trong bản vẽ lắp. About Entity: Lựa chọn này cho phép chi tiết xoay quanh thực thể được chọn, thực thể chọn ở đây là một trục, cạnh (là giao của hai mặt phẳng). By Delta XYZ: Lựa chọn này cho phép chi tiết quay auanh các trục X,Y,Z một góc xác định. 6.3.5. Chỉnh sửa chi tiết trong bản vẽ lắp Lệnh Edit Part cho phép chỉnh sửa các thông số hình học của chi tiết khi đã lắp ghép trong bản vẽ lắp để chỉnh sửa ta cần thực hiện những thao tác sau: − Trên cây thư mục quản lý của bản vẽ lắp, kích chuột phải vào biểu tượng của chi tiết cần sửa. − Sau đó kích hoạt lệnh Edit Part trên menu Assembly, khi đó toàn bộ cây thư mục quản lý chi tiết đó có màu hồng và ta có thể tiến hành sửa chi tiết như trong bản vẽ Part. − Để sửa thông số hình học nào thì kích đúp chuột vào biểu tượng đó ví dụ: như kích đúp vào biểu tượng Extruded của chi tiết sẽ cho phép ta sửa khoảng cách Extruded tuy nhiên sau khi kích chuột ta phải kích vào ô kích thước màu xanh hiện lên tại đúng phần ta đang cần sửa trên của sổ đồ họa. Để sửa ta chỉ việc nhập kích thước ô Modify. Lưu ý: 41
- 42. − Sau khi đã hoàn tất các thông số hình học cần sửa phải ghi bản vẽ lại bằng lệnh Save thì các kết qủa sửa mới được chấp nhận đồng thời các thông số hình học trên bản vẽ chi tiết, bản vẽ kỹ thuật tương ứng của chi tiết đó cũng thay đổi theo, để kết thúc quá trình sửa ta nhấn vào lệnh Edit Part một lần nữa. − Để mở lênh Edit Part ta cũng có thể kích chuột phải vào biểu tượng chi tiết sửa sau đó chọn Edit Part trên menu phụ. 6.4. Lắp ghép các đối tượng trong bản vẽ lắp Hình 6.4 – Bản vẽ lắp và các chi tiết trong bản vẽ lắp Phần lắp ghép các chi tiết bao gồm các nội dung sau: - Đưa các chi tiết vào môi trường lắp ráp. - Sử dụng các quan hệ lắp ráp: o Tiếp xúc (Coincident). o Đồng tâm (Concentric). o Song song (Parallel). o Tiếp tuyến (Tangent). - Sử dụng công cụ lắp ráp thông minh (SmartMates). - Kiểm tra sự lắp ráp (Testing mates). - Tháo và lắp tổ hợp. Tổ hợp này có các chi tiết máy và cụm chi tiết máy trong <thư mục cài đặt SW>samplestutorialAssemblyMates. 42
- 43. CHƯƠNG 7. BẢN VẼ KỸ THUẬT 7.1. Chèn Sheet và tạo bản vẽ Drawing Sau khi khởi động chế độ Drawing, xuất hiện hộp thoại Sheet Format/Size cho phép thiết lập khổ giấy (hình 7.1). Hình 7.1 – Hộp thoại Sheet Format/Size Trên hộp thoại có 2 lựa chọn: − Standart sheet size: chọn khổ giấy tiêu chuẩn từ danh sách. − Custom sheet size: từ đặt khổ giấy cho bản vẽ. 7.2. Hiệu chỉnh các thông số của Sheet Ta có thể hiệu chỉnh các thông số của Sheet khi đã mở một Sheet mới, hoặc sau khi đã mở Sheet bằng cách sau: − Click phải chuột tại vị trí tên Sheet trên màn hình, chọn Properties. − Nhập các thông số của Sheet trong hộp thoại Sheet Setup (hình 7.2). o Name: nhập tên của Sheet. o Scale: nhập tỉ lệ mặc định cho tất cả các hình chiếu trên bản vẽ Sheet. o Sheet Format/Size: chọn khổ giấy tiêu chuẩn từ danh sách hoặc chọn Custom Sheet Size để lựa chọn một Sheet đã được định sẵn trong máy. o Reload: Nếu làm thay đổi định dạng của Sheet, thì ta có thể quay trở lại định dạng mặc định bằng cách click chọn nút này. o Type of Projection: chọn First angle hoặc Third angle. 43
- 44. First angle: Hướng chiếu ở góc phần tư bên trái phía trên. Third angle: Hướng chiếu ở góc phần tư bên trái phía dưới. o Next view label, Next datum: xác định chữ cái đầu tiên trong bảng chữ cái được sử dụng làm tên cho các mặt cắt và các mặt phẳng cắt. Hình 7.2 – Hộp thoại Sheet Properties 7.3. Hiệu chỉnh khung tên Kích phải chuột tại vị trí tên Sheet và chọn Edit Sheet Format hoặc ta có thể vào biểu tượng của Sheet trên cây FMD và chọn Edit Sheet Format. Sau khi môi trường hiệu chỉnh được kích hoạt ta có thể thực hiện chọn từng đối tượng để hiệu chỉnh. 7.4. Tạo và hiệu chỉnh kích thước − Chọn Insert Model Items. − Chọn Dimention trong bảng hỗ trợ. − Đảm bảo các tùy chọn Dimention và Import items into all view được chọn. − Kích vào kích thước và di chuyển đến vị trí mong muốn. − Lưu bản vẽ lại. − Để hiệu chỉnh kích thước, kích đúp vào kích thước cần hiệu chỉnh, vào Edit Rebuild. 44
- 45. 7.5. Xây dựng bản vẽ kỹ thuật cho đối tượng Các bước tạo bản vẽ kỹ thuật cho đối tượng được thực hiện qua các bước sau: − Tạo và định dạng Sheet trong bản vẽ. − Kích chọn chế độ Standard 3 view trên thanh công cụ Drawing. − Chèn tệp chi tiết cần tạo các hình chiếu (Insert Component). − Di chuyển các hình chiếu nếu cần thiết. 7.6. Tạo hình chiếu Sau khi tạo bản vẽ kỹ thuật cho đối tượng, chúng ta có thể đưa thêm hình chiếu 3D vào trong bản vẽ. Các thao tác thực hiện như sau: − Insert Drawing View Model. − Kích đúp vào đối tượng cần tạo hình chiếu trong danh sách của bảng hỗ trợ. − Kéo thả dạng hình chiếu cần thể hiện trong danh sách của bảng hỗ trợ vào màn hình đồ họa và đặt tại vị trí mong muốn. Hình 7. 3 – Chèn hình chiếu vào bản vẽ 7.7. Tạo mặt cắt Việc tạo mặt cắt cho các chi tiết trong vẽ kỹ thuật là vô cùng quan trọng. Các mặt cát được tạo trong Solidworks rất thuận tiện và nhanh chóng qua các bước sau (hình 7.4): − Insert Drawing View Selection View. 45
- 46. − Vẽ đường chuẩn mặt cắt sẽ đi qua. − Kích vào vị trí đặt hình cắt. Hình 7.4 – Mặt cắt của đối tượng 46
- 47. CHƯƠNG 8. THỰC HÀNH THEO TUTORIAL 8.1. Lesson 1- Part Bài 1 sẽ hướng dẫn cụ thể, từng bước tạo dựng mô hình SolidWorks đầu tiên. Chi tiết đơn giản như minh họa hình 8.1. • Bài học này bao gồm: • Tạo một khối cơ sở • Thêm một phần lồi • Cắt một cái lỗ • Các lệnh sửa đổi (vê tròn, thay đổi kích thước) Hình 8.1 • Hiển thị một hình cắt của mô hình. 8.1.1. Tạo một tài liệu Part mới Bạn bắt đầu bài học này với việc mở một tài liệu part mới. 1. Click New trên thanh công cụ Standard. Hộp thoại New SolidWorks Document xuất hiện. 2. Click Part, rồi click OK. 3. Một cửa sổ part mới xuất hiện. 8.1.2. Vẽ hình chữ nhật Đặc điểm đầu tiên của chi tiết này là một khối hộp chữ nhật, tạo ra từ một biên dạng hình chữ nhật được đẩy cao lên. Ta bắt đầu bằng cách vẽ hình chữ nhật đó. 1. Click Rectangle trên thanh công cụ Sketch. 2. Chọn mặt phẳng vẽ, các mặt phẳng tọa độ Front (trước), Top (trên), và Right (phải). Khi di chuyển con trỏ trên một mặt, đường biên của mặt đó sẽ sáng lên.Di chuyển con trỏ trên mặt Front và click để chọn mặt này. Cổng nhìn chuyển hướng để cho mặt Front đối diện với bạn. Thanh công cụ các lệnh vẽ 47
- 48. Sketch xuất hiện và một sketch (được hiểu là môi trường để vẽ các biên dạng- DCL) được mở ra trên mặt Front. 3. Di chuyển con trỏ đến gốc tọa độ của sketch . Con trỏ khi ở trên gốc tọa độ có dạng . 4. Click vào gốc rồi di chuyển con trỏ để vẽ một hình chữ nhật. Khi di chuyển con trỏ, lưu ý sự hiển thị kích thước của hình chữ nhật này. 5. Click để hoàn tất hình chữ nhật. Ta không cần vẽ chính xác kích thước, sau đó dùng công cụ Smart Dimension để lấy kích thước cho biên dạng này. 6. Click Select trên thanh công cụ Standard. Hai cạnh của hình chữ nhật tiếp xúc với gốc tọa độ có màu đen. Bởi vì bạn bắt đầu vẽ từ gốc, nên đỉnh này được tự động gắn với gốc tọa độ, nó không di chuyển tự do được. Hai cạnh (và ba đỉnh) còn lại có màu xanh đậm. Điều này cho biết chúng chưa được xác định và vì vậy, chúng tự do di chuyển. 7. Hãy thử kéo một trong những cạnh hoặc đỉnh màu xanh để thay đổi kích cỡ hình chữ nhật. 8.1.3. Lấy kích thước Trong phần này, ta xác định kích cỡ của hình chữ nhật bằng cách gán các kích thước và thay đổi chúng. Phần mềm SolidWorks không buộc phải lấy kích thước trước khi dùng biên dạng để tạo mô hình. Tuy nhiên, trong ví dụ này, ta sẽ lấy kích thước ngay bây giờ để biên dạng hoàn toàn được xác định. 1. Click Tools, Options, System Options, General. 2. Hủy dấu kiểm Input dimension value, rồi click OK. 3. Click Smart Dimension trên thanh công cụ Sketch. Con trỏ đổi thành . 4. Click cạnh trên của hình chữ nhật, rồi click vào điểm muốn đặt kích thước. Cạnh đứng bên phải của hình chữ nhật chuyển từ màu xanh 48
- 49. sang màu đen. Bằng việc lấy kích thước của cạnh trên, ta đã hoàn toàn xác định vị trí của cạnh phải. Nhưng ta vẫn có thể kéo cạnh trên lên và xuống (sau khi đã click Smart Dimension để tắt công cụ này đi). Màu xanh của cạnh này cho biết nó vẫn chưa được xác định. 5. Chắc chắn rằng công cụ Smart Dimension đang được chọn, click cạnh phải rồi click vào nơi đặt kích thước. Cạnh trên và những đỉnh còn lại chuyển sang màu đen. Thanh trạng thái ở góc phải dưới cửa sổ cho biết biên dạng này đã hoàn toàn xác định. 8.1.4. Thay đổi các giá trị kích thước 1. Double-click một trong những kích thước vừa lấy. Hộp thoại Modify xuất hiện. Kích thước được chọn sáng lên. 2. Gõ giá trị 120, rồi click . Biên dạng thay đổi kích cỡ để phản ánh kích thước mới. Giá trị kích thước bây giờ là 120mm. 3. Click Zoom to Fit trên thanh công cụ View để hiển thị hình chữ nhật trên toàn bộ vùng đồ họa. 4. Double click kích thước còn lại và cũng thay đổi giá trị của nó thành 120. 5. Click Zoom to Fit lần nữa. 49
- 50. 8.1.5. Tạo khối cơ sở Lệnh tạo hình đầu tiên đối với mỗi mô hình được gọi là tạo khối cơ sở base feature). Chúng ta tạo ra khối này bằng cách đẩy cao biên dạng hình chữ nhật. 1. Click Extruded Boss/Base trên thanh công cụ Features. 2. Trong bảng thuộc tính, dưới Direction 1: • Chọn Blind trong End Condition. • Gõ 30 cho Depth . Ta cũng có thể thay đổi giá trị của Depth bằng cách click các mũi tên lên và xuống . Mỗi lần click, hình xem trước lại cập nhật trong vùng đồ họa. 3. Click OK để tạo khối extrusion. Khối mới tạo, Extrude1, xuất hiện trong cây FeatureManager và trong vùng đồ họa. 4. Nếu cần zoom để nhìn thấy rõ toàn bộ mô hình, nhấn phím Z để thu nhỏ và Shift+Z để phóng to. 5. Click dấu cộng bên cạnh Extrude1 trong cây FeatureManager. Sketch1, mà ta dùng để tạo khối cơ sở, đã được đưa vào feature này. 8.1.6. Lưu tài liệu Part 1. Click Save trên thanh công cụ Standard. Hộp thoại Save As xuất hiện. 2. Trong hộp File name, gõ Tutor1 và click Save. Phần mở rộng .sldprt được đưa vào cho tên tập tin và file này đã được lưu. 50
- 51. Các tên file không phân biệt ký tự hoa và thường. Nghĩa là tên files TUTOR1.sldprt, Tutor1.sldprt và tutor1.sldprt hoàn toàn như nhau. 8.1.7. Tạo biên dạng phần lồi Để tạo đặc điểm tiếp theo cho chi tiết này (lồi hoặc lõm), ta sẽ vẽ biên dạng đó lên các bề mặt của mô hình hoặc các mặt tọa độ rồi đẩy chúng cao lên. 1. Click Hidden Lines Removed trên thanh công cụ View. 2. Click Extruded Boss/Base . 3. Di chuyển con trỏ trên mặt trước của khối hộp. Con trỏ đổi thành , và các cạnh của mặt này sáng lên để cho biết mặt đó đã được chọn. 4. Click lên mặt trước để chọn. Một sketch được mở trên mặt trước của khối hộp. Thanh công cụ Sketch xuất hiện trong CommandManager. 5. Click Circle trên thanh công cụ Sketch. Con trỏ trở thành . 6. Click gần tâm của bề mặt và di chuyển con trỏ để vẽ một đường tròn. Nhập giá trị bán kính cho đường tròn rồi Click OK hoặc Click Circle lần nữa để hoàn tất vòng tròn. 8.1.8. Lấy kích thước và tạo phần lồi Để xác định vị trí và cỡ của đường tròn, hãy lấy các kích thước cần thiết. 1. Click Smart Dimension . 2. Click cạnh trên của bề mặt, click đường tròn rồi click một vị trí đặt kích thước. 3. Double click kích thước này, gõ 60 trong hộp Modify và click . 4. Lặp lại thủ tục này cho kích thước giữa đường tròn và cạnh thứ hai của bề mặt, đặt giá trị là 60. 51
- 52. 5. Vẫn dùng công cụ Smart Dimension , chỉ click riêng đường tròn để lấy kích thước đường kính của nó. Di chuyển con trỏ xung quanh để thấy hình xem trước của kích thước này. Khi kích thước này nằm ngang hoặc thẳng đứng, nó thể hiện như kích thước thẳng, khi nó lệch một góc, nó thể hiện như kích thước đường kính. 6. Click một vị trí để đặt kích thước đường kính. Nhập giá trị là 70. Đường tròn chuyển thành màu đen và thanh trạng thái cho biết biên dạng đã hoàn toàn xác định. 7. Click Exit Sketch . Bảng thuộc tính Extrude xuất hiện. 8. Trong bảng thuộc tính, dưới Direction 1, đặt Depth là 25, những mục còn lại đặt theo mặc định và click OK để tạo phần lồi. Extrude2 xuất hiện trong cây FeatureManager. 8.1.9. Cắt lỗ Cắt một lỗ thủng đồng tâm với phần lồi. Để làm việc này, ta tạo một biên dạng và lấy kích thước cho nó. Sau đó gán tương quan cho tâm biên dạng trên phần lồi. Cuối cùng, cắt thành một lỗ thủng. Trước tiên, vẽ biên dạng và lấy kích thước cho lỗ. 1. Click Shaded With Edges trên thanh công cụ View để hiển thị tô bóng và thấy các cạnh của mô hình. 2. Click Extruded Cut trên thanh công cụ Features. 3. Click mặt tròn phía trước phần lồi để chọn nó. 4. Chọn Normal To trong thanh công cụ Standard Views. Mô hình sẽ quay lại, để mặt được chọn quay về phía đối diện. 5. Vẽ một đường tròn gần tâm của phần lồi như minh họa. Click Smart Dimension và lấy kích thước đường kính là 50mm. Sau đó, gán tương quan đồng tâm. 52
- 53. 1. Click Add Relation trên thanh công cụ Sketch để gán các quan hệ hình học giữa các đối tượng vẽ, ví dụ: vuông góc, tiếp tuyến, đồng tâm, thẳng hàng…. Bảng thuộc tính Add Relations xuất hiện. 2. Chọn đường tròn vừa vẽ (đường tròn bên trong) và cạnh tròn của phần lồi (đường tròn bên ngoài). Những đối tượng được chọn xuất hiện dưới Selected Entities. 3. Dưới Add Relations, click Concentric để gán quan hệ đồng tâm. Concentric0 xuất hiện dưới Existing Relations. Các đường tròn trong và ngoài lập tức có quan hệ đồng tâm. 4. Click OK . Cuối cùng, thực hiện thao tác cắt. 1. Click Exit Sketch . Bảng thuộc tính Cut Extrude xuất hiện. 2. Trong bảng thuộc tính này, dưới Direction 1 , chọn Through All trong End Condition để thực hiện cut xuyên suốt các đối tượng. 3. Click OK . 4. Click Standard Views và chọn Trimetric . 5. Click Save để lưu tập tin. 8.1.10. Làm tròn các góc Trong mục này, ta làm tròn bốn góc của part bằng lệnh fillet. Bởi vì tất cả các góc lượn đều có bán kính bằng nhau (10mm), nên có thể tạo chúng trong cùng một lệnh. Đầu tiên, hãy thay đổi vài tùy chọn hiển thị để dễ quan sát những gì xảy ra khi ta tạo góc lượn. 1. Click Tools, Options, System Options, Display/Selection. 2. Dưới Hidden edges displayed as, chọn Solid. Tùy chọn này làm cho dễ thấy các đường khuất khi dùng cổng nhìn Hidden Lines Visible. 3. Dưới Part/Assembly tangent edge display, chọn As visible. Dùng tùy chọn này để dễ thấy các cạnh được vê tròn khi tạo chúng. 53
- 54. 4. Click OK. 5. Click Hidden Lines Visible trên thanh công cụ View. Cổng nhìn này cho phép thấy các cạnh khuất. Tiếp tục, làm tròn bốn cạnh của part. 1. Click cạnh của góc thứ nhất để chọn nó. Lưu ý các bề mặt, các cạnh và các đỉnh sáng lên như thế nào mỗi khi con trỏ ở trên những đối tượng này, cho biết chúng có khả năng được chọn. Đồng thời, cũng lưu ý con trỏ thay đổi như sau: 2. Nhấn giữ Ctrl và click ba cạnh của các góc còn lại. Ta có thể dùng công cụ Rotate View để xoay cổng nhìn trong khi chọn các cạnh. Click Rotate View và kéo để xoay mô hình rồi click Rotate View lần nữa để tiếp tục chọn các cạnh. 3. Click Fillet trên thanh công cụ Features. Trong bảng thuộc tính, dưới Items To Fillet, hộp Edges, Faces, Features, and Loops cho thấy bốn cạnh được chọn. Nếu di chuyển con trỏ trên một hộp hoặc một biểu tượng trong bảng thuộc tính, một dòng nhắc sẽ xuất hiện với tên của hộp hoặc biểu tượng đó. 4. Dưới Items To Fillet, chọn Full preview. Một hình xem trước của các góc lượn xuất hiện trong vùng đồ họa. 5. Đặt Radius là 10. 6. Click OK . Bốn góc được chọn đã được vê tròn. Lệnh Fillet1 xuất hiện trong cây FeatureManager. 8.1.11. Thêm các góc lượn 54
- 55. Bây giờ, ta thêm các góc lượn vào những cạnh khác của part. Chúng ta có thể chọn các mặt và cạnh trước khi gọi lệnh Fillet. 1. Click Hidden Lines Removed . 2. Click Fillet . Bảng thuộc tính Fillet xuất hiện. 3. Click mặt trước của khối cơ sở, như minh họa. Một hình xem trước của góc lượn sẽ xuất hiện trên cạnh ngoài của khối cơ sở và phần lồi. Danh sách Edges, Faces, Features, and Loops cho biết một bề mặt đã được chọn. Một hộp thông tin (callout) trong vùng đồ họa chỉ thị bán kính Radius . 4. Dưới Items To Fillet, đặt Radius là 5 và click OK. Các cạnh trong và ngoài được vê tròn trong một lệnh duy nhất. 5. Click Fillet lần nữa. 6. Click mặt trước của phần lồi như minh họa. 7. Đặt Radius là 2 và click OK . Lưu ý rằng danh mục các lệnh liệt kê trong cây FeatureManager xuất hiện theo trình tự mà ta đã thực hiện. 8. Click Shaded With Edges trên thanh công cụ View rồi click Rotate View và xoay part để thấy các góc nhìn khác nhau. 9. Click Save để lưu part. 8.1.12. Làm rỗng mô hình Tiếp theo ta làm rỗng mô hình. Lệnh Shell sẽ làm rỗng mô hình bằng cách lấy đi phần vật liệu khỏi bề mặt được chọn, chỉ để lại một lớp vỏ mỏng. 55
- 56. 1. Click Standard Views và chọn Back . Mặt sau của mô hình phía đối diện. 2. Click Shell trên thanh công cụ Features. Bảng thuộc tính Shell xuất hiện. 3. Click mặt sau để chọn nó. Mặt được chọn xuất hiện dưới Parameters trong danh sách Faces to Remove . Dưới Parameters, đặt Thickness là 2, rồi click OK . Lệnh shell thực hiện việc lấy đi mặt được chọn và để lại một lớp vỏ mỏng. 4. Để thấy rõ kết quả, click Rotate View và xoay mô hình. Click Rotate View lần nữa để tắt công cụ này. Sửa đổi các lệnh đã thực hiện Ta có thể sửa đổi một lệnh nào đó vào bất cứ lúc nào. Mục này trình bày một cách thay đổi kích thước của lệnh extrude. 1. Click Standard Views và chọn Trimetric . 2. Double click Extrude1 trong cây FeatureManager. 3. Các kích thước của lệnh này xuất hiện trong vùng đồ họa. Double click số kích thước 30. Hộp thoại Modify xuất hiện. 4. Đặt giá trị là 50, rồi click . 5. Click Rebuild trên thanh công cụ Standard để cập nhật kích thước mới. 6. Click Save để lưu part. 8.1.13. Hiển thị một hình cắt 56
- 57. Chúng ta có thể hiển thị một hình cắt 3D của mô hình tại bất cứ thời điểm nào. Chúng ta dùng các mặt của mô hình hoặc các mặt tọa độ để xác định mặt cắt. Trong ví dụ này, dùng mặt Right để cắt mô hình. 1. Click Standard Views và chọn Trimetric . 2. Click Shaded trên thanh công cụ View để chọn kiểu hiển thị mô hình được tô bóng nhưng không cho thấy các cạnh. 3. Click Section View trên thanh công cụ View, hoặc click View, Display, Section View. Bảng thuộc tính Section View xuất hiện. Dưới Section 1, mặt Front xuất hiện theo mặc định trong hộp Reference Section Plane/Face. 4. Dưới Section 1, click Right để chọn mặt Right. 5. Gõ 60 cho Offset Distance và nhấn Enter. Một mặt cắt xuất hiện, cách mặt Right 60mm. Có thể thay đổi giá trị của Offset Distance bằng cách click các mũi tên lên và xuống . Mối lần bạn click mũi tên, hình xem trước lại cập nhật trong vùng đồ họa. 6. Click OK . Hình cắt của mô hình hiển thị. Đây chỉ là biểu diễn hình cắt của mô hình, bản thân mô hình không thực sự bị cắt. Hình cắt vẫn thể hiện dù có thay đổi hướng nhìn hoặc zoom mô hình. 7. Click Section View hoặc View, Display, Section View lần nữa để bỏ chế độ xem hình cắt. Mô hình lại trở về nguyên vẹn. 8.2. Lesson 2 – Assembly Một tổ hợp có hai mô hình đơn hoặc nhiều hơn trong một tài liệu SolidWorks, các mô hình đơn này còn được gọi là các thành phần (Part). Ta bố trí các thành phần này và định hướng chúng bằng cách lắp ráp theo các tương quan giữa các thành phần. 57
- 58. Asembly là môi trường lắp ráp. Các chi tiết máy được thiết kế trong môi trường part sẽ được đưa vào lắp ráp trong môi trường asembly để tạo thành cụm chi tiết máy hay tổ hợp, khi đó các chi tiết này còn được gọi là thành phần của tổ hợp. Lưu ý rằng ta cũng có thể thiết kế các chi tiết máy trong ngữ cảnh của môi trường asembly và ngược lại, cũng có thể tạo ra nhiều chi tiết tách rời trong một tài liệu part. Tuy nhiên, hai môi trường này lại hoàn toàn khác nhau và chúng có những chức năng riêng biệt, mà ta sẽ dần thấy rõ thông qua việc làm các bài tập trong giáo trình này. Trong bài học này, chúng ta sẽ xây dựng một tổ hợp đơn giản dựa trên cơ sở chi tiết mà ta đã tạo ra trong bài 1. Bài này đề cập các vấn đề sau: • Đưa các part vào môi trường lắp ráp assembly • Di chuyển và quay các thành phần trong một assembly 8.2.1. Tạo khối cơ sở Chúng ta có thể sử dụng cùng phương pháp đã học trong Lesson 1 để tạo khối cơ sở cho một part mới. 1. Click New trên thanh công cụ Standard và mở một part mới. 2. Click Extruded Boss/Base và chọn mặt Front. Một sketch sẽ mở ra trên mặt Front. 3. Sketch a rectangle beginning at the origin. 4. Click Smart Dimension và lấy kích thước hình chữ nhật là 120mm x 120mm. 5. Click Exit Sketch . Bảng thuộc tính Extrude và hình xem trước của khối extrusion xuất hiện. 6. Dưới Direction1: • Đặt End Condition là Blind. • Đặt Depth là 90. 7. Click OK . 8. Click Hidden Lines Visible trên thanh công cụ View. 58
- 59. 9. Click Fillet trên thanh công cụ Features và chọn bốn cạnh như minh họa. 10. Trong PropertyManager, dưới Items to Fillet, đặt Radius là 10. 11. Click OK . 8.2.2. Tiếp tục, bạn làm rỗng part 1. Click Hidden Lines Removed . 2. Click Shell trên thanh công cụ Features . Bảng thuộc tính Shell xuất hiện. 3. Chọn mặt trước của mô hình. Mặt này được đưa vào hộp Faces to Remove trong bảng thuộc tính. 4. Dưới Parameters, đặt Thickness là 4. 5. Click OK . 6. Lưu part là Tutor2. 8.2.3. Tạo gờ cho hộp Trong mục này, ta dùng các công cụ Convert Entities và Offset Entities để tạo các đường nét vẽ trong sketch. Sau đó, bạn cắt một gờ ở mép hộp để lắp khớp với chi tiết đã tạo trong bài 1. 1. Click Zoom to Area và kéo một hình chữ nhật ở góc của chi tiết, như minh họa. Click Zoom to Area lần nữa để tắt công cụ này. 2. Chọn mặt trước của thành mỏng. Các cạnh của mặt này sáng lên. Một sketch đã được mở trên bề mặt được chọn này. 3. Click Extruded Cut trên thanh công cụ Features. Một sketch đã được mở trên bề mặt được chọn này. 4. Click Convert Entities trên thanh công cụ Sketch. Các cạnh ngoài của mặt được chọn sẽ được chiếu và chép lên mặt phẳng vẽ, thành các đoạn thẳng và cung tròn. 59
- 60. Công cụ này chuyển các cạnh của mô hình thành các đường nét vẽ trong một sketch. Lưu ý rằng các cạnh của mô hình và các nét vẽ trong sketch là hai loại thực thể khác nhau hoàn toàn. Để thực hiện một số lệnh dựng hình, ta cần có biên dạng là các nét vẽ, nếu các nét vẽ này trùng với các cạnh của mô hình, ta có thể dùng lệnh Convert Entities để chuyển các cạnh này thành nét vẽ chứ không sử dụng các cạnh trực tiếp làm biên dạng được. 5. Click Offset Entities trên thanh công cụ Sketch. Bảng thuộc tính Offset Entities xuất hiện. 6. Dưới Parameters, đặt Offset Distance là 2. Hình xem trước thể hiện đường offset hướng ra phía ngoài. 7. Kiểm Reverse để đổi hướng offset vào trong. 8. Click OK . Một nhóm các đường nét vẽ đã được đưa vào sketch, offset từ cạnh ngoài của mặt được chọn với cự ly 2mm. Quan hệ này vẫn được duy trì dù các cạnh gốc có thay đổi. 10. Click Exit Sketch trên thanh công cụ Sketch. Bảng thuộc tính Cut-Extrude xuất hiện. 10. Dưới Direction 1, đặt Depth là 30, rồi click OK . Phần vật liệu giữa hai đường vẽ đã bị cắt đi, tạo thành một gờ ở mép hộp. 11. Click Zoom to Fit . 8.2.4. Thay đổi màu của một Part Chúng ta có thể thay đổi màu và diện mạo của một part hoặc các đặc điểm của nó. 1. Click Shaded With Edges . 2. Click biểu tượng Tutor2 tại đỉnh cây FeatureManager. 60
