L14 engh
•Download as PPTX, PDF•
0 likes•488 views
I am HaiTheng Eng, studying at Zaman University. This is my Lab Activity. CS101 Assignment: <a> Zaman University Phnom Penh Cambodia </a>
Report
Share
Report
Share
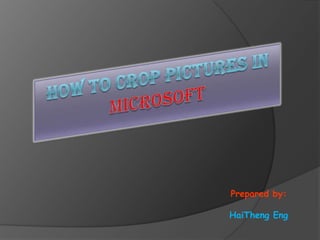
Recommended
Recommended
More Related Content
What's hot
What's hot (20)
How to Merge Images or Pictures in Microsoft Office Word

How to Merge Images or Pictures in Microsoft Office Word
Viewers also liked
Viewers also liked (20)
Similar to L14 engh
Similar to L14 engh (20)
Libre Office Impress Lesson 3: Adding and Formatting pictures

Libre Office Impress Lesson 3: Adding and Formatting pictures
L14 engh
- 2. Note: The Example will be show in Microsoft Word, but you also can work with Microsoft Excel, Power Point as well.
- 3. Step 1: Insert a picture Click on the Picture button on the Insert tab in order to insert the picture.
- 4. Step 2: Picture Tools The Picture Tools format ribbon should now be active. If not, click on the image.
- 5. Step 3: Picture Tools On the Format tab, click Crop.
- 6. Step 4:Picture Tools Click and drag inward any of the four corners to crop from any one side. Notice you can still see the area to be cropped out is show in translucent gray.
- 7. Step 5:Picture Tools Press and hold the CTRL key while you drag a corner cropping handle inward to crop equally on all four sides.
- 8. Step 6:Picture Tools To crop equally on right and left or the top and bottom, press and hold down the CTRL key while you drag the center cropping handle on either side inward.
- 9. Step 7:Picture Tools You can further adjust the cropping area by clicking and dragging the picture behind the cropping area.
- 10. Step 8:Picture Tools To accept the current dimensions and crop the photo, press escape or click anywhere outside the cropping area.
- 11. Step 9:Picture Tools Manually crop the image to exact dimensions. This can be done by right clicking on the image and entering the dimensions in the Width and Height boxes, or in the Size group on the Format tab.
- 12. Step 10:Crop to a Shape Select your photo and click Crop from the Size group on the Format tab. Select Crop to Shape and choose any of the available shapes.
- 13. Step 11:Picture Tools You photo will be cropped into that shape.
- 14. Step 12:Using Fit and Fill Select Fill. When you choose this option, some edges of the picture might not display but the original picture aspect ratio is maintained.
- 15. Step 13:Picture Tools choose Fit. The original picture aspect ratio will be maintained.
- 16. http://www.howtogeek.com/howt o/18789/how-to-crop-pictures-in- word-excel-and-powerpoint- 2010/ Slideshare Link: www.slideshare.net
