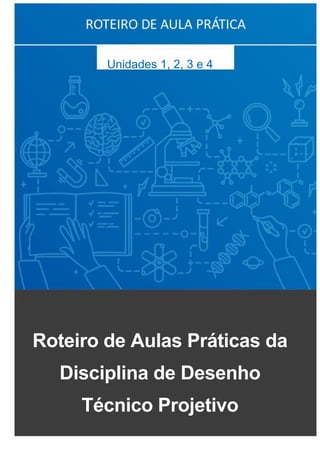
DESENHO TECNICO.pdf
- 1. Roteiro de Aulas Práticas da Disciplina de Desenho Técnico Projetivo Unidades 1, 2, 3 e 4
- 2. 2 ROTEIRO DE AULA PRÁTICA OBJETIVOS Os objetivos das aulas práticas propostas para a disciplina de Desenho Técnico Projetivo são: - Conhecer e utilizar o software AutoCAD; - Aprender sobre as ferramentas de desenho e edição; - Aprender sobre as ferramentas de auxilio e precisão; - Organizar um desenho utilizando as camadas; - Aprender a utilizar a ferramenta de hachura; - Trabalhar com os conceitos de perspectivas e projeções ortográficas; - Aprender sobre a ferramenta de cotagem. INFRAESTRUTURA Ambiente com um computador MATERIAIS Descrição Quantidade de materiais por procedimento/atividade. Computador com acesso à internet 1 por aluno Trena ou fita métrica 1 por aluno SOFTWARE Sim (X) Não () Em caso afirmativo, qual? AutoDesk AutoCAD Pago () Não Pago (X) Tipo de licença: Licença Educacional DESCRIÇÃO DO SOFTWARE Software de desenho auxiliado por computador, desenvolvido pela Autodesk para realização de representações gráficas 2D/3D de projetos técnicos em CAD.
- 3. 3 SUGESTÕES DE SEGURANÇA NSA. PROCEDIMENTO/ATIVIDADE 1 Atividade proposta: Etapa 1: Aprender como utilizar adequadamente as ferramentas de desenho e edição, além das ferramentas de auxilio e precisão; Etapa 2: Aprender como utilizar as ferramentas Layer e Hachura; Etapa 3: Elaborar um relatório. Procedimentos para a realização da atividade: Etapa 1 Nesta etapa é necessário que o aluno selecione um ambiente pra realizar o desenho da planta baixa, como por exemplo, uma sala de aula, uma sala de estar ou até mesmo um quarto. ➢ Tarefas: o Após selecionado o ambiente, o aluno, com a fita métrica, deve coletar as medidas desse ambiente e criar um croqui (esboço) em uma folha sulfite. Com base nesse croqui elaborado, o aluno deve criar o desenho da planta baixa utilizando o software AutoCAD. Lembrando que as representações dos elementos que compõe o ambiente devem ser feitas de forma esquemática, ou seja, sem a preocupação no detalhamento dos objetos. o Para exemplificar esse procedimento, imagine que o ambiente apresentado na Figura 1.a é o ambiente real selecionado. Utilizando a trena, foi possível coletar todas as medidas e dimensões dos objetos, deste modo é possível produzir um rascunho, Figura 1.b, do que será construído no AutoCAD. Observe que nesse rascunho, os objetos mais complexos, como computadores e cadeiras, foram omitidos, porém eles serão representados de forma esquemática. Figura 1 – Escolha do ambiente e o seu croqui. (a) Ambiente selecionado (b) Croqui elaborado Fonte: o autor
- 4. 4 o Iniciando o software AutoCAD, o aluno deve criar um novo documento de desenho, clicando no ícone apresentado na Figura 2.a, ou apertando o atalho “ctrl+N” e selecionar o template “acadiso.dwt”, Figura 2.b. Figura 2 – Procedimento de criação de um novo desenho. (a) Novo documento (b) Seleção do template Fonte: o autor. o Em seguida, o aluno deve ativar/configurar as ferramentas de auxilio e precisão, no canto inferior direito. Caso seja necessário configurar, basta clicar com o botão direito sobre a ferramenta, conforme destacado na Figura 3. ▪ OSNAP TRACKING (F11) ▪ OSNAP (F3) Figura 3 – Configuração do OSNAP. Fonte: o autor.
- 5. 5 o Após a ativação/configuração, e, com base no croqui, deve-se dar início ao desenho do ambiente selecionado utilizando as ferramentas de desenho e edição. ▪ Line (L) ▪ Circle (C) ▪ Rectangle (REC) ▪ Mirror (MI) ▪ Trim (TR) ▪ Copy (CO) ▪ Etc... o Considerando o exemplo citado anteriormente, o resultado pode ser verificado na Figura 4. Observe que os computadores foram representados como quadrados e as cadeiras, como um círculo. Porém, lembre-se que esse ambiente foi escolhido apenas para exemplificar a prática. Figura 4 – Desenho do ambiente escolhido no AutoCAD. Fonte: o autor. Etapa 2 Nesta etapa, o aluno vai utilizar o desenho desenvolvido na etapa 1 para organizar o seu desenho através da ferramenta Layer.
- 6. 6 ➢ Tarefas: o Utilizando o comando Layer, ou clicando em Layer Properties, é necessário criar três camadas e modificar suas propriedades, como cores, transparência, tipos de linha e/ou espessuras de linha para diferenciá-las. ▪ Layer 1 – Estrutura ▪ Layer 2 – Objetos ▪ Layer 3 – Pisos Figura 5 – Criação e modificação das camadas. Fonte: o autor. o Com as camadas criadas, agora deve-se selecionar os elementos e modificar para suas respectivas camadas. Um exemplo é apresentado na Figura 6, caso seja necessário, pode-se criar mais camadas. Aqui, deve-se distribuir os elementos que fazem parte da estrutura na layer 1 e o restante dos elementos que fazem parte da layer 2. Figura 6 – Procedimento de alteração das camadas. (a) Seleção dos objetos (b) Modificação da camada (c) Resultado após a modificação Fonte: o autor.
- 7. 7 o Para representação do piso, deve-se fazer o uso da ferramenta Hachura, representada na Figura 7.a, ou utilizar o seu comando de atalho H (Hatch). Assim, em Hatch Creation, Figura 7.b, pode-se selecionar um o padrão de hachura e modificar, caso queira, as demais propriedades. Figura 7 – Inserção e configuração de hachuras. (a) Ferramenta de Hachura (b) Hatch Creation Fonte: o autor. o Após a configuração da hachura, é necessário selecionar a área onde ela será inserida. Lembre-se de utilizar a layer 3 – Pisos ao inserir a hachura. Considerando o exemplo, o resultado final dessa tarefa é apresentado na Figura 8. Figura 8 – Exemplo com os elementos em suas respectivas layers. Fonte: o autor. o Depois de finalizado o desenho, é necessário salvar o arquivo por meio do comando “Ctrl+S” ou utilizando o ícone apresentado na Figura 9. Figura 9 – Salvando o desenho. Fonte: o autor.
- 8. 8 Etapa 3 Para finalizar, é necessário elaborar um relatório contendo os procedimentos realizados nas etapas da atividade 1. Neste relatório, é importante informar quais ferramentas foram utilizadas para chegar ao seu resultado, visto que existem diversas formas e ferramentas que podem ser utilizadas para chegar a um resultado final. Checklist: Etapa 1: ✓ Selecionar o ambiente para o desenho; ✓ Realizar as medidas do ambiente com uma trena ou fita métrica; ✓ Criar o croqui; ✓ Abrir e configurar o AutoCAD conforme descrito no roteiro; ✓ Iniciar o desenho do ambiente no software. Etapa 2: ✓ Criar as layers; ✓ Distribuir os elementos do ambiente em suas respectivas layers; ✓ Configurar e inserir a hachura, representando o piso; ✓ Salvar o desenho. Etapa 3: ✓ Elaborar um relatório dos procedimentos realizados nas etapas propostas para a disciplina prática de Desenho Técnico Projetivo. PROCEDIMENTO/ATIVIDADE 2 Atividade proposta: Etapa 1: Desenhar as vistas de um elemento mecânico a partir da perspectiva cavaleira. Etapa 2: Cotar o elemento mecânico Etapa 3: Elaborar um relatório. Procedimentos para a realização da atividade: Etapa 1 A partir da perspectiva cavaleira, o aluno deve representar as vistas: frontal, superior e lateral esquerda no 1º diedro. A Figura 10 apresenta o elemento mecânico e suas medidas que devem ser representadas por meio das vistas.
- 9. 9 As medidas dessa peça estão em milímetros. Figura 10 – Componente mecânico em perspectiva cavaleira, com suas grandezas verdadeiras. Fonte: o autor. ➢ Tarefas: o O aluno deve iniciar um novo documento de desenho e configurar conforme sua necessidade quanto as ferramentas de auxilio e precisão que foram apresentadas na atividade 1. o Deve-se iniciar o desenho com a ferramenta line para representar a vista frontal inicialmente, essa vista de é apresentada na Figura 11. Aqui, o desenho está partindo da origem (0,0). Figura 11 – Representação da vista frontal no AutoCAD Fonte: o autor. o A partir da vista frontal, é possível puxar algumas linhas que serão utilizadas para referenciar as outras vistas, conforme apresentado na Figura 12. Essas linhas servem apenas como referencia e posteriormente devem ser apagadas, para isso, pode-se mudar sua cor ou até mesmo o seu tipo de linha.
- 10. 10 Figura 12 – Linhas auxiliares para desenhar as vistas Fonte: o autor. o A vista lateral esquerda, utilizando as linhas de referencia traçadas anteriormente, é apresentada na Figura 13 Figura 13 – Representação da vista lateral esquerda no AutoCAD Fonte: o autor. o Já a vista superior é apresentada na Figura 14 Figura 14 – Representação da vista superior no AutoCAD Fonte: o autor.
- 11. 11 o Observe que as cores facilitam a visualização do que deve ser representado em cada uma das vistas. o O desenho completo deve estar da maneira como é apresentado na Figura 15, onde as linhas de referência já foram apagadas. Figura 15 – Representação da vistas no AutoCAD Fonte: o autor. Etapa 2 Agora, será necessário utilizar a ferramenta de cotagem para apresentar as dimensões da peça. ➢ Tarefas: o Primeiramente é necessário configurar os elementos de cotagem por meio do comando “DIMSTYLE”. Aqui é possível configurar a cor, o tipo de linha, a espessura de linha, o tamanho do texto, e diversos outros parâmetros. Esse procedimento é apresentado na Figura 15. Observe que neste exemplo, foi criado uma nova configuração com base no estilo ISO-25. As cores das linhas de dimensão e das linhas de extensão foram alteradas para amarelo, e apesar de não estar sendo exibido, o tamanho do texto foi alterado na aba TEXT para 5. o O aluno pode configurar esses elementos conforme achar melhor, o importante é que esteja visível no momento de realizar a cotagem.
- 12. 12 Figura 16 – Configuração DIMSTYLE Fonte: o autor o Com a configuração pronta, é hora de iniciar a cotagem. Para isso, o aluno pode utilizar o comando DIM e escolher os sub comandos, como Angular, Baseline, Continue, etc..., ou ir até a aba Annotate e escolher a melhor ferramenta de cotagem para dada situação. Figura 17 – Configuração DIMSTYLE Fonte: o autor o Um exemplo de apresentação das cotas pode ser visto na Figura 18, onde foi utilizado os comandos de cotagem linear e baseline. Uma observação importante é que se deve
- 13. 13 apresentar todas as cotas necessárias para interpretação do desenho e evitar duplicidade de informação, como pode ser visto no próprio exemplo, onde a dimensão da altura da peça de 95 mm, na vista lateral esquerda, poderia ser obtida na vista frontal a partir da soma dos elementos. Figura 18 – Exemplo de cotagem da peça mecânica Fonte: o autor o Após finalizado, deve-se salvar o arquivo de desenho utilizando o mesmo procedimento feito para salvar o arquivo da atividade 1. Etapa 3 Para finalizar, é necessário continuar a elaboração do relatório contendo os procedimentos realizados nessa segunda atividade. Checklist: Etapa 1: ✓ Analisar o elemento mecânico a ser desenhado; ✓ Realizar o desenho das vistas frontal, lateral esquerda e superior. Etapa 2:
- 14. 14 ✓ Configurar os elementos de cotagem; ✓ Inserir as cotas no desenho; ✓ Salvar o desenho. Etapa 3: ✓ Continuar o relatório, agora com relação aos procedimentos realizados na segunda atividade da disciplina prática de Desenho Técnico Projetivo RESULTADOS Resultados da aula prática Após a realização de cada etapa da aula prática, o aluno deverá entregar um relatório único em formato .docx descrevendo os procedimentos realizados, materiais, resultados obtidos e conclusões.