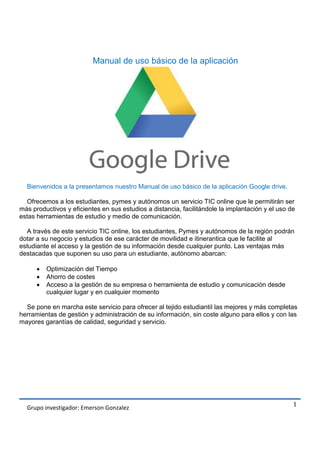
Manual de driver if 04
- 1. Grupo investigador: Emerson Gonzalez 1 Manual de uso básico de la aplicación Bienvenidos a la presentamos nuestro Manual de uso básico de la aplicación Google drive. Ofrecemos a los estudiantes, pymes y autónomos un servicio TIC online que le permitirán ser más productivos y eficientes en sus estudios a distancia, facilitándole la implantación y el uso de estas herramientas de estudio y medio de comunicación. A través de este servicio TIC online, los estudiantes, Pymes y autónomos de la región podrán dotar a su negocio y estudios de ese carácter de movilidad e itinerantica que le facilite al estudiante el acceso y la gestión de su información desde cualquier punto. Las ventajas más destacadas que suponen su uso para un estudiante, autónomo abarcan: Optimización del Tiempo Ahorro de costes Acceso a la gestión de su empresa o herramienta de estudio y comunicación desde cualquier lugar y en cualquier momento Se pone en marcha este servicio para ofrecer al tejido estudiantil las mejores y más completas herramientas de gestión y administración de su información, sin coste alguno para ellos y con las mayores garantías de calidad, seguridad y servicio.
- 2. Grupo investigador: Emerson Gonzalez 2 INDICE Contenido ¿Cómo ingresar a Google Drive? ................................................................................................3 Interactuar en Google Drive.........................................................................................................3 Crear una carpeta en Drive de Google ........................................................................................4 Subir Archivos en Drive de Google..............................................................................................6 Creando documentos en el Drive de Google...............................................................................7 Compartir Documentos o archivos con otras personas. ............................................................11 Entrar a documentos compartido...............................................................................................13
- 3. Grupo investigador: Emerson Gonzalez 3 ¿Cómo ingresar a Google Drive? Recuerda que debes haber iniciado sesión con tu correo institucional. Ahora haz clic en el botón de aplicaciones y luego clic en el ícono de “Drive”. Cargará la siguiente imagen que es la interfaz de Drive de google. Interactuar en Google Drive Google drive mantiene la lógica de trabajo del explorador de archivos de Windows, en la imagen mostramos las similitudes. Muestra el contenido de las carpetas. Muestra la vista en árbol y podemos ir abriendo las capetas por allí. Muestra la dirección donde nos encontramos.
- 4. Grupo investigador: Emerson Gonzalez 4 Es la forma en que se ve los archivos, drive tienes dos vistas, en miniatura y en lista; hacemos clic en el botón indicado en la imagen para pasar de una vista a otra. Crear una carpeta en Drive de Google Clic en el botón “Nuevo” y luego en la opción “Carpeta”.
- 5. Grupo investigador: Emerson Gonzalez 5 La carpeta creada se verá como muestra en la siguiente imagen, además, se usará el panel de la parte izquierda para ver la carpeta en vista en árbol. En la imagen a continuación, se muestra dos formas de entrar a la carpeta “PRUEBA” (creada recientemente).
- 6. Grupo investigador: Emerson Gonzalez 6 En la siguiente pantalla se aprecia la dirección en la que se encuentra (carpeta “PRUEBA”). Subir Archivos en Drive de Google Al espacio de Drive de Google se pueden cargar infinidad de archivos de todo tipo (PDF, WORD, EXCEL, POWER POINT, VIDEOS, IMÁGENES, entre otros); para el ejemplo se ha subido un archivo PDF.
- 7. Grupo investigador: Emerson Gonzalez 7 Localiza el archivo que se va a subir y selecciónalo, hacer clic en abrir, como está señalado en la imagen siguiente. Como muestra la siguiente imagen, carga una ventana en la parte inferior derecha, la cual muestra el avance y estado de la carga, una vez terminado el archivo se mostrará en la carpeta “PRUEBA”. Creando documentos en el Drive de Google Para crear un “documento de google” debes seguir los siguientes pasos.
- 8. Grupo investigador: Emerson Gonzalez 8 El documento cargará en una nueva pestaña del navegador En la imagen siguiente se observa un ejemplo de la redacción de un documento. A continuación, se escribe el “Nombre de archivo” con el que se guardará en el Drive el archivo creado Además, se señala el “Menú de opciones”, en el cual muestra las diferentes herramientas que tiene el editor. La parte señalada como “Herramientas” brinda un conjunto de opciones para personalizar el texto que estemos redactando.
- 9. Grupo investigador: Emerson Gonzalez 9 Ahora se descarga el documento redactado en un archivo de Word (docx). El archivo se descargará como se aprecia en la imagen siguiente.
- 10. Grupo investigador: Emerson Gonzalez 10 Luego, se puede cerrar la pestaña y no es necesario guardar los cambios puesto que se guardan automáticamente. Regresará a la pestaña del “Drive de Google”, el documento creado aparece en la carpeta “PRUEBA”, como tenemos la vista en “miniatura activa”, nos muestra una pequeña vista del documento. Ahora se describirán las principales opciones de archivo que nos da el Drive de Google.
- 11. Grupo investigador: Emerson Gonzalez 11 Documentos de Google: es un editor de texto que se asemeja a lo que puedes hacer en Microsoft Word. Hojas de cálculo de Google: orientado a hojas de cálculo, se asemeja a lo que puedes hacer en Microsoft Excel. Presentaciones de Google: para realizar presentaciones y se asemeja a lo que puedes hacer en Microsoft Power Point. Formularios de Google: Pare realizar, formularios, encuestas, cuestionarios entre otros. Google Jamboard: Permite usar una pizarra la cual puede ser compartida y visualizada con otros participantes. Compartir Documentos o archivos con otras personas. Debe dar anti clic (clic derecho) al archivo que se quiere compartir, para el ejemplo se da anti clic al archivo “prueba” (que se acaba de crear).
- 12. Grupo investigador: Emerson Gonzalez 12 Escribe los correos electrónicos de las personas a las que vamos a compartir. Define los permisos que tendrán el/los invitados en el archivo compartido, para ello elija la opción según lo indicado en la imagen. 1. Puede editar: puede hacer modificaciones en el documento. 2. Puede comentar: puede realizar comentarios en el documento, pero no se realizan cambios si no lo autorizas. 3. Puede ver: Solamente podrá visualizar el documento y no podrá realizar ni cambios ni comentarios.
- 13. Grupo investigador: Emerson Gonzalez 13 Adicionalmente puede escribir un mensaje que acompañará al correo que se enviará a las personas que se está invitando. Entrar a documentos compartido. Una vez que alguien le haya invitado a un documento compartido, llegará a su correo institucional un mensaje, como se ve en la siguiente imagen. De clic en el mensaje para entrar.
- 14. Grupo investigador: Emerson Gonzalez 14 En el mensaje de clic en el botón “Abrir en Docs” Cargará la siguiente pantalla y ya se puede modificar, comentar o visualizar, según lo que haya definido quien ha compartido el documento. Cabe resaltar que todos los documentos y archivos en Drive de Google se pueden compartir siguiendo los mismos pasos expuestos.