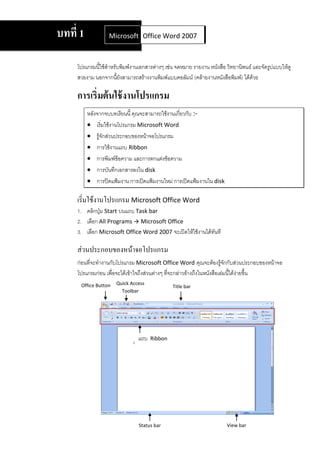Contenu connexe Similaire à Microsoft office word 2007 Similaire à Microsoft office word 2007 (20) 1. บทที่ 1 Microsoft Office Word 2007
Office Word 2007
โปรแกรมนี้ใช้สาหรับพิมพ์งานเอกสารต่างๆ เช่น จดหมาย รายงาน หนังสือ วิทยานิพนธ์ และจัดรูปแบบให้ดู
สวยงาม นอกจากนียังสามารถสร้างงานพิมพ์แบบคอลัมน์ (คล้ายงานหนังสือพิมพ์) ได้ด้วย
้
การเริ่มต้ นใช้ งานโปรแกรม
หลังจากจบบทเรียนนี้ คุณจะสามารถใช้งานเกี่ยวกับ :-
เริ่มใช้งานโปรแกรม Microsoft Word
รู้จักส่วนประกอบของหน้าจอโปรแกรม
การใช้งานแถบ Ribbon
การพิมพ์ข้อความ และการตกแต่งข้อความ
การบันทึกเอกสารลงใน disk
การปิดแฟ้มงาน การเปิดแฟ้มงานใหม่ การเปิดแฟ้มงานใน disk
เริ่มใช้งานโปรแกรม Microsoft Office Word
1. คลิกปุ่ม Start บนแถบ Task bar
2. เลือก All Programs Microsoft Office
3. เลือก Microsoft Office Word 2007 จะเปิดให้ใช้งานได้ทันที
ส่วนประกอบของหน้าจอโปรแกรม
ก่อนที่จะทางานกับโปรแกรม Microsoft Office Word คุณจะต้องรู้จกกับส่วนประกอบของหน้าจอ
ั
โปรแกรมก่อน เพื่อจะได้เข้าใจถึงส่วนต่างๆ ที่จะกล่าวอ้างถึงในหนังสือเล่มนี้ได้งายขึ้น
่
Office Button Quick Access
Title bar
Toolbar
แถบ Ribbon
Status bar View bar
2. ความรู้เบื้องต้นเกี่ยวกับงานเอกสาร
Office Button เป็นปุ่มคาสั่งเกี่ยวกับการทางานของแฟ้มงาน เช่น New, Open, Save, Save
As, Print, Close, ฯลฯ
Quick Access Toolbar เป็นแถบเครื่องมือให้คุณเรียกใช้งานได้อย่างรวดเร็ว ผู้ใช้สามารถเพิ่มปุ่มคาสั่ง
ที่ใช้งานบ่อยๆ ไว้ในแถบเครื่องมือนี้ได้
Title bar แถบแสดงชื่อโปรแกรมและชื่อไฟล์ปัจจุบันทีคุณเปิดใช้งานอยู่
่
แถบ Ribbon เป็นแถบที่รวบรวมคาสั่งต่างๆ ของเมนูหรือทูลบาร์ เพื่อให้ผู้ใช้เลือกใช้งานง่ายขึ้น
Status bar แถบแสดงสถานะการทางานปัจจุบันบนหน้าจอ
View bar แถบแสดงมุมมองเอกสารในแบบต่างๆ
การใช้งาน Ribbon
แถบ Ribbon เป็นแถบที่รวบรวมคาสั่งหรือทูลบาร์ต่างๆ ให้คณเลือกใช้งานได้ นอกจากการใช้งานปกติแล้ว คุณ
ุ
ยังสามารถเรียกใช้เมนูลัดของแถบ Ribbon ขึ้นมาใช้งานได้ โดยมีขั้นตอนดังนี้
1. คลิกขวาที่ปุ่มใดก็ได้บนแถบ Ribbon
2. จะปรากฏเมนูคาสั่งให้เลือกดังนี้
เพิ่มปุ่มทีเ่ ลือกไปไว้บน Quick Access Toolbar
กาหนดรายละเอียดของ Quick Access Toolbar เพิ่มเติม
แสดง Quick Access Toolbar ไว้ใต้แถบ Ribbon
ยุบแถบ Ribbon ชั่วคราว ทาให้หน้าจอการทางานกว้างขึ้น
การพิมพ์ข้อความ
เมื่อคุณเปิดโปรแกรม Microsoft Office Word ขึ้นมาแล้ว ต้องการพิมพ์งานในเอกสาร คุณสามารถทาได้
โดยมีขั้นตอนดังนี้
1. คลิกเป็น cursor ตาแหน่งทีต้องการในเอกสาร
่
2. พิมพ์ข้อความได้เลย
การตกแต่งข้อความ
เมื่อคุณพิมพ์ข้อความในเอกสารเรียบร้อยแล้ว เพื่อให้ข้อความนั้นดูสวยงามขึ้น คุณสามารถจัดตกแต่งเพิมได้
่
โดยมีขั้นตอนต่อไปนี้
1.2
4. ความรู้เบื้องต้นเกี่ยวกับงานเอกสาร
ทีแท็บ Font ใช้กาหนดชนิดของตัวอักษรโดยมีรายละเอียดดังนี้
่
ช่อง Latin text : เลือกชื่อ Font ที่ต้องการ ใช้กับ Font ภาษาอังกฤษ
ช่อง Complex Script : เลือกชื่อ Font ที่ต้องการ ใช้กับ Font ภาษาไทย
Font style : เลือกรูปแบบของตัวอักษร
Size : เลือกขนาดของตัวอักษร
Font color : สีของตัวอักษร
Underline style : เลือกรูปแบบของตัวขีดเส้นใต้
Underline color : สีของเส้นใต้
Effects : เทคนิคพิเศษของตัวอักษร
Strikethrough ขีดกลางตัวอักษร
Double Strikethrough ขีดกลางตัวอักษร 2 เส้น
Superscript ตัวยกขึ้น
Subscript ตัวห้อย
Shadow ตัวอักษรแบบมีเงา
Outline ตัวอักษรแบบโปร่ง
Emboss ตัวนูน
Engrave ตัวบุม๋
Small caps ตัวพิมพ์ใหญ่ที่มีขนาดเล็ก
All caps ตัวพิมพ์ใหญ่ที่มีขนาดเท่ากัน
Hidden ซ่อนตัวอักษร
Preview : แสดงตัวอย่าง
ทีแท็บ Character Spacing ใช้กาหนดระยะห่างระหว่างตัวอักษรโดยมีรายละเอียดดังนี้
่
Scale : ปรับอัตราส่วนของตัวอักษร ปกติเป็น 100%
Spacing : ปรับระยะห่างระหว่างตัวอักษร
Normal แบบปกติ
Expanded ขยายระยะห่างระหว่างตัวอักษรให้กว้างขึ้น
Condensed บีบระยะห่างระหว่างตัวอักษรให้แคบลง ปรับที่ช่อง By
Position : ตาแหน่งของการวางข้อความ
Normal วางแบบปกติ
Raised วางแบบเหลื่อมขึ้น
ปรับที่ช่อง By
Lowered วางแบบเหลื่อมลง
1.4
5. ความรู้เบื้องต้นเกี่ยวกับงานเอกสาร
3. เมื่อกาหนดรายละเอียดต่างๆ เสร็จแล้ว คลิกปุ่ม OK
การบันทึกเอกสาร
เมื่อคุณพิมพ์งานเอกสารและตกแต่งเรียบร้อยแล้ว ก็ต้องทาการบันทึกข้อมูลลงใน disk โดยมีขั้นตอนดังนี้
1. คลิกปุ่ม Save บนแถบ Quick Access Toolbar หรือ คลิกปุ่ม
Office Button เลือกคาสัง Save หรือ Save As ก็ได้
่
2. จะปรากฏไดอะล็อกบ็อกซ์ของ Save As ให้กาหนดรายละเอียด
3. ที่ช่อง Save in เลือกตาแหน่งไดร์ฟและโฟลเดอร์ที่ต้องการเก็บข้อมูล
4. ทีช่อง File name พิมพ์ชื่อไฟล์ จากตัวอย่างนีให้ชื่อว่า First Job คลิกปุ่ม Save จะได้ไฟล์นามสกุล
่ ้
.docx
1.5
6. ความรู้เบื้องต้นเกี่ยวกับงานเอกสาร
การเก็บบันทึกเอกสารเป็นชื่อไฟล์อื่นหรือไดร์ฟอื่น
เมื่อคุณทาการเพิ่มเติมรายละเอียดในแฟ้มงาน หรือทาการแก้ไขข้อมูลในเอกสาร แล้วคลิกปุม
่ Save
บน Quick Access Toolbar จะทาการบันทึกลงแฟ้มงานเดิมทันที ถ้าต้องการ Save เป็นแฟ้มงานอื่นหรือ
ไดร์ฟอื่น มีขั้นตอนดังนี้
1. คลิกปุ่ม Office Button เลือกคาสัง Save As Word Document
่
2. จะปรากฏไดอะล็อกบ็อกซ์ของ Save As ให้กาหนดรายละเอียดตามต้องการ
เป็นการ Save ไฟล์ ปกติ นามสกุล .docx
บันทึกไฟล์เป็นแบบ Template นามสกุล
.dotx
บันทึกไฟล์เพื่อใช้กับ Word 97-2003 ได้
เปิด Help เพื่ออธิบายเพิ่มความสามารถใหม่
ในการ Save ไฟล์เป็นแบบ PDF
เป็นการเปิดไดอะล็อกบ็อกซ์ของ Save As ให้
เลือก Save As Type ในรูปแบบอื่นๆ
การปิดแฟ้มงานเอกสาร
เมื่อคุณทาการบันทึกแฟ้มงานเสร็จแล้ว ต้องการปิดงานนั้น มีขั้นตอนดังนี้
คลิกปุ่ม Office Button เลือกคาสัง Close
่
การเปิดแฟ้มงานใหม่
เมื่อคุณต้องการสร้างงานเอกสารใหม่ มีขั้นตอนดังนี้
1. คลิกปุ่ม Office Button เลือกคาสัง New
่
1.6
7. ความรู้เบื้องต้นเกี่ยวกับงานเอกสาร
2. เลือกแบบ Blank document เสร็จแล้ว คลิกปุ่ม Create
การเปิดแฟ้มงานใน disk
1. คลิกปุ่ม Office Button เลือกคาสัง Open
่
2. จะปรากฏไดอะล็อกบ็อกซ์ของ Open ให้กาหนดรายละเอียด
3. ช่อง Look in เลือกไดร์ฟและโฟลเดอร์ที่เก็บข้อมูล
4. คลิกชื่อไฟล์ที่ต้องการเปิด ในตัวอย่างเลือกไฟล์ชื่อ First Job.docx แล้วคลิกปุ่ม Open
1.7
8. ความรู้เบื้องต้นเกี่ยวกับงานเอกสาร
บทที่ 2 Microsoft Office Word 2007
Office Word 2007
การทางานเกียวกับ Paragraph
่
หลังจากจบบทเรียนนี้ คุณจะสามารถใช้งานเกี่ยวกับ :-
การเลือกช่วงข้อมูลในเอกสาร
การเลื่อนตาแหน่งในเอกสาร
จัดย่อหน้าเอกสาร , กาหนดการเยื้อง
กาหนดระยะห่างระหว่างย่อหน้าและระยะห่างระหว่างบรรทัด
ใช้งานแท็ป
ใส่สัญลักษณ์หัวข้อย่อยและลาดับเลข
สร้างงานพิมพ์แบบคอลัมน์
การเลือกช่วงข้อมูลในเอกสาร
การเลือกช่วงข้อมูลมีความสาคัญมาก เพราะไม่ว่าคุณจะทาอะไรก็ตามในไฟล์เอกสาร จะต้องทาการเลือกช่วง
ข้อมูลนั้นๆ ก่อน ดังนั้นมาทาความรู้จักกับการเลือกช่วงข้อมูลแบบต่างๆ ดังนี้
สัญลักษณ์ของเมาส์ วิธีทา ผลลัพธ์
เป็นรูปตัว I นาเมาส์ไปวางในข้อมูลที่ต้องการ เป็น เป็นการเลือกข้อมูลแบบเป็นช่วง
รูปตัว I แล้ว drag คลุมช่วงข้อมูลนั้น
เป็นรูป นาเมาส์ไปวางหน้าบรรทัดของข้อมูลที่ เป็นการเลือกข้อมูลแบบทั้งบรรทัด
ต้องการ ให้เป็นรูป แล้วคลิก
เป็นรูป นาเมาส์ไปวางหน้าบรรทัดของข้อมูลที่ เป็นการเลือกข้อมูลแบบทั้งย่อหน้า
ต้องการ ให้เป็นรูป แล้วดับเบิ้ลคลิก
เป็นรูป นาเมาส์ไปวางหน้าบรรทัดของข้อมูลที่ เป็นการเลือกข้อมูลแบบทั้งหลาย
ต้องการ ให้เป็นรูป แล้ว drag บรรทัด
เป็นรูป นาเมาส์ไปวางหน้าบรรทัดของข้อมูลที่ เป็นการเลือกข้อมูลหมดทั้งเอกสาร
ต้องการ ให้เป็นรูป แล้วกดเมาส์ปุ่ม
ซ้าย 3 ครั้ง ติดต่อกัน
การเลื่อนตาแหน่งในเอกสาร
1.8
9. ความรู้เบื้องต้นเกี่ยวกับงานเอกสาร
ถ้าคุณต้องการเลื่อน cursor ไปทางานยังตาแหน่งต่างๆ ในเอกสาร การใช้ปุ่มบนคีย์บอร์ดสามารถทาให้เลื่อน
cursor ได้อย่างรวดเร็ว ดังนี้
ปุ่มบนคีย์บอร์ด ผลลัพธ์
Home เป็นการเลื่อน cursor ไปตาแหน่งแรกสุดของบรรทัดนั้น
End เป็นการเลื่อน cursor ไปตาแหน่งท้ายสุดของบรรทัดนั้น
Ctrl+Home เป็นการเลื่อน cursor ไปตาแหน่งแรกสุดของเอกสาร
Ctrl+End เป็นการเลื่อน cursor ไปตาแหน่งท้ายสุดของเอกสาร
กดปุ่ม F5 แล้วพิมพ์หมายเลขหน้าที่ เป็นการเลื่อน cursor ไปยังหน้าที่ระบุไว้
ต้องการ เสร็จแล้วกดปุ่ม Enter
การจัดย่อหน้าเอกสาร (Paragraph)
โปรแกรม Microsoft Office Word จะสามารถทาการจัดรูปแบบย่อหน้า กั้นหน้า กั้นหลัง ได้ 2 วิธี คือ
วิธีที่ 1 จัดรูปแบบโดยกาหนดจากเส้นไม้บรรทัด (Ruler)
วิธีที่ 2 จัดรูปแบบโดยการใช้เมนูคาสั่ง
การจัดรูปแบบ Paragraph โดยกาหนดจากเส้นไม้บรรทัด (Ruler)
เป็นวิธีที่ทาให้งานเอกสารสามารถปรับตั้งระยะกั้นหน้า ย่อหน้า และกั้นหลัง ได้อย่างรวดเร็ว โดยมีขั้นตอนดังนี้
1. เลือกช่วงข้อมูลทีต้องการจัดรูปแบบ
่
2. นาเมาส์ไปชี้ที่สัญลักษณ์บนไม้บรรทัด แล้ว drag ไปวางตาแหน่งที่ต้องการ
First Line Indent - ปรับย่อหน้า
Left Indent - ปรับกั้นหน้า Right Indent - ปรับกั้นหลัง
การจัดรูปแบบ Paragraph โดยใช้เมนูคาสั่ง
นอกจากการปรับตังค่าจากเส้นไม้บรรทัด คุณยังสามารถกาหนดรายละเอียดจากแถบ Ribbon ได้ มีขั้นตอนดังนี้
้
1. เลือกช่วงข้อมูลทีต้องการจัดรูปแบบ
่
2. คลิกแท็บ Page Layout กาหนดรายละเอียดในแท็บ Paragraph
ส่วนของ Indent กาหนดกั้นหน้าที่ช่อง Left , กาหนดกั้นหลังที่ช่อง Right
ส่วนของ Spacing กาหนดระยะห่างระหว่างย่อหน้า ที่ช่อง Before (ก่อนย่อหน้าที่เลือก) , After (หลัง
ย่อหน้าที่เลือก)
1.9
10. ความรู้เบื้องต้นเกี่ยวกับงานเอกสาร
หรือคลิกปุ่ม
Alignment: การจัดวางข้อความ
Indentation: กาหนดกั้นหน้า (Left) ,
กั้นหลัง (Right) , ในส่วนของ Special
กาหนดย่อหน้า ที่ช่อง First line , กาหนด
กั้นหน้าลอย ที่ช่อง Hanging
Spacing: กาหนดระยะห่างระหว่างย่อ
หน้า ช่อง Before กับ After
Line spacing: กาหนดระยะห่างระหว่าง
บรรทัด
การใช้งานแท็ป
ในงานเอกสารที่ต้องเว้นระยะแต่ละช่วงให้เท่ากัน คุณสามารถกาหนดระยะการพิมพ์ (TAB) ได้ มีขั้นตอนดังนี้
1. เปิดแฟ้มงานเอกสารใหม่
2. ที่เส้นไม้บรรทัด (Ruler) มีสัญลักษณ์ของ TAB อยู่ดานซ้าย
้
3. คลิกเลือกแบบของ TAB ที่ต้องการ แล้วคลิกวางตาแหน่งบนเส้นไม้บรรทัด
สัญลักษณ์ของ TAB
Left Tab แท็บชิดซ้าย Center Tab แท็บกึ่งกลาง
Right Tab แท็บชิดขวา Decimal Tab แท็บทศนิยม
4. หลังจากตั้งระยะของ TAB แล้ว พิมพ์ข้อมูล ต้องการเลื่อนไปยังตาแหน่งที่ตงไว้ กดปุม TAB ที่คีย์บอร์ด
ั้ ่
การใส่สัญลักษณ์หัวข้อย่อยและลาดับเลข
ถ้างานเอกสารของคุณต้องกาหนดหัวข้อใหญ่ หัวข้อย่อย ให้ทาตามขั้นตอนดังนี้
1.10
11. ความรู้เบื้องต้นเกี่ยวกับงานเอกสาร
1. เลือกช่วงข้อมูลทีต้องการ
่
2. แท็บ Home หัวข้อ Paragraph คลิกเลือกปุ่มทูลบาร์ทจะใช้งาน
ี่
Increase Indent เลื่อนข้อมูลเข้าไป ทาเป็นหัวข้อย่อย
Decrease Indent เลื่อนข้อมูลออก ทาเป็นหัวข้อใหญ่
Bullets กาหนดสัญลักษณ์นาหน้าหัวข้อ
Numbering กาหนดเลขลาดับนาหน้าหัวข้อ
Multilevel List กาหนดสัญลักษณ์หรือเลขลาดับแบบหลายระดับ
การสร้างงานพิมพ์แบบคอลัมน์
เป็นการจัดรูปแบบงานเอกสารคล้ายงานหนังสือพิมพ์ มีการแบ่งข้อมูลในเอกสารออกเป็นหลายๆ คอลัมน์
นอกจากงานหนังสือพิมพ์แล้ว จะเห็นลักษณะงานแบบนีในนิตยสาร หรือจะใช้ในการทาโบรชัวร์กได้ มีขั้นตอน
้ ้
ดังนี้
1. เลือกช่วงข้อมูลทีต้องการจัดรูปแบบ หรือถ้ายังไม่มีข้อมูล ให้คลิกเป็น cursor ตาแหน่งที่ต้องการจัดรูปแบบ
่
2. ที่แท็บ Page Layout คลิกลูกศรลงของปุ่มทูลบาร์ เลือกจานวนคอลัมน์ทต้องการ
ี่
3. การกาหนดรายละเอียดเพิ่มเติม คลิกเลือกคาสั่ง
More Columns
Presets: เลือกแบบของคอลัมน์
Number of columns: กาหนดจานวนคอลัมน์
Width and spacing: กาหนดความกว้างของคอลัมน์และระยะห่างระหว่างคอลัมน์
Equal column width: กาหนดให้ความกว้างทุกคอลัมน์เท่ากัน
Apply to: การนาไปใช้
Whole document หมดทั้งเอกสาร
This point forward นับจากจุดที่ cursor อยู่เป็นต้นไป
Selected text เฉพาะช่วงข้อมูลที่เลือก ใช้กับงานเอกสารที่มีข้อมูลอยู่แล้ว
Line between กาหนดเส้นแบ่งระหว่างคอลัมน์ OK
1.11
12. ความรู้เบื้องต้นเกี่ยวกับงานเอกสาร
บทที่ 3 Microsoft Office Word 2007
Office Word 2007
การสร้ างงานด้ านกราฟฟิ ก
หลังจากจบบทเรียนนี้ คุณจะสามารถใช้งานเกี่ยวกับ :-
การแทรกรูปภาพ และการจัดการรูปภาพ
การใช้เครื่องมือในการวาดรูป
การสร้างแผนผังองค์กร
การสร้างกราฟ
การสร้างตาราง และการตกแต่งตาราง
การแทรกรูปภาพ และ Object ต่างๆ
การนารูปภาพและวัตถุ (Object) ต่างๆ มาใส่ในงานเอกสารของคุณ จะทาให้งานนั้นมีความสวยงามและ
สมบูรณ์แบบมากขึ้น มีขั้นตอนดังนี้
4. คลิกแท็บ Insert จะปรากฏหัวข้อ Illustrations
5. เลือกประเภทของรูปภาพทีต้องการ
่
Picture เป็นการแทรกรูปภาพจากแฟ้มงานอื่น
ClipArt เป็นการแทรกรูปภาพจากโปรแกรมที่มีอยู่แล้ว คือ Microsoft ClipArt Gallery
Shapes เป็นการวาดรูปเองโดยเลือกปุ่มเครื่องมือต่างๆ
SmartArt เป็นการสร้างไดอะแกรมและแผนผังโครงสร้างองค์กร (Organization Chart)
Chart เป็นการสร้างกราฟแบบต่างๆ
การแทรกรูปภาพจากแฟ้มงานอื่น
1. คลิกแท็บ Insert เลือกคาสัง Picture
่
2. จะปรากฏไดอะล็อกบ็อกซ์ Insert Picture
3. เลือกไดร์ฟและ
1.12
13. ความรู้เบื้องต้นเกี่ยวกับงานเอกสาร
โฟลเดอร์ที่เก็บข้อมูลรูปภาพ จากนั้นดับเบิ้ลคลิกที่ชอไฟล์รูปภาพที่ต้องการ
ื่
การแทรกรูปภาพจาก ClipArt
1. คลิกแท็บ Insert เลือกคาสัง ClipArt
่
2. ทีแถบ Task Pane ด้านขวา จะปรากฏกรอบ ClipArt ให้กาหนดรายละเอียด
่
Search for : ระบุชื่อไฟล์ นามสกุล หรือ
ประเภทของไฟล์ที่ต้องการค้นหา (ถ้าไม่
กาหนด จะเป็น all)
Search in : เลือกตาแหน่งทีต้องการค้นหา
่
Results should be: ผลลัพธ์ที่ต้องการ
แสดง
ปกติโปรแกรมจะกาหนดค่า default ให้แล้ว
ถ้าไม่ได้เปลี่ยนแปลงอะไร ให้คลิกปุ่ม Go
เพื่อเริ่มค้นหา
3. ภายในกรอบ ClipArt จะแสดงรูปภาพทั้งหมด คลิกเลือกรูปที่ต้องการได้เลย
การวาดรูปเองโดยใช้ปุ่มเครื่องมือต่างๆ
1. คลิกแท็บ Insert เลือกคาสัง Shapes
่
2. คลิกเลือกรูปที่ต้องการวาด แล้ว drag ลงบนพื้นที่ในงานเอกสาร
ของคุณ
การจัดการกับรูปภาพ
ดับเบิ้ลคลิกที่รูปภาพที่สร้างไว้ จะปรากฏแถบ Ribbon ให้
กาหนดรายละเอียด
1.13
15. ความรู้เบื้องต้นเกี่ยวกับงานเอกสาร
การสร้างกราฟ (Chart)
1. คลิกแท็บ Insert เลือกคาสัง Chart
่
2. เลือกประเภทและรูปแบบย่อยของกราฟ คลิกปุ่ม OK
3. พิมพ์ข้อความและตัวเลขลงในตาราง
4. จะได้ผลลัพธ์ดังรูป
5. ต้องการแก้ไขกราฟ ดับเบิ้ลคลิกที่รูปกราฟ จะปรากฏแถบ Ribbon ชื่อ Chart Tools คลิกเลือกปุ่ม
เครื่องมือจากแท็บ Design , Layout , Format
1.15
16. ความรู้เบื้องต้นเกี่ยวกับงานเอกสาร
การสร้างตาราง (Table)
1. คลิกแท็บ Insert เลือกคาสัง Table
่
2. เลือกจานวนคอลัมน์และแถวทีตองการ
่ ้
3. พิมพ์ข้อความแต่ละช่อง แล้วกดปุ่ม Tab เพื่อเลื่อนช่องถัดไป
การตกแต่งตาราง
1. เลือกช่วงข้อมูลในตาราง
2. จะปรากฏแถบ Ribbon ชื่อ Table Tools
3. การตกแต่งตารางให้คลิกแท็บ Design และการปรับโครงสร้างตารางให้คลิกแท็บ Layout จะปรากฏปุ่ม
ทูลบาร์ต่างๆ ให้เลือกใช้งานได้ทนที
ั
1.16
17. ความรู้เบื้องต้นเกี่ยวกับงานเอกสาร
บทที่ 4 Microsoft Office Word 2007
Office Word 2007
การสร้ างสู ตรหรือสมการ
หลังจากจบบทเรียนนี้ คุณจะสามารถใช้งานเกี่ยวกับ :-
การใช้สูตรในรูปแบบใหม่
การสร้างสูตร และการแก้ไขสูตร
การใช้สูตรในรูปแบบใหม่
ในโปรแกรม Microsoft Word 2007 มีเครื่องมือให้คุณใช้ในเรื่องของการสร้างสูตร (สมการ) ทาง
คณิตศาสตร์ได้อย่างรวดเร็ว โดยมีขั้นตอนดังนี้
6. คลิกแท็บ Insert เลือกลูกศรลงของปุ่ม Equation
7. จะปรากฏแบบของสมการให้คลิกเลือกใช้ได้เลย
การแก้ไขสูตร
ถ้าต้องการเปลี่ยนแปลงรายละเอียด คลิกตาแหน่งของสมการที่แก้ไข แล้วพิมพ์ข้อมูลใหม่
หรือเลือกจากแถบ Ribbon ชื่อ Equation Tools คลิกแท็บ Design เลือกรายละเอียดจากปุ่มทูลบาร์
1.17
18. ความรู้เบื้องต้นเกี่ยวกับงานเอกสาร
บทที่ 5 Microsoft Office Word 2007
Office Word 2007
การสร้ าง Quick Parts
หลังจากจบบทเรียนนี้ คุณจะสามารถใช้งานเกี่ยวกับ :-
การกาหนดคุณสมบัติของไฟล์
การแทรกฟิลด์
การใช้ Building Blocks Organizer
การสร้าง Building Blocks Organizer ขึ้นใช้เอง
การเรียกใช้ Building Blocks Organizer ที่สร้างขึ้น
การลบ Building Blocks Organizer ทีไม่ต้องการใช้งาน
่
การกาหนดคุณสมบัติของไฟล์
เมื่อคุณสร้างงานเอกสารเสร็จแล้ว ต้องการกาหนดคุณสมบัติเพิมเติมให้กับไฟล์นั้น มีขั้นตอนดังนี้
่
8. คลิกแท็บ Insert เลือกปุ่ม
9. นาเมาส์ไปชี้ที่คาสัง
่ และคลิกเลือกคุณสมบัติที่ตองการกาหนด
้
ในที่นี้เลือก Author (ชื่อผูแต่ง)
้
10. พิมพ์ข้อความในกรอบ Author เช่น Somluk
การแทรกฟิลด์
ในงานเอกสารที่สร้างไว้แล้ว ถ้าต้องการแทรกหัวข้อฟิลด์เพิ่มเติม ให้ทาตามขั้นตอนดังนี้
1. คลิกแท็บ Insert เลือกปุ่ม
2. เลือกคาสัง
่
3. คลิกชื่อฟิลด์ที่
1.18
19. ความรู้เบื้องต้นเกี่ยวกับงานเอกสาร
ต้องการแทรก เช่น Author ก็จะแสดงข้อความที่คุณกาหนดคุณสมบัติ (Property) ไว้
การใช้ Building Blocks Organizer
เป็นแบบสาเร็จรูปของส่วนงานต่างๆ ให้เลือกใช้ เช่น AutoText, Equations, Footer, Page Number,
ฯลฯ มีขั้นตอนดังนี้
1. คลิกแท็บ Insert เลือกปุ่ม
2. เลือกคาสัง
่ จะปรากฏไดอะล็อกบ็อกซ์ให้คลิกเลือกแบบทีต้องการ
่
แล้วคลิกปุ่ม Insert
การสร้าง Building Blocks Organizer ขึ้นใช้เอง
คุณสามารถสร้างแบบสาเร็จรูปของส่วนงานต่างๆ ขึ้นมาใช้เองก็ได้ โดยมีขั้นตอนดังนี้
1. Drag เมาส์คลุมข้อมูลที่ต้องการนามาสร้าง Building Block Organizer
2. คลิกแท็บ Insert เลือกปุ่ม
3. เลือกคาสัง
่ จะปรากฏไดอะล็อกบ็อกซ์ Create New
Building Block ให้พิมพ์ชื่อใหม่ในช่อง Name จากตัวอย่างใช้ชื่อ Chapter 5 เสร็จแล้วคลิกปุม OK
่
1.19
20. ความรู้เบื้องต้นเกี่ยวกับงานเอกสาร
การเรียกใช้ Building Blocks Organizer ที่สร้างขึ้น
หลังจากทีคุณสร้าง Building Blocks Organizer แล้ว ต้องการนามาใช้งาน มีขั้นตอนดังนี้
่
คลิกแท็บ Insert เลือกปุ่ม จะปรากฏแบบที่สร้างในส่วนของ General
ให้คลิกเลือกใช้ได้เลย
การลบ Building Blocks Organizer ทีไม่ต้องการใช้งาน
่
สาหรับ Building Blocks Organizer ที่คุณสร้างขึ้น ถ้าไม่ต้องการใช้แล้ว ต้องการลบออก มีขั้นตอนดังนี้
1. คลิกแท็บ Insert เลือกปุ่ม
2. เลือกคาสัง่ จะปรากฏชื่อ Building Blocks Organizer ที่คุณ
สร้างไว้ ให้คลิกเลือกแบบที่ต้องการลบ ในที่นี้เลือก Chapter 5 แล้วคลิกปุ่ม Delete
1.20
21. ความรู้เบื้องต้นเกี่ยวกับงานเอกสาร
บทที่ 6 Microsoft Office Word 2007
Office Word 2007
การสร้ างจดหมายเวียน
หลังจากจบบทเรียนนี้ คุณจะสามารถใช้งานเกี่ยวกับ :-
การสร้างจดหมายเวียน
ใช้ในกรณีที่ต้องการพิมพ์จดหมายที่มีข้อความเหมือนกัน และส่งให้ผู้รับหลายคน คุณสามารถสร้างแบบฟอร์ม
จดหมายและข้อมูลผู้รับ โดยให้นางานเอกสารทั้ง 2 ส่วนมาผนวก (Merge) กัน
ขั้นตอนเตรียมงานก่อนสร้างจดหมายเวียน
ก่อนที่จะสร้างจดหมายเวียน คุณจะต้องเตรียมงานเอกสารที่จะใช้ให้เรียบร้อยก่อน โดยแบ่งออกเป็นส่วนหลักๆ
ดังนี้
11. ส่วนเอกสารหลัก เรียกว่า Main Document : ให้พิมพ์แบบฟอร์มจดหมาย แล้ว Save ไว้ ในที่นี้ชื่อไฟล์
Main.doc
12. ส่วนที่เก็บข้อมูลผู้รับ เรียกว่า Data Source : ให้พิมพ์ข้อมูลชื่อ ที่อยู่ผู้รับ เก็บไว้ในตาราง แล้ว Save ใน
ที่นี้ใช้ชื่อไฟล์ Data.doc
การสร้างจดหมายเวียน
1. เปิดไฟล์เอกสารหลัก ชื่อ Main.doc
2. ทาการสร้างจดหมายเวียน ตามขันตอนดังนี้
้
Step 1 : เลือกประเภทของแฟ้มงานหลักที่ต้องการสร้าง คลิกแท็บ
Mailings เลือกปุ่ม สร้างจดหมายเวียน
เลือก Letters
Step 2 : เลือกไฟล์ที่เก็บข้อมูลผู้รับ คลิกปุ่ม
ใช้ไฟล์ข้อมูลผู้รับที่มีอยู่แล้ว เลือกคาสั่ง Use Existing List จะ
ปรากฏไดอะล็อกบ็อกซ์ Select Data Source ในที่นี้ให้ดับเบิ้ลคลิก
เลือกไฟล์ Data.doc
Step 3: ทาการแทรก
ฟิลด์ข้อมูลผู้รับ จากไฟล์
Data.doc โดยคลิกเป็น
cursor ตาแหน่งทีจะ ่
แทรกฟิลด์
1.21
24. ความรู้เบื้องต้นเกี่ยวกับงานเอกสาร
Step 5 : ทาการผนวกเอกสารเข้าด้วยกัน ให้คุณคลิกปุม
่
จะแสดงรายการคาสั่งให้เลือก :
ในที่นี้เลือก Edit Individual Document แล้วเลือกแบบ All OK
เป็นการผนวกออกทางแฟ้มงานใหม่
เป็นการผนวกออกทางเครื่องพิมพ์ (Printer)
เป็นการผนวกออกทาง E-mail
แสดงข้อมูลทุก record ที่ผนวกไว้
แสดงเฉพาะข้อมูลของ record ปัจจุบัน
กาหนดว่าต้องการผนวก record ที่เท่าไร
1.24
25. ความรู้เบื้องต้นเกี่ยวกับงานเอกสาร
บทที่ 7 Microsoft Office Word 2007
Office Word 2007
การจัดการเนือหา
้
หลังจากจบบทเรียนนี้ คุณจะสามารถใช้งานเกี่ยวกับ :-
การสร้าง Bookmark
การใช้งาน Style
การสร้างสารบัญ (Table of content)
การกาหนดหัวและท้ายกระดาษ (Header and Footer)
การสร้าง Bookmark
เป็นเหมือนที่คั่นเอกสาร เวลาทีคณทางานหรือตรวจสอบงานค้างไว้แล้วต้องการกลับมาทาใหม่ในภายหลัง เพื่อ
่ ุ
ป้องกันการลืมว่างานที่ทาค้างถึงส่วนไหนแล้ว คุณก็ทาการสร้าง Bookmark โดยมีขั้นตอนดังต่อไปนี้
13. เลือกตาแหน่งในงานเอกสารทีตองการสร้าง Bookmark
่ ้
14. คลิกแท็บ Insert เลือกปุ่ม
15. จะปรากฏไดอะล็อกบ็อกซ์ Bookmark ให้พิมพ์ชื่อ Bookmark ที่ต้องการ จากตัวอย่างใช้ชื่อ
MyBookmark เสร็จแล้วคลิกปุ่ม Add
การเลื่อน cursor ไปยัง Bookmark หลังจากที่คุณสร้าง bookmark แล้ว ต้องการกระโดดไป
ทางานยัง bookmark นั้น ให้ทาตามขั้นตอนดังนี้
1. คลิกแท็บ Insert เลือกปุ่ม
2. ดับเบิ้ลคลิกที่ชื่อ bookmark ที่ต้องการ หรือคลิกชื่อ bookmark แล้วคลิกปุ่ม Go To
1.25
26. ความรู้เบื้องต้นเกี่ยวกับงานเอกสาร
การใช้ งาน Style
Style คือการกาหนดรูปแบบข้อความที่ต้องการใช้งานบ่อยๆ สะดวกสาหรับงานเอกสารที่มข้อมูลหลายๆ หน้า
ี
แล้วต้องการรูปแบบเหมือนกัน มีขั้นตอนการทางานดังนี้
1. เลือกช่วงข้อมูลทีต้องการ
่
2. แท็บ Home คลิกเลือกแบบ Style จากแถบ Ribbon
การสร้างสารบัญ (Table of content)
การกาหนด Style นอกจากทาให้คุณจัดรูปแบบข้อมูลได้ง่ายขึ้นแล้ว ยังสามารถนาหัวข้อทีกาหนด Style มา
่
ทาเป็นสารบัญได้ดวย โดยทาตามขั้นตอนดังนี้
้
1. คลิกแท็บ References เลือกปุ่ม
2. จะปรากฏแบบของสารบัญให้
คลิกเลือกใช้ได้เลย
3. ถ้าต้องการกาหนดรายละเอียดเพิ่มเติม คลิกที่คาสัง
่
Insert Table of Contents
การกาหนดหัวและท้ายกระดาษ (Header
and Footer)
เมื่อคุณทางานกับเอกสารเสร็จแล้ว ต้องการกาหนด
ข้อความหรือรูปภาพ เช่น Logo ของหน่วยงาน ให้ปรากฏ
หัวหรือท้ายกระดาษของเอกสารทุกหน้า ทาได้โดยใช้เรื่อง
ของ Header and Footer เข้าทางาน มีขั้นตอนดังนี้
1. คลิกแท็บ Insert จะปรากฏแถบ Ribbon หัวข้อ
Header & Footer
2. เลือกตาแหน่งของงานเอกสารที่จะใส่ข้อความหรือรูปภาพ
Header ใส่ข้อความหัวกระดาษ
Footer ใส่ข้อความท้ายกระดาษ
Page Number ใส่หมายเลขหน้า
3. ถ้าต้องการกาหนดระยะห่างระหว่างข้อความหัว
กระดาษ-ท้ายกระดาษจากขอบกระดาษ ให้คลิก
แท็บ Page Layout ปุ่ม เลือก
คาสั่ง Custom
Margins ในส่วนของ From edge : Header ,
Footer (ค่าปกติ
จะเป็น 0.5”)
1.26
27. ความรู้เบื้องต้นเกี่ยวกับงานเอกสาร
บทที่ 8 Microsoft Office Word 2007
Office Word 2007
การจัดการเอกสาร
หลังจากจบบทเรียนนี้ คุณจะสามารถใช้งานเกี่ยวกับ :-
กาหนดรูปแบบการแสดงเอกสาร
การเปรียบเทียบและผนวกเอกสาร
การป้องกันเอกสาร
การติดตามการเปลี่ยนแปลงเอกสาร
การกาหนดงานแก้ไขครังสุดท้าย
้
กาหนดรูปแบบการแสดงเอกสาร
งานเอกสารที่สร้างขึ้น คุณสามารถเปลี่ยนมุมมองเอกสารได้หลายแบบ มีขั้นตอนดังนี้
16. คลิกแท็บ View จะปรากฏส่วนของหัวข้อ Document Views ให้เลือกมุมมองเอกสารที่ต้องการ
Print Layout มุมมองแบบเหมือนจริง
Full Screen Reading มุมมองแบบเต็มจอ
Web Layout มุมมองแบบเว็บ
Outline มุมมองแบบโครงร่าง
Draft มุมมองแบบหยาบๆ
มุมมองปกติจะเป็นแบบ Print Layout
นอกจากนี้คุณยังสามารถใช้ส่วนของหัวข้ออื่นในการดูเอกสารได้อกด้วย โดยมีรายละเอียดดังนี้
ี
17. ที่แท็บ View หัวข้อ Show/Hide
Document Map แสดงหัวข้อทางแถบ
ด้านซ้าย ใช้ร่วมกับการกาหนด Heading จาก Style
Thumbnails แสดงงานเอกสารแต่ละ
หน้าเป็นแผ่นเล็กๆ เรียงตามลาดับ
การเปรียบเทียบและผนวกเอกสาร
ในกรณีที่คุณสร้างเอกสารหลายไฟล์แล้วต้องการนาข้อมูลในไฟล์เหล่านั้นมาเปรียบเทียบและผนวกรวมกัน มี
ขั้นตอนดังนี้
1. เปิดไฟล์เอกสารหลักก่อน ในที่นี้ใช้ไฟล์ Meeting.doc
2. คลิกแถบ Ribbon ชื่อ Review คลิกปุ่ม
3. จะปรากฏคาสั่งให้เลือกใช้
1.27
28. ความรู้เบื้องต้นเกี่ยวกับงานเอกสาร
เป็นการนาไฟล์เอกสารมาเปรียบเทียบกัน
เป็นการนาไฟล์เอกสารมารวมกัน
4. ในที่นี้เลือกคาสั่ง Compare คลิกช่อง Original document เลือกชื่อไฟล์ต้นฉบับ จากตัวอย่างเลือก
ไฟล์ Meeting.doc
คลิกช่อง Revised document เลือกชื่อไฟล์ที่ต้องการนามาเปรียบเทียบ
จากตัวอย่างเลือกไฟล์ Marketting.doc
คลิกปุ่ม เพื่อกาหนดรายละเอียดเพิ่มเติม
เลือกไฟล์เอกสารที่ต้องการแสดงผลลัพธ์
ปกติจะแสดงผลที่ New document
เสร็จแล้วคลิกปุม OK
่
5. จะแสดงข้อมูลที่ทาการเปรียบเทียบ ถ้าต้องการนาไฟล์อื่นมาเปรียบเทียบอีก ก็ทาตามขั้นตอนเดิม
6. หลังจากที่ทาการเปรียบเทียบไฟล์เอกสารแล้ว คลิกปุม
่ หรือ เพือเลื่อนไปยัง
่
ตาแหน่งทีมีความแตกต่างกัน จากนั้นคุณสามารถเลือกว่าต้องการยอมรับหรือปฏิเสธการเปลี่ยนแปลงได้
่
โดยคลิกปุ่มบนทูลบาร์
1.28
29. ความรู้เบื้องต้นเกี่ยวกับงานเอกสาร
เป็นการยอมรับการเปลี่ยนแปลง
เป็นการปฏิเสธการเปลียนแปลง
่
ในที่นี้คลิกลูกศรลงของปุ่ม Accept เลือกคาสั่ง Accept Change เป็นการยอมรับการเปลี่ยนแปลงเฉพาะ
ตาแหน่งข้อมูลปัจจุบันเท่านั้น ถ้าเลือกคาสัง Accept All Changes in Document เป็นการยอมรับการ
่
เปลี่ยนแปลงทั้งหมด
การป้องกันเอกสาร (Protect Document)
ในงานเอกสารที่มีข้อมูลสาคัญ คุณสามารถป้องกันการเปลี่ยนแปลงข้อมูลในเอกสารได้ มีขั้นตอนดังนี้
1. คลิกแท็บ Review เลือกปุ่ม เลือกคาสัง Restrict Formatting and Editing จะ
่
ปรากฏแถบ Task Pane ด้านขวา ให้คลิกเครื่องหมาย ในส่วนของ
Formatting restrictions และ Editing restrictions
2. ในส่วนของ Groups: เลือก Everyone และคลิกปุ่ม
ขึ้นหน้าจอให้กาหนด
รหัสผ่าน Password จะใส่หรือไม่ใส่ก็ได้ แล้วคลิกปุม OK
่
3. ที่แถบ Task Pane จะแสดงข้อความว่าเอกสารของคุณถูก
Protect เรียบร้อย
แล้ว
การติดตามการเปลี่ยนแปลงเอกสาร
เมื่อมีการส่งงานเอกสารให้คนอื่นแก้ไข คุณสามารถตรวจสอบได้วา ใครทาการเปลี่ยนแปลงข้อมูลในเอกสาร
่
อะไรบ้าง โดยมีขั้นตอนดังนี้
1.29
30. ความรู้เบื้องต้นเกี่ยวกับงานเอกสาร
1. ทีแถบ Ribbon คลิกแท็บ Review ปุ่ม
่ เลือกคาสั่ง Track Changes
2. เมื่อมีการเปลี่ยนแปลงแก้ไขข้อมูล เช่น ทาการลบช่วงข้อมูล (Delete), พิมพ์ข้อมูลเพิม (Insert),
่
จัดรูปแบบ เช่น ตัวหนา ตัวเอียง (Format) จะแสดงเส้นขีดหน้าบรรทัดและบ่งบอกช่วงข้อมูลที่มการี
เปลี่ยนแปลง
3. นาเมาส์ไปชี้ชวงข้อมูลที่มีการเปลี่ยนเปลง จะแสดงชื่อ user ที่ทาการแก้ไขข้อมูล
่
4. คลิกปุ่ม หรือ เพื่อเลื่อนไปยังตาแหน่งที่มการแก้ไข จากนั้นคุณสามารถเลือกว่า
ี
ต้องการยอมรับหรือปฏิเสธการเปลี่ยนแปลงได้ โดยคลิกปุ่มบนทูลบาร์
เป็นการยอมรับการเปลี่ยนแปลง
เป็นการปฏิเสธการเปลี่ยนแปลง
การกาหนดงานแก้ไขครั้งสุดท้าย
คุณสามารถกาหนดให้งานเอกสารเป็น Final (ไม่มีการเพิ่มเติมหรือแก้ไขใดๆ อีก) โดยมีขั้นตอนดังนี้
1. เปิดแฟ้มงานที่ตองการกาหนดเป็น Final
้
2. คลิกปุ่ม Microsoft Office button (มุมบนสุดด้านซ้าย) เลือกคาสั่ง Prepare
3. เลือกคาสัง
่
1.30