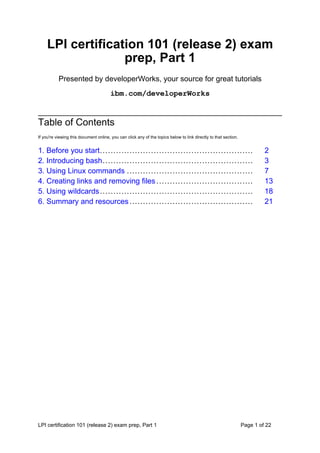
Lpi Part 1 Linux Fundamentals
- 1. LPI certification 101 (release 2) exam prep, Part 1 Presented by developerWorks, your source for great tutorials ibm.com/developerWorks Table of Contents If you're viewing this document online, you can click any of the topics below to link directly to that section. 1. Before you start......................................................... 2 2. Introducing bash........................................................ 3 3. Using Linux commands ............................................... 7 4. Creating links and removing files .................................... 13 5. Using wildcards ......................................................... 18 6. Summary and resources .............................................. 21 LPI certification 101 (release 2) exam prep, Part 1 Page 1 of 22
- 2. ibm.com/developerWorks Presented by developerWorks, your source for great tutorials Section 1. Before you start About this tutorial Welcome to "Linux fundamentals," the first of four tutorials designed to prepare you for the Linux Professional Institute's 101 exam. In this tutorial, we'll introduce you to bash (the standard Linux shell), show you how to take full advantage of standard Linux commands like ls, cp, and mv, explain inodes and hard and symbolic links, and much more. By the end of this tutorial, you'll have a solid grounding in Linux fundamentals and will even be ready to begin learning some basic Linux system administration tasks. By the end of this series of tutorials (eight in all), you'll have the knowledge you need to become a Linux Systems Administrator and will be ready to attain an LPIC Level 1 certification from the Linux Professional Institute if you so choose. This particular tutorial (Part 1) is ideal for those who are new to Linux, or those who want to review or improve their understanding of fundamental Linux concepts like copying and moving files, creating symbolic and hard links, and using Linux's standard text-processing commands along with pipelines and redirection. Along the way, we'll share plenty of hints, tips, and tricks to keep the tutorial "meaty" and practical, even for those with a good amount of previous Linux experience. For beginners, much of this material will be new, but more experienced Linux users may find this tutorial to be a great way of "rounding out" their fundamental Linux skills. For those who have taken the release 1 version of this tutorial for reasons other than LPI exam preparation, you probably don't need to take this one. However, if you do plan to take the exams, you should strongly consider reading this revised tutorial. About the author Residing in Albuquerque, New Mexico, Daniel Robbins is the Chief Architect of Gentoo Linux an advanced ports-based Linux metadistribution. He also writes articles, tutorials, and tips for the IBM developerWorks Linux zone and Intel Developer Services and has also served as a contributing author for several books, including Samba Unleashed and SuSE Linux Unleashed. Daniel enjoys spending time with his wife, Mary, and his daughter, Hadassah. You can contact Daniel at drobbins@gentoo.org. For technical questions about the content of this tutorial, contact the author, Daniel Robbins, at drobbins@gentoo.org. Page 2 of 22 LPI certification 101 (release 2) exam prep, Part 1
- 3. Presented by developerWorks, your source for great tutorials ibm.com/developerWorks Section 2. Introducing bash The shell If you've used a Linux system, you know that when you log in, you are greeted by a prompt that looks something like this: $ The particular prompt that you see may look quite different. It may contain your system's hostname, the name of the current working directory, or both. But regardless of what your prompt looks like, there's one thing that's certain. The program that printed that prompt is called a "shell," and it's very likely that your particular shell is a program called bash. Are you running bash? You can check to see if you're running bash by typing: $ echo $SHELL /bin/bash If the above line gave you an error or didn't respond similarly to our example, then you may be running a shell other than bash. In that case, most of this tutorial should still apply, but it would be advantageous for you to switch to bash for the sake of preparing for the 101 exam. (The next tutorial in this series, on basic administration, covers changing your shell using the chsh command.) About bash Bash, an acronym for "Bourne-again shell," is the default shell on most Linux systems. The shell's job is to obey your commands so that you can interact with your Linux system. When you're finished entering commands, you may instruct the shell to exit or logout, at which point you'll be returned to a login prompt. By the way, you can also log out by pressing control-D at the bash prompt. Using "cd" As you've probably found, staring at your bash prompt isn't the most exciting thing in the world. So, let's start using bash to navigate around our filesystem. At the prompt, type the following (without the $): $ cd / We've just told bash that you want to work in /, also known as the root directory; all the directories on the system form a tree, and / is considered the top of this tree, or the root. cd sets the directory where you are currently working, also known as the "current working LPI certification 101 (release 2) exam prep, Part 1 Page 3 of 22
- 4. ibm.com/developerWorks Presented by developerWorks, your source for great tutorials directory". Paths To see bash's current working directory, you can type: $ pwd / In the above example, the / argument to cd is called a path. It tells cd where we want to go. In particular, the / argument is an absolute path, meaning that it specifies a location relative to the root of the filesystem tree. Absolute paths Here are some other absolute paths: /dev /usr /usr/bin /usr/local/bin As you can see, the one thing that all absolute paths have in common is that they begin with /. With a path of /usr/local/bin, we're telling cd to enter the / directory, then the usr directory under that, and then local and bin. Absolute paths are always evaluated by starting at / first. Relative paths The other kind of path is called a relative path. Bash, cd, and other commands always interpret these paths relative to the current directory. Relative paths never begin with a /. So, if we're in /usr: $ cd /usr Then, we can use a relative path to change to the /usr/local/bin directory: $ cd local/bin $ pwd /usr/local/bin Using .. Relative paths may also contain one or more .. directories. The .. directory is a special directory that points to the parent directory. So, continuing from the example above: $ pwd Page 4 of 22 LPI certification 101 (release 2) exam prep, Part 1
- 5. Presented by developerWorks, your source for great tutorials ibm.com/developerWorks /usr/local/bin $ cd .. $ pwd /usr/local As you can see, our current directory is now /usr/local. We were able to go "backwards" one directory, relative to the current directory that we were in. Using .., continued In addition, we can also add .. to an existing relative path, allowing us to go into a directory that's alongside one we are already in, for example: $ pwd /usr/local $ cd ../share $ pwd /usr/share Relative path examples Relative paths can get quite complex. Here are a few examples, all without the resultant target directory displayed. Try to figure out where you'll end up after typing these commands: $ cd /bin $ cd ../usr/share/zoneinfo $ cd /usr/X11R6/bin $ cd ../lib/X11 $ cd /usr/bin $ cd ../bin/../bin Now, try them out and see if you got them right :) Understanding . Before we finish our coverage of cd, there are a few more things I need to mention. First, there is another special directory called ., which means "the current directory". While this directory isn't used with the cd command, it's often used to execute some program in the current directory, as follows: $ ./myprog In the above example, the myprog executable residing in the current working directory will be executed. LPI certification 101 (release 2) exam prep, Part 1 Page 5 of 22
- 6. ibm.com/developerWorks Presented by developerWorks, your source for great tutorials cd and the home directory If we wanted to change to our home directory, we could type: $ cd With no arguments, cd will change to your home directory, which is /root for the superuser and typically /home/username for a regular user. But what if we want to specify a file in our home directory? Maybe we want to pass a file argument to the myprog command. If the file lives in our home directory, we can type: $ ./myprog /home/drobbins/myfile.txt However, using an absolute path like that isn't always convenient. Thankfully, we can use the ~ (tilde) character to do the same thing: $ ./myprog ~/myfile.txt Other users' home directories Bash will expand a lone ~ to point to your home directory, but you can also use it to point to other users' home directories. For example, if we wanted to refer to a file called fredsfile.txt in Fred's home directory, we could type: $ ./myprog ~fred/fredsfile.txt Page 6 of 22 LPI certification 101 (release 2) exam prep, Part 1
- 7. Presented by developerWorks, your source for great tutorials ibm.com/developerWorks Section 3. Using Linux commands Introducing ls Now, we'll take a quick look at the ls command. Very likely, you're already familiar with ls and know that typing it by itself will list the contents of the current working directory: $ cd /usr $ ls X11R6 doc i686-pc-linux-gnu lib man sbin ssl bin gentoo-x86 include libexec portage share tmp distfiles i686-linux info local portage.old src By specifying the -a option, you can see all of the files in a directory, including hidden files: those that begin with .. As you can see in the following example, ls -a reveals the . and .. special directory links: $ ls -a . bin gentoo-x86 include libexec portage share tmp .. distfiles i686-linux info local portage.old src X11R6 doc i686-pc-linux-gnu lib man sbin ssl Long directory listings You can also specify one or more files or directories on the ls command line. If you specify a file, ls will show that file only. If you specify a directory, ls will show the contents of the directory. The -l option comes in very handy when you need to view permissions, ownership, modification time, and size information in your directory listing. Long directory listings, continued In the following example, we use the -l option to display a full listing of my /usr directory. $ ls -l /usr drwxr-xr-x 7 root root 168 Nov 24 14:02 X11R6 drwxr-xr-x 2 root root 14576 Dec 27 08:56 bin drwxr-xr-x 2 root root 8856 Dec 26 12:47 distfiles lrwxrwxrwx 1 root root 9 Dec 22 20:57 doc -> share/doc drwxr-xr-x 62 root root 1856 Dec 27 15:54 gentoo-x86 drwxr-xr-x 4 root root 152 Dec 12 23:10 i686-linux drwxr-xr-x 4 root root 96 Nov 24 13:17 i686-pc-linux-gnu drwxr-xr-x 54 root root 5992 Dec 24 22:30 include lrwxrwxrwx 1 root root 10 Dec 22 20:57 info -> share/info drwxr-xr-x 28 root root 13552 Dec 26 00:31 lib drwxr-xr-x 3 root root 72 Nov 25 00:34 libexec drwxr-xr-x 8 root root 240 Dec 22 20:57 local lrwxrwxrwx 1 root root 9 Dec 22 20:57 man -> share/man lrwxrwxrwx 1 root root 11 Dec 8 07:59 portage -> gentoo-x86/ drwxr-xr-x 60 root root 1864 Dec 8 07:55 portage.old drwxr-xr-x 3 root root 3096 Dec 22 20:57 sbin drwxr-xr-x 46 root root 1144 Dec 24 15:32 share drwxr-xr-x 8 root root 328 Dec 26 00:07 src LPI certification 101 (release 2) exam prep, Part 1 Page 7 of 22
- 8. ibm.com/developerWorks Presented by developerWorks, your source for great tutorials drwxr-xr-x 6 root root 176 Nov 24 14:25 ssl lrwxrwxrwx 1 root root 10 Dec 22 20:57 tmp -> ../var/tmp The first column displays permissions information for each item in the listing. I'll explain how to interpret this information in a bit. The next column lists the number of links to each filesystem object, which we'll gloss over now but return to later. The third and fourth columns list the owner and group, respectively. The fifth column lists the object size. The sixth column is the "last modified" time or "mtime" of the object. The last column is the object's name. If the file is a symbolic link, you'll see a trailing -> and the path to which the symbolic link points. Looking at directories Sometimes, you'll want to look at a directory, rather than inside it. For these situations, you can specify the -d option, which will tell ls to look at any directories that it would normally look inside: $ ls -dl /usr /usr/bin /usr/X11R6/bin ../share drwxr-xr-x 4 root root 96 Dec 18 18:17 ../share drwxr-xr-x 17 root root 576 Dec 24 09:03 /usr drwxr-xr-x 2 root root 3192 Dec 26 12:52 /usr/X11R6/bin drwxr-xr-x 2 root root 14576 Dec 27 08:56 /usr/bin Recursive and inode listings So you can use -d to look at a directory, but you can also use -R to do the opposite: not just look inside a directory, but recursively look inside all the files and directories inside that directory! We won't include any example output for this option (since it's generally voluminous), but you may want to try a few ls -R and ls -Rl commands to get a feel for how this works. Finally, the -i ls option can be used to display the inode numbers of the filesystem objects in the listing: $ ls -i /usr 1409 X11R6 314258 i686-linux 43090 libexec 13394 sbin 1417 bin 1513 i686-pc-linux-gnu 5120 local 13408 share 8316 distfiles 1517 include 776 man 23779 src 43 doc 1386 info 93892 portage 36737 ssl 70744 gentoo-x86 1585 lib 5132 portage.old 784 tmp Understanding inodes, Part 1 Every object on a filesystem is assigned a unique index, called an inode number. This might seem trivial, but understanding inodes is essential to understanding many filesystem operations. For example, consider the . and .. links that appear in every directory. To fully understand what a .. directory actually is, we'll first take a look at /usr/local's inode number: $ ls -id /usr/local Page 8 of 22 LPI certification 101 (release 2) exam prep, Part 1
- 9. Presented by developerWorks, your source for great tutorials ibm.com/developerWorks 5120 /usr/local The /usr/local directory has an inode number of 5120. Now, let's take a look at the inode number of /usr/local/bin/..: $ ls -id /usr/local/bin/.. 5120 /usr/local/bin/.. Understanding inodes, Part 2 As you can see, /usr/local/bin/.. has the same inode number as /usr/local! Here's how can we come to grips with this shocking revelation. In the past, we've considered /usr/local to be the directory itself. Now, we discover that inode 5120 is in fact the directory, and we have found two directory entries (called "links") that point to this inode. Both /usr/local and /usr/local/bin/.. are links to inode 5120. Although inode 5120 only exists in one place on disk, multiple things link to it. Inode 5120 is the actual entry on disk. Understanding inodes, Part 3 In fact, we can see the total number of times that inode 5120 is referenced by using the ls -dl command: $ ls -dl /usr/local drwxr-xr-x 8 root root 240 Dec 22 20:57 /usr/local If we take a look at the second column from the left, we see that the directory /usr/local (inode 5120) is referenced eight times. On my system, here are the various paths that reference this inode: /usr/local /usr/local/. /usr/local/bin/.. /usr/local/games/.. /usr/local/lib/.. /usr/local/sbin/.. /usr/local/share/.. /usr/local/src/.. mkdir Let's take a quick look at the mkdir command, which can be used to create new directories. The following example creates three new directories, tic, tac, and toe, all under /tmp: $ cd /tmp $ mkdir tic tac toe By default, the mkdir command doesn't create parent directories for you; the entire path up to the next-to-last element needs to exist. So, if you want to create the directories won/der/ful, you'd need to issue three separate mkdir commands: LPI certification 101 (release 2) exam prep, Part 1 Page 9 of 22
- 10. ibm.com/developerWorks Presented by developerWorks, your source for great tutorials $ mkdir won/der/ful mkdir: cannot create directory `won/der/ful': No such file or directory $ mkdir won $ mkdir won/der $ mkdir won/der/ful mkdir -p However, mkdir has a handy -p option that tells mkdir to create any missing parent directories, as you can see here: $ mkdir -p easy/as/pie All in all, pretty straightforward. To learn more about the mkdir command, type man mkdir to read the manual page. This will work for nearly all commands covered here (for example, man ls), except for cd, which is built-in to bash. touch Now, we're going to take a quick look at the cp and mv commands, used to copy, rename, and move files and directories. To begin this overview, we'll first use the touch command to create a file in /tmp: $ cd /tmp $ touch copyme The touch command updates the "mtime" of a file if it exists (recall the sixth column in ls -l output). If the file doesn't exist, then a new, empty file will be created. You should now have a /tmp/copyme file with a size of zero. echo Now that the file exists, let's add some data to the file. We can do this using the echo command, which takes its arguments and prints them to standard output. First, the echo command by itself: $ echo "firstfile" firstfile echo and redirection Now, the same echo command with output redirection: $ echo "firstfile" > copyme The greater-than sign tells the shell to write echo's output to a file called copyme. This file Page 10 of 22 LPI certification 101 (release 2) exam prep, Part 1
- 11. Presented by developerWorks, your source for great tutorials ibm.com/developerWorks will be created if it doesn't exist, and will be overwritten if it does exist. By typing ls -l, we can see that the copyme file is 10 bytes long, since it contains the word firstfile and the newline character: $ ls -l copyme -rw-r--r-- 1 root root 10 Dec 28 14:13 copyme cat and cp To display the contents of the file on the terminal, use the cat command: $ cat copyme firstfile Now, we can use a basic invocation of the cp command to create a copiedme file from the original copyme file: $ cp copyme copiedme Upon investigation, we find that they are truly separate files; their inode numbers are different: $ ls -i copyme copiedme 648284 copiedme 650704 copyme mv Now, let's use the mv command to rename "copiedme" to "movedme". The inode number will remain the same; however, the filename that points to the inode will change. $ mv copiedme movedme $ ls -i movedme 648284 movedme A moved file's inode number will remain the same as long as the destination file resides on the same filesystem as the source file. We'll take a closer look at filesystems in Part 3 of this tutorial series. While we're talking about mv, let's look at another way to use this command. mv, in addition to allowing us to rename files, also allows us to move one or more files to another location in the directory heirarchy. For example, to move /var/tmp/myfile.txt to /home/drobbins (which happens to be my home directory,) I could type: $ mv /var/tmp/myfile.txt /home/drobbins After typing this command, myfile.txt will be moved to /home/drobbins/myfile.txt. And if /home/drobbins is on a different filesystem than /var/tmp, the mv command will handle the copying of myfile.txt to the new filesystem and erasing it from the old filesystem. As you LPI certification 101 (release 2) exam prep, Part 1 Page 11 of 22
- 12. ibm.com/developerWorks Presented by developerWorks, your source for great tutorials might guess, when myfile.txt is moved between filesystems, the myfile.txt at the new location will have a new inode number. This is because every filesystem has its own independent set of inode numbers. We can also use the mv command to move multiple files to a single destination directory. For example, to move myfile1.txt and myarticle3.txt to /home/drobbins, I could type: $ mv /var/tmp/myfile1.txt /var/tmp/myarticle3.txt /home/drobbins Page 12 of 22 LPI certification 101 (release 2) exam prep, Part 1
- 13. Presented by developerWorks, your source for great tutorials ibm.com/developerWorks Section 4. Creating links and removing files Hard links We've mentioned the term "link" when referring to the relationship between directory entries (the "names" we type) and inodes (the index numbers on the underlying filesystem that we can usually ignore.) There are actually two kinds of links available on Linux. The kind we've discussed so far are called hard links. A given inode can have any number of hard links, and the inode will persist on the filesystem until the all the hard links disappear. When the last hard link disappears and no program is holding the file open, Linux will delete the file automatically. New hard links can be created using the ln command: $ cd /tmp $ touch firstlink $ ln firstlink secondlink $ ls -i firstlink secondlink 15782 firstlink 15782 secondlink Hard links, continued As you can see, hard links work on the inode level to point to a particular file. On Linux systems, hard links have several limitations. For one, you can only make hard links to files, not directories. That's right; even though . and .. are system-created hard links to directories, you (even as the "root" user) aren't allowed to create any of your own. The second limitation of hard links is that they can't span filesystems. This means that you can't create a link from /usr/bin/bash to /bin/bash if your / and /usr directories exist on separate filesystems. Symbolic links In practice, symbolic links (or symlinks) are used more often than hard links. Symlinks are a special file type where the link refers to another file by name, rather than directly to the inode. Symlinks do not prevent a file from being deleted; if the target file disappears, then the symlink will just be unusable, or broken. Symbolic links, continued A symbolic link can be created by passing the -s option to ln. $ ln -s secondlink thirdlink $ ls -l firstlink secondlink thirdlink -rw-rw-r-- 2 agriffis agriffis 0 Dec 31 19:08 firstlink -rw-rw-r-- 2 agriffis agriffis 0 Dec 31 19:08 secondlink lrwxrwxrwx 1 agriffis agriffis 10 Dec 31 19:39 thirdlink -> secondlink Symbolic links can be distinguished in ls -l output from normal files in three ways. First, notice that the first column contains an l character to signify the symbolic link. Second, the size of the symbolic link is the number of characters in the target (secondlink, in this case). Third, the last column of the output displays the target filename preceded by a cute little ->. LPI certification 101 (release 2) exam prep, Part 1 Page 13 of 22
- 14. ibm.com/developerWorks Presented by developerWorks, your source for great tutorials Symlinks in-depth, part 1 Symbolic links are generally more flexible than hard links. You can create a symbolic link to any type of filesystem object, including directories. And because the implementation of symbolic links is based on paths (not inodes), it's perfectly fine to create a symbolic link that points to an object on another physical filesystem. However, this fact can also make symbolic links tricky to understand. Symlinks in-depth, part 2 Consider a situation where we want to create a link in /tmp that points to /usr/local/bin. Should we type this: $ ln -s /usr/local/bin bin1 $ ls -l bin1 lrwxrwxrwx 1 root root 14 Jan 1 15:42 bin1 -> /usr/local/bin Or alternatively: $ ln -s ../usr/local/bin bin2 $ ls -l bin2 lrwxrwxrwx 1 root root 16 Jan 1 15:43 bin2 -> ../usr/local/bin Symlinks in-depth, part 3 As you can see, both symbolic links point to the same directory. However, if our second symbolic link is ever moved to another directory, it will be "broken" because of the relative path: $ ls -l bin2 lrwxrwxrwx 1 root root 16 Jan 1 15:43 bin2 -> ../usr/local/bin $ mkdir mynewdir $ mv bin2 mynewdir $ cd mynewdir $ cd bin2 bash: cd: bin2: No such file or directory Because the directory /tmp/usr/local/bin doesn't exist, we can no longer change directories into bin2; in other words, bin2 is now broken. Symlinks in-depth, part 4 For this reason, it is sometimes a good idea to avoid creating symbolic links with relative path information. However, there are many cases where relative symbolic links come in handy. Consider an example where you want to create an alternate name for a program in /usr/bin: # ls -l /usr/bin/keychain Page 14 of 22 LPI certification 101 (release 2) exam prep, Part 1
- 15. Presented by developerWorks, your source for great tutorials ibm.com/developerWorks -rwxr-xr-x 1 root root 10150 Dec 12 20:09 /usr/bin/keychain Symlinks in-depth, part 5 As the root user, you may want to create an alternate name for "keychain," such as "kc". In this example, we have root access, as evidenced by our bash prompt changing to "#". We need root access because normal users aren't able to create files in /usr/bin. As root, we could create an alternate name for keychain as follows: # cd /usr/bin # ln -s /usr/bin/keychain kc # ls -l keychain -rwxr-xr-x 1 root root 10150 Dec 12 20:09 /usr/bin/keychain # ls -l kc lrwxrwxrwx 1 root root 17 Mar 27 17:44 kc -> /usr/bin/keychain In this example, we created a symbolic link called kc that points to the file /usr/bin/keychain. Symlinks in-depth, part 6 While this solution will work, it will create problems if we decide that we want to move both files, /usr/bin/keychain and /usr/bin/kc to /usr/local/bin: # mv /usr/bin/keychain /usr/bin/kc /usr/local/bin # ls -l /usr/local/bin/keychain -rwxr-xr-x 1 root root 10150 Dec 12 20:09 /usr/local/bin/keychain # ls -l /usr/local/bin/kc lrwxrwxrwx 1 root root 17 Mar 27 17:44 kc -> /usr/bin/keychain Because we used an absolute path in our symbolic link, our kc symlink is still pointing to /usr/bin/keychain, which no longer exists since we moved /usr/bin/keychain to /usr/local/bin. That means that kc is now a broken symlink. Both relative and absolute paths in symbolic links have their merits, and you should use a type of path that's appropriate for your particular application. Often, either a relative or absolute path will work just fine. The following example would have worked even after both files were moved: # cd /usr/bin # ln -s keychain kc # ls -l kc lrwxrwxrwx 1 root root 8 Jan 5 12:40 kc -> keychain # mv keychain kc /usr/local/bin # ls -l /usr/local/bin/keychain -rwxr-xr-x 1 root root 10150 Dec 12 20:09 /usr/local/bin/keychain # ls -l /usr/local/bin/kc lrwxrwxrwx 1 root root 17 Mar 27 17:44 kc -> keychain Now, we can run the keychain program by typing /usr/local/bin/kc. /usr/local/bin/kc points to the program keychain in the same directory as kc. LPI certification 101 (release 2) exam prep, Part 1 Page 15 of 22
- 16. ibm.com/developerWorks Presented by developerWorks, your source for great tutorials rm Now that we know how to use cp, mv, and ln, it's time to learn how to remove objects from the filesystem. Normally, this is done with the rm command. To remove files, simply specify them on the command line: $ cd /tmp $ touch file1 file2 $ ls -l file1 file2 -rw-r--r-- 1 root root 0 Jan 1 16:41 file1 -rw-r--r-- 1 root root 0 Jan 1 16:41 file2 $ rm file1 file2 $ ls -l file1 file2 ls: file1: No such file or directory ls: file2: No such file or directory Note that under Linux, once a file is rm'd, it's typically gone forever. For this reason, many junior system administrators will use the -i option when removing files. The -i option tells rm to remove all files in interactive mode -- that is, prompt before removing any file. For example: $ rm -i file1 file2 rm: remove regular empty file `file1'? y rm: remove regular empty file `file2'? y In the above example, the rm command prompted whether or not the specified files should *really* be deleted. In order for them to be deleted, I had to type "y" and Enter twice. If I had typed "n", the file would not have been removed. Or, if I had done something really wrong, I could have typed Control-C to abort the rm -i command entirely -- all before it is able to do any potential damage to my system. If you are still getting used to the rm command, it can be useful to add the following line to your ~/.bashrc file using your favorite text editor, and then log out and log back in. Then, any time you type rm, the bash shell will convert it automatically to an rm -i command. That way, rm will always work in interactive mode: alias rm="rm -i" rmdir To remove directories, you have two options. You can remove all the objects inside the directory and then use rmdir to remove the directory itself: $ mkdir mydir $ touch mydir/file1 $ rm mydir/file1 $ rmdir mydir This method is commonly referred to as "directory removal for suckers." All real power users and administrators worth their salt use the much more convenient rm -rf command, covered next. Page 16 of 22 LPI certification 101 (release 2) exam prep, Part 1
- 17. Presented by developerWorks, your source for great tutorials ibm.com/developerWorks rm and directories The best way to remove a directory is to use the recursive force options of the rm command to tell rm to remove the directory you specify, as well as all objects contained in the directory: $ rm -rf mydir Generally, rm -rf is the preferred method of removing a directory tree. Be very careful when using rm -rf, since its power can be used for both good and evil :) LPI certification 101 (release 2) exam prep, Part 1 Page 17 of 22
- 18. ibm.com/developerWorks Presented by developerWorks, your source for great tutorials Section 5. Using wildcards Introducing wildcards In your day-to-day Linux use, there are many times when you may need to perform a single operation (such as rm) on many filesystem objects at once. In these situations, it can often be cumbersome to type in many files on the command line: $ rm file1 file2 file3 file4 file5 file6 file7 file8 Introducing wildcards, continued To solve this problem, you can take advantage of Linux's built-in wildcard support. This support, also called "globbing" (for historical reasons), allows you to specify multiple files at once by using a wildcard pattern. Bash and other Linux commands will interpret this pattern by looking on disk and finding any files that match it. So, if you had files file1 through file8 in the current working directory, you could remove these files by typing: $ rm file[1-8] Or if you simply wanted to remove all files whose names begin with file as well as any file named file, you could type: $ rm file* The * wildcard matches any character or sequence of characters, or even "no character." Of course, glob wildcards can be used for more than simply removing files, as we'll see in the next panel. Understanding non-matches If you wanted to list all the filesystem objects in /etc beginning with g as well as any file called g, you could type: $ ls -d /etc/g* /etc/gconf /etc/ggi /etc/gimp /etc/gnome /etc/gnome-vfs-mime-magic /etc/gpm /etc/g Now, what happens if you specify a pattern that doesn't match any filesystem objects? In the following example, we try to list all the files in /usr/bin that begin with asdf and end with jkl, including potentially the file asdfjkl: $ ls -d /usr/bin/asdf*jkl ls: /usr/bin/asdf*jkl: No such file or directory Understanding non-matches, continued Page 18 of 22 LPI certification 101 (release 2) exam prep, Part 1
- 19. Presented by developerWorks, your source for great tutorials ibm.com/developerWorks Here's what happened. Normally, when we specify a pattern, that pattern matches one or more files on the underlying filesystem, and bash replaces the pattern with a space-separated list of all matching objects . However, when the pattern doesn't produce any matches, bash leaves the argument, wildcards and all, as-is. So, then ls can't find the file /usr/bin/asdf*jkl and it gives us an error. The operative rule here is that glob patterns are expanded only if they match objects in the filesystem. Otherwise they remain as is and are passed literally to the program you're calling. Wildcard syntax: * Now that we've seen how globbing works, we should look at wildcard syntax. You can use special characters for wildcard expansion: * will match zero or more characters. It means "anything can go here, including nothing". Examples: • /etc/g* matches all files in /etc that begin with g, or a file called g. • /tmp/my*1 matches all files in /tmp that begin with my and end with 1, including the file my1. Wildcard syntax: ? ? matches any single character. Examples: • myfile? matches any file whose name consists of myfile followed by a single character. • /tmp/notes?txt would match both /tmp/notes.txt and /tmp/notes_txt, if they exist. Wildcard syntax: [] This wildcard is like a ?, but it allows more specificity. To use this wildcard, place any characters you'd like to match inside the []. The resultant expression will match a single occurrence of any of these characters. You can also use - to specify a range, and even combine ranges. Examples: • myfile[12] will match myfile1 and myfile2. The wildcard will be expanded as long as at least one of these files exists in the current directory. • [Cc]hange[Ll]og will match Changelog, ChangeLog, changeLog, and changelog. As you can see, using bracket wildcards can be useful for matching variations in capitalization. • ls /etc/[0-9]* will list all files in /etc that begin with a number. • ls /tmp/[A-Za-z]* will list all files in /tmp that begin with an upper or lower-case letter. Wildcard syntax: [!] LPI certification 101 (release 2) exam prep, Part 1 Page 19 of 22
- 20. ibm.com/developerWorks Presented by developerWorks, your source for great tutorials The [!] construct is similar to the [] construct, except rather than matching any characters inside the brackets, it'll match any character, as long as it is not listed between the [! and ]. Example: • rm myfile[!9] will remove all files named myfile plus a single character, except for myfile9. Wildcard caveats Here are some caveats to watch out for when using wildcards. Since bash treats wildcard-related characters (?, [, ], and *) specially, you need to take special care when typing in an argument to a command that contains these characters. For example, if you want to create a file that contains the string [fo]*, the following command may not do what you want: $ echo [fo]* > /tmp/mynewfile.txt If the pattern [fo]* matches any files in the current working directory, then you'll find the names of those files inside /tmp/mynewfile.txt rather than a literal [fo]* like you were expecting. The solution? Well, one approach is to surround your characters with single quotes, which tell bash to perform absolutely no wildcard expansion on them: $ echo '[fo]*' > /tmp/mynewfile.txt Wildcard caveats, continued Using this approach, your new file will contain a literal [fo]* as expected. Alternatively, you could use backslash escaping to tell bash that [, ], and * should be treated literally rather than as wildcards: $ echo [fo]* > /tmp/mynewfile.txt Both approaches (single quotes and backslash escaping) have the same effect. Since we're talking about backslash expansion, now would be a good time to mention that in order to specify a literal , you can either enclose it in single quotes as well, or type instead (it will be expanded to ). Single vs. double quotes Note that double quotes will work similarly to single quotes, but will still allow bash to do some limited expansion. Therefore, single quotes are your best bet when you are truly interested in passing literal text to a command. For more information on wildcard expansion, type man 7 glob. For more information on quoting in bash, type man 8 glob and read the section titled QUOTING. If you're planning to take the LPI exams, consider this a homework assignment :) Page 20 of 22 LPI certification 101 (release 2) exam prep, Part 1
- 21. Presented by developerWorks, your source for great tutorials ibm.com/developerWorks Section 6. Summary and resources Summary Congratulations; you've reached the end of our review of Linux fundamentals! I hope that it has helped you to firm up your foundational Linux knowledge. The topics you've learned here, including the basics of bash, basic Linux commands, links, and wildcards, have laid the groundwork for our next tutorial on basic administration, in which we'll cover topics like regular expressions, ownership and permissions, user account management, and more. By continuing in this tutorial series, you'll soon be ready to attain your LPIC Level 1 Certification from the Linux Professional Institute. Speaking of LPIC certification, if this is something you're interested in, then we recommend that you study the Resources in the next panel, which have been carefully selected to augment the material covered in this tutorial. Resources In the "Bash by example" article series on developerWorks, Daniel shows you how to use bash programming constructs to write your own bash scripts. This series (particularly Parts 1 and 2) will be good preparation for the LPIC Level 1 exam: • Bash by example, Part 1: Fundamental programming in the Bourne-again shell • Bash by example, Part 2: More bash programming fundamentals • Bash by example, Part 3: Exploring the ebuild system If you're a beginning or intermediate Linux user, you really owe it to yourself to check out the Technical FAQ for Linux users, a 50-page in-depth list of frequently-asked Linux questions, along with detailed answers. The FAQ itself is in PDF (Acrobat) format. If you're not too familiar with the vi editor, see the developerWorks tutorial Intro to vi. This tutorial gives you a gentle yet fast-paced introduction to this powerful text editor. Consider this must-read material if you don't know how to use vi. Your feedback Please let us know whether this tutorial was helpful to you and how we could make it better. We'd also like to hear about other topics you'd like to see covered in developerWorks tutorials. For questions about the content of this tutorial, contact the author, Daniel Robbins, at drobbins@gentoo.org. Colophon This tutorial was written entirely in XML, using the developerWorks Toot-O-Matic tutorial generator. The open source Toot-O-Matic tool is an XSLT stylesheet and several XSLT LPI certification 101 (release 2) exam prep, Part 1 Page 21 of 22
- 22. ibm.com/developerWorks Presented by developerWorks, your source for great tutorials extension functions that convert an XML file into a number of HTML pages, a zip file, JPEG heading graphics, and two PDF files. Our ability to generate multiple text and binary formats from a single source file illustrates the power and flexibility of XML. (It also saves our production team a great deal of time and effort.) You can get the source code for the Toot-O-Matic at www6.software.ibm.com/dl/devworks/dw-tootomatic-p. The tutorial Building tutorials with the Toot-O-Matic demonstrates how to use the Toot-O-Matic to create your own tutorials. developerWorks also hosts a forum devoted to the Toot-O-Matic; it's available at www-105.ibm.com/developerworks/xml_df.nsf/AllViewTemplate?OpenForm&RestrictToCategory=11. We'd love to know what you think about the tool. Page 22 of 22 LPI certification 101 (release 2) exam prep, Part 1
