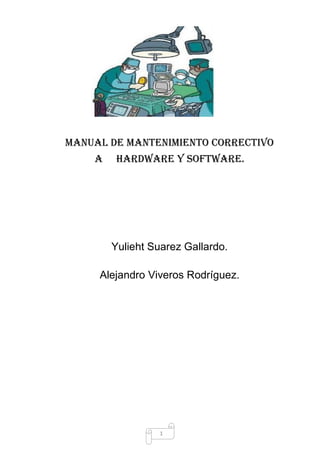
Manual mantenimiento hardware software
- 1. Manual de mantenimiento correctivo a hardware y software. Yulieht Suarez Gallardo. Alejandro Viveros Rodríguez. 1
- 2. INDICE Recuperación del sistema operativo…………………………... 3 Restauración del equipo a un estado anterior…………………4,8 Reinstalar el sistema operativo y programas de aplicación….9,16 Actualización de controladores…………………………………..17, 20 Creación de imagen de disco………………………………….....21, 23 Eliminación de virus y actualización de antivirus………………24, 27 Configuración del registro de Windows…………………………28, 30 Eliminación de adware y spyware……………………………….31, 37 Instalar un navegador…………………………………………….. 38, 40. 2
- 3. RECUPERACIÓN DEL SISTEMA OPERATIVO Para recuperar el sistema operativo, es necesario realizar una reconstrucción completa y elegir las opciones adecuadas de modo que solo se restauren los datos de los volúmenes críticos (volúmenes que contengan archivos del sistema operativo). 1. Apague el equipo. 2. Desconecte todos los cables y dispositivos conectados tales como la unidad de medios personales, las unidades USB, la impresora y el fax. Extraiga los discos de las unidades internas y retire todo el hardware interno agregado recientemente. No desconecte el monitor, el teclado, el mouse ni el cable de alimentación. 3. Encienda el equipo. 3
- 4. RESTAURACIÓN DEL EQUIPO A UN ESTADO ANTERIOR Esta herramienta permite restaurar los archivos de Sistema del equipo a un momento anterior Es una manera de deshacer cambios del sistema Realizados en el equipo, sin que esto afecte a los Archivos personales. Restaurar sistema sirve para devolver el equipo a un estado de funcionamiento anterior, esto es muy útil para deshacer los cambios en el sistema y volver a un punto en el que el equipo funcionaba correctamente. Con ello no perderemos nuestros archivos, pero sí aquellos programas instalados después de la fecha elegida. Pasos para hacer una restauración del equipo: Ejecutar la utilidad restaurar sistema para restaurar el equipo a un estado anterior. 1. Localiza y ejecuta la utilidad restaurar sistema (inicio – todos los programas – accesorios – herramientas del sistema – restaurar sistema). 2. Selecciona la opción crear punto de restauración y haz clic en el botón siguiente. 4
- 5. 3. En el cuadro de texto escribe un nombre o descripción breve para el punto de descripción y haz clic en el botón crear. 4. En la siguiente pantalla haz clic en el botón inicio para regresar a la pantalla de inicio de restaurar sistema 5
- 6. En la pantalla de inicio de restaurar sistema esta ves selecciona la opción restaurar mi equipo a un estado anterior y haz clic en elbotón siguiente. 5. La siguiente pantalla muestra un calendario donde deberás buscar por fecha el punto de restauración que creaste. 6
- 7. Selecciónalo y da clic en el botón siguiente. 6. La siguiente pantalla pide la confirmación del punto de restauración y al hacer clic en el botón siguiente se reiniciara el equipo y se realizara el proceso de restauración que puede tardar algunos minutos. 7. cuando vuelve a iniciar el equipo aparece una pantalla final indicando que finalizo el proceso de restauración. Aparece una imagen que dice: restauración finalizada que indica que su equipo se ha restaurado con éxito Si esta restauración no corrigió el problema, puede: 7
- 8. Elegir otro punto de restauración Deshacer esta restauración Y haz clic en el botón aceptar. 8
- 9. REINSTALAR EL SISTEMA OPERATIVO Y PROGRAMAS DE APLICACIÓN En ocasiones, debido a instalaciones incorrectas o a malas Configuraciones por parte del usuario, el SO deja de funcionar Correctamente. En estos casos, el mismo sistema proporciona algunas Herramientas que permiten la recuperación del sistema. Estás Son: Los puntos de restauración del sistema. Restaurar mediante la consola de recuperación con El disco de instalación de Windows. Acceder a Windows mediante el Modo Seguro y Cambiar la configuración o desinstalar el software que Pueda estar causando la inestabilidad del sistema Pasos para reinstalar el sistema operativo: 1. Una vez que esté definida la secuencia de arranque del equipo, pulse la tecla "Esc" del teclado y vaya a la opción de SAVE & EXIT para salir de la BIOS guardando los cambios y pulse sobre OK. - Le aparecerá un mensaje con la indicación de pulsar cualquier tecla para iniciar el equipo desde el CD 2. Pulse una tecla y a continuación le aparecerá una pantalla azul con el inicio del proceso de copia de los archivos necesarios para la instalación. Cuando aparezca la siguiente pantalla, pulse la tecla "Enter" o "Intro". 9
- 10. 3. y accederá a la pantalla de aceptación del contrato de licencia. 4. pulse la tecla F8 para aceptar el contrato e iniciar la instalación. La pantalla que se muestra después de haber omitido la reparación del sistema, nos lista las particiones existentes en el disco duro 5. Pulsaremos "C" para crear una partición nueva y se nos pedirá que asignemos el tamaño que queremos a la unidad. Utilizaremos el tamaño que se propone por defecto y pulsaremos la tecla "Enter" o "Intro". 6. A continuación, el sistema nos informará de que la partición no está formateada y nos dará las siguientes opciones... 10
- 11. 7. Seleccione con las teclas de cursor "Formatear la partición utilizando el sistema de archivos NTFS" y pulse "Enter" o "Intro". 8. El programa de instalación iniciará el proceso de formateo y cuando éste termina, se comenzará a instalar el sistema operativo Windows XP. 9. Una vez realizado estos pasos, ya estaría formateado el equipo y a continuación empieza el proceso de copiar los archivos para la instalación. 11
- 12. 10. Una vez copiados los archivos, necesarios para la instalación de Windows XP, el equipo se reiniciará automáticamente. Instalar Windows XP Cuando vuelva a arrancar el equipo, aparecerá la siguiente pantalla de instalación de Windows XP... 11. y la pantalla para la configuración de las opciones regionales y de idioma 12
- 13. 12. Al pulsar el botón "Siguiente", una vez configuradas las opciones regionales, aparecerá la pantalla de personalización del software. 13. Completaremos el nombre y organización y pulsaremos "Siguiente". 13
- 14. 14. Al pulsar sobre el botón "Siguiente", podrá definir el nombre que recibirá el equipo y que lo identificará en una eventual red de otros PC. Así mismo, deberá elegir una contraseña para la cuenta de "Administrador". Es importante que no olvide esta contraseña. 15. Tras pulsar "Siguiente", podrá definir los valores de fecha y hora, así como la zona horaria que le corresponde. 16. Si pulsa "Siguiente", comenzará el proceso de configuración de red de su sistema, pero sólo si dispone de una tarjeta de red en su equipo. 17. Si su equipo dispone de una tarjeta de red instalada, aparecerá la siguiente pantalla de configuración de red. Seleccione "Configuración típica" y pulse "Siguiente". 14
- 15. 18. Al pulsar "Siguiente", la instalación continuará con esta pantalla... ... y una vez finalizado el proceso se mostrará la pantalla para continuar con la configuración, dando las gracias por adquirir el software. 15
- 16. 19. Pulsando sobre la flecha verde "Siguiente", podrá especificar cómo se conecta el equipo a Internet. En esta guía no especificaremos tipo de conexión y, por lo tanto, pulse sobre la doble flecha "Omitir". 20. Al pulsar "Siguiente" podrá definir si habrá otros usuarios que utilicen su PC y de este modo, crear cuentas de usuario adicionales. 21. La siguiente pantalla indica que ha finalizado el proceso de formateo e instalación de Windows XP 16
- 17. REINSTALAR PROGRAMAS DE APLICACIÓN 1. Conecta una unidad de memoria USB con un mínimo de 2 GB de espacio libre en el equipo que tenga la unidad de DVD y cierra la ventana Reproducción automática en el caso de que aparezca. 2. Inserta el DVD de instalación en la unidad de DVD y, en la ventana Reproducción automática, haz clic en Abrir la carpeta para ver los archivos. 3. Ahora haz clic en cualquier lugar en blanco de la carpeta y arrastra para seleccionar los archivos y carpetas. 4. Una vez seleccionados los archivos y las carpetas, haz clic con el botón secundario del mouse en uno de ellos y elige Enviar a. A continuación, selecciona Disco extraíble (la letra y el nombre de la unidad pueden variar). 17
- 18. 5. Aguarda mientras finaliza el proceso de copia (la ventana que muestra el progreso de la copia se cerrará automáticamente) y se cierran todas las ventanas. 6. Haz clic en el icono Quitar hardware con seguridad junto al reloj y selecciona Expulsar dispositivo de almacenamiento (la letra y el nombre de la unidad pueden variar). Quita la unidad de memoria USB de este equipo. 7. Conecta la unidad de memoria USB al equipo donde deseas instalar Microsoft Office 2010. En la ventana Reproducción automática, selecciona la opción Abrir la carpeta para ver los archivos. 18
- 19. 8. Ahora haz doble clic en el archivo Setup.exe para iniciar la instalación. 9. Si aparece un mensaje en el que se te solicita permiso para continuar, haz clic en Sí y espera mientras se inicia la instalación. 19
- 20. 10. Escribe la clave de Microsoft Office 2010, aguarda algunos instantes mientras se verifica y haz clic en el botónContinuar. Nota: la versión de Office 2010 activada depende de la clave de producto introducida. 11. Lee atentamente los Términos de la licencia, marca la opción Acepto los términos del contrato y haz clic en el botónContinuar. 20
- 21. 12. Finalmente, haz clic en el botón Instalar ahora para iniciar la instalación. 21
- 22. 13. Aguarda unos momentos mientras finaliza la instalación. El tiempo de instalación puede variar según el equipo. 14. La instalación habrá finalizado cuando aparezca la pantalla a continuación. Haz clic en el botón Cerrar. 22
- 23. 15. Ahora ya podrás obtener acceso a los programas de Microsoft Office 2010. Para ello, haz clic en Inicio,Todos los programas y selecciona la carpeta Microsoft Office. 23
- 24. ACTUALIZACION DE CONTROLADORES En ocasiones se tiene un dispositivo de hardware que no Funciona correctamente o se instala un programa (un Videojuego) que indica que requiere controladores más Recientes que los que tiene instalados actualmente. En estas situaciones se deben buscar, descargar e instalar los Nuevos controladores proporcionados por el fabricante. Esto Puede hacerse por medio de un programa especializado o «Manualmente», es decir utilizando los datos del dispositivo y Buscar en la página del fabricante. Pasos para hacer una actualización de controladores: 1. Haz clic con el botón derecho sobre Mi PC y selecciona Administrar. 2. Haz clic en Administrador de dispositivos en la lista que se encuentra en la parte izquierda de la ventana Administración de equipos. 24
- 25. 3. Haz clic en el signo más (+) del tipo de dispositivo que corresponda en la lista de la derecha. 4. Haz clic con el botón derecho sobre el dispositivo y selecciona la opción de Administrar controlador. 25
- 26. 5. Despues aparece una ventana que dice que asistente para actualizacion de hardware. Y damos clic en la opcion si solo esta vez. 6. Después aparece l siguiente pantalla y le damos clic en siguiente. 26
- 27. 7. En la siguiente pantalla indica que el asistente esta actualizando el hardware. 8. Y por ultimo le damos clic en finalizar. 27
- 28. CREACIÓN DE IMAGEN DE DISCO Una imagen de disco es un archivo o unos dispositivos que contienen la estructura y contenidos completos de un dispositivo o medio de almacenamiento de datos, como un disco duro, un disquete o un disco óptico (CD, DVD). Una imagen de disco usualmente se produce creando una copia completa, sector por sector, del medio de origen y por lo tanto replicando perfectamente la estructura y contenidos de un dispositivo de almacenamiento. En este caso utilizaremos el programaDriveImage XML. DriveImage XML es una aplicación para Windows que nos permite crear una imagen de tu disco duro, de esta manera podremos utilizarla como copia de seguridad. Pasos para crear una imagen de disco. 1. Descargamos un programa para crear la imagen de disco en este caso será DRIVE IMAGE XML. 2. Seleccionamos la opción backup y next. 28
- 29. 3. En las siguientes imágenes nuevamente seleccionaremos la opción next para continuar 4. En la siguiente imagen seleccionamos la opción next 29
- 30. 5. Ya que presionamos next aparece un mensaje que dice files exist donde tendremos que seleccionar ok. 6. Al hacer clic en ok apareció una imagen de progreso de creación de imagen. 7. Al final apareció una pantalla de indica que finalizó el proceso de imagen de disco en la cual debemos dar clic en FINALIZAR. 30
- 31. ELIMINACIÓN DE VIRUS Y ACTUALIZACIÓN DE ANTIVIRUS Desafortunadamente, frecuentemente nos vemos amenazados por Código Malicioso cuyo único objetivo es destruir el SO y los datos que el contenga. Cuando el sistema no arranca y tenemos la seguridad de que ha sido Debido a un virus hay muy poco que se pueda hacer. En estos casos la única herramienta que puede ayudarnos es el Antivirus. Si no puede arrancar el equipo, debemos acceder al modo Seguro y desde allí, ejecutar el antivirus. También se puede utilizar un Disco de arranque de un antivirus. En este caso utilizaremos el antivirus llamado AVG Anti-virus free 2013. Para hacer una eliminación de virus: 1. Primero instalamos el programa de antivirus. 31
- 32. 2. Después dimos clic para seleccionar el idioma y clic en siguiente. 3. después damos clic en aceptar los términos. 32
- 33. 4. después damos clic en la opción protección completa y damos clic en siguiente. 5. en la siguiente pantalla damos clic en la opción siguiente. 6. en la siguiente imagen nos da las opciones de instalación rápida o personalizada y daremos clic en siguiente. 33
- 34. 8. En la siguiente imagen daremos clic en siguiente. 34
- 35. CONFIGURACION DEL REGISTRO DE WINDOWS Es el procedimiento por el cual se hace una Configuración del registro del sistema operativo de la Computadora para que inicie más rápido y no se Ejecuten programas innecesarios. El registro de Windows es la base de datos donde se Guarda la información sobre la configuración y el Comportamiento del sistema operativo, hardware Instalado y las aplicaciones. . 1. En la pantalla del escritorio hacemos clic en inicio. 2. Después hacemos clic en ejecutar. 35
- 36. 3. En el cuadro de texto escribimos la palabra REGEDIT. Y hacemos clic en aceptar. 4. Por ultimo aparece una pantalla del editor del registro. 36
- 37. 37
- 38. ELIMINACIÓN DE ADWARE Y SPYWARE El spyware o programas espías son aplicaciones que Recopilan información sobre una persona u Organización sin su consentimiento ni conocimiento. El Adware "Advertising-Supported software" (Programa Apoyado con Propaganda) son programas creados para Mostrarnos publicidad que bloquean el buen Funcionamiento de los Navegadores de Internet. Pasos para hacer una eliminación de adware y spyware. Descarga de internet un programa para eliminar adware y un programa para eliminar spyware. En este caso usaremos el programa SUPERAntiSpyware. 1. una vez instalado abre el acceso directoen la siguiente pantalla aparecen varias opciones da clic en la opción que dice Scan your Computer. 38
- 39. 2. Y comenzara a escanearse este proceso puede tardar algunos minutos. 3. Después que termino de escanearse apareció la siguiente pantalla en la cual debemos dar clic en continue. 4. En la siguiente pantalla nos muestra los resultados del escaneo y damos clic en RemoveThreats.para eliminar las amenazas. 39
- 40. 5. Por ultimo apareció la siguiente pantalla que indica los archivos que están en cuarentena. Y damos clic en finished. 40
- 41. ELIMINACION DE ADWARE Pasos para instalar y utilizar el programa. En este caso utilizaremos el programa Ad Aware 1. Aceptamos los contratos de licencia. 2. Una vez descargado el programa seleccionamos el idioma que en este caso es el español. 41
- 42. 3. Aceptamos los términos de licencia y damos clic en aceptar. 4. En La siguiente pantalla nuevamente damos clic en siguiente. 42
- 43. 5. En la siguiente pantalla indica que se está descargando la barra de herramientas y esperamos unos minutos. 6. En la siguiente pantalla indica que el programa se instaló correctamente y le damos clic en terminar. 43
- 44. 7. Una vez instalado el programa abres el acceso directo y aparece la siguiente pantalla que indica que tu computadora está protegida. También indica cuando realizaste el último análisis 44
- 45. INSTALAR UN NAVEGADOR Un navegador o navegador web (del inglés, web browser) es una aplicaciónque opera a través de Internet, interpretando la información de archivos y sitios web para que estos puedan ser leídos (ya se encuentre en red mediante enlaces ohipervínculos. La funcionalidad básica de un navegador web es permitir la visualización de documentos de texto, posiblemente con recursos multimedia incrustados Pasos para instalar un navegador: 1. Primero buscamos en internet un navegador en este caso buscaremos e instalaremos Mozilla Firefox ya encontrado el navegador damos clic en descargar. 2. Ya que seleccionamos la opción descargar se mostrara una imagen que nos da las opciones de ejecutar o cancelar, deberemos seleccionar la opción ejecutar. 45
- 46. 3. Ya de haber seleccionado la opción ejecutar nos aparecerá una imagen de proceso de descarga y seleccionaremos la opción aceptar después aparecerá otra imagen y seleccionaremos siguiente. 4. Y esperaremos a que descargue, ya que lo descargamos aparecerá una imagen para comenzar a instalar y seleccionaremos la opción siguiente. 5. Después aparecerá una imagen donde muestra el tipo de instalación que vallamos a elegir si estándar o personalizada, nosotros seleccionaremos la opción estándar y damos clic en siguiente, ya que seleccionamos la opción mencionada aparecerá una imagen de instalación y daremos clic en instalar. 46
- 47. 6. Ya que seleccionamos la opción instalar aparecerá una imagen donde nos dirá espera mientras Mozilla Firefox se está instalando, ya que se instaló aparecerá una imagen donde seleccionaremos finalizar 47