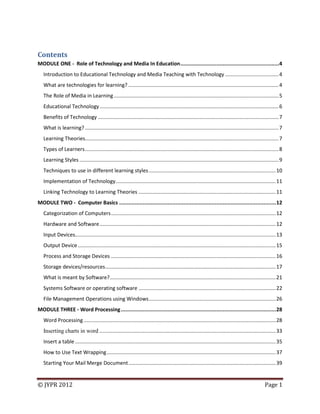
Technology in Education Workbook
- 1. © JYPR 2012 Page 1 Contents MODULE ONE - Role of Technology and Media In Education...............................................................4 Introduction to Educational Technology and Media Teaching with Technology .....................................4 What are technologies for learning? ........................................................................................................4 The Role of Media in Learning ..................................................................................................................5 Educational Technology............................................................................................................................6 Benefits of Technology .............................................................................................................................7 What is learning? ......................................................................................................................................7 Learning Theories......................................................................................................................................7 Types of Learners......................................................................................................................................8 Learning Styles ..........................................................................................................................................9 Techniques to use in different learning styles........................................................................................10 Implementation of Technology...............................................................................................................11 Linking Technology to Learning Theories ...............................................................................................11 MODULE TWO - Computer Basics ....................................................................................................12 Categorization of Computers..................................................................................................................12 Hardware and Software..........................................................................................................................12 Input Devices...........................................................................................................................................13 Output Device.........................................................................................................................................15 Process and Storage Devices ..................................................................................................................16 Storage devices/resources......................................................................................................................17 What is meant by Software?...................................................................................................................21 Systems Software or operating software ...............................................................................................22 File Management Operations using Windows........................................................................................26 MODULE THREE - Word Processing...................................................................................................28 Word Processing .....................................................................................................................................28 Inserting charts in word ..........................................................................................................................33 Insert a table...........................................................................................................................................35 How to Use Text Wrapping.....................................................................................................................37 Starting Your Mail Merge Document......................................................................................................39
- 2. © JYPR 2012 Page 2 MODULE FOUR - Introduction to the Internet and issues in Media and Technology............................41 Welcome to the Internet ........................................................................................................................41 How Do I Connect to the Internet?.........................................................................................................42 Finding information using the uniform resource locator (URL)..............................................................44 Data Integrity and Security .....................................................................................................................45 VIRUSES...................................................................................................................................................46 Issues in Technology usage.....................................................................................................................48 Web Quest ..............................................................................................................................................49 MODULE FIVE - Using the ASSURE Model of lesson planning .............................................................50 The ASSURE model..................................................................................................................................50 Analyze Learners.................................................................................................................................50 State Objectives ..................................................................................................................................51 Select Media and Materials ................................................................................................................51 Utilize Media and Materials................................................................................................................51 Require Learner Performance.............................................................................................................52 Evaluate and Revise ............................................................................................................................52 MODULE SIX - Incorporating ICT’s in Lesson and Lesson planning ......................................................53 Stages of technology integration............................................................................................................53 Approaches to technology integration...................................................................................................54 Strategies for Implementation................................................................................................................55 MODULE SEVEN – Spreadsheet.........................................................................................................57 Excel Window..........................................................................................................................................57 Entering Excel Formulas and Formatting Data .......................................................................................58 Perform Advanced Mathematical Calculations ......................................................................................61 Insert and Delete Columns and Rows.....................................................................................................61 Create Borders........................................................................................................................................62 Merge and Center...................................................................................................................................63 Move to a New Worksheet.....................................................................................................................63 Change Column Width............................................................................................................................64 Understanding Functions........................................................................................................................65 Create a Chart.........................................................................................................................................69
- 3. © JYPR 2012 Page 3 MODULE EIGHT – Power Point..........................................................................................................72 The PowerPoint Window........................................................................................................................72 Create New Slides ...................................................................................................................................73 Animations..............................................................................................................................................75 Add Sound and Set the Speed.................................................................................................................77 Print Your Slides......................................................................................................................................78 MODULE NINE - Window Movie Maker ............................................................................................79 HOW TO USE WINDOWS LIVE MOVIE MAKER .....................................................................79 Import photos and videos ...............................................................................................................79 Add a video.............................................................................................................................................79 Trim video...............................................................................................................................................79 Split a video ............................................................................................................................................80 Speed up or slow down a video ..............................................................................................................80 Edit the audio ..................................................................................................................................80 Add music...............................................................................................................................................80 Fade music in or out................................................................................................................................80 Change the start or end point of the music..............................................................................................81 Change the audio volume........................................................................................................................81 Add photos and videos............................................................................................................................81 Add music...............................................................................................................................................82 Choose an Auto Movie theme.................................................................................................................82 Publish your movie on the web...............................................................................................................82 Watch your movie online........................................................................................................................82 MODULE TEN - Non-projected Instructional Media and Planning for Media Usage.............................83 Role of Visuals in Instruction...................................................................................................................83 Visual Literacy .........................................................................................................................................83 Goal of visual design ...............................................................................................................................84 Elements of visual design........................................................................................................................84 RESOURCE MATERIALS.....................................................................................................................86 BIBLIOGRAPHY.................................................................................................................................87
- 4. © JYPR 2012 Page 4 MODULE ONE - Role of Technology and Media In Education Introduction to Educational Technology and Media Teaching with Technology Instruction is the arrangement of information and environment to facilitate learning. By environment we mean not only where instruction takes place but also the methods, media and technology needed to convey information and guide the learner‘s study. What is important is not so much what technologies are present in the classroom but rather how the teacher guides students in their use. Technology does not imply one particular model, but a set of options. Technology options describe two different continua: From teacher-centered to learner-centered From enhancing the traditional classroom to asynchronous, location- independent learning Technology means thinking differently about teaching and learning. Technology changes how you teach and what you do in the classroom. How might you enhance what you do in the classroom to meet differing learning styles? How might you promote critical thinking by your students through technology? How might you promote active and collaborative learning with technology-based instructional options? How might you increase your availability to students in an effective and efficient way? What happens when you stop lecturing? Technology means students taking responsibility for their own learning. Students gain asynchronous access to course resources in order to reinforce classroom learning and encourage deep learning. Students are presented with information in non-traditional formats to push them to think critically Students gain more autonomy and options in collaborative learning activities Students gain asynchronous access to you in a non-threatening environment What are technologies for learning? Technology for learning is specific teaching-learning patterns that serve reliably as templates for achieving demonstrably effective learning. Successful instruction, regardless of the psychological perspective – behaviourist, cognitivist, constructivist, or social-psychologist – includes a number of common features; Active participation and interaction Practice Individualized instruction Reinforcement or feedback
- 5. © JYPR 2012 Page 5 Realistic context Cooperative groups The Role of Media in Learning Media can serve many roles in learning. The instruction may be dependent on the presence of a teacher (instructor directed) or it may not require a teacher (student-directed). The media is the channel of communication. It refers to anything that carries information between a source and a receiver. These include video, television, diagrams, printed materials, computers, and instructors. These are considered instructional media when they carry messages with an instructional purpose. The purpose of media is to facilitate communications. The teacher is no longer limited to the confines of the classroom. Teacher centred instruction The most common use of media in an instructional situation is for supplemental support of the live instructor in the classroom. Properly designed instructional media can enhance and promote learning and support teacher-based instruction. But the effectiveness depends on the instructor. Learner centred instruction Media can be used effectively in formal education situations were a teacher is not available or is working with other students. Cooperative learning is closely related to self-instruction. As students work together in groups or in collaboration with the teacher on learning projects, they take more responsibility for learning. Instructional media and technologies for learning can help to provide a learning atmosphere in which students actively participate. When instructional media and technology are used properly and creatively in the classroom, it is the machines that are tuned on and off at will, not the students. Media Portfolios A portfolio is a collection student work that illustrates growth over a period of time. Portfolios often include such artefacts as student produced illustrated books, videos and audiovisual presentations. Portfolios allow students to do the following; Gather, organized and share information Analyze relationships Test hypotheses Communicate the results effectively Record a variety of performances Reflect on their learning and activities Emphasize their goals, outcomes and priorities Demonstrate their creativity and personality Portfolios could contain the following artefacts: Written documents Media presentations such as slides or photo essays
- 6. © JYPR 2012 Page 6 Audio recording Video recordings Computer multimedia projects incorporating print, data, graphics and moving images. Portfolio assessments are used to measures student‘s achievements by their ability to create tangible products exemplifying their accomplishments in terms of analysis, synthesis and evaluation. It provides a broad picture of what students know and can do. Electronic Portfolios are a means of organizing, designing and viewing traditional styles of portfolios. They are a way of assessing student learning using technology. Educational Technology Educational Technology looks at both the TOOLS and the STRATEGIES for using these tools in education. The technology component may be categorised as: tool teacher student Technology alone is not the determining factor in effective education. The important issue is what is done with the technology: the instructional methods must be based on sound learning principles. There is also evidence that the teacher is a critical variable in the effectiveness of computers (collis 1989). As technology continues to advance, we must learn to use it wisely to motivate, instruct, and challenge students. Trends in Technology Important skills for students include the ability to utilize technology to access, analyze, filter and organize multidimensional information sources. Technology can also provide an excellent avenue for student motivation, exploration and instruction in a multisensory, diverse world. Technology is only a tool - the challenge rest with educators to effectively integrate it in appropriate places throughout the curriculum. Integrating technology into education can be challenging, frustrating, time-consuming and expensive. Technology aids the teacher/trainer or learner in performing a task. Word Processing and Desktop Publishing Spreadsheets Databases Graphics Telecommunication Integrated Packages New Tools in educational Technology Interactive whiteboard Handhelds Student Response systems Laptop carts for 1-1 computing Digital projectors Audio enhancements Wireless environment Inter Write school pads Document cameras
- 7. ©JYRP2012 Page 7 Benefits of Technology Educators may be disappointed when they discover that measuring the effectiveness of the new, diverse technologies in education is often more complicated than administering standardized tests. Many of the educational multimedia programs are designed in an open-ended, exploration format, and assessment of these programs through multiple-choice tests does not provide adequate answers about their effectiveness. The following benefits can be presented based on the attributes of the technologies and teachers‘ perceptions; 1) Instructional effectiveness – one benefit of multimedia instruction is an increase in student achievement. 2) Active learning – interactive technologies provide stimulating environments that encourage students‘ involvement in the learning process. 3) Critical Thinking – the structure and the use of technology can promote higher-level thinking skills 4) Individualization – students are different, and they learn and develop in different ways at varying rates 5) Motivation – motivating student is a constant challenge in education. Technologies 6) Flexibility for students with special needs – technology offers many advantages for students with special needs 7) Cooperative learning – well-structured cooperative-learning activities can foster ―the development of leadership abilities, a sense of teamwork, and improved self-esteem‖ 8) Communication skills – can be enhanced by using technology in small groups and by integrating telecommunications into the curriculum 9) Multisensory delivery – one benefit of multimedia instruction is that it provides information through multiple sensory channels, allowing students with various learning styles to assimilate and apply the knowledge. 10) Multicultural education – telecommunications make it possible to expand classroom ―walls‖ and to link students and teachers in national and international exchanges. What is learning? Learning is acquiring new or modifying existing knowledge, behaviours, skills, values, or preferences and may involve synthesizing different types of information. Human learning may occur as part of education, personal development, school or training. It may be goal-oriented and may be aided by motivation. Learning involves; Acquisition of new information Transformation – the process of manipulating knowledge to make it fit new tasks. Evaluation – checking whether the way we have manipulated information is adequate to the task. Learning Theories Generally, accepted learning modalities are classified below. Behaviourism - in this classroom, focus for learning is on feedback and reinforcement
- 8. ©JYRP2012 Page 8 Behaviourist approaches: rely on overt behaviour are outcome based rely on frequent reinforcement of responses Behaviourist design is based on the presumption that human behaviour is predictable. Constructivism – in this classroom, focus for learning is on rich media, simulations and immersive environments. Constructivists believe the environment needs to be highly adaptive to the students. A constructivist designer might provide all information necessary for learning but will allow the students to learn the material and information in a manner that is most comfortable to the students Constructivist approaches: teacher provides resources and guidance students decide how, when, where Cognitivism – Cognitivist believe that learning is a process which is dictated by the student‘s previous experiences, and the method of presenting information to the student. They focus mainly on the way information is represented in memory, schemata, and mental modes. Cognitive approaches: rely on the student‘s schemas, attitudes and experiences believe the new information has to fit into what currently exists Social-psychological – These facilitators look at the effects of the social organization of the classroom on learning. Social-psychological approaches: group structure of the classroom Authority structure Reward structure No single theory of learning is adequate to account for all aspects of formal or informal learning. A theory of learning does not automatically prescribe the best way to teach. What we learn through formal instruction is only a very small subset of what we know. Types of Learners Active/Reflective -Active learners tend to retain and understand information best by doing something active with it—discussing it, applying it, or explaining it to others. Sensing -Sensing learners tend to like learning facts, solving problems by well-established methods and dislike complications and surprises, patient with details and good at memorizing facts and doing hands-on work, more practical and careful than instructors. Intuitive learners often prefer discovering possibilities and relationships. Instructors like innovation and dislike repetition. Instructors may be better at grasping new concepts and are often more comfortable than sensors with abstractions and mathematical formulations. Instructors tend to work faster and to be more innovative than sensors.
- 9. ©JYRP2012 Page 9 Visual/Verbal Visual learners remember best what they see. Verbal learners get more out of words. Everybody learns more when information is presented both visually and verbally. Sequential/Global learners tend to gain understanding in linear steps, following logical paths to find solutions. Global learners tend to learn in large chunks, absorbing material almost randomly without seeing connections and then suddenly ―getting it.‖ Global learners may be able to solve complex problems quickly or put things together in novel ways once they have grasped the big picture, but they may have difficulty explaining how they did it. Learning Styles Learning styles refers to a cluster of psychological traits that determine how an individual perceives, interacts with, and responds emotionally to learning environments. It is clear that certain traits dramatically affect our ability to learn effectively from different methods and media. There are many learning styles however we will discuss the major three: Visual/Spatial: Learning through seeing. These learners need to see the teacher's body language and facial expression to fully understand the content of a lesson. They tend to prefer sitting at the front of the classroom to avoid visual obstructions (e.g. people's heads). They may think in pictures and learn best from visual displays including: diagrams, illustrated text books, overhead transparencies, videos, flipcharts and hand-outs. During a lecture or classroom discussion, visual learners often prefer to take detailed notes to absorb the information. Verbal/Linguistic: Learning through hearing They learn best through verbal lectures, discussions, talking things through and listening to what others have to say. Auditory learners interpret the underlying meanings of speech through listening to tone of voice, pitch, speed and other nuances. Written information may have little meaning until it is heard. These learners often benefit from reading text aloud and using a tape recorder. Body/Kinesthetic: Learning through moving, doing, and touching Tactile/Kinesthetic persons learn best through a hands-on approach, actively exploring the physical world around them. They may find it hard to sit still for long periods and may become distracted by their need for activity and exploration.
- 10. ©JYRP2012 Page 10 Techniques to use in different learning styles The following techniques can be used to help students develop, explore, and enhance their learning strengths. The more a student can learn through a combination of all the modalities— visual, auditory, and kinesthetic—the more permanent the learning will be. Encourage Visual Learners to: colour code to organize notes and possessions. use colour to highlight important points in text. take notes. illustrate ideas as a picture before writing them down. ask for written directions. use flow charts and diagrams for note taking. visualize spelling of words or facts to be memorized. study in a quiet place away from verbal disturbances. Encourage Verbal Learners to: read aloud. recite information to learn. use tunes or rhymes as mnemonic devices. read aloud and tape test questions or directions. dictate to someone else and have that person write down the thoughts. Use verbal analogies and storytelling to demonstrate their point. Encourage Kinesthetic Learners to: make models, do lab work, or role play to physically experience learning. Trace letters and words with a pen or the index finger when reading and studying. Skim through reading material before reading it in detail. annotate text and write questions while reading. translate information into diagrams or other visual study tools. recite a list of items by counting on fingers. memorize or drill while walking or dancing. listen to music while studying. Multiple Intelligence Linguistic intelligence ("word smart") Logical-mathematical intelligence ("number/reasoning smart") Spatial intelligence ("picture smart") Bodily-Kinesthetic intelligence ("body smart") Musical intelligence ("music smart") Interpersonal intelligence ("people smart") Intrapersonal intelligence ("self smart") Naturalist intelligence ("nature smart‖)
- 11. ©JYRP2012 Page 11 Implementation of Technology From Teaching to Learning – Creative active classrooms Integrating technology into education is not an easy task; educators must make a constant effort to keep abreast of the latest developments. Some suggestions for implementing technology are Determine your instructional goals and objectives, and then locate the technology to support them. Seek support from administrators Form partnerships with local businesses, and students‘ parents Acquire technology in increments Visit other schools and ask other educators for advice Provide in-service training sessions Provide training for teachers on the software and hardware that is available at their schools Provide follow-up support and coaching Involve the students, and capitalize on their expertise Investigate public domain and shareware sources Investigate technical support and documentation Subscribe to magazine and journals Balance ―high tech‖ with ―high touch‖ Be flexible and ready for change. Linking Technology to Learning Theories What is important is not so much, what technologies are present in the classroom but rather how the teacher guides students in their use. Teachers will always use some directed instruction as the most efficient means of teaching students certain required skills: teachers will always need motivating, cooperative learning activities to make sure that students want to learn and that they can transfer what they learn to problems they encounter. Technology-oriented teachers must learn to combine directed instruction and constructivist approaches. To implement each of these strategies, teachers will select technology resources and integration methods that are best suited to carrying them out. Technology learning environment must be organized to permit student engagement with a wide variety of material, tools and technical processes and to accommodate the research, planning and the fabrication components of design. This environment must be Be flexible Support multiple groupings Be multipurpose Provide appropriate resources
- 12. ©JYRP2012 Page 12 MODULE TWO - Computer Basics Computers form an integral part of our lives. Today, most persons find it almost impossible to live without some form of technology. The computer has become, for most, an everyday tool. It is important as educators, that we are able to comfortably manipulate the computer and be able to use its tools to facilitate learning and improve the teaching learning environment. Categorization of Computers Computers are categorized based upon their capacity to produce work per unit of time. Four main types of computers are; Microcomputers These have the least computer capacity are the smallest (physically). Personal computers or PC‘s are the most common type in this category. These can also include Pocket PC‘s, Laptops, Palmtops, Notebooks, Desktops or Tower PC‘s. The size of the PC does not translate to its size as some notebooks are more powerful than desktop PC‘s. Workstations These look like PC‘s but have processing capabilities similar to the mainframes. These are generally used for applications which require a lot of computer processing, e.g., Computer Aided Design (CAD) (CAD are applications used by engineers and architects to create very technical drawings). As PC‘s become more powerful the gap between them and workstations are slowly narrowing. Mainframes These were the first types of computers to be used. They are physically much larger than PC‘s and Workstations and have much greater processing capabilities. Supercomputers These are used by organizations that have high volumes of input and output e.g. large banks and insurance companies. Data – is unprocessed information that come in the form of symbols, letter, etc Information – data that has been processed and translated into a form that allows one to understand it Hardware and Software In order to process data to produce information a computer needs both hardware and software. Hardware is all the parts of a computer system you can see and touch. It consists of all the devices that make up the computer. These devices are also called peripherals. Software is a set of instructions that a computer needs to carry out its tasks.
- 13. ©JYRP2012 Page 13 The first thing you need to learn is how to start up your computer and shut down your system. But before you can do that you need to know the basic parts of your system: Visual Display Unit (Monitor) output device Keyboard input device CPU – Central Processing Unit processing device Mouse Input device Speakers output device Printer output device The basic computer components allow input and output of information. Why do we need computers? 1. Speed in completing tasks 2. Accuracy of production 3. Storage ability 4. Cost effective in that it needs little maintenance but can work continuously Input Devices You use input devices to provide information to a computer, such as typing a letter or giving instructions to a computer to perform a task. Some examples of input devices are described in the following list. Mouse: A device that you use to interact with items displayed on the computer screen. A standard mouse has a left and a right button. Trackball This is an alternative to the traditional mouse and is favoured by graphic designers. It gives a much finer control over the movement of items on the screen. Other screen pointing devices are pointing stick, touch pad, joystick, light pen, digitizing table. Keyboard: A set of keys that resembles a typewriter keyboard. You use the keyboard to type text, such as letters or numbers into the computer.
- 14. ©JYRP2012 Page 14 Scanner: A device that is similar to a photocopy machine. You can use this device to transfer an exact copy of a photograph or document into a computer. A scanner reads the page and translates it into a digital format, which a computer can read. For example, you can scan photographs of your family using a scanner. Barcode Readers: When used in a business barcodes provide a lot of information. Made up of columns of thick and thin lines, at the bottom of which a string of numbers is printed. Multimedia devices This is the combination of sound and images with text and graphics. To capture sound and image data, special input devices are required. Microphone: Voice input, for instance, can be recorded via a microphone. A device that you can use to talk to people in different parts of the world. You can record sound into the computer by using a microphone. You can also use a microphone to record your speech and let the computer convert it into text. Webcam: A device that is similar to a video camera. It allows you to capture and send the live pictures to the other user. For example, a webcam allows your friends and family to see you when communicating with them. Digital cameras record photographs in the form of digital data that can be stored on a computer. These are often used to record photographs on identity cards.
- 15. ©JYRP2012 Page 15 Let‘s continue our discussion by looking at the second type of computer hardware. Output Device Output devices in the computer system are the equipment whereby the result of a computer operation can be viewed, heard or printed. You use output devices to get feedback from a computer after it performs a task. Some examples of output devices are described in the following list. Printers One of the things that you need to make sure of is that you get the right printer. How do you know what printer to get? There are various types of printers available and these vary considerably in the quality of their production. Monitor: A device that is similar to a television. It is used to display information, such as text and graphics, on the computer. Printer: A device that you use to transfer text and images from a computer to a paper or to another medium, such as a transparency film. You can use a printer to create a paper copy of whatever you see on your monitor. Plotter A plotter is an output device similar to a printer, but normally allows you to print larger images. It is used for printing house plans and maps. Multimedia Output Device The most common multimedia output is sound, including music. The audio output device on a computer is a speaker. Headphones can also be used to receive audio output.
- 16. ©JYRP2012 Page 16 Impact Printer Dot matrix printers are an example of impact printers. They form characters from patterns of dots. They are inexpensive, but the output can be difficult to read. Non-impact Printers Inkjet printers work by shooting a jet of ink in the shape of the character required, they provide god, low-cost colour printing. Laser printers – a laser beam is directed at an electro-statically charged surface, creating a template of the page to be printed. This template is then used to transfer the ink to the page. Toner sticks to the light images and is transferred to paper. Process and Storage Devices The system unit is the name given to the main computer box that houses the various elements as illustrated in the picture below. How do we get the different computer parts to work together so that your computer can work? Let‘s start of our discussion with the process devices. Motherboard Inside the systems unit is a circuit board with tiny electronic circuits and other components which is called a mother board. It is sometimes called a system board. The motherboard connects input (keyboard, mouse and scanner), output (monitor, speakers, and printer), processing (CPU, RAM and ROM) and storage (hard drive, CD-ROM/DVD-ROM and flash drives) components together and tells the CPU how to run (Lubbe and Benson, 2010:18). Other components on the motherboard include the video card, the sound card, and the circuits that allow the computer to communicate with devices like the printer. Motherboard CPU Drivers Extension cards Connection ports
- 17. ©JYRP2012 Page 17 Expansion Cards Yes you can play music and video files on your computer. But how is it possible? Inside the computer system box you also find an expansion card which is another circuit board that can be attached to the motherboard to add features such as video display and audio capability to your computer. Expansion cards are also called expansion boards that enable your computer to use the multimedia devices. An expansion card either improves the performance of your computer or enhances its features. Examples of expansion cards that can be added include: Video Card: It is connected to the computer monitor and is used to display information on the monitor. Network Interface Card (NIC): Remember we‘ve explained computer networks in Unit 1. The NIC allows the computer to be connected to other computers so that information can be exchanged between them. Sound Card: It converts audio signals from a microphone, audio tape, or some other source to digital signals, which can be stored as a computer audio file. Sound cards also convert computer audio files to electrical signals, which you can play through a speaker or a headphone. The microphone and the speakers or the headphones connect to the sound card. Central Processing Unit and Memory (CPU) The CPU is the most important element of a computer system. Processing takes place in the CPU. This is the brain of the computer. It takes raw data and turns it into information. On personal computers and small workstations, the CPU is housed in a single chip called a microprocessor. The faster the CPU, the faster the computer can process data. The speed at which the CPU operates is measured in megahertz (MHz) and Gigahertz (GHz). The CPU is made up of: a) Control Unit – which coordinates and controls all hardware operations and the peripheral units of the computer systems b) Arithmetic Logic Unit (ALU) which carries out the arithmetic operations (addition, multiplication, division, subtraction and exponentials) and logical operations Storage devices/resources All computers need to store and retrieve data for processing. The CPU is constantly using memory from the time that it is switched on until the time you shut it down. There are two types of storage devices as illustrated in the flow chart below.
- 18. ©JYRP2012 Page 18 Primary Storage is also called main memory or immediate access store (IMAS). This is necessary since the processing unit can only act on data and instructions that are held in primary storage. Primary storage consists of two types of memory chips: Random Access Memory (RAM) Read Only Memory (ROM) So we can compare the features of the two memory types as below: Storage Devices Primary Storage Secondary Storage Random Access Memory (RAM) RAM is the main working memory. RAM is only filled after a computer has been turned on and is given something to do. It holds data and instructions temporarily while processing takes place. RAM is volatile – this means that if the power is turned off or the computer reboots (start up again) all the information held in RAM will be lost. RAM is measured in MB (megabytes) and most entry level computers will have 1024 MB RAM but you also find some computers having up to 3 GB RAM. RAM chips are expensive and the price of a computer is determined by the amount of RAM space in the chip. Read Only Memory (ROM) ROM memory holds data and instructions necessary for starting up the computer when it is switched on. These instructions are hard-wired at the time of manufacture. ROM is permanent and cannot be deleted but can only be accessed or read, hence the name Read Only Memory. Data stored in ROM is non-volatile – meaning that memory will not be lost when power is turned off.
- 19. ©JYRP2012 Page 19 Fig. 2.1 Comparing RAM and ROM RAM ROM Needs power Does not need power Data can be changed Data can‘t be changed Data will be lost if power is turned off Data will not be lost if power is turned off Volatile Non-volatile Stores data currently being processed Fixed instructions is stored [Source: Lubbe and Benson, 2010:20) Units of Storage The memory of all digital computers is two-state (bi-stable) devices. Computers operate using a binary number system – and therefore use binary digits (bits). Bits have only two values by 0 and 1. A bit is the smallest unit of storage in a computer. The amount of data and instructions that can be stored in the memory of a computer or secondary storage is measured in bytes. A byte is made up of a combination of eight (8) bits and has the storage power to represent one character (a character is a letter or symbol or punctuation mark or blank space). Units of Storage 1 byte 1 kilobyte (K) 1 megabyte (MB) 1 gigabyte (GB) 1 terabyte (TB) 8 bits 1024 bytes 1000 kilobytes (approx. 1 million bytes) 1000 megabytes (approx. 1 billion bytes) 1000 gigabytes (approx. 1 trillion bytes) Secondary Storage devices PCs use a simple method of designating disk drives to store data. These drives are assigned letters of the alphabet. A Drive Floppy drive. Still found in older computers C Drive Internal hard drive (hard disk drive) situated inside the system case. D Drive Usually the CD-ROM/DVD-ROM drive E Drive Usually use for any other disks, such as CD-writer, USB flash drive, external hard drive, etc. [Source: Lubbe and Benson, 2010:23] Data and information stored on a permanent basis for later use. Secondary storage is cheaper to purchase and access. Hard disks, Zip drives, Optical disks (CD‘s and DVD‘s) are all examples of secondary storage.
- 20. ©JYRP2012 Page 20 Internal Hard Disks are rigid inflexible disks made of highly polished metal. Data is stored magnetically. They can contain a single disk or two or disks stacked on a single spindle. They come in a variety of sizes but all have a very high storage capacity compared to floppy disks. An average computer has a hard disk of about 80 - 250GB. It provides direct access to information. External hard disks/drive - same features as the internal hard disks, but are external to the system unit and therefore can be carried around. USB port is used to connect the external hard drive to the PC (Lubbe and Benson, 2010:23). Optical Disks are disks that are read by laser beams of lights. The three main types are CD-R, CD-RW and DVD. CD-R or CD-ROM (Compact Disk – Read Only Memory) are so called because you can only red the information on the CD-ROM. They are particularly useful for storing multi-media (texts, graphics, sound and videos), application software packages (encyclopaedias, training programs etc). CD-R or Compact Disk Recordable allows you to write information onto the disk only once using a CD recordable burner. CD-RW or Compact Disk Rewriteable, allows you to write and erase information from the disk many times. They are used to store large volumes of information such as texts, graphics, sound and video. DVD disks or Digital Versatile Disks are specifically created to store movies. A typical DVD disk can hold between 4.7GB and 17GB of information. USB flash drive – consists of a flash memory data storage device integrated with a USB (Universal Serial Bus) interface. USB flash drives are typically removable and rewritable. They come in a variety of sizes to include 128MB, 256MB, 512MB, 1G, 2G, 8G etc.
- 21. ©JYRP2012 Page 21 Now that you have a basic understanding of the hardware components of a computer take some time and do the following activity. What is meant by Software? A set of programmes associated with the operation of a computer, is called software. The electronic circuits used in building the computer that executes the software is known as the hardware of the computer. Software refers to the intangibles of the computer system. Intangible means you cannot see or touch them. Here is a simpler definition: Software is a term used to describe all programmes that are installed in a particular computer. This means all the programs that can run on a computer. When you buy a computer, it usually has some software preinstalled on its hard disk. This enables you to use the computer the first time you turn it on. We should not neglect to mention that some software is what is called proprietary software and some are public domain software. Proprietary versus Open source software Proprietary software is computer software licensed under exclusive legal right of the copyright holder. The licensee is given the right to use the software under certain conditions, but restricted from other uses, such as modification, further distribution, or reverse engineering. The distributors of this type of software limit the number of computers on which software can be used, and prohibit the user from installing the software on additional computers. Restricted use is sometimes enforced through a technical measure, such as product activation, a product key or serial number, a hardware key, or copy protection. Public domain software is not subject to copyright and can be used for any purpose. This includes free software, licensed by the owner under more permissive terms and open source software. Memory Card Use mainly with digital cameras, cellular phones and music players (MP3, MP4 and iPods). They offer high-re-record ability and fast and power-free storage. Data can be access by linking the card to a computer using a USB cable or a memory card reader.
- 22. ©JYRP2012 Page 22 Computer software is generally divided into two primary categories: system software and application software. Let‘s start explaining how the system software works because you first need to install the operating system software before you can start using the application software. Systems Software or operating software Operating Systems are the major software required by all computers, and without them the computer cannot understand your instructions. An operating system is a set of programmes designed to efficiently manage all the programmes in a computer. It is a set of programs that sit between the hardware and the application software and performs certain essential support tasks that are common to many applications. The operating system is switched on as soon as you turn on or ‗boot‘ the computer. Booting refers to the process of loading operating system software into a computer‘s main memory from disks. Generally, it works in the background to create a working environment for the user and will remain in memory until the computer is turned off. Operating systems perform basic tasks, such as recognising input from the keyboard, sending output to the visual display screen (monitor), keeping track of files and folders on the hard drive and controlling the peripheral devices such as Application Software Application Software is used to perform specific tasks or solve a particular problem, for example, tasks such as writing a report, or creating an advert or a brochure. System Software or Operating Software This refers to computer programs which are intended to work with computer hardware and provide a working base for application software to run. Shareware is software that is copyright protected, but may be downloaded and used for free, for a limited time, after which the user is asked to voluntarily send the author/creator a small payment and register the product. Shareware can be downloaded from the internet, but it might also be available on CD. Freeware is copyrighted software that can be copied, used and distributed at no charge. This software may not be sold or used in any way for commercial purposes. It is mostly downloaded from the internet. Users cannot change this software. Open Source is software that can be use or modified without restriction, and made available for use without restriction. Open source software is generally available without charge, but can have a small fee and can be downloaded from the internet. This software may not be sold or used in any way for commercial purposes. It is mostly downloaded from the internet.
- 23. ©JYRP2012 Page 23 other disks drives and printers. When you buy a computer, whether it‘s a desktop or notebook, it is preloaded with an operating system, for example Windows XP. Types of Operating Systems Examples of operating systems used in computers include: Keep in mind that operating systems such as Windows and Mac OS are designed for specific computers. For example the Windows Operating Systems is use in IBM compatible PCs, whereas the Mac Os will only work on Macintosh computers. Both these operating systems are commercial. Functions of the Operating System Birbal and Taylor, (2004: 39-40) summaries the functions of an operating system as follows: Managing computer resources The operating system allows application software programmes such as word processing, spreadsheet and database packages to communicate with the computer‘s hardware. For example if you work on a document in Excel and you want to print the document, you just press the print button on the toolbar. Excel will direct the operating system to select a printer to print the document. The operating system then notifies the computer to begin sending data and instructions to the appropriate program to get the document printed. The operating system therefore acts as an interface between the application programmes and the hardware. Managing files and memory The operating system manages all files on a computer. It keeps tracks of the locations where programmes and data are stored within the computer‘s memory. For example, when you open a file that has been saved to the hard drive, you are first instructing the computer to find the file, and then to open it. The operating system also allows you to easily find files stored in secondary Windows 98, Windows 2000, Windows XP, Vista, Windows 7, Macintosh Operating systems like MAC 0S9 and OSX. We also find other operating systems such as Linux and Ubuntu that are free to use (non-commercial/ open source).
- 24. ©JYRP2012 Page 24 storages devices. Other file management functions include copying, erasing, renaming and backing-up files. Maintaining security In networks and larger computers each user is given a user name or ID and password to gain access to the computer system. The operating system keeps a register of all these names so that only persons with valid usernames and passwords can access the system. This prevents access by hackers and unauthorized persons. The operating system also keeps a log which records users logged in, the length of time each user stayed on the system, and heat they did. Administrators can check the log to look for security breaches and abuse of resources. A hacker is a person who tries to gain access to a computer system without authorisation. Hacking is illegal in most countries. Managing tasks A computer can perform many tasks simultaneously. One way of doing this is multi-tasking – ability of the computer to run more than one programme at the same time. For example, a user can listen to music on his/her computer whilst at the same time typing a document or typing an e- mail while another e-mail is being sent. In the case of networks the multi-user operating system allows more than one user to access the same data at the same time. Providing user interface Many operating systems functions are never apparent on the computer‘s display screen. What you do see is what is called the user interface. The interface helps the user to interact with the computer. For example, a spreadsheet program can be used by an individual person to draw up his/her budget and an entrepreneur can use it to create financial accounts for the business or a word processing program can be used by an individual person to write letters and an entrepreneur to write reports to his/her financial statements.
- 25. ©JYRP2012 Page 25 User Interface is the user-controllable part of the operating system which allows you to communicate, or interact, with it. There are three types of user interfaces, for both operating systems and application software: Command driven, Menu driven and Graphical Driven. Command driven interface requires that you enter a command by typing in codes or words after the prompt on the display screen e.g. A:> Menu driven interface allows you to use either a mouse or cursor-movement (arrow keys) to make a selection from a menu. Graphical driven interface also called WIMP (Windows, Icons, Menus and Pointing Devices) is the easiest interface to use. It allows you to use graphics (images) and menus as well as keystrokes to choose commands, start programs and see lists of files and other options. Most operating systems provide a graphical user interface (GUI), which displays images and pictures that allow you to interact with the computer easily, to install hardware or software. Windows XP provides a setup wizard, which guides the user through each step of a particular task, such as installing hardware or software (Microsoft Corporation). Application Software Application software, also known as an application or an "app", is computer software designed to help the user to perform singular or multiple related specific tasks. Application software needs operating software to perform properly. Examples include enterprise software, accounting software, office suites, graphics software, and media players. Many application programs deal principally with documents. An integrated software package such as Microsoft Office and OpenOffice is a set of related, specialized programs combined in a unified package to allow data to be transferred easily between programs. A basic integrated package may contain word processor, spreadsheet, database, communications and graphics presentation programs. The major advantage of those is that data can be transferred from one to the next easily, for instance, a graph can be placed in a report by simply cutting and pasting. Computer Software Open Source
- 26. ©JYRP2012 Page 26 Word Processing: Letter writing. People can make changes such as spelling, margins, additions, deletions, and movement of text. Excel Spreadsheets: People can use spreadsheets to store numeric data, add, subtract and manipulate numbers or text that can be used in calculations, address books or listings. You can also create charts and graphs of for example monthly sales using spreadsheet application. Access Databases: A database can sort the names, addresses and contact details of customers. PowerPoint, Publisher: Letter writing. People can make changes such as spelling, margins, additions, deletions, and movement of text. Custom written (tailor-made) software is written to meet specific needs of the individual/company that needs them. File Management Operations using Windows Each file in a computer has to be given a name to identify it. A file name in DOS can be longer than eight characters while filenames in Windows 95 or later can be much longer. File Management is the safe keeping of documents in a systematic manner on paper, or tape for a specific period for easy and quick release to authorized personnel. It involves the maintenance, sharing, protecting, and disposing of files. A file is a document or a program on your computer storage device. Naming a File A file name usually consists of two parts: the name and the extension separated by a dot. The extension tells you and the computer what type of file it is. When you click on the file to open it, the computer then knows which application is needed to open the file. Extension Association BAT BATch files containing a series of DOS commands COM Executable COMmand files EXE EXEcutable Command file TXT TeXT files – associated with the file ‗notepad‘ program SYS Various types of SYStem files – usually driven to control devices XLS A spreadsheet file created by Excel WPD WordPerfect Documents (WordPerfect is a type of word processor) JPG/JPEG A graphical file commonly used for photos and illustrations BMP BitMaPped Graphics, such as photos and illustrations PDF Portable Document Format – a file type that displays finished texts and graphics in an application such as Acrobat Reader
- 27. ©JYRP2012 Page 27 Directories or Folders Directories or folders are used to hold documents, files or other folders. They allow users to group documents and files that may be related in some way and place them in one location. For example if you are creating a portfolio, you may have several pieces of information saved as different files. One way of keeping all these files together so they can be easily viewed and accessed is to store them in a folder.
- 28. ©JYRP2012 Page 28 MODULE THREE - Word Processing Word Processing is the preparation of documents such as letters, reports, memos, books or any type of correspondence on a computer. A word processor is an application package that allows you to do word processing. Open a Blank Document 1. Open Word 2007. 2. Click the Microsoft Office button. A menu appears. 3. Click New. The New Document dialog box appears. 4. Click Blank Document. 5. Click Create. A new blank document opens. The Microsoft Office Button In the upper-left corner of the Word 2007 window is the Microsoft Office button. When you click the button, a menu appears. You can use the menu to create a new file, open an existing file, save a file, and perform many other tasks. The Quick Access Toolbar Next to the Microsoft Office button is the Quick Access toolbar. The Quick Access toolbar provides you with access to commands you frequently use. By default Save, Undo, and Redo appear on the Quick Access toolbar. The Title Bar Next to the Quick Access toolbar is the Title bar. The Title bar displays the title of the document on which you are currently working. The Ribbon The Ribbon is located near the top of the screen, below the Quick Access toolbar. At the top of the Ribbon are several tabs; clicking a tab displays several related command groups. Within each group are related command buttons. You click buttons to issue commands or to access menus and dialog boxes. You may also find a dialog box launcher in the bottom-right corner of a group. Clicking the dialog box launcher gives you access to additional commands via a dialog box.
- 29. ©JYRP2012 Page 29 The Ruler The ruler is found below the Ribbon. You can use the ruler to change the format of your document quickly. If your ruler is not visible, follow the steps listed here: 1. Click the View tab to choose it. 2. Click the check box next to Ruler in the Show/Hide group. The ruler appears below the Ribbon. The Text Area You type your document in the text area. The blinking vertical line in the upper-left corner of the text area is the cursor. It marks the insertion point. As you type, your text displays at the cursor location. The horizontal line next to the cursor marks the end of the document. The Vertical and Horizontal and Vertical Scroll Bars The vertical and horizontal scroll bars enable you to move up, down, and across your window simply by dragging the icon located on the scroll bar. The Status Bar The Status bar appears at the very bottom of your window and provides such information as the current page and the number of words in your document. You can change what displays on the Status bar by right-clicking on the Status bar and selecting the options you want from the Customize Status Bar menu. Understanding Document Views You can display your document in one of five views: Draft, Web Layout, Print Layout, Full Screen Reading, or Online Layout. Draft View Draft view is the most frequently used view. You use Draft view to quickly edit your document. Web Layout Web Layout view enables you to see your document as it would appear in a browser such as Internet Explorer. Print Layout The Print Layout view shows the document as it will look when it is printed. Reading Layout Reading Layout view formats your screen to make reading your document more comfortable.
- 30. ©JYRP2012 Page 30 Outline View Outline view displays the document in outline form. You can display headings without the text. If you move a heading, the accompanying text moves with it. Insert Sample text 1. In the text area type =rand() 2. Press enter Change Line Spacing 1. Place your cursor anywhere in the first paragraph of the sample text you created in Exercise 2. 2. Choose the Home tab. 3. Click the Line Spacing button in the Paragraph group. A menu of options appears. 4. Click 2.0 to double-space the first paragraph. Create a First-Line Indent If you want to indent the first line of your paragraphs, you can use the Paragraph dialog box to set the amount by which you want to indent. In the Special Field of the Paragraph dialog box, you tell Word you want to indent the first line by choosing First Line from the menu options. In the By field, you tell Word the amount, in inches by which you want to indent. 1. Place your cursor anywhere within the first paragraph of the sample text you created 2. Choose the Home tab. 3. In the Paragraphs group, click the launcher. The Paragraph dialog box appears. 4. Choose the Indents and Spacing tab. 5. Click to open the drop-down menu on the Special field. 6. Click First Line. 7. Enter 0.5" in the By field. 8. Click OK. The first line of your paragraph is now indented half an inch. Align Paragraphs Microsoft Word gives you a choice of several types of alignments. Left-aligned text is flush with the left margin of your document and is the default setting. Right-aligned text is flush with the right margin of your document, centered text is centered between the left and right margins, and Justified text is flush with both the left and right margins.
- 31. ©JYRP2012 Page 31 Right-align 1. Select the paragraphs you created. 2. Choose the Home tab. 3. Click the Align-right button in the Paragraph group. Word right-aligns your paragraphs. Left-align 1. Select the paragraphs you created. 2. Choose the Home tab. 3. Click the Align-left button in the Paragraph group. Word left-aligns your paragraph. Center 1. Selected the paragraphs you created. 2. Choose the Home tab. 3. Click the Center button in the Paragraph group. Word centers your paragraph. Justify 1. Select the paragraphs you created. 2. Choose the Home tab. 3. Click the Justify button in the Paragraph group. Word justifies your paragraph. Create a Hanging Indent The hanging indent feature indents each line except the first line by the amount specified in the By field, as shown in the example. 1. Type the following: Hanging Indent: The hanging indent feature indents the first line by the amount specified in the Left field. Subsequent lines are indented by the amount specified in the Left field plus the amount specified in the By field. 2. Select the paragraph you just typed. 3. Choose the Home tab. 4. Click the launcher in the Paragraph group. The Paragraph dialog box appears. 5. Choose the Indents and Spacing tab. 6. In the Special field, click to open the pull-down menu. 7. Click Hanging. 8. In the By box, type 2". 9. Click OK. 10. Place the cursor after the colon following "Hanging Indent." 11. Press the Tab key. Notice that the indentation changes.
- 32. ©JYRP2012 Page 32 Add Bullets and Numbers You can easily create bulleted or numbered lists of items. Several bulleting and numbering styles are available, as shown in the examples. You can select the one you wish to use. 1. Type the following list as shown: Apple Orange Grape Mango Cherry 2. Select the words you just typed. 3. Choose the Home tab. 4. In the Paragraph group, click the down arrow next to the Bullets button . The Bullet Library appears. 5. Click to select the type of bullet you want to use. Word adds bullets to your list. Numbers 1. Type the following list as shown: Apple Orange Grape Mango Cherry 2. Select the words you just typed. 3. Choose the Home tab. 4. In the Paragraph group, click the down arrow next to the Numbering button . The Numbering Library appears. 5. Click to select the type of numbering you want to use. Word numbers your list. Note: As you move your cursor over the various number styles, Word displays the number style onscreen. Save a File Click the Microsoft Office button. A menu appears. 1. Click Save. The Save As dialog box appears if you are saving your document for the first time. 2. Specify the correct folder in the Save In box. 3. Name your document by typing in the File Name box. 4. Click Save. 5. Click the Microsoft Office button. A menu appears. 6. Click Exit Word, which is located in the bottom-right corner of the window. Word closes.
- 33. ©JYRP2012 Page 33 Set the Orientation 1. Choose the Page Layout tab. 2. Click Orientation in the Page Setup group. A menu appears. 3. Click Portrait. Word sets your page orientation to Portrait. Set the Page Size 1. Choose the Page Layout tab. 2. Click Size in the Page Setup group. A menu appears. 3. Click Letter 8.5 x 11in. Word sets your page size. Set the Margins 1. Choose the Page Layout tab. 2. Click Margins in the Page Setup group. A menu appears. 3. Click Moderate. Word sets your margins to the Moderate settings. Add Page Numbers 1. Choose the Insert tab. 2. Click the Page Number button in the Header & Footer group. A menu appears. 3. Click Bottom of Page. 4. Click the right-side option. Inserting charts in word Charts are a great way to present data in an easy-to-understand manner. 1. Position your cursor where you would like to insert the chart 2. Open the Insert ribbon 3. Click Chart in the Illustrations section 4. Select the style of chart you would like to insert 5. Click OK The chart will appear in your document. Additionally, an Excel worksheet opens. You can enter your data in the worksheet. Use the handle to adjust the range of data that appears in the chart. It will automatically update the chart in Word. Once your chart is created, you can use the tools in Word to change the chart style, layout and formatting options.
- 34. ©JYRP2012 Page 34 The Shapes Section of the Insert Ribbon When you click the Insert menu in Word 2007, you‘ll be presented with the Insert Ribbon. This displays commands for inserting different elements into your Word document. It is divided into seven sections, grouped by command. The Shapes section on Word 2007‘s Insert Ribbon presents you with options for inserting different auto shapes and drawing object into your document. Simply click one to insert it. The Pages Section of the Insert Ribbon The second section of Word 2007‘s Insert Ribbon is the Pages section. It will help you insert a cover page, a blank page or page break. Just click the one you‘d like to insert in your document. The Illustrations Section of the Insert Ribbon If you want to insert a picture, clip art or a chart into your document, look to the Illustrations section of Word 2007‘s Insert Ribbon. The Links Section of the Insert Ribbon The Links section of Word 2007‘s Insert Ribbon will help you insert a bookmark so you can quickly return to a specific part of your document. It will also help you insert a cross-reference or hyperlink. The Header and Footer Section of Insert Ribbon The Header and Footer section of the Word 2007 Insert Ribbon makes inserting a header or footer easy work. It will also help you insert page numbers. The Text Section of the Insert Ribbon The Text section of the Word 2007 Insert Ribbon provides options for working with clip art and drop caps. You can also insert Quick Parts and text boxes. New to 2007 is the signature line. You‘ll also find the option for inserting the date and time into your document.
- 35. ©JYRP2012 Page 35 The Symbols section No more searching for symbols! In Word 2007, you‘ll find the Symbols section on the Insert Ribbon. It will help you insert symbols and equations in your document. Insert a table You can insert a table by choosing from a selection of preformatted tables — complete with sample data — or by selecting the number of rows and columns that you want. You can insert a table into a document, or you can insert one table into another table to create a more complex table. Use table templates You can use table templates to insert a table that is based on a gallery of preformatted tables. Table templates contain sample data to help you visualize what the table will look like when you add your data. Click where you want to insert a table. On the Insert tab, in the Tables group, click Table, point to Quick Tables, and then click the template that you want. Replace the data in the template with the data that you want. Use the Table menu Click where you want to insert a table. On the Insert tab, in the Tables group, click Table, and then, under Insert Table, drag to select the number of rows and columns that you want. Use the Insert Table command You can use the Insert Table command to choose the table dimensions and format before you insert the table into a document. 1. Click where you want to insert a table. 2. On the Insert tab, in the Tables group, click Table, and then click Insert Table. 3. Under Table size, enter the number of columns and rows. Under AutoFit behaviour, choose options to adjust the table size. Create a table You can create a table by drawing the rows and columns that you want or by converting text to a table.
- 36. ©JYRP2012 Page 36 Draw a table You can draw a complex table — for example, one that contains cells of different heights or a varying number of columns per row. 1. Click where you want to create the table. 2. On the Insert tab, in the Tables group, click Table, and then click Draw Table. 3. The pointer changes to a pencil. To define the outer table boundaries, draw a rectangle. Then draw the column lines and row lines inside the rectangle. 4. To erase a line or block of lines, under Table Tools, on the Design tab, in the Draw Borders group, click Eraser. 5. Click the line that you want to erase. To erase the entire table, see Delete a table or clear its contents. 6. When you finish drawing the table, click in a cell and start typing or insert a graphic. Convert text to a table Insert separator characters — such as commas or tabs — to indicate where you want to divide the text into columns. Use paragraph marks to indicate where you want to begin a new row. For example, in a list with two words on a line, insert a comma or a tab after the first word to create a two-column table. 1. Select the text that you want to convert. 2. On the Insert tab, in the Tables group, click Table, and then click Convert Text to Table. 3. In the Convert Text to Table dialog box, under Separate text at, click the option for the separator character that you used in the text. Select any other options that you want. Making Basic Labels 1. Open a new document in Word 2007. Click the "Mailings" tab, and then click "Labels" in the "Create" group. The "Envelopes and Labels" dialog box appears. 2. Click "Options" to choose which type of label you are using and your printer type. Click on the "Continuous-feed Printers" or the "Page Printers" radio button. Continuous feed printers are usually used with dot matrix printers, while page printers are typically laser jets or ink jets. 3. Click on the "Label Vendors" drop-down box to select Avery, Office Depot or another manufacturer that matches your labels. Scroll through the "Product Number" selections, and select your label. Click "OK." 4. Type the shipping address in the "Address" field. Select the text and right-click with your mouse. Click on "Font" to select the font and size for the label text. 5. Click on the "Full Page of the Same Label" or "Single Label" radio button. Put the label paper into your printer, and click "Print."
- 37. ©JYRP2012 Page 37 Page Background 1. Left click on "Page Layout" tab. 2. Find "Page Background" section. Watermark 1. Left click on "Watermark" on the "Page Layout" tab. 2. Select a pre-made watermark from the drop-down menu or select "Custom Watermark." 3. For custom watermarks, select either "Picture Watermark" or "Text Watermark." For pictures, left click the "Select Picture" button and add in your picture. For text, decide on what text you want and how it is formatted (size, colour, font, layout). Page Colour 1. Left click on "Page Colour" on "Page Layout" tab. 2. Select a colour for the background of your document. 3. Left click "More Colours" to select a custom colour. 4. Left click "Fill Effects" for more formatting options for your background colour. Page Borders 1. Left click on "Page Borders" on the "Page Layout" tab. 2. Click on "Borders" tab to apply borders to a paragraph. Select the setting, style, colour and width of your border. 3. Click on "Page Border" tab to apply borders to a particular section of a document or the entire document. Select the setting, style, colour and width of your border. 4. Click "Shading" tab to apply background colours or patterns (which include both a style and a colour) to a paragraph. How to Use Text Wrapping Microsoft Word allows you to input both text and graphics. However, graphics and text do not always work well together in word processing applications. One way to display graphics where you want them without messing up your text is to use the text wrap feature. 1. Add a picture, shape or text box to your document. Do not worry about its location yet because you'll be able to move it once you have set the text wrap options. 2. Select the graphic you want to set text wrap options for. Go to the "Format" menu and select the type of file you want to set options for. Word in Microsoft Office allows you to text wrap pictures, diagrams, AutoShapes and text boxes. 3. Choose the "Layout" tab. Here you'll see 5 default text wrapping options. Pick "In Line with Text" to have your graphic be treated like a character in your text. Choose "Square" to place your graphic in the middle of text and have the text wrap around all sides of it. "Tight" is the same as square, except the words are closer to the graphic. Choose "Behind Text" or "In Front of Text" to have the graphic either cover up or be covered up with text. 4. Click the "Advanced" button to have more control over your text wrap options. Choose the basic style of text wrap that you want at the top and then fine tune it with the options below. You can choose one of the sides, such as left, right or both to have text wrap only
- 38. ©JYRP2012 Page 38 occur on the side chosen. You can also set the distance the words are from the graphic with the distance options listed at the bottom. How to Use Word Art Using Word Art with Microsoft Works is easy to learn and can help you add flair to newsletters, fliers, posters and other desktop publishing documents. 1. "File" then select "New" to create a new document. Go to the "Insert" menu and click the "Word Art" option. A box will pop up that reads "Type Text Here." Type in the text you want to apply the Word Art feature to, then click the "Update Display" option. 2. Click the arrow in the upper left corner of the Word Art toolbar. A drop-down menu will appear that allows you to select a starting shape for your text. Click on the shape that best fits the type of text you want. Choose the font style from the toolbar you want to apply to the text. You can also apply bold, italics and other text styles from the toolbar. Use the text colour option to apply various colours and shadings. You can also choose a gradient colour so the text starts dark and gradually lightens. 3. Manipulate the shape of your Word Art by clicking near the text object. A frame will appear around the text. You can click on different portions of the frame with your mouse and drag the frame to twist your text into any shape you want, all based upon the initial shape you chose. 4. Click on the Word Art text and drag it anywhere in your document to position it. Once it is in place, type the rest of your document as you would normally. How to Insert Auto-Shapes & Text Boxes In MS Word Word offers accents such as shapes and boxes, which can illustrate your work, call attention to items on the page or serve as the document itself. 1. Click the "Insert" menu at the top of the screen. Click the "Text Box" button in the middle of the toolbar at the top of the screen. Select the text box type, such as a basic box with just a frame around it or a shaded sidebar box. As soon as you click the type of box, one is added to the page. 2. Click the text box's frame and drag it into place on the document. Click the placeholder text, which becomes highlighted, and type directly over it with your own. 3. Click once on the box's frame to highlight it, right-click the selected frame, click "Copy," right-click again and select "Paste" to paste additional copies of the text box on the page. 4. Click the "Insert" tab again and click the "Shapes" button. The "Shapes" menu opens with a selection of shapes such as triangles, circles, boxes and arrows. 5. Click a shape, press and hold down your left mouse button, click the Word document and drag your cursor to form the shape. The shape opens with the default colours or the ones last used in a shape document. 6. Scroll through the colour boxes in the "Shape Styles" menu on the toolbar. Click any colour box to instantly change the shape's colour. 7. Click the "Insert" tab and click the "Shapes" button to add additional shapes to the document. 8. Click the "File" tab, click "Save As," give the document a name and save it to your computer.
- 39. ©JYRP2012 Page 39 Starting Your Mail Merge Document Click Start Mail Merge on the Mailings ribbon and select the type of document you‘d like to create. For example, you can select letters, envelopes, or labels. Or, select Step by Step Mail Merge Wizard for more help creating your document. Selecting Recipients for Mail Merge Letters Click Select Recipients on the Mailings ribbon to add recipients to the mailing. You can opt to create a new database of recipients. You can also opt to use an existing list or Outlook contacts. Adding Recipients to Your Mail Merge Database In the New Address List Box, begin entering your contacts. You can use the Tab key to move between fields. Each set of fields is referred to as an entry. To add additional recipients, click the New Entry button. To delete an entry, select it and click Delete Entry. Click Yes to confirm the deletion. Adding and Deleting Mail Merge Fields You may wish to delete or add fields types to your mail merge document. You can do that easily. Just click the Customize Columns button. The Customize Columns dialog box opens. Then, click Add, Delete or Rename to alter the field types. You can also use the Move Up and Move Down buttons to rearrange the order of the fields. When you're done, click OK. Once you've added all your recipients, click OK on the New Address List dialog box. Name the data source and click Save. Inserting a Merge Field in Your Document To insert a field into your document, click Insert Merge Field on the Mailings ribbon. Select the field you would like to insert. The field name appears where you have the cursor located in your document.
- 40. ©JYRP2012 Page 40 You can edit and format the text surrounding the field. Formats applied to the field will carry over to your finished document. You can continue to add fields to your document. Previewing Your Mail Merge Letters Before you print your letters, you should preview them to check for errors. In particular, pay attention to spacing and punctuation surrounding the fields. You will also want to make sure you have inserted the correct fields in the correct places. To preview the letters, click Preview Results on the Mailings ribbon. Use the arrows to navigate through the letters. Correcting Errors in Mail Merge Fields You may notice an error in the data for one of your documents. You cannot alter this data in the merge document. Instead, you'll need to fix it in the data source. To do this, click Edit Recipient List on the Mailings ribbon. In the box that opens, you can alter the data for any of your recipients. You can also limit the recipients. Simply uncheck the box next to recipients' names to omit them from the merge operation. When you're done, click OK. Finalizing Your Mail Merge Documents After you've reviewed your documents, you're ready to finalize them by completing the merge. Click the Finish & Merge button on the Mailings ribbon. You can opt to edit individual documents, print the documents, or email them. If you opt to print or email your documents, you'll be prompted to enter a range. You can opt to print all, one, or a set of contiguous letters. Word will walk you through the process for each. Print Preview 1. Click the Microsoft Office button. A menu appears. 2. Highlight the Print option. The Preview and Print the Document menu appears. 3. Click Print Preview. The Preview window appears, with your document in the window. 4. Click One Page to view one page at a time. Click Two Pages to view two pages at a time. To view your document in normal size, click 100%. 5. Click the Zoom Button. The Zoom dialog box appears. 6. Select an option and then click OK. Perform this task for each option and note the results.
- 41. ©JYRP2012 Page 41 MODULE FOUR - Introduction to the Internet and issues in Media and Technology The Internet is a world-wide network of computer networks joined together by communication lines, wireless connections and satellite connections. The Internet is not owned by any government nor individual nor corporation. Welcome to the Internet Internet is a global network of networks. People and organizations connect into the Internet so they can access its massive store of shared information. The Internet is an inherently participative medium. Anybody can publish information or create new services. The Internet is a cooperative endeavour -- no organization is in charge of the net. A network is a group of two or more computers linked together so that they can share resources (hardware and software and data) and can communicate with one another. All computer networks fall into one of the following: Local area networks (LAN) Wide area networks (WAN) The Internet The Intranet Extranets Local Area Networks (LAN) consists of a collection of micro computers that can share peripherals, information and communicate with each other on the network. Each of these micro- computers (in buildings, department or school) can work both as an independent personal computer running its own software and as a workstation on the network that accesses information from the network server. A server runs the networking operating system which allows resources to be shared with the other computers (called the clients) on the network. The device shared by a LAN may include printers, hard drives, disk drives, CD-ROM drives, modems and fax machines. Wide Area Networks (WAN) can connect networks across large geographical areas such as a city, state or country. Information can be transmitted using special high-speed telephone lines, microwave links, satellite links or a combination of all three. WANs are used mainly by universities, research centers, companies and banks so that information can be shared across a country or across many countries. Intranet is a micro-version of the internet within a company or organization. It offers the same features as the internet but in a localized environment such as a factory or an office.
- 42. ©JYRP2012 Page 42 Extranet usually use the same browsers, software and as the internet. If a company has an intranet and allows some access to it by people outside the company, the intranet is referred to as an extranet. How Do I Connect to the Internet? Computer Connection - Phone Line, Cable, DSL, Wireless, ... Modem Network Software - TCP/IP Application Software - Web Browser, Email, ... Internet Service Provider (ISP) Internet Address The same way your home has an address that allows someone to locate you each computer on the internet has a unique address that identifies it as a node of the global internet so the information can be sent to it. This unique address is a number called the IP Address (Internet Protocol address). It is a 32-bit address consisting of four sets of up to three digits each separated by full stops (e.g. 198.478.904.6). These long numbers are difficult for humans to remember and so names are used. To allow users to refer to a host (the main computer that controls the network) by name, the Domain Name System (DNS) was developed. A domain specifies the location of an account on the internet. The Domain Name System allows an internet host to find another internet host, by translating the host name to the IP address of the computer. In the DNS system, an internet address usually has two sections: The first section is the User ID. It tells ‗who‘ is at the address. The second part, separate by an @ sign, gives the location of the address. o Each component of the second section is separated by a period (.) for example, a typical address might be: TeacherEducation@hotmail.com The first section says who is at the address. The second section in then subdivided into two parts (although some addresses have more than two parts). The later part of the second section is called a top level domain. Examples of Top level domains: DOMAIN NAME PURPOSE .com Commercial .edu Educational institutions .gov Government bodies .mil US military institutions .net Computer networks .org Other types of organizations: net profit organizations
- 43. ©JYRP2012 Page 43 What Can I Do on the Internet? Send and receive email messages. Download free software with FTP (File Transfer Protocol). Post your opinion to a Usenet newsgroup. Yack it up on IRC (Internet Relay Chat). Surf the World Wide Web. And much, much more. There is no charge for most services. What is the World Wide Web? The Web was invented in 1991 by Tim Berners-Lee, while consulting at CERN (European Organization for Nuclear Research) in Switzerland. The Web is a distributed information system. The Web contains multimedia. Information in the Web is connected by hyperlinks. Browsing the Web A web page is a document on the World Wide Web. A web browser is the computer program you use to retrieve and view web pages. The most popular browsers are Microsoft Internet Explorer and Netscape Navigator. Serving the Web Web pages are stored in computers called web servers. Any organization can setup a web server. A web site is a collection of web pages. The starting point for a web site sometimes is called a home page. Hyperlinks Hyperlinks typically appear as highlighted (underlined and colored) phrases. Your mouse cursor will turn to a "pointing finger" when you've found a hyperlink. Click once to follow a hyperlink. Graphics can be hyperlinks. You Can't Get Lost on the Web Your browser remembers where you've been. Use the Back and Forward buttons to retrace your path. Use the Home button to return to your start page. Power Skill: Press and hold down on the Back or Forward buttons to see the list of web pages you visited.
- 44. ©JYRP2012 Page 44 What's the URL? The uniform resource locator (URL) is the unique identifier of a web page. The location window displays the URL of the current page. You can go directly to a web page if you know its URL: click once in the location window and type it in. Finding information using the uniform resource locator (URL) You can also find information by typing a web site‘s direct address or Uniform Resource Locator (URL) into the ‗address field‘ located at the top of the browser window, just below the menu bar. It is an address of an Internet file, and usually is in this format made up of four parts: Protocol://www.server/Path/Filename Protocol is the name of the Internet protocol (usually http) giving access to the site. A protocol is a way of doing something, in this case, a set of instructions that allows your computer to access files. Server (host name) is the computer on which the file is located Path (directory hierarchy) is the top level directory and any lower-level sub- directories (separated by ‗/‘ characters) in which the file can be found Filename is the actual file name of the document What's on the Web Page? Some sites use advertising to subsidize free content. Most large web sites have some navigation scheme to find information. Links on the home page will bring you directly to featured content. Bookmarks A bookmark marks your place on the Web. Press the Bookmark button for the bookmarks menu. Select "Add Bookmark" to create a bookmark for the current page. Bookmarks stay on the computer where you make them. Web Security Secure web pages use encryption to protect from eavesdroppers. Secure web pages use https. The lock icon closes on a secure page. The privacy policy should tell you what the recipient will do with that information.
- 45. ©JYRP2012 Page 45 Finding Information: Web Directories A web directory lists resources, organized by subject area. Yahoo! <www.yahoo.com> LookSmart <www.looksmart.com> Librarian's Index to the Internet <www.lii.org> Finding Information: Search Engines A search engine is a database of resources that can be searched by keywords. Alta Vista <www.altavista.com> Northern Light <www.northernlight.com> Google <www.google.com> Finding Information Web Directory Search Engine Easier to use. More resources. Good for general subject searches or browsing. Good for searches where you can use specific keywords. Data Integrity and Security Data Integrity refers to the validity of data. Data is said to have integrity if it is accurate and complete when it enters a system and does not become inaccurate after further processing. Data integrity can be compromised in a number of ways: Inaccurate data entry Viruses Hardware Malfunctions Accidental or malicious deletion or changing of data Natural disasters such as fires, floods and earthquakes Ways to ensure data integrity is data security. You can use both physical and software safeguards. Physical Safeguards Only allow authorized personnel access to computer facilities Store data in a fireproof safe Back up and store data in another location Distribute sensitive work to a number of employees rather than one Software safeguards Use passwords
- 46. ©JYRP2012 Page 46 Data Encryption (encoding or scrambling data during storage or transmission so that it cannot be understood by someone who does not have the encryption key or software to convert it back to its original form. Installing firewall. VIRUSES A virus is a program that activates itself unknown to the user and destroys or corrupts data. They can replicate themselves. All viruses are man-made and are generally spread by: Downloading infected programs and files from the internet Opening infected files received through emails Using storage device that contains infected files How to protect against viruses: Install antivirus software Do not use storage devices from other computers in your computer – if you have to run a virus scan and remove viruses before using them Do not open an email attachment that contains an executable file with the extension EXE, COM or VBS Data Privacy Personal information about yourself on the internet can be accessed by a number of individuals and each person has the right to privacy of information. Privacy in this context is the right of individuals to determine what information is stored about them and how that information will be used. The following privacy rules apply: Data must not be used for any purpose other than that for which it was intended Data must be updated to maintain its integrity Data must be protected from unauthorized access and use Individuals have the right to check data held about them. Software Piracy This is the unauthorized copying, use or selling of software that is copyrighted. Copying copyrighted software is an infringement of ownership rights or theft of the work and effort of another - the owner losses revenue as a result. Any software product comes with a license agreement. Hacking This is the unauthorized accessing of a computer system; the individual doing this is called a hacker. Most hackers hack into systems for the challenge or as a prank – criminal hackers gain illegal access into computer systems: To steal important and highly confidential data Copy computer programs illegally To alter data
- 47. ©JYRP2012 Page 47 Destroy data either by deleting it or installing a virus to destroy or corrupt it Transfer money from one account to another using electronic funds transfer (EFT) Internet Fraud Internet fraud occurs mainly in bogus selling of products over the internet. Electronic mail (e-mail) Email is the most popular and widely used service on the internet today. Emailing allows you to send, receive and manage electronic messages (text, sound, video and graphics). For an email message to be sent and received, the following must be in place: Mail Server – this is a computer on the internet that operates like the traditional post office. It received incoming messages and delivers outgoing messages. It allocates a certain amount of storage space in a storage area called your mailbox. You can receive your mail by providing your username and password. This is necessary to protect your email from unauthorized access. Mail Client – The program that enables you to read and compose email messages and to send email to and access email from the server. Email Address - to be able to send and receive emails, you have an email address – this address is unique to each user and consist of two parts separated by the ‗at‘ (@ )symbol. The first part is the user name, which can be a real name, a shortened form of a real name or some made up name. The second part is the domain name – i.e. the name of your ISP. The general form of an email address is as follows: Username@DomainName.topleveldomain e.g. TechInEd@hotmail.com Electronic Forums Website - Collections of electronic pages created and maintained by organizations, educational institutions, businesses and individuals. It provides an endless opportunity to shop, do research, connect with friends and play or download games and music. Chat Rooms are electronic spaces for live text conversations, usually centered around a specific topic or interest. It allows individuals to communicate with a number of individuals whom one may never see or meet but share a common interest. Instant Messages are live text conversations between two or more individuals. Blog – this is an online diary. It provides you with an opportunity to write about your thoughts, passions, and activities. Most blogs allow space for readers to leave comments. Social Network allows you to create a web page and enhance it with pictures, videos and blogs. It allows the user to express his or her identity and creates an avenue to meet many new ‗friends‘.
