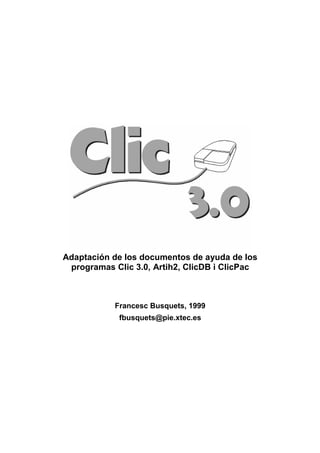
Presentacion
- 1. Adaptación de los documentos de ayuda de los programas Clic 3.0, Artih2, ClicDB i ClicPac Francesc Busquets, 1999 fbusquets@pie.xtec.es
- 2. Clic 3.0 Contenido Contenido Contenido.......................................................................................................... 2 Novedades en la versión 3.0 de Clic............................................................... 4 Funciones básicas de Clic............................................................................... 6 Como cargar una actividad o un paquete del disco .................................................................. 6 Rompecabezas.......................................................................................................................... 6 Tipos de rompecabezas ............................................................................................................ 7 Asociaciones ............................................................................................................................. 7 Sopa de letras ........................................................................................................................... 8 Crucigramas .............................................................................................................................. 8 Actividad de texto ...................................................................................................................... 9 ¿Cómo repetir la misma actividad?......................................................................................... 10 ¿Cómo pasar a otra actividad? ............................................................................................... 10 ¿Cómo pedir ayuda para resolver la actividad?...................................................................... 10 ¿Cómo abandonar el programa? ............................................................................................ 11 Creación y modificación de actividades y paquetes................................... 12 Directorio de trabajo ................................................................................................................ 12 Creación de paquetes de actividades ..................................................................................... 12 Encadenamiento de paquetes................................................................................................. 14 Creación de rompecabezas .................................................................................................... 15 Creación de asociaciones ....................................................................................................... 16 Asignación de relaciones ........................................................................................................ 17 Creación de sopas de letras.................................................................................................... 18 Creación de crucigramas ........................................................................................................ 19 Creación de actividades de texto ............................................................................................ 20 Definición de incógnitas en actividades de texto .................................................................... 22 Creación automática de incógnitas ......................................................................................... 24 Definición de casillas ............................................................................................................... 24 Opciones de evaluación .......................................................................................................... 25 Selección del tipo de letra ....................................................................................................... 27 Vincular gráficos, recursos multimedia y órdenes especiales................................................. 27 Organización de los archivos .................................................................................................. 31 Opciones de la actividad ......................................................................................................... 31 Grabar una actividad o un paquete ......................................................................................... 34 Otras funciones del programa ...................................................................... 35 Imprimir.................................................................................................................................... 35 Opciones globales ................................................................................................................... 36 Cursor automático ................................................................................................................... 37 El archivo quot;CLIC.INIquot; ............................................................................................................... 38 Base de datos de informes...................................................................................................... 40 Nombre del usuario ................................................................................................................. 40 Informe de actividad ................................................................................................................ 41 Llamada a Clic con parámetros............................................................................................... 41 Generación automática de actividades ................................................................................... 42 Especificaciones del sistema de generación automática de actividades................................ 42 El módulo de generación de actividades de cálculo mental ARITH2 ........ 46 Funcionamiento del módulo Arith2.......................................................................................... 46 ¿Cómo crear actividades con Arith2? ..................................................................................... 47 Pagina 2
- 3. Clic 3.0 Contenido Elementos del diálogo de configuración.................................................................................. 48 La utilidad ClicDB........................................................................................... 50 ¿Qué hace el programa ClicDB? ............................................................................................ 50 Funcionamiento del sistema de informes de Clic.................................................................... 50 Estructura de la base de datos................................................................................................ 52 Mantenimiento de usuarios y grupos ...................................................................................... 53 Informes de grupo ................................................................................................................... 54 Informes de usuario................................................................................................................. 54 Informes de paquetes y actividades........................................................................................ 55 Compactar la base de datos ................................................................................................... 56 Llamada a ClicDB con parámetros.......................................................................................... 56 La utilidad ClicPac.......................................................................................... 58 ¿Qué hace ClicPac?................................................................................................................ 58 Visualización del contenido de los paquetes .......................................................................... 58 Creación de paquetes Clic compactos.................................................................................... 58 Descompactación de paquetes PCC ...................................................................................... 59 Copia de paquetes normales PAC .......................................................................................... 60 Diferencias entre los paquetes PAC y PCC ............................................................................ 60 Anexo: Instrucciones para la instalación de Clic 3.0 en red ...................... 62 Pagina 3
- 4. Clic 3.0 Novedades en la versión 3.0 de Clic Novedades en la versión 3.0 de Clic Estas son las novedades más destacables de la versión 3.0 de Clic: • Las actividades de texto son un nuevo tipo de ejercicio que se puede realizar en distintas modalidades: Llenar huecos, completar texto, identificar letras o palabras y ordenar palabras o párrafos. Estas actividades pueden incorporar ventanas de ayuda y contemplan diversas maneras de evaluar las respuestas de los usuarios. • Clic incorpora un nuevo sistema de informes que utiliza una base de datos en la que se va almacenando toda la actividad de los usuarios: Sesiones, paquetes, actividades hechas y resueltas, intentos, aciertos, tiempo utilizado... La base de datos puede funcionar en red, guardando en un único archivo la información de usuarios y grupos distintos independientemente del ordenador que utilicen en cada sesión. La utilidad ClicDB permite realizar el mantenimiento de la base de datos y obtener información estadística a partir de distintas variables. • Ya se pueden imprimir las actividades, con opciones de orientación, escala de la imagen, selección de elementos a mostrar... También hay un nuevo botón disponible en las Opciones de la actividad que permite activar directamente la impresión. • Las asociaciones permiten ahora indicar un sistema de resolución inversa en la ventana de asignación de relaciones. • Ya se pueden indicar posiciones relativas de la parrilla A respecto a la B en los puzzles de la modalidad doble (hasta ahora eso solo se podía hacer en las asociaciones). • Hay nuevas posibilidades para las casillas que realizan llamadas entre corchetes a contenidos multimedia y órdenes especiales: ♦ Se pueden indicar fragmentos de interpretación para los archivos de sonido digital (WAV), vídeo digital (AVI) o musicales (MID). Eso permite reducir el número de archivos que acompañan a las actividades, realizando distintas llamadas a fragmentos de un único archivo sonoro o musical. ♦ En las actividades de texto se pueden crear casillas en las que el usuario pueda grabar y escuchar su propia voz, y compararla con patrones fonéticos previamente grabados en archivos WAV. Clic permite utilizar hasta 10 quot;cintas de cassette virtualesquot; en cada actividad. ♦ También se pueden realizar llamadas a programas externos desde las casillas, haciendo referencia al nombre de un archivo ejecutable. ♦ Otra posibilidad es hacer acabar automáticamente el programa Clic cuando se ejecute el contenido de una casilla o de una caja de mensajes. • Ya es posible encadenar paquetes que se encuentren en carpetas distintas, escribiendo su posición relativa en las opciones de encadenamiento. Por ejemplo, la expresión ..inicio.pac hará que al acabar el paquete actual se ponga en marcha de manera automática el archivo llamado inicio.pac que se encuentra en una carpeta de nivel inferior al actual. • En lo referente a las opciones globales, hay también algunas novedades: ♦ Es posible desactivar la ayuda de la ayuda (nos referimos al botón con un interrogante que aparece en las ventanas de ayuda de las actividades, que sirve para activar la documentación de Clic) Pagina 4
- 5. Clic 3.0 Novedades en la versión 3.0 de Clic ♦ Se puede hacer que Clic muestre o esconda la barra de menús cuando se le llama desde los iconos que ponen en marcha a los paquetes de actividades. ♦ También es posible hacer que Clic se cierre sin que aparezca la ventana en la que se pide confirmación para terminar. • La llamada con parámetros permite que Clic se ponga en marcha con una configuración personalizada de las opciones globales. • Se puede seleccionar una imagen de fondo para la pantalla (o una trama de imágenes en mosaico) dentro de las opciones de la actividad. • Se puede ajustar la posición de la ventana de juego dentro de la pantalla, para hacerla casar con la imagen de fondo en las opciones de la actividad. • Hay tres diseños distintos para los botones que se pueden seleccionar también en las opciones de la actividad. • En las opciones de la actividad se puede decidir que cuente o no para los informes. Esto resulta especialmente indicado en las actividades que actúan como menús o que tienen un contenido poco relevante de cara a la evaluación global. • En los paquetes diseñados a 800x600 y/o 256 colores se puede hacer que el programa compruebe el sistema y advierta a los usuarios que tengan la pantalla configurada a resoluciones inferiores. • Se han realizado también otras mejoras que facilitan la creación de actividades, como por ejemplo la aceleración progresiva del efecto de las flechas en los controles numéricos. Encontraréis más información actualizada sobre el Clic, herramientas, documentación y paquetes de actividades en el racó del Clic de Internet: http://www.xtec.es/recursos/clic Pagina 5
- 6. Clic 3.0 Funciones básicas de Clic Funciones básicas de Clic Como cargar una actividad o un paquete del disco Para cargar una actividad o un paquete debe seleccionarse con el ratón alguno de los botones que identifican los distintos tipos de archivos que utiliza el programa: PAQUETES DE ACTIVIDADES SOPAS DE LETRAS ROMPECABEZAS CRUCIGRAMAS ASOCIACIONES ACTIVIDADES DE TEXTO Si se hace clic en los elementos que aparecen en la lista de archivos puede observarse, en el campo quot;Infoquot;, la descripción de las actividades y paquetes. Los paquetes de actividades pueden presentarse en formato abierto (PAC) o en formato compacto (PCC). En el formato compacto está bloqueada la edición. Esto significa que si se desea ver como están hechas las actividades de un paquete compacto o se desea modificar sus características debe convertirse antes al formato abierto utilizando la utilidad ClicPac (pág. 58). Rompecabezas Este tipo de actividad tiene como objetivo recomponer una imagen o un texto. El botón permite seleccionar el tipo de rompecabezas y el número de casillas. El botón muestra la imagen completa que hay que recomponer. Pagina 6
- 7. Clic 3.0 Funciones básicas de Clic Tipos de rompecabezas CLIC permite realizar cuatro modalidades de rompecabezas: INTERCAMBIO: El rompecabezas debe resolverse conmutando la posición de las casillas en una única ventana. DOBLE: Hay que reconstruir el rompecabezas en la ventana izquierda, llevando las piezas de la ventana derecha. AGUJERO: Una pieza desaparece de la ventana, dejando un agujero. Haciendo clic en alguna de las piezas vecinas estas pasan a ocupar la posición del agujero. MEMORIA: En una única ventana se encuentran duplicadas todas las piezas del rompecabezas. En cada tirada deben destaparse dos piezas. Cuando se destapa una pareja de piezas iguales quedan resueltas. Si las piezas que se asocian no se corresponden hay que intentar recordar su contenido para resolver el rompecabezas en el mínimo número de intentos. El botón Valores normales selecciona los valores por defecto. La opción Comprimir la imagen hace que el mapa de bits se comprima en el caso de que sea demasiado grande para caber en el espacio de las ventanas. Si esta opción se encuentra desactivada, la imagen será recortada. Con algunos controladores de pantalla de Windows pueden aparecer problemas si se intenta comprimir una imagen de más de 16 colores. Asociaciones Clic presenta distintos tipos de actividades de asociación: • Asociación normal En este tipo de asociación las dos ventanas tienen el mismo número de elementos, que se corresponden uno a uno. Deben emparejarse los elementos de las dos ventanas, uniéndolos con el hilo que aparece al hacer clic sobre alguna casilla no resuelta. • Asociación compleja En este tipo de actividad las dos ventanas pueden tener un número distinto de casillas. Pueden existir casillas en la ventana de destino que no se correspondan con ningún elemento en el origen, y también puede suceder que diversos elementos del origen se correspondan con una misma casilla de destino. Por este motivo, los elementos de la ventana de destino no desaparecen cuando se resuelve un emparejamiento. • Actividad de identificación En esta actividad no hay que relacionar dos elementos, sino que debe seleccionarse directamente el elemento o los elementos que cumplan la cuestión planteada en la caja de mensajes de la actividad. La actividad se completa cuando todos los elementos correctos han sido identificados. Pagina 7
- 8. Clic 3.0 Funciones básicas de Clic • Actividad de exploración Esta es una actividad que no hay que resolver. Haciendo clic en los distintos elementos de la ventana principal se puede observar la información que tienen asociada. Cuando se haya explorado el contenido de la ventana se puede hacer clic en los botones de paso de actividad o cargar del disco otra actividad o paquete. • Actividad de respuesta escrita Para resolver este tipo de actividad hay que escribir la respuesta correcta, utilizando el teclado del ordenador, a cada una de las cuestiones planteadas en las casillas de la ventana principal. Las casillas pueden resolverse en cualquier orden. Para seleccionar el elemento que se desea resolver puede señalarse con el ratón en la ventana principal. • Pantalla de información Esta actividad (incluida en el grupo de asociaciones) solamente pretende servir de introducción o presentación del conjunto de actividades que vienen a continuación. Una vez vista o leída se puede hacer clic en los botones de paso de actividad (cuando se está en un paquete de actividades) o cargar del disco otra actividad o paquete. El objetivo general de este tipo de actividad es relacionar, identificar o examinar los elementos de las ventanas que aparecen en la pantalla. Las ventanas pueden contener indistintamente imágenes o texto. se puede activar la pantalla de ayuda. Haciendo clic Si la actividad presenta el botón sobre los elementos de la pantalla de ayuda se marcan los fragmentos correspondientes en la ventana opuesta. Sopa de letras En esta actividad debéis encontrar las palabras escondidas en la ventana izquierda. Cuando se localiza una palabra hay que hacer clic sobre la primera letra, arrastrar el hilo hasta el final de la palabra y repetir el clic sobre la última letra. Si la actividad tiene dos ventanas puede verse como se destapan los fragmentos medida que se van encontrando las palabras. Les palabras pueden estar escondidas en dirección horizontal, vertical y diagonal. También pueden estar escritas del revés. se puede consultar la lista de palabras escondidas y, si la Haciendo clic sobre el botón actividad tiene dos ventanas, ver la casilla que les corresponde. Crucigramas El objetivo de la actividad es encontrar las palabras que forman la ventana izquierda a partir de sus definiciones. Las palabras se cruzan en cada casilla en dirección horizontal y vertical. Haciendo clic sobre las definiciones horizontales y verticales se puede seleccionar la dirección en qué se escriben las palabras. La dirección activa se encuentra marcada visualmente. Pagina 8
- 9. Clic 3.0 Funciones básicas de Clic Actividad de texto Clic permite realizar seis tipos distintos de actividades de texto: • Llenar huecos El objetivo de este tipo de actividad es escribir el texto correcto en los huecos que aparecen en el texto. Puede presentar distintas variantes: llenar huecos vacíos, seleccionar una expresión en una lista de opciones, corregir un texto que presenta errores, realizar un dictado a partir de archivos de sonido... Los quot;huecosquot; pueden mostrar ventanas de ayuda que pueden activarse de distintas maneras: al situar el cursor en su interior, cuando se escribe o elige una respuesta errónea, al pulsar la tecla F1 o pasado un cierto tiempo. Estas ventanas de ayuda pueden desaparecer por si solas al cabo de un cierto tiempo en pantalla, o pulsando la tecla ESC. La evaluación de este tipo de actividad puede realizarse de dos maneras distintas: inmediata (la expresión escrita en cada hueco se corrige inmediatamente después de haberla escrito) o diferida (hay que hacer clic en el botón que aparece en la parte inferior de la ventana para que el programa evalúe toda la actividad). En las actividades de evaluación inmediata es posible también bloquear el avance al siguiente hueco hasta que no se haya respondido correctamente a los anteriores. La corrección de las respuestas puede mostrarse por bloques (solamente de indica sí cada hueco ha sido correctamente resuelto o sí contiene algún error) o letra a letra (el programa muestra las partes de la respuesta que son incorrectas). • Completar texto En este tipo de actividad podéis desplazar el cursor a cualquier parte del texto para escribir lo que le falta. La evaluación de la actividad se realizará al hacer clic en el botón que aparece en la parte inferior de la ventana de texto: el programa indica entonces cuantos elementos faltan y marcará visualmente las respuestas incorrectas. • Identificar letras En esta actividad hay que utilizar el ratón para marcar con un clic cada una de las letras que formen parte de lo descrito en el enunciado. Un clic encima de una letra ya marcada hará que se desmarque. La evaluación de la actividad se realizará al hacer clic en el botón de la parte inferior de la ventana de texto. El programa indicará entonces cuantas letras faltan y marcará visualmente las que se hubieran marcado erróneamente. • Identificar palabras En esta actividad hay que utilizar el ratón para señalar con un clic las palabras que formen parte de lo expuesto en el enunciado. Un clic encima de una palabra marcada hará que se desmarque. La evaluación de la actividad se realizará cuando se haga clic en el botón que aparece en la parte inferior de la ventana de texto: el programa indicará entonces cuantas palabras faltan y resaltará visualmente las que hayan sido erróneamente marcadas. • Ordenar palabras Esta actividad puede realizarse con el ratón o mediante las teclas [Retorno] y flechas de desplazamiento. Se trata de poner en orden las palabras que se han mezclado en un texto, siempre conmutando la posición de dos elementos. Pagina 9
- 10. Clic 3.0 Funciones básicas de Clic Las palabras se acostumbran a mezclar entre otras de su mismo párrafo, pero es posible también plantear actividades más complicadas en las que se mezclen entre párrafos distintos. La evaluación de la actividad se realiza al hacer clic en el botón de la parte inferior de la ventana de texto: el programa indicará entonces las palabras que están en su sitio y las que ocupan una posición errónea. • Ordenar párrafos Esta actividad puede realizarse con el ratón o mediante las teclas [Retorno] y flechas de desplazamiento. Se trata de poner en orden los párrafos que se han mezclado en un texto, siempre conmutando la posición de dos elementos. La evaluación de la actividad se realiza al hacer clic en el botón de la parte inferior de la ventana de texto: el programa indicará entonces qué párrafos que están en su sitio y cuáles ocupan una posición errónea. se puede activar la pantalla de ayuda. En algunos casos Si la actividad presenta el botón puede que aparezca también un texto inicial con orientaciones o pistas que ayudarán a resolver la actividad. ¿Cómo repetir la misma actividad? La bandera verde sirve para volver a empezar la actividad que se está haciendo. Las casillas volverán a barajarse y los contadores de tiempo, intentos y aciertos volverán a ponerse a cero. ¿Cómo pasar a otra actividad? Cuando se utiliza un paquete de actividades se puede pasar a las actividades anterior y posterior haciendo clic sobre estos botones: ¿Cómo pedir ayuda para resolver la actividad? Haciendo clic sobre este botón se obtiene ayuda de la actividad que se está realizando. La ayuda proporcionada para cada tipo de actividad es la siguiente: Rompecabezas: Se muestra el texto o la imagen completa que hay que reconstruir. En la modalidad doble puede hacerse clic sobre la ayuda para ver que posición corresponde a cada fragmento en la ventana derecha. No hay ayuda disponible para la modalidad memoria. Asociación: La ayuda muestra el contenido ordenado de la ventana de origen. Haciendo clic sobre la ayuda puede verse cual es la casilla que corresponde a cada elemento en la ventana Pagina 10
- 11. Clic 3.0 Funciones básicas de Clic imagen. No hay ayuda disponible para las modalidades de exploración, pantalla de información e identificación. Sopa de letras: Solicitando ayuda aparecerá la lista de las palabras escondidas que hay en la ventana. Si la actividad tiene dos ventanas, puede hacerse clic sobre la lista para ver cual es la casilla que les corresponde. Actividad de texto: La ventana de ayuda muestra el texto tal como debería quedar cuando se resuelva correctamente la actividad. Crucigramas: No hay ayuda disponible para los crucigramas. El botón de ayuda sobre la actividad puede activarse o desactivarse en el diálogo de opciones de la actividad (pág. 31). ¿Cómo abandonar el programa? Haciendo clic sobre este botón se abandona el programa. Si se han creado nuevas actividades o paquetes, o si se ha modificado alguna actividad, Clic preguntará si se desea grabarla antes de salir. Pagina 11
- 12. Clic 3.0 Creación y modificación de actividades y paquetes Creación y modificación de actividades y paquetes Para crear nuevas actividades y paquetes, o para modificar su contenido, hay que seleccionar la opción correspondiente en los menús Edición y Archivos. Estas opciones se encontrarán activadas si en el archivo CLIC.INI se indica el parámetro editable=si. Si se desea crear actividades o paquetes en un directorio o una unidad de disco distinta a la que utiliza normalmente CLIC, hay que indicarlo previamente en la ventana de Opciones Globales (pág. 36). Directorio de trabajo Antes de empezar a crear una actividad o un paquete el programa os preguntará por el directorio en el que deseáis trabajar. Todos los ingredientes de una actividad (gráficos, textos, sonidos...) deben encontrarse en este directorio de trabajo. El directorio de trabajo propuesto inicialmente es el que aparece en la ventana de Opciones Globales. Podéis desactivar esta ventana marcando la casilla No me lo preguntes más. En este caso, la próxima vez que activéis la creación de una nueva actividad el programa os llevará directamente a la ventana correspondiente asumiendo que el directorio de trabajo continúa siendo el mismo. Creación de paquetes de actividades Para crear o editar un paquete de actividades hay que añadir o eliminar actividades de la lista izquierda de la ventana usando los botones: >> Añadir >> Inserta al paquete la actividad seleccionada en la lista izquierda. La nueva actividad se situará inmediatamente después de la línea seleccionada en la lista de la derecha, o al final del paquete si no hay ninguna línea seleccionada. Eliminar << Elimina del paquete la actividad seleccionada en la lista de la derecha. Las actividades que forman parte de un paquete deben encontrarse en su misma unidad y directorio, o en algún subdirectorio derivado. El directorio de trabajo puede cambiarse en la ventana de Opciones Globales. Pagina 12
- 13. Clic 3.0 Creación y modificación de actividades y paquetes Una vez establecida la lista de actividades que formarán el paquete se pueden ajustar también las opciones siguientes: Si esta opción se encuentra activada, al finalizar una actividad se Paso automático pasará automáticamente a la siguiente. de actividad En este campo puede indicarse opcionalmente un tiempo de retardo Retardo (en segundos) entre la finalización de una actividad y el inicio de la siguiente. Este valor solamente se tendrá en cuenta si se activa la opción Paso automático de actividad. Los botones de paso de actividad desaparecen de la pantalla cuando Botones de paso esta opción se encuentra desactivada. Estos botones solamente se de actividad pueden desactivar si se ha seleccionado la opción Paso automático de actividad. Normalmente los botones de paso de actividad se sitúan juntos y a la Botones de paso izquierda de la pantalla. Activando esta opción se sitúan uno a cada separados lado de la caja de mensajes. El botón que sirve para cargar una nueva actividad o paquete, Botón DISCO desaparece de la pantalla si esta opción se encuentra desactivada. El botón que sirve para abandonar el programa, desaparece de la Botón PUERTA pantalla si se desactiva esta opción. Este botón da acceso a la configuración de las opciones de Encadenamiento encadenamiento de paquetes de actividades. Conviene marcar esta casilla en los paquetes que incluyan actividades Comprobar diseñadas para ser visualizadas a 800x600. El programa mostrará un 800x600 aviso a los usuarios que intenten utilizarlo en ordenadores configurados a resoluciones de 640x480. Esta casilla comprueba que Windows esté configurado a una Comprobar profundidad mínima de 256 colores. El programa mostrará un aviso a 256 colores los usuarios que intenten utilizar el paquete en sistemas configurados a 16 colores. La línea testSystem del archivo CLIC.INI (pág. 38) permite desactivar los avisos derivados de las comprobaciones de resolución de pantalla y número de colores. Una vez finalizado un paquete, y cuando se haya comprobado que todo funciona bien, se recomienda compactarlo mediante el programa ClicPac (pág. 58). Pagina 13
- 14. Clic 3.0 Creación y modificación de actividades y paquetes Encadenamiento de paquetes El botón quot;Encadenamiento...quot; permite acceder a las opciones de encadenamiento desde la ventana de edición de paquetes de actividades. Cuando se acaba la última actividad de un paquete, puede hacerse que CLIC active otro de manera automática. Este encadenamiento de paquetes puede seguir un único itinerario, o resolverse de manera distinta según los resultados que el usuario haya conseguido en las actividades y el tiempo que haya empleado en resolverlas. La valoración global de los resultados se realiza porcentualmente, según los criterios indicados en el apartado Informe de actividad. Para indicar un encadenamiento automático del paquete que se Encadenamiento está editando hay que activar la opción Encadenamiento por por defecto defecto y seleccionar o escribir en la lista desplegable el nombre del paquete que debe seguir al actual. Un paquete también puede encadenarse con él mismo, obteniendo así un conjunto continuo de actividades. Puede programarse un encadenamiento distinto cuando el usuario Encadenamiento obtenga un resultado inferior a un determinado valor. Para indicarlo inferior hay que activar la opción Encadenamiento inferior, fijar el resultado máximo que provocará este encadenamiento en el campo Valoración global < y seleccionar o escribir en la lista desplegable el nombre del paquete. Opcionalmente, puede fijarse también un tiempo máximo para la realización del paquete en el campo o tiempo >. El encadenamiento inferior se realizará si se supera el tiempo máximo, o si se obtiene una valoración global inferior a la indicada. Si la valoración global supera una determinada puntuación, puede Encadenamiento establecerse también un Encadenamiento superior. En el campo superior Valoración global > se indica la puntuación mínima para acceder a este encadenamiento. Opcionalmente, puede fijarse un tiempo mínimo para la realización del paquete en el campo y tiempo <. El encadenamiento superior se realizará solamente si el usuario obtiene una valoración superior a la indicada en un tiempo inferior al límite especificado. Si la valoración obtenida y el tiempo empleado en realizar las actividades del paquete no cumplen las condiciones indicadas para los encadenamientos inferior o superior, se realizará el encadenamiento por defecto. En las listas desplegables aparecen solamente los paquetes que se encuentran en la carpeta de trabajo y en las que deriven de ella. Si desea encadenar con un paquete que se encuentra en una carpeta de nivel inferior hay que escribir su localización relativa utilizando los dos puntos para descender en el árbol. Por ejemplo, la expresión ..inicio.pac hará que el encadenamiento se realice con el paquete inicio.pac que se encuentre en la carpeta anterior a la del paquete que se está creando o modificando. Pagina 14
- 15. Clic 3.0 Creación y modificación de actividades y paquetes Creación de rompecabezas Para crear o modificar un rompecabezas deben ajustarse los parámetros: • Contenido El contenido del rompecabezas puede ser una imagen o un texto. Si se desea crear un texto nuevo o un dibujo hay que seleccionar en la lista la opción NUEVO TEXTO o NUEVA IMAGEN. Con el botón Editar contenido pueden activarse los programas Paintbrush o Bloc de notas para crear o modificar el texto o la imagen seleccionada. • Modalidad En este cuadro de opciones hay que seleccionar uno de los tipos de rompecabezas que utiliza Clic: Intercambio, Agujero, Doble o Memoria. • Divisiones Aquí hay que especificar el número de casillas horizontales y verticales en que se dividirá la imagen o el texto elegido. La opción Comprimir la imagen asegura que el gráfico quepa sin ser recortado en el espacio disponible para realizar el rompecabezas. • Posición En esta sección se determina la posición física de las ventanas quot;Aquot; y quot;Bquot; en la pantalla, solamente en la modalidad de rompecabezas Doble. CLIC ajusta siempre de manera automática la dimensión de las ventanas al espacio del área de trabajo. La posición de las ventanas puede afectar a las dimensiones que finalmente tomarán las dos ventanas. • Mensajes Se indican aquí los mensajes que han de aparecer al iniciarse la actividad y una vez finalizada. Podéis también situar aquí imágenes, sonidos, música, y otros recursos multimedia tal como se explica en el apartado Vincular gráficos, recursos multimedia y órdenes especiales (pág. 27). • Fuente Este botón permite seleccionar el tipo y color de letra que se utilizará para representar los textos, tal como se explica en la página 27. • Opciones Activando este botón se accede a la ventana de Opciones de la actividad (pág. 31). Pagina 15
- 16. Clic 3.0 Creación y modificación de actividades y paquetes Creación de asociaciones Para crear o modificar una actividad de asociación deben ajustarse los parámetros: • Tipo En esta sección se determina que tipo de asociación se está creando o modificando. Los distintos tipos de actividades de asociación que contempla CLIC son: Asociación normal, Asociación compleja, Actividad de identificación, Actividad de exploración, Actividad de respuesta escrita y Pantalla de información. (Para una descripción detallada de cada tipo de actividad consulte la página 7) • Ventanas quot;Aquot; y quot;Bquot; El contenido de las ventanas que intervienen en la asociación puede ser una imagen o un texto. Si se desea crear un texto nuevo o un dibujo hay que seleccionar en las listas las opciones NUEVO TEXTO o NUEVA IMAGEN. Con el botón Editar contenido pueden activarse los programas Paintbrush o Bloc de notas para crear o modificar el texto o la imagen seleccionada. Cuando se edita una asociación normal que relaciona texto e imágenes hay que tener en cuenta que el orden en que se consideraran los elementos de la imagen va de izquierda a derecha y de arriba a abajo. Si se quiere utilizar otro tipo de orden, o si la asociación no es biyectiva, debe seleccionarse el tipo Asociación compleja. En las actividades del tipo Pantalla de información e Identificación solamente hay que indicar el contenido de la ventana A. En las actividades de Respuesta escrita el contenido de la ventana B ha de ser siempre del tipo texto. • Solución a la ventana quot;Aquot; Normalmente, al resolverse un emparejamiento la casilla correspondiente de la ventana quot;Aquot; queda en fondo gris. En esta sección puede indicarse, opcionalmente, un archivo de contenido que se irá revelando en la ventana quot;Aquot; a medida que se resuelvan sus elementos. Si este contenido es un archivo de texto, aparecerá escrito en color azul para diferenciar las casillas resueltas de las que todavía no lo están. Esta opción no puede utilizarse en las modalidades Pantalla de Información y Exploración. • Dimensiones Aquí hay que indicar el número de casillas horizontales y verticales en que se dividirá el contenido de la ventana quot;Aquot;. Si se desea que la ventana quot;Bquot; tenga un número distinto de casillas hay que seleccionar el tipo Asociación compleja y modificar la distribución de quot;Bquot; en la Asignación de relaciones (pág. 17). También puede fijarse que al iniciar la actividad se barajen las ventanas quot;Aquot;, quot;Bquot; o ambas. • Posición En esta sección se selecciona la posición física de las ventanas quot;Aquot; y quot;Bquot; en la pantalla. CLIC ajusta siempre de manera automática la dimensión de las ventanas al espacio del área de trabajo. La posición de las ventanas puede afectar estas dimensiones. • Mensajes Se indican aquí los mensajes que han de aparecer al iniciarse la actividad y una vez finalizada. Podéis también situar aquí imágenes, sonidos, música, y otros recursos Pagina 16
- 17. Clic 3.0 Creación y modificación de actividades y paquetes multimedia tal como se explica en el apartado Vincular gráficos, recursos multimedia y órdenes especiales (pág. 27). • Fuente Este botón permite seleccionar el tipo y color de letra que se utilizará para representar los textos, tal como se explica en la página 27. • Asignación de relaciones Este botón se utiliza para indicar la asignación de relaciones en las asociaciones complejas, las actividades de Identificación y las de Exploración. • Opciones Activando este botón se accede a la ventana de Opciones de la Actividad (pág. 31). Asignación de relaciones En las actividades del tipo Asociaciones complejas, Identificación y Exploración hay que indicar cual es el emparejamiento que corresponde a cada una de las casillas de la ventana quot;Aquot;. En esta ventana se realiza esta asignación de relaciones. En las Asociaciones complejas puede determinarse un número Divisiones de la diferente de casillas para las ventanas quot;Aquot; y quot;Bquot;. En las actividades de ventana quot;Bquot; exploración solamente se mostrará una ventana en la pantalla, pero la asociación se realiza sobre un conjunto virtual que presenta una división determinada. En las actividades de identificación hay solamente dos valores posibles para asignar a los elementos de la ventana quot;Aquot;: quot;síquot; y quot;noquot;. Normalmente se considera que una asociación está resuelta cuando Resolución todos los elementos de la ventana A (excepto aquellos que se indican inversa como quot;casilla no asignadaquot;) se han emparejado con algún elemento de la ventana B. Activando esta casilla el mecanismo de evaluación funciona de una manera distinta: basta con que todos los elementos de la ventana B se hayan emparejado con alguno de la ventana A para que se dé la actividad por resuelta. Esta opción está especialmente indicada para asociaciones en las que el contenido de la ventana A sea una imagen dividida en grupos de zonas que comparten un mismo emparejamiento en la ventana B (mapas, gráficas...). En esta zona se visualiza el contenido de cada una de las dos Ventana origen y ventanas. Para determinar los emparejamientos hay que seleccionar ventana imagen sucesivamente cada una de las casillas de la ventana quot;Aquot; (origen) y marcar en la derecha su correspondiente en la ventana quot;Bquot; (imagen). Cada elemento del conjunto origen debe tener solamente un elemento asociado en el conjunto imagen. Los elementos del conjunto imagen pueden no estar emparejados, o estarlo con mas de un elemento origen. Pagina 17
- 18. Clic 3.0 Creación y modificación de actividades y paquetes También es posible dejar alguna casilla de la ventana A sin asignar. Casilla no Esto resulta especialmente útil cuando se deben realizar asociaciones asignada entre zonas concretas de dos gráficos distintos y no interesa relacionar el resto de la imagen inicial. Las casillas no asignadas se consideran automáticamente resueltas sin la intervención del usuario. Esto significa que aparecerán con el fondo gris a no ser que se seleccione algún tipo de contenido en la solución a la ventana A de la ventana de edición de actividades. Se recomienda activar siempre el campo de solución cuando se creen actividades con alguna casilla no asignada. Este botón hace que todas las casillas de la ventana quot;Aquot; (origen) Asignarlo todo a queden emparejadas con la casilla que se encuentre marcada en la la selección ventana quot;Bquot; (imagen). Puede ser útil utilizar esta función cuando se actual empiezan a determinar los emparejamientos en una asociación en la que intervienen muchos elementos, la mayoría de los cuales corresponden a un mismo valor. Creación de sopas de letras Para crear o modificar una sopa de letras deben ajustarse los parámetros: • Sopa de letras En esta sección es donde se define la sopa de letras. Las palabras deben distribuirse en posición horizontal, vertical o diagonal, y dejar los espacios vacíos con asteriscos: el programa los substituirá por letras elegidas al azar. En las casillas Filas y Columnas deben indicarse las dimensiones de la ventana de la sopa de letras. • Palabras escondidas En esta sección deben declararse las palabras que se han escondido en la ventana, escribiendo una palabra en cada línea. Si se ha activado la opción Ventana derecha la ordenación de las palabras escondidas debe corresponderse con las casillas de la imagen o el texto asociado, de izquierda a derecha y de arriba a abajo. • Ventana derecha Si este elemento se encuentra activado se asociarán las palabras de la sopa de letras con los fragmentos de una imagen o de un texto. Si se quiere crear un nuevo texto o un dibujo hay que seleccionar en la lista la opción NUEVO TEXTO o NUEVA IMAGEN. Con el botón Editar contenido se activan los programas Paintbrush o Bloc de notas para editar el texto o la imagen seleccionada. En este apartado se indican también el número de casillas horizontales y verticales en qué se descompondrá la imagen o el texto. Es conveniente que el número total de casillas sea igual al número de palabras escondidas en la sopa de letras. • Mensajes Se indican aquí los mensajes que han de aparecer al iniciarse la actividad y una vez finalizada. Podéis también situar aquí imágenes, sonidos, música, y otros recursos multimedia tal como se explica en el apartado Vincular gráficos, recursos multimedia y órdenes especiales (pág. 27). Pagina 18
- 19. Clic 3.0 Creación y modificación de actividades y paquetes • Fuente Este botón permite seleccionar el tipo y color de letra que se utilizará para representar los textos, tal como se explica en la página 27. • Opciones Activando este botón se accede a la ventana de Opciones de la Actividad (pág. 31). Creación de crucigramas Para crear o modificar un crucigrama deben ajustarse los parámetros: • Crucigrama En este apartado se define la ventana del crucigrama. Las palabras deben distribuirse en posición horizontal y vertical, dejando las casillas separadoras (negras) con asteriscos. En las casillas Filas y Columnas se indican las dimensiones de la ventana del crucigrama. • Definiciones En estas dos listas se escriben las definiciones horizontales y verticales de las palabras que se encuentran en la ventana del crucigrama. Las definiciones correspondientes a cada fila o columna deben escribirse en una línea, separadas si hay mas de una por el símbolo de puntuación quot;punto y comaquot; (;). En las definiciones pueden utilizarse referencias a imágenes, sonidos, música y otros recursos multimedia, tal como se explica en el apartado Vincular gráficos, recursos multimedia y órdenes especiales. Deben escribirse tantas definiciones como palabras haya en la ventana del crucigrama, incluyendo las de una letra. En cada lista deben aparecer tantas líneas como filas o columnas se hayan indicado en el crucigrama. • Mensajes Se indican aquí los mensajes que han de aparecer al iniciarse la actividad y una vez finalizada. Podéis también situar aquí imágenes, sonidos, música, y otros recursos multimedia tal como se explica en el apartado Vincular gráficos, recursos multimedia y órdenes especiales (pág. 27). • Fuente Este botón permite seleccionar el tipo y color de letra que se utilizará para representar los textos, tal como se explica en la página 27. • Opciones Activando este botón se accede a la ventana de Opciones de la Actividad (pág. 31). Pagina 19
- 20. Clic 3.0 Creación y modificación de actividades y paquetes Creación de actividades de texto Estos son los elementos de la ventana de creación y edición de actividades de texto: • Tipo de actividad En esta zona se selecciona el tipo de actividad de texto que se va a realizar. Los distintos tipos de actividades de texto soportadas por el programa Clic son: Llenar huecos, Completar texto, Identificar letras, Identificar palabras, Ordenar palabras y Ordenar párrafos El tipo Llenar huecos es el que permite más variedad de opciones (ventanas flotantes de ayuda, diversas modalidades de incógnitas, evaluación continua...). La modalidad Ordenar palabras presenta dos variantes: barajar a nivel de párrafo o entre párrafos distintos. • Herramienta de incógnitas En todas las actividades acostumbra a haber una parte del texto estático y unos objetos (palabras, letras, párrafos...) susceptibles de ser llenados, modificados, seleccionados o desplazados por el usuario cuando realice la actividad. La herramienta de incógnitas permite marcar estas partes del texto, que actuarán como objetos manipulables por el usuario. En las actividades del tipo Llenar huecos y Completar texto hay que seleccionar un bloque de texto antes de hacer clic encima del botón de la herramienta de incógnitas. En las otras modalidades la herramienta actúa directamente sobre la letra, palabra o párrafo en la que se encuentre el cursor (o sobre el bloque seleccionado si es que hay alguno). En la modalidad Llenar huecos la herramienta da paso a la ventana de definición de incógnitas (pág. 22), donde se definen las distintas variables que determinarán su funcionamiento. En las otras modalidades los bloques marcados como incógnitas actúan de la siguiente manera: Completar texto: Las incógnitas son las palabras, letras, espacios o signos de puntuación que desaparecerán al iniciarse la actividad. El usuario deberá reponer estos elementos para resolver la actividad. Identificar letras: Las incógnitas son las letras sobre las cuales deberá hacer clic el usuario para resolver la actividad. Identificar palabras: Lo mismo que en el caso anterior, pero actuando sobre palabras enteras. Ordenar palabras: Las incógnitas son las palabras que se mezclarán entre sí, permaneciendo el resto del texto en su lugar. El programa permite decidir si las palabras deben mezclarse solamente con las de su párrafo o entre párrafos distintos. Ordenar párrafos: Los párrafos marcados como incógnitas son los que se mezclarán entre sí al iniciarse la actividad. En todas estas modalidades la herramienta actúa como un conmutador: marca como incógnita los bloques limpios y desmarca aquellos que se hubieran definido previamente como incógnitas. Pagina 20
- 21. Clic 3.0 Creación y modificación de actividades y paquetes • Herramienta de casillas Dentro del cuerpo del texto de las actividades se pueden crear casillas que contengan texto, gráficos, recursos multimedia y órdenes especiales. La herramienta de casillas permite crear contenedores nuevos y da paso a la ventana de definición de casillas (pág. 24), en la que se puede ajustar su contenido y propiedades. Los nuevos contenedores siempre aparecen en la posición en la que se encuentre el cursor. Para borrar un contenedor se puede utilizar la tecla SUPR, igual que se haría con un carácter de texto. • Cortar, copiar y pegar Estos botones actúan de una manera similar a los de todos los editores de texto: cortan el bloque que se encuentre marcado (guardando una copia en la memoria), copian el bloque a la memoria y pegan el contenido de la memoria en la posición del cursor. Con estas herramientas se pueden pasar textos de otras aplicaciones a Clic (por ejemplo, aprovechar un texto que se encuentra en otro formato para realizar una actividad), y también realizar la operación inversa. Los atributos de incógnita de los bloques marcados no se transportan con las operaciones de cortar, copiar y pegar, ni tampoco los estilos (negrita, cursiva, subrayado...) que se utilicen en otros editores de texto. También se pueden utilizar las combinaciones de teclas [Control]+X para cortar, [Control]+C o [Control]+Ins para copiar y [Control]+V o [Mayús.]+Ins para pegar. • Creación automática de incógnitas Este botón da paso a la ventana de creación automática de incógnitas (pág. 24), desde la cual se puede simplificar la creación de aquellos ejercicios en los que resulte especialmente tedioso marcar las incógnitas una por una. Resulta especialmente útil cuando se crean actividades del tipo quot;identificar todos los artículos de un textoquot; o quot;reponer todas las vocalesquot;. • Opciones de evaluación Este botón da paso a la ventana de Opciones de Evaluación (pág. 25), en la que se especifica la mecánica y los criterios que el programa seguirá para evaluar la actividad y mostrar los posibles errores al usuario final. • Anchura del tabulador El tabulador resulta especialmente útil para dar formato a ejercicios en los que la información se presenta en tablas o columnas, y en general siempre que sea necesario marcar visualmente distancias entre bloques de texto. La unidad utilizada para medir la anchura del tabulador corresponde a un espacio en blanco en el tipo y tamaño de letra especificado para el cuerpo del texto. Pagina 21
- 22. Clic 3.0 Creación y modificación de actividades y paquetes • Mensajes Se indican aquí los mensajes que han de aparecer al iniciarse la actividad y una vez finalizada. Podéis también situar aquí imágenes, sonidos, música, y otros recursos multimedia tal como se explica en el apartado Vincular gráficos, recursos multimedia y órdenes especiales (pág. 27). • Fuentes Este botón permite seleccionar el tipo y color de letra que se utilizará para representar los textos, tal como se explica en la página 27. • Opciones Activando este botón se accede a la ventana de Opciones de la Actividad (pág. 31). Definición de incógnitas en actividades de texto En la edición de las actividades de texto del tipo llenar huecos se pueden definir estas características específicas para cada una de las incógnitas: En este campo debe escribirse la respuesta correcta a la Respuesta correcta incógnita. En el caso de que hubiera más de una respuesta posible deberían escribirse separadas por el carácter | (la barra vertical que se obtiene con la combinación de teclas [AltGr]+1). Por ejemplo, el texto bici|bicicleta|velocípedo|biciclo hará que el programa acepte cualquiera de las cuatro palabras como válidas. La comparación con la respuesta dada por el usuario respecto a mayúsculas, acentos, espacios y signos de puntuación dependerá de lo que se especifique en las opciones de evaluación de la actividad. Las incógnitas de las actividades de llenar huecos también se Presentar opciones pueden plantear como listas desplegables en las que el usuario en una lista deberá seleccionar una de las opciones que se le ofrecen. Es importante que entre las opciones que se escriban en la lista aparezca por lo menos una de las respuestas correctas, ya que de otro modo sería imposible resolver la actividad. En las incógnitas presentadas en forma de lista de opciones no se realiza la evaluación quot;letra a letraquot; ni se tienen en cuanta los campos Número máximo de caracteres, Espacio inicial de respuesta y Carácter de relleno, ya que estos parámetros solamente se aplican a las incógnitas de respuesta escrita. En este campo se indica el número máximo de caracteres que el Número máximo de usuario podrá escribir en el hueco. Es importante que este número caracteres sea igual o superior a la longitud de alguna de las expresiones indicadas en el campo Respuesta correcta. En las opciones de evaluación se puede determinar si hay que saltar automáticamente a la siguiente incógnita cuando la Pagina 22
- 23. Clic 3.0 Creación y modificación de actividades y paquetes respuesta del usuario llegue al número máximo de caracteres, o si el programa debe esperar a que se valide la respuesta con [Entrar]. Este parámetro permite controlar el aspecto que tendrá el quot;huecoquot; Espacio inicial de al iniciarse la actividad. Por defecto se muestran tantos caracteres respuesta de relleno como los que tenga la respuesta correcta, dando así una pista visual al usuario sobre la longitud de la expresión a escribir, pero también es posible hacer que aparezca un único espacio o que el hueco inicial sea mayor que la respuesta correcta. Aquí se indica el carácter que se utilizará para mostrar el hueco al Carácter de relleno iniciarse la actividad, siempre que no se indique un Texto inicial, o cuando el Texto inicial tenga una longitud inferior al Espacio inicial de respuesta. Por defecto se propone un guión bajo, pero existen otras alternativas como el espacio en blanco, el punto, la cruz, el asterisco... Normalmente los huecos se presentan vacíos, representados por Texto inicial Caracteres de relleno, pero también existe la posibilidad de mostrar un texto inicial que el usuario deberá completar o corregir. En todas las incógnitas existe la posibilidad de mostrar una Ventana de ventana flotante en la que aparezca información complementaria, información pistas o mensajes que ayuden al usuario a resolverla. En estas ventanas se puede mostrar un texto explicativo o insertar gráficos, recursos multimedia y órdenes especiales escribiendo entre corchetes la expresión correspondiente. En la selección del tipo de letra de la actividad se ajustan los colores de fondo y tinta, fuente y estilo de letra que se utilizarán en las ventanas de información. La casilla solamente interpretar hace que una ventana con contenido multimedia no llegue a mostrarse visualmente, sino que se limite a poner en marcha el sonido o la música que le corresponda. Con esta opción se pueden insertar ayudas sonoras específicas para cada una de las incógnitas que forman una actividad, o realizar advertencias sonoras cuando se escriba una respuesta incorrecta. Las ventanas de información se pueden activar en tres circunstancias distintas: S De manera automática, al situar el cursor en el hueco. S Cuando el usuario haya escrito y validado una respuesta incorrecta. S A discreción del usuario, cuando pulse la tecla F1. En los tres casos se puede fijar también un retardo inicial (expresado en segundos) y un tiempo máximo de permanencia de la ventana de información en la pantalla. Pagina 23
- 24. Clic 3.0 Creación y modificación de actividades y paquetes Creación automática de incógnitas En el proceso de creación de algunas actividades de texto se puede simplificar el proceso de creación de incógnitas siempre que compartan unas características comunes que permita al programa identificarlas. El proceso de conversión automática de quot;texto normalquot; en quot;incógnitaquot; se puede realizar de dos maneras distintas: • Todas las expresiones que sean exactamente... Localiza el texto que se escriba y lo convierte en incógnita. Por ejemplo, si se llama a esta función con la expresión quot;laquot; se crearían las siguientes incógnitas en el texto: La amiga de Clara dice que la puerta de la casa estaba cerrada. Obsérvese que el primer quot;Laquot; no aparece marcado, ya que la generación automática de incógnitas busca siempre una coincidencia de mayúsculas, minúsculas y letras acentuadas entre lo que se escribe y el texto de la actividad. Se puede evitar que el quot;laquot; de la palabra quot;Claraquot; quede marcado como incógnita activando la casilla Solamente palabras completas. • Todas las palabras que contengan la expresión... En este caso se marcan las palabras enteras siempre que contengan el texto indicado. Por ejemplo, si se activa esta función con el texto quot;squot; se marcarán tres incógnitas en esta frase: El autobús pasa por delante de tu casa. En algunos ejercicios será necesario llamar más de una vez al generador automático de incógnitas. Por ejemplo, en un ejercicio en el que el usuario deba escribir G o J según convenga deberá realizarse dos veces: una para convertir todas las G en incógnita y otra para las J. Definición de casillas En las actividades de texto se pueden insertar casillas que contengan textos, gráficos, recursos multimedia y órdenes especiales. La ventana de definición de casillas se utiliza para indicar la anchura, la altura, el alineamiento del texto (a la izquierda o centrado), y si deben mostrarse rodeadas por un marco. En la ventana de tipos de letra de la actividad selecciona la fuente, estilo y colores de fondo y primer plano que se utilizarán en las casillas. Las casillas se comportan como caracteres insertados en el texto y modifican la altura de la línea en la que se encuentren. Para borrar una casilla se pueden utilizar las teclas [Supr] y [Retroceso], igual que se haría para borrar cualquier otro carácter del texto. Las casillas no pueden formar nunca parte de una incógnita. Pagina 24
- 25. Clic 3.0 Creación y modificación de actividades y paquetes Opciones de evaluación En las actividades de texto se pueden ajustar distintos parámetros que controlarán como debe realizarse la evaluación de los ejercicios: Esta casilla determina si el programa debe exigir una Mayúsculas y concordancia absoluta en la caja del texto escrito o minúsculas seleccionado por el usuario y el que se ha fijado como respuesta correcta en el momento de definir las incógnitas. También se puede determinar si se deberán evaluar o no las Acentos, diéresis y diferencias entre el texto del usuario y la respuesta correcta en caracteres especiales lo referente a acentos, circunflejos, diéresis y otros caracteres como los sobreíndices ª º ¹ ² ³, el punto volado ·, la × y el acento limpio ´ en lugar del apóstrofe '. Este parámetro controla si se deben considerar o no los signos Signos de puntuación de puntuación . , ; : en la evaluación de la actividad. Marcando esta casilla la evaluación no será estricta en lo Espacios repetidos referente al número de espacios que separan las palabras. En las actividades del tipo llenar huecos hay dos maneras Evaluación continua distintas de plantear las respuestas del usuario: corregir cada incógnita inmediatamente después de su validación (evaluación continua) o realizar una evaluación global de toda la actividad cuando el usuario decida que ya ha acabado el ejercicio y haga clic en el botón quot;Corregirquot;. Cuando se activa la evaluación continua se contabiliza un intento para cada respuesta a cada incógnita, mientras que en la evaluación global habrá tantos intentos como veces se haga clic en el botón de corrección. En la modalidad llenar huecos el usuario debe validar cada Salto al llegar al respuesta antes de que el programa decida evaluarla y/o mover máximo de caracteres el cursor a la siguiente incógnita. Esta validación se puede realizar pulsando la tecla [Entrar], pulsando las flechas de desplazamiento o haciendo clic con el ratón en otra incógnita distinta. Si se activa esta casilla el programa no espera a que el usuario valide sus respuestas, sino que las da por válidas cuando se escriba el número máximo de caracteres indicado en la ventana de edición de incógnitas. Cuando se activa la evaluación continua se puede activar Progreso limitado a también esta opción, que impedirá que el usuario pueda saltar aciertos a otra incógnita sin haber resuelto antes aquella en la que se encuentre. Pagina 25
- 26. Clic 3.0 Creación y modificación de actividades y paquetes El botón de evaluación aparece en la parte inferior de la Botón de evaluación ventana de las actividades de texto (excepto cuando está activada la evaluación continua) y sirve para que el usuario comunique al programa que ya ha terminado de resolver el ejercicio y se puede proceder a su evaluación. Se puede mostrar cualquier texto breve dentro del botón, y también desactivarlo. Si se desactiva el botón se impide al programa realizar la evaluación de la actividad y sería recomendable desmarcar también la casilla incluir en los informes de las opciones de la actividad para evitar que aparezca siempre con cero intentos y cero aciertos. La evaluación de las incógnitas se puede realizar en bloque Indicar los errores (mostrando solamente si la respuesta es correcta o no) o letra letra a letra a letra. En la evaluación quot;letra a letraquot; el programa compara lo que ha escrito el usuario con la respuesta que más se le aproxime, e intenta identificar donde falta, sobra o está mal escrito algún carácter. El algoritmo que realiza esta comparación es bastante complejo: cuando se detecta una diferencia entre las dos expresiones se intenta desplazar un texto respecto al otro hasta encontrar un número significativo de coincidencias que permita continuar comparando con el máximo de aciertos. Las veces que el programa realiza este desplazamiento relativo de una expresión respecto a la otra son los pasos, y el número de caracteres que se comparan en cada paso por delante y por detrás del carácter que ha provocado el error se denomina campo de exploración. En general se recomienda no modificar los valores que el programa propone por defecto para estos dos valores, excepto si se observa que la corrección quot;letra a letraquot; es incapaz de detectar los errores que los alumnos cometen con más frecuencia. Antes de que se inicie una actividad de texto es posible Mostrar antes de mostrar, una pantalla previa con información, pistas o empezar... instrucciones que ayuden al usuario a realizar el ejercicio. Se puede limitar el tiempo que esta ventana de información debe permanecer en la pantalla, o dejarlo indefinido poniendo el contador a 0. El ejercicio empezará cuando se agote el tiempo estipulado o cuando el usuario haga clic encima de la ventana de información. El contenido de esta pantalla previa puede ser el original del ejercicio (con todas las soluciones visibles y correctamente ordenado) o un texto alternativo con instrucciones o comentarios. En todas las actividades Clic existe un mensaje inicial y otro final. En este caso se puede indicar también un mensaje previo que se mostrará bajo la pantalla de información mientras esté visible. Como en todos los mensajes, se pueden vincular gráficos, recursos multimedia y órdenes especiales. La pantalla previa se mostrará con los colores, tipo de letra y estilo que se haya asignado a las ventanas de información. Pagina 26
- 27. Clic 3.0 Creación y modificación de actividades y paquetes Selección del tipo de letra En esta ventana se selecciona el tipo, la medida, el estilo y el color de los caracteres que se utilizarán para las casillas de texto. Se recomienda utilizar las fuentes básicas de Windows, preferiblemente las de tipo TrueType. No es recomendable utilizar fuentes propias de una impresora, porque pueden presentar un aspecto distinto en ordenadores que no las tengan instaladas. Si se elige un tamaño de letra demasiado grande que provoque que algún texto no quepa en su casilla, el programa la reducirá hasta obtener unas dimensiones aceptables. La reducción del tipo de letra afecta a todas las casillas de la ventana en la que se haya producido el conflicto. En lo referente a los colores, pueden elegirse para el texto, el fondo y la sombra. El color elegido para la sombra se utilizará también para representar el texto en las casillas resueltas cuando se trate de asociaciones con solución a la ventana A. Estos atributos pueden ser distintos para cada una de las tres zonas: Ventana A, Ventana B y Caja de mensajes. En la parte inferior de la ventana se selecciona cual es la zona en la que se aplicarán las modificaciones efectuadas. En el caso de las actividades de texto hay cuatro zonas distintas: Cuerpo del texto, Texto en las casillas, Ventanas de ayuda y Caja de mensajes. En la primera de estas zonas se pueden seleccionar combinaciones de colores distintas para el texto que Clic presenta inicialmente, el que escribe el usuario y el que se utiliza para marcar los errores que se detecten al evaluar la actividad. Conviene que estas tres combinaciones de colores contrasten visualmente entre sí. El botón Aplicar el estilo actual a las tres zonas (o a las cuatro en las actividades de texto) asignará los mismos atributos de letra y color para todas las zonas. También pueden seleccionarse colores de fondo distintos para la ventana principal y la zona de juego en las opciones de la actividad. Vincular gráficos, recursos multimedia y órdenes especiales Las casillas de texto pueden contener referencias a archivos de gráficos, música, grabaciones de sonido y otros recursos multimedia. Para vincular uno de estos archivos a una casilla hay que escribir su nombre entre los corchetes { y }. Por ejemplo, una casilla con el contenido {xxxx.bmp} mostrará la imagen xxxx en lugar de texto. Esta vinculación puede hacerse en cualquier casilla de texto: ventanas, mensajes inicial y final, definiciones de los crucigramas, etc. También se puede hacer referencia a otras actividades o paquetes de Clic, ejecutar programas externos y crear casillas en las que el usuario pueda grabar y escuchar su propia voz, tal como se explica al final de este apartado. En las referencias a archivos gráficos BMP es recomendable utilizar imágenes pequeñas para que puedan caber en el espacio reservado a las casillas de texto. Pagina 27
- 28. Clic 3.0 Creación y modificación de actividades y paquetes Si no se indica ninguna unidad de disco ni directorio, se supondrá que el archivo al qué se hace referencia se encuentra en el mismo lugar que la actividad que le llama. Pueden indicarse también caminos MS-DOS absolutos, con una característica especial: si el nombre de la unidad es CDR: significa que hay que buscar el archivo en la primera unidad de CD-ROM que se encuentre en el sistema. Por ejemplo, la expresión {moto.bmp} significa que hay que mostrar el archivo moto.bmp que se encuentra en el mismo directorio que la actividad. La expresión {c:graficosmoto.bmp} significa que el archivo se encuentra en el directorio c:graficos, y la expresión {cdr:imagenesvehiculomoto.bmp} indica que hay que buscar el archivo en el directorio imagenesvehiculo de la primera unidad de CD-ROM que se encuentre en el ordenador. Si no hay ninguna unidad de CD-ROM, o no se encuentra el disco correcto, se producirá un error. En el apartado Organización de los archivos se explican con mayor detalle estos conceptos. Las extensiones válidas para los nombres de los archivos son .BMP para los gráficos, .WAV para los sonidos grabados y .MID para las piezas musicales MIDI. También puede utilizarse cualquier otra extensión reconocida por el sistema multimedia de Windows, como por ejemplo .AVI o .MOV (para vídeo digital), .FLI (para animaciones), etc. Las actividades que utilicen archivos vinculados de sonido o música solamente podrán ejecutarse correctamente en ordenadores que dispongan de placas de sonido o de interfaces MIDI conectados a sintetizadores. Para mas información sobre la utilización de estos recursos multimedia se recomienda consultar el manual de Windows. Este icono aparece en las casillas que contienen solamente una vinculación a un archivo .WAV de sonido grabado. Estos archivos pueden crearse con el programa Grabadora de sonidos. Además del nombre del archivo WAV se puede escribir también la posición inicial y final del fragmento que se desea escuchar al activar la casilla. Estas posiciones deben indicarse en milisegundos y precedidas por las palabras from y/o to. Por ejemplo, la expresión {dictado.wav from 5000 to 8000} hará que se escuche el fragmento del archivo dictado.wav comprendido entre los segundos 5 y 8. Si se omite alguno de los dos parámetros la interpretación se realizará desde el inicio o hasta el final. Por ejemplo, {dictado.wav from 9000} hará que se escuche el archivo de sonido a partir del segundo 9 (hasta el final), y {dictado.wav to 3000} interpretará solamente sus tres primeros segundos. Este icono corresponde a las casillas en las que el usuario puede grabar su propia voz mediante un micrófono conectado a la tarjeta de sonido. Clic permite grabar hasta 10 sonidos distintos en cada actividad, que se identifican con los códigos rec0, rec1, rec2... hasta rec9. Cada uno de estos códigos corresponde a una quot;cinta de cassette virtualquot; que Clic guarda en la memoria. Detrás del código del sonido a grabar puede escribirse un número que indicará el tiempo máximo que se ofrece para realizar la grabación, expresado en segundos. Si no se indica otro valor se ofrece un tiempo por defecto de 5 segundos. Por ejemplo, una casilla con la expresión {rec2 8} permitirá al usuario grabar su voz durante 8 segundos. Este sonido queda almacenado en la cinta virtual número 2. Mientras dure la grabación el usuario verá que se muestra la imagen de un micrófono en el puntero del ratón. La función de grabar sonidos se ha diseñado como una ayuda a las actividades de idiomas, para facilitar la comparación entre patrones sonoros correctos (que se pueden mostrar en casillas con referencias a archivos WAV) y la pronunciación propia de cada usuario. Los sonidos grabados se pueden volver a escuchar mediante el código {recX play}, que se explica a continuación, pero no pueden ser grabados en el disco. Pagina 28
- 29. Clic 3.0 Creación y modificación de actividades y paquetes Las casillas de grabación de la voz del usuario siempre deberían utilizarse en combinación con otras casillas en las que se pueda escuchar su resultado y, opcionalmente, compararlo con el patrón original. Este icono es el que se muestra en aquellas casillas que sirven para escuchar el contenido de las cintas virtuales grabadas mediante la técnica explicada en el apartado anterior. Para escuchar cada una de las cintas virtuales hay que escribir su código seguido de la palabra play. Por ejemplo, la expresión {rec2 play} serviría para escuchar el contenido de la cinta virtual número dos. Al iniciarse la actividad todas las cintas virtuales están vacías. Si el usuario intenta escuchar un sonido que todavía no ha sido grabado se encontrará con un mensaje de error. El uso de las casillas {recX play} solamente tiene sentido en combinación de otras casillas {recX} con el mismo código. Este icono aparece en les casillas que solamente contienen una vinculación a un archivo .MID de música. Estos archivos pueden crearse con el programa Músic 4.20. También es posible indicar un fragmento de interpretación mediante las palabras from y to, tal como se hace con los archivos de sonido digital WAV. En este caso la unidad utilizada no son los milisegundos sino el número de fusas contadas a partir del inicio de la melodía. Por ejemplo, en una pieza escrita en compás 3/4 la expresión {vals.mid from 64 to 128} interpretaría solamente los compases 3º y 4º de la partitura. Este icono aparece en las casillas que contienen solamente una referencia a un fragmento de CD-Audio, que se ejecutará en el momento de activarse. Las referencias a fragmentos de discos compactos de música (o CD-Audio) se escriben en el formato {pista:minuto:segundo}. Por ejemplo, la expresión {02:00:15} indica que debe iniciarse la ejecución del sonido del CD a 15quot; del inicio de la segunda canción o pista. Opcionalmente, puede utilizarse el separador to para indicar el final de la ejecución. Por ejemplo, la expresión {02:00:15 to 02:00:20} indica que deben escucharse cinco segundos de música, correspondientes a la segunda canción o pista del CD, a partir de la posición 15quot;. Este icono aparece en las casillas que contienen únicamente una vinculación a otros tipos de recursos multimedia, como archivos de vídeo digital .AVI o animaciones .FLI. La ejecución de archivos de vídeo digital se mostrará alineada con la esquina superior izquierda de la casilla que los contiene. Para controlar la posición exacta y las dimensiones de la ventana de vídeo pueden indicarse dos instrucciones adicionales: La expresión {stretch} indica que la imagen de vídeo debe comprimirse o ensancharse para tener las mismas dimensiones que la casilla. La expresión {free} indica que la ventana de vídeo debe mostrarse en el centro del monitor, y con sus dimensiones originales. Por ejemplo, en una casilla en la que se haya indicado el texto {caballo.avi} se mostrará la secuencia de vídeo caballo.avi con sus dimensiones originales y alineada a la esquina superior izquierda de la casilla que la contiene. Si la expresión fuera {caballo.avi}{stretch} se mostraría ajustada a las dimensiones de la casilla, y si fuera {caballo.avi}{free} aparecería en el centro de la pantalla. Otra manera de ajustar la posición de la ventana de vídeo es incluir dentro de la expresión principal el texto pos seguido de tres parámetros numéricos: el Pagina 29
- 30. Clic 3.0 Creación y modificación de actividades y paquetes desplazamiento horizontal, el desplazamiento vertical y una tercera cifra que indica desde donde se deben medir estos desplazamientos. Esta última cifra debe ser 0 si se trata de un desplazamiento dentro de la casilla, 1 si hace referencia a la ventana de juego y 2 si se toman desde la esquina superior izquierda de la ventana de Clic. Por ejemplo, la expresión {caballo.avi pos 15 20 2} hará que el vídeo se muestre 15 puntos a la derecha y 20 puntos abajo medidos desde la esquina superior izquierda de Clic, y {caballo.avi pos 10 10 0} desplazaría el vídeo 10 puntos en cada dirección dentro de la casilla que realiza la llamada. En los archivos de vídeo digital también es posible indicar fragmentos de interpretación mediante las palabras from y to. Igual que en las de sonido digital, las duraciones se indican en milisegundos. Este icono aparece en las casillas en las que se hace referencia a otros paquetes o actividades de Clic. Cuando el usuario active una casilla con una de estas referencias se interrumpirá la actividad actual y se pondrá en marcha la indicada para el contenido de la casilla. Por ejemplo, si en el archivo de contenido de una actividad se escribe {palabras.pac}, se pondrá en marcha el paquete de actividades quot;palabrasquot; cuando el usuario seleccione la casilla. Este tipo de referencia es especialmente interesante en la generación de pantallas de información, que pueden servir de menú de selección entre distintas actividades o paquetes. También se pueden realizar llamadas a otros programas ejecutables desde Clic, y entonces se muestra este icono en la casilla (cuando no se indique un contenido gráfico alternativo). Por ejemplo, la expresión {calc.exe} hará que se ponga en marcha la calculadora de Windows cuando el usuario haga clic en la casilla. Los nombres de los archivos ejecutables pueden ir seguidos de parámetros, por ejemplo, {pbrush.exe dibujo.bmp}, pondrá en marcha el programa PaintBrush con la imagen dibujo.bmp. Clic no se responsabiliza de cerrar los programas externos que se hayan activado mediante el uso de estas instrucciones en las casillas. Hay que utilizar esta función con precaución para evitar que la pantalla del usuario acabe llenándose de ventanas solapadas. Las casillas o cajas de mensaje que contengan la expresión {exit} harán que el programa Clic se cierre sin preguntar nada al usuario. Hay que utilizarla con precaución, ya que si se está editando alguna actividad se perderán los cambios. Pagina 30
- 31. Clic 3.0 Creación y modificación de actividades y paquetes Organización de los archivos Todos los archivos relacionados con una actividad o un paquete de actividades deben encontrarse en la misma unidad y directorio. El directorio de trabajo, que es el que se utiliza cuando se crean nuevas actividades o paquetes, puede cambiarse en la ventana de Opciones globales. Pueden crearse nuevas actividades o paquetes y grabarlos en directorios distintos, pero es recomendable que todos los materiales que utilicen (textos e imágenes) se encuentren en el mismo directorio en el que se graben las actividades. Los archivos de imágenes, sonidos, música y otros recursos multimedia pueden encontrarse en unidades y directorios distintos. En este caso hay que especificar la vía completa de acceso para su localización, con el objetivo de que el programa los pueda utilizar. Para indicar la primera unidad de CD-ROM instalada en el sistema puede utilizarse la expresión CDR: También se puede utilizar la expresión CLIC: para referirse a la unidad y el directorio en el qué se encuentra el programa, independientemente de la localización de la actividad. Por ejemplo, si en un archivo de texto se escribe: {leon.bmp} {c:sonidosgroar.wav} {cdr:videozoo.avi} {clic:actdemoleon.puz} El programa utilizará la imagen LEON.BMP, que debe encontrarse en el mismo directorio que la actividad, el archivo GROAR.WAV, que debe encontrarse en el directorio SONIDOS de la unidad C:, y el vídeo ZOO.AVI, que debe encontrarse en el directorio VIDEO de la primera unidad de CD-ROM instalada en el sistema. En el tercer caso, se hace referencia a la actividad LEON.BMP que se encuentra en el directorio de ejemplos de Clic. La especificación de caminos distintos para los recursos multimedia puede ser problemática si se transportan las actividades creadas a un ordenador que tenga una configuración distinta de las unidades de disco. Por este motivo, es recomendable utilizar el modificador cdr: cuando se haga referencia a una unidad de CD-ROM, y pueden utilizarse también directorios relativos a la localización del archivo de actividades, como por ejemplo la expresión ....sonidosgroar.wav, o mejor sonidosgroar.wav para referirse al archivo citado anteriormente. Para activar un paquete de manera automática se recomienda crear un icono que realice una llamada a Clic con parámetros, tal como se explica en la página 41. Opciones de la actividad Los elementos de la ventana de opciones de la actividad son: • Medidas de las casillas En esta sección se pueden modificar las dimensiones iniciales que CLIC da a las casillas de texto. Las medidas aquí indicadas pueden ser modificadas por el programa si se ve obligado a redimensionar la pantalla para dar cabida a todos los elementos (gráficos y textos) de una actividad. Las dimensiones de las casillas se graban como un dato asociado a cada actividad. Cuando la actividad es una asociación pueden indicarse dimensiones distintas para las casillas de las ventanas A y B. • Descripción de la actividad En este campo se puede escribir una breve descripción de la actividad, que es la que aparecerá en la ventana que sirve para cargar las actividades o paquetes. Pagina 31
- 32. Clic 3.0 Creación y modificación de actividades y paquetes • Botones y contadores En esta sección se puede activar o desactivar la aparición de los distintos botones y contadores para la actividad que se está editando. Es conveniente desactivar el botón de ayuda sobre la actividad cuando se trate de actividades que utilicen archivos vinculados en la ventana B, ya que en la ventana de ayuda aparecerían los nombres de los archivos en lugar de su contenido. Hay tres estilos diferentes para los botones: S La opción botones grandes muestra los clásicos botones con fondo gris y marco sombreado S Los botones pequeños 1 muestran las mismas imágenes pero sin fondo ni marco S Los botones pequeños 2 son diseños lineales que utilizan el color de texto que se elija para la caja de mensajes en la ventana de selección de tipo de letra. El estado que se establezca para los botones y contadores será grabado como un dato asociado a cada actividad. En la ventana de edición de paquetes de actividades también pueden activarse o desactivarse algunos botones. En caso de conflicto entre las dos opciones el botón solamente será mostrado si así se indica tanto en la actividad como en el paquete. También es posible situar los botones alineados horizontalmente en la parte superior de la pantalla. Se dispondrá de un poco más de espacio horizontal para la ventana de juego cuando los botones estén en la parte superior de la pantalla, cuando todos estén ocultos y cuando solamente quede uno visible. • Colores, tramas y marcos En este apartado podéis seleccionar los colores o las tramas que se utilizarán como fondo de las ventanas principal y de juego. También podéis desmarcar la casilla Marcos sombreados si observáis que las líneas que rodean a las distintas zonas no quedan bien con los colores elegidos. En la ventana de juego se puede activar la opción Fondo transparente, que hará prevalecer el color, la trama o la imagen de fondo seleccionada para la ventana principal. En la ventana de selección del tipo de letra (pág. 27) se encuentra también la posibilidad de elegir colores distintos para las ventanas de las actividades y la caja de mensajes. • Imagen de fondo En esta lista desplegable se puede seleccionar una imagen de fondo para la ventana principal. Esta imagen ha de ser siempre un mapa de bits y puede consistir en un gráfico grande que quedará centrado dentro del espacio disponible o en una imagen pequeña que se irá repitiendo en mosaico hasta llenar toda la ventana de Clic. Cuando se utilicen imágenes de fondo es recomendable desactivar la opción Marcos sombreados y activar el Fondo transparente de la ventana de juego. • Posición de la ventana de juego Esta opción está pensada básicamente para ajustar la situación de la ventana de juego dentro de una imagen de fondo. Las coordenadas que se indican pueden tener dos significados distintos, dependiendo del tratamiento dado al fondo de la ventana principal: S Si en la ventana principal se ha seleccionado una imagen de fondo centrada el origen de coordenadas se sitúa en la esquina superior izquierda de la imagen de fondo. S Si la ventana principal no tiene imagen de fondo, o si la tiene en mosaico, el origen de coordenadas se toma en la esquina superior izquierda de la ventana principal de Clic. En ambos casos la X indica un desplazamiento hacia la derecha y la Y hacia abajo. Pagina 32