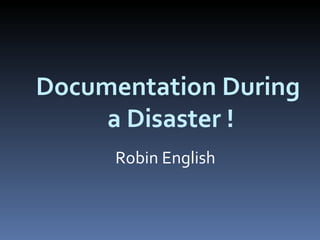
How to track your finances during a disaster
- 1. Documentation During a Disaster ! Robin English
- 2. Various Problems appear out of the blue Road Impassable I am stuck in the ditch Trees Down Water Over Road Pavement Undermining Shoulder Drop off Bridge Out
- 3. People suddenly needing answers!
- 5. Director Deal with Higher Officials , GEMA & FEMA Analyzing Situations/ Data Collection Public Works Command Center
- 7. Flag Traffic Close Road Haul Materials Need Landline Pipe Exposed What’s your 20 What’s your ETA Can you work late? What trucks are available ? Phone Battery Dead Reduce excessive radio traffic Who’s taking Photographs
- 8. Total Hours ____________ Daily Activity Sheet for Work Performed Date: ____________________ Location: ______________________________________________ Task: __________________________________________________ Employee Equipment: Hours Material Quantity ________________________________________________________________________________ ________________________________________________________________________________ ________________________________________________________________________________ ________________________________________________________________________________
- 9. Material Transport Date____________________ Driver ___________________ Truck________________ Load___________________________________________________ Location Hauling To_______________________________________ Taken From______________________________________________
- 10. Category A Category B Category C Projects Can be submitted based on Estimation if repairs have not been completed. Project Types Small Projects = under $63,200 Large Project = Over $63,200 Group Small Completed Projects together and complete under 1 Worksheet
- 11. Large Projects = $63,200+ How do you get payment for Large Projects? TAKE NOTE!!!!! You will only be paid the estimated amount regardless of actual project Cost.
- 14. Payroll Records showing Hours for each employee and proof of Hourly Rates, Benefits, taxes etc Invoices for Materials purchased or Contracts Utilized Copies of Cancelled Checks Photograph / Documentation of Stock Items Before & After Photographs Required Documentation
- 15. Before After
- 16. Before After
- 18. You must be willing to do needed repairs before reimbursement. Make Documentation a daily operation Even if its manual you can have good records without an expensive software application. Do not wait until a disaster to try to create new operating procedures.
- 19. Website to find all FEMA: Reimbursable rates Sign Up for notification from New Mobile Website Forms required for Reimbursement And worlds of other info www.fema.gov
- 20. Disasters are great opportunities for you to put your operations to the test!
- 21. Robin English Lowndes County Public Works Director 229-671-2700 [email_address]
Notes de l'éditeur
- Transition effect: wedge (Basic) Tip : This transition can be used with SmartArt Cycle layouts, pie charts, or other circular graphics. To reproduce the SmartArt effects on this slide, do the following: On the Home tab, in the Slides group, click Blank . On the Insert tab, in the Illustrations group, click SmartArt . In the Choose a SmartArt Graphic dialog box, in the left pane, click Cycle . In the Cycle pane, click Radial Cycle (third row, first option from the left), and then click OK to insert the graphic into the slide. To create a fifth circle shape, select the small circle at the bottom of the graphic, and then under SmartArt Tools , on the Design tab, in the Create Graphic group, click the arrow next to Add Shape , and click Add Shape After . Select the graphic, and then click one of the arrows on the left border. In the Type your text here dialog box, enter text. On the slide, select the graphic. Under SmartArt Tools , on the Design tab, in the SmartArt Styles group, click Change Colors , and then under Colorful click Colorful Range – Accent Colors 4 to 5 (fourth option from the left). Under SmartArt Tools , on the Design tab, in the SmartArt Styles group, click More , and then under 3-D click Polished (first row, first option from the left). To reproduce the animation effects on this slide, do the following: On the Animations tab, in the Transition to This Slide group, click More . Under Wipes , click Wedge (fifth option from the left). To reproduce the background effects on this slide, do the following: Right-click the slide background, and then click Format Background . In the Format Background dialog box, click Fill in the left pane, select Gradient fill in the Fill pane, and then do the following: In the Type list, select Radial . In the Direction list, click From Center (third option from the left). Under Gradient stops , click Add or Remove until two stops appear in the drop-down list. Also under Gradient stops , customize the gradient stops as follows: Select Stop 1 from the list, and then do the following: In the Stop position box, enter 10% . Click the button next to Color , and then under Theme Colors click White, Background 1 (first row, first option from the left). Select Stop 2 from the list, and then do the following: In the Stop position box, enter 100% . Click the button next to Color , and then under Theme Colors click Black, Text 1 (first row, second option from the left).
- Transition effect: wedge (Basic) Tip : This transition can be used with SmartArt Cycle layouts, pie charts, or other circular graphics. To reproduce the SmartArt effects on this slide, do the following: On the Home tab, in the Slides group, click Blank . On the Insert tab, in the Illustrations group, click SmartArt . In the Choose a SmartArt Graphic dialog box, in the left pane, click Cycle . In the Cycle pane, click Radial Cycle (third row, first option from the left), and then click OK to insert the graphic into the slide. To create a fifth circle shape, select the small circle at the bottom of the graphic, and then under SmartArt Tools , on the Design tab, in the Create Graphic group, click the arrow next to Add Shape , and click Add Shape After . Select the graphic, and then click one of the arrows on the left border. In the Type your text here dialog box, enter text. On the slide, select the graphic. Under SmartArt Tools , on the Design tab, in the SmartArt Styles group, click Change Colors , and then under Colorful click Colorful Range – Accent Colors 4 to 5 (fourth option from the left). Under SmartArt Tools , on the Design tab, in the SmartArt Styles group, click More , and then under 3-D click Polished (first row, first option from the left). To reproduce the animation effects on this slide, do the following: On the Animations tab, in the Transition to This Slide group, click More . Under Wipes , click Wedge (fifth option from the left). To reproduce the background effects on this slide, do the following: Right-click the slide background, and then click Format Background . In the Format Background dialog box, click Fill in the left pane, select Gradient fill in the Fill pane, and then do the following: In the Type list, select Radial . In the Direction list, click From Center (third option from the left). Under Gradient stops , click Add or Remove until two stops appear in the drop-down list. Also under Gradient stops , customize the gradient stops as follows: Select Stop 1 from the list, and then do the following: In the Stop position box, enter 10% . Click the button next to Color , and then under Theme Colors click White, Background 1 (first row, first option from the left). Select Stop 2 from the list, and then do the following: In the Stop position box, enter 100% . Click the button next to Color , and then under Theme Colors click Black, Text 1 (first row, second option from the left).
- 3-D tiles with texture (Intermediate) To reproduce the first rectangle on this slide, do the following: On the Home tab, in the Slides group, click Layout , and then click Blank . On the Home tab, in the Drawing group, click Shapes , and then under Rectangles click Rectangle (first option from the left). On the slide, drag to draw a rectangle. Select the rectangle. Under Drawing Tools , on the Format tab, in the Size group, do the following: In the Shape Height box, enter 2.22 ”. In the Shape Width box, enter 2.68”. Right-click the rectangle and select Edit Text . Enter 1 , and then select the text. On the Home tab, in the Font group, in the Font list select Calibri , and in the Font Size box enter 100 pt . On the Home tab, in the Paragraph group, click Center . Under Drawing Tools , on the Format tab, in the WordArt Styles group, in the bottom right corner, click the Format Text Effects dialog box launcher. In the Format Text Effects dialog box, click Text Fill in the left pane. In the Text Fill pane, select Solid fill , click the button next to Color , and then under Theme Colors click Tan, Background 2, Darker 25% (third row, third option from the left). Also in the Format Text Effects dialog box, click Shadow in the left pane, and in the Shadow pane, under Presets , under Inner , click Inside Diagonal Top Left (first row, first option from the left). Select the rectangle. On the Home tab, in the bottom right corner of the Drawing group, click the Format Shape dialog box launcher. In the Format Shape dialog box, click Fill in the left pane. Select Picture or texture fill in the Fill pane, click the button next to Texture , and then click Recycled Paper (third row, fourth option from the left). Also in the same dialog box (now the Format Picture dialog box), click Line Color in the left pane, and then in the Line Color pane, select No line . Also in the Format Picture dialog box, click Shadow in the left pane. In the Shadow pane, click the button next to Presets , and then under Outer click Offset Diagonal Bottom Right (first row, first option from the left). Also in the Format Picture dialog box, click 3-D Format in the left pane, and then in the 3-D Format pane do the following: Under Bevel , in the Top list, select Angle (second row, first option from the left). Next to Top , in the Width box, enter 6 pt , and in the Height box, enter 6 pt . Under Bevel , in the Bottom list, select Circle (first row, first option from the left). Next to Bottom , in the Width box, enter 6 pt , and in the Height box, enter 6 pt . Under Depth , in the Depth box, enter 4.5 pt . Under Surface , in the Material list, under Standard , select Warm Matte (second option from the left). Under Surface , in the Lighting list, under Neutral , select Soft (first row, third option from the left), and in the Angle box, enter 280° . Also in the Format Picture dialog box, click 3-D Rotation in the left pane. In the 3-D Rotation pane, in the Presets list, under Perspective , select Perspective Above (second row, first option from the left), and then do the following: In the Y box, enter 300° . In the Perspective box, enter 60° . Drag the rectangle to the left side of the slide. To reproduce the other rectangles on this slide, do the following: Select the rectangle. On the Home tab, in the Clipboard group, click the arrow under Paste and select Duplicate . Select the text in the second rectangle, and enter 2 . On the Home tab, in the Font group, click the arrow next to Font Color and then under Theme Colors select Black, Text 1, Lighter 50% (second row, second option from the left). Select the second rectangle. On the Home tab, in the bottom right corner of the Drawing group, click the Format Shape dialog box launcher. In the Format Shape dialog box, click Fill in the left pane, and in the Fill pane select Picture or texture fill . In the Texture list select Granite (third row, second option from the left). Also in the same dialog box (now the Format Picture dialog box), click 3-D Rotation in the left pane, and in the 3-D Rotation pane, in the Presets list, under Perspective select Perspective Contrasting Right (third row, first option from the left). Also in the Format Picture dialog box, click Shadow in the left pane, and in the Shadow pane, in the Presets list, under Perspective , select Perspective Diagonal Upper Left (first row, first option from the left). Drag the second rectangle to the center of the slide. Select the first rectangle. On the Home tab, in the Clipboard group, click the arrow below Paste and select Duplicate . Select the text in the third rectangle and enter 3 . On the Home tab, in the Font group, click the arrow next to Font Color , and then under Theme Colors select White, Background 1, Darker 50% (sixth row, first option from the left). Select the third rectangle. Under Drawing Tools , on the Format tab, in the Size group, do the following: In the Shape Height box, enter 3.0 ”. In the Shape Width box, enter 3.26”. With the third rectangle still selected, on the Home tab, in the bottom right corner of the Drawing group, click the Format Shape dialog box launcher. In the Format Shape dialog box, click Fill in the left pane, and in the Fill pane select Picture or texture fill . In the Texture list select White Marble (second row, fifth option from the left). Also in the same dialog box (now the Format Picture dialog box), click 3-D Rotation in the left pane, and in the 3-D Rotation pane, under Rotation , do the following: In the X box, enter 63.7 °. In the Y box, enter 319.3 °. In the Z box, enter 289.4 °. In the Perspective box, enter 90 °. Drag the third rectangle to the right side of the slide. To reproduce the background effects on this slide, do the following: Right-click the slide background area, and then click Format Background . In the Format Background dialog box, click Fill in the left pane, select Gradient fill in the right pane, and then do the following: In the Type list, select Linear . In the Direction list, click Linear Up (second row, second option from the left). Under Gradient stops , click Add or Remove until two stops appear in the drop-down list. Also under Gradient stops , customize the gradient stops as follows: Select Stop 1 from the list, and then do the following: In the Stop position box, enter 0% . Click the button next to Color , and then click More Colors , and then in the Colors dialog box, on the Custom tab, enter values for Red: 162 , Green: 152 , Blue: 138 . Select Stop 2 from the list, and then do the following: In the Stop position box, enter 54% . Click the button next to Color , and then click Black, Text 1, Lighter 15% (fifth row, second option from the left).
- SmartArt custom animation effects: radial list (Intermediate) To reproduce the SmartArt effects on this slide, do the following: On the Home tab, in the Slides group, click Layout , and then click Blank . On the Insert tab , in the Illustrations group, click SmartArt . In the Choose a SmartArt Graphic dialog box, in the left pane, click Relationship . In the Relationship pane, click Radial List (fifth row, fourth option from the left), and then click OK to insert the graphic into the slide. To enter text, select the graphic, and then click one of the arrows on the left border. In the Type your text here dialog box, in the top level bullets, enter the text for the three, smaller circle shapes in the graphic. In the second-level bullets, type the text for the bullets to the right of the three, smaller circle shapes. On the slide, select the SmartArt, and then on the Design tab, in the Themes group, click Colors , and under Built-In , select Technic . Press and hold CTRL, and on the slide, select the large circle and all three small circles. On the Home tab, in the Drawing group, click the arrow to the right of Shape Effects , point to Preset , and then under Presets select Preset 2 (first row, second option from the left). On the slide, click the picture placeholder in the center of the large circle. In the Insert Picture dialog box, select a picture, and then click Insert . ( Notes: (1) If the picture in the large circle is distorted, tile the picture as a texture by selecting the large, picture-filled circle, and then on the Home tab, in the bottom right corner of the Drawing group, click the Format Shape dialog box launcher. In the Format Shape dialog box, click Fill in the left pane, and in the Fill pane check Tile picture as texture. (2) If necessary, change the tile position of the picture within the shape. To do this, in the Format Shape dialog box, in the Fill pane, under Tiling options, enter values into the Offset X and Offset Y boxes to reposition the focal point of the picture. To resize the picture, in the Format Shape dialog box, in the Fill pane, under Tiling options, enter values into the Scale X and Scale Y boxes.) Select the top, small circle in the SmartArt graphic. On the Home tab, in the bottom right corner of the Drawing group, click the Format Shape dialog box launcher. In the Format Shape dialog box, click Fill in the left pane, and in the Fill pane click Solid fill , and then in the Color list, select Gray-25%, Background 2, Darker 75% (fifth row, third option from the left). Select the middle small circle in the SmartArt graphic. On the Home tab, in the bottom right corner of the Drawing group, click the Format Shape dialog box launcher. In the Format Shape dialog box, click Fill in the left pane, click Solid fill in the Fill pane, and then in the Color list select Gold, Accent 2 (first row, sixth option from the left). Select the bottom small circle in the SmartArt graphic. On the Home tab, in the bottom right corner of the Drawing group, click the Format Shape dialog box launcher. In the Format Shape dialog box, click Fill in the left pane, click Solid fill in the Fill pane, and then in the Color list select Lavender, Accent 3 (first row, seventh option from the left). Press and hold CTRL, and select all three lines connecting the large circle to the three smaller circles. On the Home tab, in the bottom right corner of the Drawing group, click the Format Shape dialog box launcher. In the Format Shape dialog box, do the following: Click Line Color in the left pane, and in the Line Color pane click Solid line . Also in the Line Color pane, in the Color list select White, Background 1, Darker 25% (fourth row, first option from the left). Also in the Format Shape dialog box, click Line Style in the left pane, and in the Line Style pane, do the following: In the Width box, enter 2.5 pt . In the Dash type list, select Round Dot (second option from the top). Press and hold CTRL, and select all three text boxes in the SmartArt graphic. On the Home tab, in the Font group, in the Font Size box, enter 22. To reproduce the animation effects on this slide, do the following: On the Animations tab, in the Animations group, click Custom Animation . Select the SmartArt graphic on the slide, and then in the Custom Animation task pane, do the following: Click Add Effect , point to Entrance , and select More Effects . In the Add Entrance Effect dialog box, under Subtle , select Fade . Click the arrow to the right of the fade entrance effect and select Effect Options . In the Fade dialog box, do the following: On the Timing tab, in the Start list, select With Previous . On the Timing tab, in the Speed list, select 1 seconds (Fast) . On the SmartArt Animation tab, in the Group graphic list, select One by one . Click the double arrow under the animation effect to expand the list of effects. Select the first effect in the list (fade entrance effect), and then click Change , point to Entrance, and select More Effects . In the Change Entrance Effect dialog box, under Moderate , select Grow & Turn . Select the second effect in the list (fade entrance effect), and then click Change , point to Entrance and select More Effects . In the Change Entrance Effect dialog box, under Basic , select Wipe . Select the second effect in the list again (wipe entrance effect). Under Modify: Wipe , do the following: In the Start list, select After Previous . In the Direction list, select From Left . In the Speed list, select Very Fast . Select the third effect in the list (fade entrance effect), and then click Change , point to Entrance , and select More Effects . In the Change Entrance Effect dialog box, under Subtle , select Faded Zoom . Select the third effect in the list again (faded zoom entrance effect). Under Modify: Faded Zoom , do the following: In the Start list, select With Previous . In the Speed list, select Fast . Select the fourth effect in the list (fade entrance effect), and under Modify: Fade , in the Start list select With Previous . Press and hold CTRL, and select the fifth and eighth effects in the list (fade entrance effects), and then click Change , point to Entrance , and select More Effects . In the Change Entrance Effect dialog box, under Basic select Wipe , and then click OK . With the fifth and eighth effects in the list still selected (wipe entrance effects), under Modify: Wipe , do the following: In the Direction list, select From Left . In the Speed list, select Very Fast . Press and hold CTRL, and select the sixth and ninth effects in the list (fade entrance effects). Click Change , point to Entrance , and select More Effects . In the Change Entrance Effect dialog box, under Subtle , select Faded Zoom . With the sixth and ninth effects in the list still selected (faded zoom entrance effects), under Modify: Faded Zoom , do the following: In the Start list, select With Previous . In the Speed list, select Very Fast . Press and hold CTRL, and select the seventh and 10 th animation effects in the list (fade entrance effects), and then under Modify: Fade , in the Start list, select After Previous . To reproduce the background effects on this slide, do the following: Right-click the slide background area, and then click Format Background . In the Format Background dialog box, click Fill in the left pane, select Gradient fill in the Fill pane, and then do the following: In the Type list, select Radial . Click the button next to Direction , and then click From Center (third option from the left). Under Gradient stops , click Add or Remove until two stops appear in the drop-down list. Also under Gradient stops , customize the gradient stops that you added as follows: Select Stop 1 from the list, and then do the following: In the Stop position box, enter 0% . Click the button next to Color , and then under Theme Colors select White, Background 1 (first row, first option from the left). Select Stop 2 from the list, and then do the following: In the Stop position box, enter 100% . Click the button next to Color , and then under Theme Colors select White, Background 1, Darker 35% (fifth row, first option from the left).
- SmartArt custom animation effects: basic radial (Intermediate) To reproduce the SmartArt on this slide, do the following: On the Home tab, in the Slides group, click Layout , and then click Blank . On the Insert tab , in the Illustrations group, click SmartArt . In the Choose a SmartArt Graphic dialog box, in the left pane, click Relationship . In the Relationship pane, click Basic Radial (sixth row, second option from the left), and then click OK to insert the graphic into the slide. On the slide, select the SmartArt graphic, and then click one of the arrows on the left border. In the Type your text here dialog box, in the top level bullet, enter the text for the center circle of the graphic. In the second-level bullets, enter the text for all the other shapes in the SmartArt graphic. With the SmartArt graphic still selected, on the Design tab, in the Themes group, click Colors , and then select Median . Under SmartArt Tools , on the Format tab, in the Size group, do the following: In the Shape Height box, enter 5” . In the Shape Width box, enter 7.5” . Under SmartArt Tools , on the Design tab, in the SmartArt Styles group, click SmartArt Styles , and then under Best Match for Document select Intense Effect (fifth option from the left). On the Home tab, in the Font group, click the button next to Font Color , and then under Theme Colors select Black, Text 1 (first row, second option from the left). On the Home tab, in the bottom right corner of the Drawing group, click the Format Shape dialog box launcher. In the Format Shape dialog box, click 3-D Format in the left pane, and in the 3-D Format pane, under Surface , do the following: In the Material list, under Special Effect , select Soft Edge (first row, second option from the left). In the Lighting list, under Neutral , select Harsh (first row, fourth option from the left). In the Angle box, enter 30° . Press and hold CTRL, and select all five shapes in the SmartArt graphic. On the Home tab, in the bottom right corner of the Drawing group, click the Format Shape dialog box launcher. In the Format Shape dialog box, click Shadow in the left pane. In the Shadow pane, in the Presets list, under Outer select Offset Bottom (first row, second option from the left), and then do the following: In the Transparency box, enter 65% . In the Size box, enter 103% . In the Blur box, enter 9 pt . In the Angle box, enter 90° . In the Distance box, enter 3 pt . To reproduce the SmartArt effects on this slide, do the following: On the slide, select the center circle in the SmartArt graphic, and then on the Home tab, in the bottom right corner of the Drawing group, click the Format Shape dialog box launcher. In the Format Shape dialog box, click 3-D Format in the left pane, and in the 3-D Format pane do the following: Under Bevel , in the Top list, under Bevel , select Circle (first row, first option from the left). Also under Bevel , to the right of the Top list, in the Width box, enter 24 pt . Also under Bevel , to the right of the Top list, in the Height box, enter 12 pt . On the slide, select the top circle in the SmartArt graphic, and then on the Home tab, in the bottom right corner of the Drawing group, click the Format Shape dialog box launcher. In the Format Shape dialog box, click Fill in the left pane, and in the Fill pane do the following: Click Solid fill . Click the button next to Color , and then under Theme Colors select Orange, Accent 2 (first row, sixth option from the left). Also in the Format Shape dialog box, click 3-D Format in the left pane, and in the 3-D Format pane do the following: Under Bevel , in the Top list, under Bevel , select Circle (first row, first option from the left). Also under Bevel , to the right of the Top list, in the Width box, enter 20 pt . Also under Bevel , to the right of the Top list, in the Height box, enter 15 pt . Press and hold SHIFT, and then on the top circle, drag a corner adjustment handle toward the center to decrease the size. On the Home tab, in the Font group, in the Font Size box, enter 20 . Drag the top circle approximately 0.5” to the right. Select the right circle in the SmartArt graphic, and then on the Home tab, in the bottom right corner of the Drawing group, click the Format Shape dialog box launcher. In the Format Shape dialog box, click Fill in the left pane, and in the Fill pane do the following: Click Solid fill . Click the button next to Color , and then under Theme Colors click Gold, Accent 4 (first row, eighth option from the left). Also in the Format Shape dialog box, click 3-D Format in the left pane, and in the 3-D Format pane do the following: Under Bevel , in the Top list, under Bevel , select Circle (first row, first option from the left). Also under Bevel , to the right of the Top list, in the Width box, enter 24 pt . Also under Bevel , to the right of the Top list, in the Height box, enter 12 pt . Press and hold SHIFT, and then on the right circle, drag a corner adjustment handle toward the center to decrease the size. On the Home tab, in the Font group, in the Font Size box, enter 28 pt . Drag the right circle slightly toward the right corner of the slide. One the slide, select the bottom circle in the SmartArt graphic, and then on the Home tab, in the bottom right corner of the Drawing group, click the Format Shape dialog box launcher. In the Format Shape dialog box, click Fill in the left pane, and in the Fill pane do the following: Click Solid fill . Click the button next to Color , and then under Theme Colors click Green, Accent 5 (first row, ninth option from the left) Also in the Format Shape dialog box, click 3-D Format in the left pane, and in the 3-D Format pane do the following: Under Bevel , in the Top list, select Circle (first row, first option from the left). Also under Bevel , to the right of the Top list, in the Width box enter 24 pt . Also under Bevel , to the right of the Top list, in the Height box enter 12 pt . Press and hold SHIFT, and then on the bottom circle, drag a corner adjustment handle away from the center to increase the size. On the Home tab, in the Font group, in the Font Size box, enter 28 . On the slide, select the left circle in the SmartArt graphic, and then on the Home tab, in the bottom right corner of the Drawing group, click the Format Shape dialog box launcher. In the Format Shape dialog box, click Fill in the left pane, and in the Fill pane do the following: Click Solid fill . In the Color list, under Theme Colors select Olive Green, Accent 3 (first row, seventh option from the left). Also in the Format Shape dialog box, click 3-D Format in the left pane, and in the 3-D Format pane do the following: Under Bevel , in the Top list, under Bevel , select Circle (first row, first option from the left). Also under Bevel , to the right of the Top list, in the Width box, enter 30 pt . Also under Bevel , to the right of the Top list, in the Height box, enter 30 pt . Press and hold SHIFT, and then on the left circle, drag a corner adjustment handle toward the center to decrease the size. On the Home tab, in the Font group, in the Font Size box, enter 40 , and then click Bold . Drag the top circle slightly toward the bottom of the slide. To reproduce the line effects on this slide, do the following: Press and hold CTRL, and then select each of the four lines connecting the circles in the SmartArt graphic. On the Home tab, in the bottom right corner of the Drawing group, click the Format Shape dialog box launcher. In the Format Shape dialog box, click Line Color in the left pane, select Gradient line in the Line Color pane, and then do the following: In the Type list, select Linear . In the Direction list, select Linear Right (first row, fourth option from the left). Under Gradient stops , click Add or Remove until two stops appear in the drop-down list. Also under Gradient stops , customize the gradient stops as follows: Select Stop 1 from the list, and then do the following: In the Stop position box, enter 0% . Click the button next to Color , and then under Theme Colors click Black, Text 1 (first row, second option from the left). Select Stop 2 from the list, and then do the following: In the Stop position box, enter 100% . Click the button next to Color , and then under Theme Colors click Black, Text 1 (first row, second option from the left). In the Transparency box, enter 100% . Also in the Format Shape dialog box, click Line Style in the left pane, and in the Line Style pane do the following: In the Width box, enter 3.5 pt . In the Dash type list, select Round Dot (second option from the top). To reproduce the animation effects on this slide, do the following: On the Animation tab, in the Animations group, click Custom Animation . On the slide, select the SmartArt graphic, and then in the Custom Animation task pane, to the following: Click Add Effect , point to Entrance , and select More Effects . In the Add Entrance Effect dialog box, under Moderate , select Zoom . Click the arrow to the right of the zoom entrance effect, and then select Effect Options . In the Zoom dialog box, do the following: On the Effect tab, in the Zoom list, select In from Screen Center . On the Timing tab, in the Speed list, select 1 seconds (Fast) . On the SmartArt Animation tab, in the Group graphic list, select From center one by one . In the Custom Animation task pane, expand the contents of the list by clicking the double arrow under the zoom entrance effect, and then do the following: Select the first effect (zoom entrance effect), and under Modify: Zoom , in the Start list, select With Previous . Select the second effect (zoom entrance effect), click Change , point to Entrance , and then select More Effects . In the Change Entrance Effect dialog box, under Basic , select Wipe . Click the arrow to the right of the second effect (now wipe effect) and select Effect Options , and then in the Wipe dialog box do the following: On the Effect tab, in the Direction list, select From Bottom . On the Timing tab, in the Delay box, enter 0.5 . On the Timing tab, in the Speed list, select 0.5 seconds ( Very Fast) . Select the fourth effect (zoom entrance effect), click Change , point to Entrance, and select More Effects . In the Change Entrance Effect dialog box, under Basic , select Wipe . Click the arrow to the right of the fourth effect (now wipe effect) and select Effect Options , and then in the Wipe dialog box, do the following: On the Effect tab, in the Direction list, select From Left . On the Timing tab, in the Delay box, enter 0.5 . On the Timing tab, in the Speed list, select 0.5 seconds ( Very Fast) . Select the sixth effect (zoom entrance effect), click Change , point to Entrance , and select More Effects . In the Change Entrance Effect dialog box, under Basic , select Wipe . Click the arrow to the right of the sixth effect (now wipe effect) and select Effect Options , and then in the Wipe dialog box, do the following: On the Effect tab, in the Direction list, select From Left . On the Timing tab, in the Delay box, enter 0.5 . On the Timing tab, in the Speed list, select 0.5 seconds ( Very Fast) . Select the eighth effect (zoom entrance effect), click Change , point to Entrance , and then select More Effects . In the Change Entrance Effect dialog box, under Basic , select Wipe . Click the arrow to the right of the eighth effect (now wipe effect) and select Effect Options , and then in the Wipe dialog box, do the following: On the Effect tab, in the Direction list, select From Right . On the Timing tab, in the Delay box, enter 0.5 . On the Timing tab, in the Speed list, select 0.5 seconds ( Very Fast) . To reproduce the background on this slide, do the following: Right-click the slide background area, and then click Format Background . In the Format Background dialog box, click Fill in the left pane, select Gradient fill in the Fill pane, and then do the following: In the Type list, select Radial . In the Direction , list click From Center (third option from the left). Under Gradient stops , click Add or Remove until two stops appear in the drop-down list. Also under Gradient stops , customize the gradient stops as follows: Select Stop 1 from the list, and then do the following: In the Stop position box, enter 0% . Click the button next to Color , and then under Theme Colors click Black, Text 1, Lighter 35% (third row, second option from the left). Select Stop 2 from the list, and then do the following: In the Stop position box, enter 100% . Click the button next to Color , and then under Theme Colors click Black, Text 1 (first row, second option from the left).
- Faded picture background with full-color overlay (Intermediate) Tip : For best results with the picture overlay on this slide, use a picture that is the same dimensions as the slide: 7.5” high and 10” wide. If the picture is not the same height and width, resize or crop to those dimensions before following the instructions below. To reproduce the background effects on this slide, do the following: On the Home tab, in the Slides group, click Layout , and then click Blank . Right-click the slide and then click Format Background . In the Format Background dialog box, click Fill in the left pane. In the Fill pane, select Picture or texture fill , and then under Insert from , click File . In the Insert Picture dialog box, select a picture, and then click Insert . Also in the Format Background dialog box, in the Fill pane, in the Transparency box, enter 50% . Also in the Format Background dialog box, click Picture in the left pane. In the Picture pane, click the button next to Recolor , and then under Light Variations , click Background color 2 Light (first option from the left). On the Insert tab, in the Illustrations group, click Picture . In the Insert Picture dialog box, select the same picture chosen for the background, and then click Insert . Select the picture. Under Picture Tools , on the Format tab, in the bottom right corner of the Size group, click the Size and Position dialog box launcher. In the Size and Position dialog box, on the Size tab, under Crop from , enter 8.27” into the Right box to crop the picture to a width of 2.25”. On the Home tab, in the Drawing group, click Shape Effects , point to Soft Edges , and then click 10 point .
- SmartArt custom animation effects: horizontal picture list (Intermediate) To reproduce the SmartArt effects on this page, do the following: On the Home tab, in the Slides group, click Layout , and then click Blank . On the Insert tab , in the Illustrations group, click SmartArt . In the Choose a SmartArt Graphic dialog box, in the left pane, click List . In the List pane, double-click Horizontal Picture List (third row, third option from the left) to insert the graphic into the slide. Press and hold CTRL, and select the picture placeholder and text shape (top and bottom shape) in one of the objects. Under SmartArt Tools , on the Design tab, in the Create Graphic group, click Add Shape , and then click Add Shape After . Repeat this process one more time for a total of five picture placeholders and text shapes. Select the graphic. Under SmartArt Tools , on the Format tab, click Size , and then do the following: In the Height box, enter 4.44” . In the Width box, enter 9.25” . Under SmartArt Tools , on the Format tab, click Arrange , click Align , and then do the following: Click Align to Slide . Click Align Middle . Click Align Center . Select the graphic, and then click one of the arrows on the left border. In the Type your text here dialog box, enter text. Press and hold CTRL, and then select all five text boxes in the graphic. On the Home tab, in the Font group, select Corbel from the Font list, and then enter 22 in the Font Size box. Select the graphic. Under SmartArt Tools , on the Design tab, in the SmartArt Styles group, do the following: Click Change Colors , and then under Colorful click Colorful Range – Accent Colors 2 to 3 (second option from the left). Click More , and then under Best Match for Document click Moderate Effect (fourth option from the left). Select the rounded rectangle at the top of the graphic. Under SmartArt Tools , on the Format tab, in the Shape Styles group, click the arrow next to Shape Fill , and then under Theme Colors click White, Background 1, Darker 35% (fifth row, first option from the left). Click each of the five picture placeholders in the SmartArt graphic, select a picture, and then click Insert . To reproduce the animation effects on this slide, do the following: On the Animations tab, in the Animations group, click Custom Animation . On the slide, select the graphic. In the Custom Animation task pane, do the following: Click Add Effect , point to Entrance , and then click More Effects . In the Add Entrance Effect dialog box, under Moderate , click Ascend . Under Modify: Ascend , in the Speed list, select Fast . Also in the Custom Animation task pane, click the arrow to the right of the animation effect, and then click Effect Options . In the Ascend dialog box, on the SmartArt Animation tab, in the Group Graphic list, select One by one . Also in the Custom Animation task pane, click the double-arrow below the animation effect to expand the list of effects. Also in the Custom Animation task pane, do the following to modify the list of effects: Select the first animation effect, and then do the following: Click Change , point to Entrance , and then click More Effects . In the Change Entrance Effect dialog box, under Moderate , click Compress . Under Modify: Compress , in the Start list, select With Previous . Press and hold CTRL, select the third, fifth, seventh, ninth, and 11 th animation effects (effects for the text shapes), and then do the following: Click Change , point to Entrance , and then click More Effects . In the Change Entrance Effect dialog box, under Basic , click Peek In , and then click OK . Under Modify: Peek In , in the Direction list, select From Top . Under Modify: Peek In , in the Speed list, select Fast . Press and hold CTRL, select the second, fourth, sixth, eighth, and 10 th animation effects (effects for the pictures). Under Modify : Ascend , in the Start list, select After Previous . To reproduce the background effects on this slide, do the following: Right-click the slide background area, and then click Format Background . In the Format Background dialog box, click Fill in the left pane, select Gradient fill in the Fill pane, and then do the following: In the Type list, select Linear . Click the button next to Direction , and then click Linear Down (first row, second option from the left). Under Gradient stops , click Add or Remove until two stops appear in the drop-down list. Also under Gradient stops , customize the gradient stops as follows: Select Stop 1 from the list, and then do the following: In the Stop position box, enter 0% . Click the button next to Color , click More Colors , and then in the Colors dialog box, on the Custom tab, enter values for Red: 130 , Green: 126 , and Blue: 102 . Select Stop 2 from the list, and then do the following: In the Stop position box, enter 71% . Click the button next to Color , and then click Black, Text 1 (first row, second option from the left).
- Transparent 3-D steps with labels (Advanced) To reproduce the bottom rectangle with text effects on this slide, do the following: On the Home tab, in the Slides group, click Layout , and then click Blank . On the Home tab, in the Drawing group, click Shapes , and then under Rectangles , click Rectangle (first option from the left). On the slide, drag to draw a rectangle. Under Drawing Tools , on the Format tab, in the Size group, do the following: In the Shape Height box, enter 1.5” . In the Shape Width box, enter 3” . On the Home tab, in the bottom right corner of the Drawing group, click the Format Shape dialog box launcher. In the Format Shape dialog box, click Fill in the left pane, and then do the following in the right pane: Select Solid fill . Click the button next to Color , and then under Theme Colors click White, Background 1 (first row, first option from the left). In the Transparency box, enter 0% . Also in the Format Shape dialog box, click Line Color in the left pane, and then select No line in the right pane. Also in the Format Shape dialog box, click 3-D Rotation in the left pane. In the right pane, click the button next to Presets , and then under Parallel click Off Axis 2 Top (third row, second option from the left). Also in the Format Shape dialog box, click 3-D Format in the left pane, and then do the following in the right pane: Under Bevel , click the button next to Top , and then under Bevel click Circle (first row, first option from the left). Next to Top , in the Width box, enter 7 pt , and in the Height box, enter 7 pt . Under Depth , click the button next to Color , and then under Theme Colors click White, Background 1 (first row, first option from the left). In the Depth box, enter 40 pt . Under Surface , click the button next to Material , and then under Translucent click Clear (third option from the left). Click the button next to Lighting , and then under Special click Two Point (second option from the left). In the Angle box , enter 70° . On the Insert tab, in the Text group, click Text Box , and then on the slide, drag to draw the text box. Enter text in the text box, select the text, and then on the Home tab, in the Font group, select TW Cen MT Condensed from the Font list and then select 36 from the Font Size list. On the Home tab, in the Paragraph group, click Align Text Right to align the text right on the slide. Drag the text box and position it over the rectangle. Under Drawing Tools , on the Format tab, in the WordArt Styles group, click the arrow next to Text Fill , and then under Theme Colors click White, Background 1 (first row, first option from the left). Select the text box. Under Drawing Tools , on the Format tab, click Text Effects point to 3-D Rotation , and then click 3-D Rotation Options . In the Format Text Effects dialog box, click 3-D Rotation in the left pane. In the right pane, click the button next to Presets , and then under Parallel click Off Axis 2 Left (second row, fourth option from the left). To reproduce the background on this slide, do the following: Right-click the slide background area, then click Format Background . In the Format Background dialog box, click Fill in the left pane, select Gradient fill in the right pane, and then do the following: In the Type list, select Linear . Click the button next to Direction , and then click Linear Diagonal (first row, third option from the left). In the Angle box, enter 135% . Under Gradient stops , click Add or Remove until two stops appear in the drop-down list. Also under Gradient stops , customize the gradient stops that you added as follows: Select Stop 1 from the list, and then do the following: In the Stop position box, enter 0% . Click the button next to Color , and then under Theme Colors click White, Background 1 (first row, first option from the left). Select Stop 2 from the list, and then do the following: In the Stop position box, enter 100% . Click the button next to Color , and then under Theme Colors click White, Background 1, Darker 15% (third row, first option from the left). On the Home tab, in the Drawing group, click Shapes , and then under Rectangles , click Rectangle (first option from the left). On the slide, drag to draw a rectangle. Select the rectangle. Under Drawing Tools , on the Format tab, in the Size group, do the following: In the Shape Height box, enter 0.33” . In the Shape Width box, enter 10” . On the Home tab, in the Drawing group, click the arrow next to Shape Fill , and then under Theme Colors click White, Background 1, Darker 15% (third row, first option from the left). On the Home tab, in the Drawing group, click the arrow next to Shape Outline , and then click No Outline. On the Home tab, in the Drawing group, click Shapes , and then under Basic Shapes , click Right Triangle (first row, fourth option from the left). On the slide, drag to draw a triangle. Select the triangle. Under Drawing Tools , on the Format tab, in the Size group, do the following: In the Shape Height box, enter 1.33” . In the Shape Width box, enter 10” . On the Home tab, in the Drawing group, click the arrow next to Shape Fill , and then click White, Background 1, Darker 15% (third row, first option from the left). On the Home tab, in the Drawing group, click the arrow next to Shape Outline , and then click No Outline . Position the rectangle and the triangle so that the bottom edge of the triangle and the top edge of the rectangle are touching. Press and hold SHIFT and select both the rectangle and the triangle. On the Home tab, in the Drawing group, click Arrange , and then do the following: Under Group Objects , click Group . Point to Align , and then click Align Center . Point to Align , and then click Align Bottom . On the Home tab, in the Clipboard group, click the arrow under Paste, and then click Duplicate . Under Drawing Tools , on the Format tab, in the Arrange group, click the arrow next to Rotate, and then click More Rotation Options . In the Size and Position dialog box, on the Size tab, under Size and rotate , in the Rotation box, enter 180° . On the Home tab, in the Drawing group, click Arrange , point to Align , and then do the following: Click Align Center . Click Align Top . On the Home tab, in the Drawing group, click the arrow next to Shape Fill , and then under Theme Colors click White, Background 1 (first row, first option from the left). To reproduce the other rectangles with text effects on this slide, do the following: Press and hold SHIFT and select the original text box and rectangle. On the Home tab, in the Drawing group, click Arrange , and then under Group Objects click Group . On the Home tab, in the Clipboard group, click the arrow under Paste, and then click Duplicate . Repeat this step until you have a total of five groups of shapes. On the Home tab, in the Editing group, click Select , and then click Selection Pane . In the Selection and Visibility pane, select each of the groups and drag on the slide to form a series of steps. Also in the Selection and Visibility pane, press and hold CTRL and select all five groups of rectangles and text boxes. On the Home tab, in the Drawing group, click Arrange , point to Align , and then click Distribute Horizontally . On the Home tab, in the Drawing group, click Arrange , point to Align , and then click Distribute Vertically . To change the text on the duplicate rectangles, click in each text box and edit the text.
- Custom animation effects: object spins on end (Advanced) To reproduce the background effects on this slide, do the following: On the Home tab, in the Slides group, click Layout , and then click Blank . Right-click the slide background area, and then click Format Background . In the Format Background dialog box, click Fill in the left pane, and then select Solid fill in the Fill pane. Click the button next to Color , and then under Theme Colors click White, Background 1 (first row, first option from the left). To reproduce the rectangle on this slide, do the following: On the Home tab, in the Drawing group, click Shapes , and then under Rectangles click Rounded Rectangle (second option from the left). On the slide, drag to draw a rounded rectangle. Select the rectangle. Drag the yellow diamond adjustment handle to the left to decrease the amount of rounding on the corners. With the rounded rectangle still selected, under Drawing Tools , on the Format tab, in the Size group, do the following: In the Shape Height box, enter 3.5” . In the Shape Width box, enter 0.25” . Under Drawing Tools , on the Format tab, in the bottom right corner of the Shape Styles group, click the Format Shape dialog box launcher. In the Format Shape dialog box, click Fill in the left pane. In the Fill pane, select Solid fill , click the button next to Color , and then under Theme Colors click White, Background 1, Darker 15% (third row, first option from the left). Also in the Format Shape dialog box, click Line Color in the left pane. In the Line Color pane, select No line . Also in the Format Shape dialog box, click Shadow in the left pane. In the Shadow pane, click the button next to Presets , under Outer select Offset Bottom (first row, second option from the left), and then do the following: In the Transparency box, enter 0% . In the Size box, enter 100% . In the Blur box, enter 8.5 pt . In the Angle box, enter 90 ° . In the Distance box, enter 1 pt . Also in the Format Shape dialog box, click 3-D Format in the left pane. In the 3-D Format pane, do the following: Under Bevel , click the button next to Top , and then under Bevel click Circle (first row, first option from the left). Next to Top , in the Width box, enter 5 pt , and in the Height box, enter 5 pt . Under Surface , click the button next to Material , and then under Standard click Matte (first row, first option from the left). Click the button next to Lighting , and then under Neutral click Soft (first row, third option from the left). On the slide, select the rounded rectangle. On the Home tab, in the Clipboard group, click the arrow under Paste , and then click Duplicate . Select the duplicate rectangle. On the Home tab, in the Drawing group, do the following: Click the arrow next to Shape Fill , and then click No Fill . Click the arrow next to Shape Outline , and then click No Outline . Drag the second rectangle above the first rectangle until the lower edge overlays the top edge of the first rectangle. ( Note: When the spinning animation effect is created later for these rectangles, the spin will center where the edges of the rectangles meet.) Press and hold CTRL, and then select both rectangles. On the Home tab, in the Drawing group, click Arrange , and do the following: Point to Align , and then click Align Selected Objects . Point to Align , and then click Align Center . Click Group . On the slide, drag the group until it is centered horizontally on the left edge of the slide (straddling the edge). On the Home tab, in the Drawing group, click Arrange , point to Align , and then do the following: Click Align to Slide . Click Align Middle . To reproduce the dashed arc on this slide, do the following: On the Home tab, in the Drawing group, click Shapes , and then under Basic Shapes click Arc (third row, 12 th option from the left). On the slide, drag to draw an arc. Select the arc. Under Drawing Tools , on the Format tab, in the Size group, do the following: In the Shape Height box, enter 7.5” . In the Shape Width box, enter 7.5” . With the arc still selected, on the Home tab, in the Drawing group, click the arrow next to Shape Outline , and then do the following: Under Theme Colors , click White, Background 1, Darker 15% (third row, first option from the left). Point to Dashes , and then click Dash (fourth option from the top). On the slide, drag the yellow diamond adjustment handle on the right side of the arc to the bottom of the arc to create a half circle. Drag the arc until the yellow diamond adjustment handles are on the left edge of the slide. With the arc still selected, on the Home tab, in the Drawing group, click Arrange , point to Align , and then do the following: Click Align to Slide . Click Align Middle . To reproduce the half circle on this slide, do the following: On the slide, select the arc. On the Home tab, in the Clipboard group, click the arrow under Paste , and then click Duplicate . Select the duplicate arc. Under Drawing Tools , on the Format tab, in the Size group, do the following: In the Shape Height box, enter 3.33” . In the Shape Width box, enter 3.33” . With the second arc still selected, under Drawing Tools , on the Format tab, in the Shape Styles group, click the arrow next to Shape Fill , and then under Theme Colors click White, Background 1, Darker 5% (second row, first option from the left). Under Drawing Tools , on the Format tab, in the Shape Styles group, click the arrow next to Shape Outline , and then click No Outline . Under Drawing Tools , on the Format tab, in the Shape Styles group, click Shape Effects , point to Shadow , and then click Shadow Options . In the Format Shape dialog box, click Shadow in the left pane. In the Shadow pane, click the button next to Presets , under Inner click Inside Right (second row, third option from the left), and then do the following: In the Transparency box, enter 86% . In the Blur box, enter 24 pt . In the Angle box, enter 315 ° . In the Distance box, enter 4 pt . On the slide, drag the second arc until the yellow diamond adjustment handles are on the left edge of the slide. On the Home tab, in the Drawing group, click Arrange , and then do the following: Point to Align , and then click Align to Slide . Point to Align , and then click Align Middle . Click Send to Back . To reproduce the button shapes on this slide, do the following: On the Home tab, in the Drawing group, click Shapes , and then under Basic Shapes click Oval (first row, second option from the left). On the slide, drag to draw an oval. Select the oval. Under Drawing Tools , on the Format tab, in the Size group, do the following: In the Shape Height box, enter 0.34” . In the Shape Width box, enter 0.34” . Under Drawing Tools , on the Format tab, in the Shape Styles group, click More , and then click Light 1 Outline, Colored Fill – Dark 1 (third row, first option from the left). Under Drawing Tools , on the Format tab, in the bottom right corner of the Shape Styles group, click the Format Shape dialog box launcher. In the Format Shape dialog box, click Fill in the left pane. In the Fill pane, select Solid Fill . Click the button next to Color , and then under Theme Colors click Olive Green, Accent 3, Lighter 80 ° (second row, seventh option from the left). Also in the Format Shape dialog box, click Line Color in the left pane. In the Line Color pane, select No line . Also in the Format Shape dialog box, click Shadow in the left pane. In the Shadow pane, click the button next to Presets , under Outer click Offset Bottom (first row, second option from the left), and then do the following: In the Transparency box, enter 0% . In the Size box, enter 100% . In the Blur box, enter 8.5 pt . In the Angle box, enter 90 ° . In the Distance box, enter 1 pt . Also in the Format Shape dialog box, click 3-D Format in the left pane, and then do the following in the 3-D Format pane: Under Bevel , click the button next to Top , and then under Bevel click Art Deco (third row, fourth option from the left). Next to Top , in the Width box, enter 5 pt , and in the Height box, enter 5 pt . Under Contour , click the button next to Color , and then under Theme Colors click White, Background 1 (first row, first option from the left). In the Size box, enter 3.5 pt . Under Surface , click the button next to Material , and then under Standard click Matte (first row, first option from the left). Click the button next to Lighting , and then under Neutral click Soft (first row, third option from the left). On the slide, select the oval. Under Drawing Tools , on the Format tab, in the bottom right corner of the Size group, click the Size and Position dialog box launcher. In the Size and Position dialog box, on the Position tab, do the following: In the Horizontal box, enter 2.98” . In the Vertical box, enter 1.5” . Select the oval. On the Home tab, in the Clipboard group, click the arrow under Paste , and then click Duplicate . Select the duplicate oval. Under Drawing Tools , on the Format tab, in the bottom right corner of the Size group, click the Size and Position dialog box launcher. In the Size and Position dialog box, on the Position tab, do the following: In the Horizontal box, enter 3.52” . In the Vertical box, enter 2.98” . Repeat step 9 two more times, for a total of four ovals. Under Drawing Tools , on the Format tab, in the bottom right corner of the Size group, click the Size and Position dialog box launcher. In the Size and Position dialog box, on the Position tab, do the following to position the third and fourth ovals: Select the third oval on the slide, and then enter 3.52” in the Horizontal box and 4.27” in the Vertical box. Select the fourth oval on the slide, and then enter 2.99” in the Horizontal box and 5.66” in the Vertical box. To reproduce the text on this slide, do the following: On the Insert tab, in the Text group, click Text Box , and then on the slide, drag to draw the text box. Enter text in the text box and select the text. On the Home tab, in the Font group, do the following: In the Font list, select Corbel . In the Font Size list, select 22 . Click the arrow next to Font Color , and then under Theme Colors click White, Background 1, Darker 50% (sixth row, first option from the left). On the Home tab, in the Paragraph group, click Align Text Left to align the text left in the text box. On the slide, drag the text box to the right of the first oval. Select the text box. On the Home tab, in the Clipboard group, click the arrow under Paste , and then click Duplicate . Click in the text box and edit the text. Drag the second text box to the right of the second oval. Repeat steps 5-7 to create the third and fourth text boxes, dragging them to the right of the third and fourth ovals. To reproduce the animation effects on this slide, do the following: On the Animations tab, in the Animations group, click Custom Animation . On the Home tab, in the Editing group, click Select , and then click Selection Pane . In the Selection and Visibility pane, select the rectangle group. In the Custom Animation task pane, do the following: Click Add Effect , point to Emphasis , and then click More Effects . In the Add Emphasis Effect dialog box, under Basic , click Spin . Select the animation effect (spin effect for the rectangle group). Under Modify: Spin , do the following: In the Start list, select With Previous . In the Amount list, in the Custom box, enter 123 ° , and then press ENTER. Also in the Amount list, click Counterclockwise . In the Speed list, select Fast . On the slide, select the first oval. In the Custom Animation task pane, do the following: Click Add Effect , point to Emphasis , and then click More Effects . In the Add Emphasis Effect dialog box, under Basic , click Change Fill Color . Select the second animation effect (change fill color effect for the first oval). Under Modify: Change Fill Color , do the following: In the Start list, select After Previous . In the Fill Color list, click More Colors . In the Colors dialog box, on the Custom tab, enter values for Red: 130 , Green: 153 , Blue: 117 . In the Speed list, select Very Fast . On the slide, select the first text box. In the Custom Animation task pane, do the following: Click Add Effect , point to Entrance , and then click More Effects . In the Add Entrance Effect dialog box, under Subtle , click Fade . Select the third animation effect (fade effect for the first text box). Under Modify: Fade , do the following: In the Start list, select With Previous . In the Speed list, select Very Fast . In the Selection and Visibility pane, select the rectangle group. In the Custom Animation task pane, do the following: Click Add Effect , point to Emphasis , and then click More Effects . In the Add Emphasis Effect dialog box, under Basic , click Spin . Select the fourth animation effect (spin effect for the rectangle group). Under Modify: Spin , do the following: In the Start list, select On Click . In the Amount list, in the Custom box, enter 22 ° , and then press ENTER. Also in the Amount list, click Clockwise . In the Speed list, select Very Fast . On the slide, select the second oval. In the Custom Animation task pane, do the following: Click Add Effect , point to Emphasis , and then click More Effects . In the Add Emphasis Effect dialog box, under Basic , click Change Fill Color . Select the fifth animation effect (change fill color effect for the second oval). Under Modify: Change Fill Color , do the following: In the Start list, select After Previous . In the Fill Color list, click More Colors . In the Colors dialog box, on the Custom tab, enter values for Red: 130 , Green: 153 , Blue: 117 . In the Speed list, select Very Fast . On the slide, select the second text box. In the Custom Animation task pane, do the following: Click Add Effect , point to Entrance and then click More Effects . In the Add Entrance Effect dialog box, under Subtle , click Fade . Select the sixth animation effect (fade effect for the second text box). Under Modify: Fade , do the following: In the Start list, select With Previous . In the Speed list, select Very Fast . On the slide, select the third oval. In the Custom Animation task pane, do the following: Click Add Effect , point to Emphasis , and then click More Effects . In the Add Emphasis Effect dialog box, under Basic , click Change Fill Color . Select the seventh animation effect (change fill color effect for the third oval). Under Modify: Change Fill Color , do the following: In the Start list, select After Previous . In the Fill Color list, click More Colors . In the Colors dialog box, on the Custom tab, enter values for Red: 130 , Green: 153 , Blue: 117 . In the Speed list, select Very Fast . On the slide, select the third text box. In the Custom Animation task pane, do the following: Click Add Effect , point to Entrance and then click More Effects . In the Add Entrance Effect dialog box, under Subtle , click Fade . Select the eighth animation effect (fade effect for the third text box). Under Modify: Fade , do the following: In the Start list, select With Previous . In the Speed list, select Very Fast . On the slide, select the fourth oval. In the Custom Animation task pane, do the following: Click Add Effect , point to Emphasis , and then click More Effects . In the Add Emphasis Effect dialog box, under Basic , click Change Fill Color . Select the ninth animation effect (change fill color effect for the fourth oval). Under Modify: Change Fill Color , do the following: In the Start list, select After Previous . In the Fill Color list, click More Colors . In the Colors dialog box, on the Custom tab, enter values for Red: 130 , Green: 153 , Blue: 117 . In the Speed list, select Very Fast . On the slide, select the fourth text box. In the Custom Animation task pane, do the following: Click Add Effect , point to Entrance , and then click More Effects . In the Add Entrance Effect dialog box, under Subtle , click Fade . Select the 10 th animation effect (fade effect for the fourth text box). Under Modify: Fade , do the following: In the Start list, select With Previous . In the Speed list, select Very Fast .
- Half-circle picture with accent arcs (Basic) To reproduce the shape effects on this slide, do the following: On the Home tab, in the Slides group, click Layout , and then click Blank . On the Home tab, in the Drawing group, click Shapes , and then under Basic Shapes , click Arc (third row, 12 th option from the left). On the slide, drag to draw an arc. Select the arc. Under Drawing Tools , on the Format tab, in the Size group, do the following: In the Shape Height box, enter 7.5” . In the Shape Width box, enter 7.5” . Drag the yellow diamond adjustment handle on the right side of the arc to the bottom of the slide to create a half-circle. Under Drawing Tools , on the Format tab, in the bottom right corner of the Shape Styles group, click the Format Shape dialog box launcher. In the Format Shape dialog box, click Fill in the left pane. In the Fill pane, select Picture or texture fill , and then do the following under Insert from : Click File . In the Insert Picture dialog box, select a picture, and then click Insert . Select Tile picture as texture . Also in the Format Shape dialog box, click Line Color in the left pane. In the Line Color pane, select No line . Also in the Format Shape dialog box, click Shadow in the left pane. In the Shadow pane, click the button next to Presets , under Inner click Inside Diagonal Top Right (first row, third option from the left), and then do the following: In the Transparency box, enter 70% . In the Blur box, enter 20 pt . In the Distance box, enter 20 pt . Drag the half-circle to the left until the two middle yellow adjustment diamonds are lined up with the left edge of the slide. On the Home tab, in the Drawing group, click Arrange , point to Align , and then do the following: Click Align to Slide . Click Align Middle . Select the arc. On the Home tab, in the Clipboard group, click the arrow under Paste , and then click Duplicate . Select the second arc. Under Drawing Tools , on the Format tab, in the Size group, do the following: In the Shape Height box, enter 6.79” . In the Shape Width box, enter 10.03” . On the Home tab, in the bottom right corner of the Drawing group, click the Format Shape dialog box launcher. In the Format Picture dialog box, click Fill in the left pane. In the Fill pane, select No fill . Also in the Format Shape dialog box, click Line Color in the left pane. In the Line Color pane, select Solid line and then do the following: Click the button next to Color , and then under Theme Colors click White, Background 1 (first row, first option from the left). In the Transparency box, enter 50% . Also in the Format Shape dialog box, click Line Style in the left pane. In the Line Style pane, in the Width box, enter 1.5 pt . Drag the second arc left on the slide until the two middle yellow adjustment diamonds are lined up with the left edge of the slide. On the Home tab, in the Drawing group, click Arrange , point to Align , and then do the following: Click Align to Slide . Click Align Middle . Select the second arc. On the Home tab, in the Clipboard group, click the arrow under Paste , and then click Duplicate . Select the third arc. Under Drawing Tools , on the Format tab, in the Size group, do the following: In the Shape Height box, enter 6.86” . In the Shape Width box, enter 9.98” . On the Home tab, in the bottom right corner of the Drawing group, click the Format Shape dialog box launcher. In the Format Shape dialog box, click Line Color in the left pane, select Gradient line in the Line Color pane, and then do the following: In the Type list, select Linear . Click the button next to Direction , and then click Linear Down (first row, second option from the left). Under Gradient stops , click Add or Remove until two stops appear in the drop-down list. Also under Gradient stops , customize the gradient stops that you added as follows: Select Stop 1 from the list, and then do the following: In the Stop position box, enter 0% . Click the button next to Color , and then under Theme Colors click Blue, Accent 1, Lighter 40% (fourth row, fifth option from the left). In the Transparency box, enter 77% . Select Stop 2 from the list, and then do the following: In the Stop position box, enter 100% . Click the button next to Color , click More Colors , and then in the Colors dialog box, on the Custom tab, enter values for Red: 208 , Green: 215 , Blue: 222 . In the Format Shape dialog box, in the Line Style pane, in the Transparency box, enter 90% . Also in the Format Shape dialog box, click Line Style in the left pane. In the Line Style pane, in the Width box, enter 4.25 pt . On the Home tab, in the Drawing group, click Arrange , point to Align , and then do the following: Click Align to Slide . Click Align Left . Drag the third arc left on the slide until the two middle yellow adjustment diamonds are lined up with the left edge of the slide. Drag the third arc vertically as needed to position it slightly above the second arc on the slide. To reproduce the background on this slide, do the following: Right-click the slide background area, and then click Format Background . In the Format Background dialog box, click Fill in the left pane, select Gradient fill in the Fill pane, and then do the following: In the Type list, select Linear . Click the button next to Direction , and then click Linear Up (second row, second option from the left). In the Angle box, enter 270⁰ . Under Gradient stops , click Add or Remove until four stops appear in the drop-down list. Also under Gradient stops , customize the gradient stops that you added as follows: Select Stop 1 from the list, and then do the following: In the Stop position box, enter 0% . Click the button next to Color , click More Colors , and then in the Colors dialog box, on the Custom tab, enter values for Red: 167 , Green: 185 , Blue: 197 . Select Stop 2 from the list, and then do the following: In the Stop position box, enter 30% . Click the button next to Color , and then under Theme Colors click White, Background 1 (first row, first option from the left). Select Stop 3 from the list, and then do the following: In the Stop position box, enter 70% . Click the button next to Color, and then under Theme Colors click White, Background 1 (first row, first option from the left). Select Stop 4 from the list, and then do the following: In the Stop position box, enter 100% . Click the button next to Color , click More Colors , and then in the Colors dialog box, on the Custom tab, enter values for Red: 167 , Green: 185 , Blue: 197 .