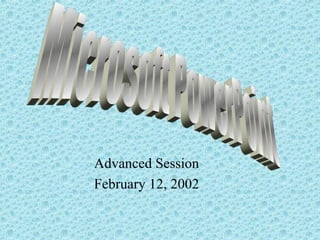
Powerpoint instructions
- 1. Advanced Session February 12, 2002
- 2. Frequently Used Short Cuts • While viewing a slide show: – P or backspace returns to previous action. – N, enter, space bar, mouse click, right or down arrow, and page down take you to the next slide – # of slide and enter to jump directly to that slide. – Esc ends the slide show – B or period displays a black screen – W or comma displays a white screen – E erases pen markings
- 3. Frequently Used Short Cuts • While working within PowerPoint: – Ctrl X cuts an object – Ctrl V pastes an object – Ctrl C copies an object – Ctrl K inserts a hyperlink – Ctrl M inserts a new slide – Right mouse button when an object is selected will usually save you a trip to the menu bar.
- 4. Changing the Background • From the format menu choose Background. • This can spice things up a bit visually to give your presentation a unique look. • Use pictures you have saved as a background. Apply to all or just one slide.
- 5. Use the pull down menu to change background color or fill with special effects.
- 6. Choose gradient, a texture, pattern, or saved picture to use as background.
- 7. Custom Animation • This is the heart of this program. • Found in the Slide Show menu, it allows text or objects to animate upon arrival to the screen. • You can also add a sound when the animation occurs through this command. • You can also choose the order and timing of animations.
- 9. Select object you want to animate and click the right mouse button. Choose Custom Animation
- 10. Set animation effect & sound if desired from pull down menu for selected object
- 11. Change animation order Set timing of action
- 12. Sounds • There are a ton of sounds on the internet you can use that will have students paying close attention to each and every slide you show. • Add sounds within Slide Show/Custom Animation, not the insert menu. • Be sure to animate and link the sound with the correct object. • The file must be .wav format. • Some websites to find these clips: – www.wavplace.com
- 13. Within custom animation choose the effects tab and use the pull down menu and scroll down to other sounds. Choose your saved file.
- 14. To Record a Sound • From the Insert menu, choose Movies and Sounds, then select Record Sound. • Just hit record and speak into the microphone. Press stop when done and name the file. • An icon will appear that you can custom animate to play whenever you desire on that slide.
- 15. To Record a Sound
- 16. Adding a Picture from the Internet • You may want your students to be able to pull pictures off the internet to display their knowledge of a topic. • You may want to find pictures about a topic on the web and use them to enhance your notes. • Simply right-click on the picture and choose copy. Then hit Ctrl & V to paste it into PowerPoint. You could also choose save picture as to use later if you like.
- 17. Right click on the picture and choose copy.
- 18. Right click on the mouse and choose pointer options and then select pen.
- 19. Animated Gifs • Can only be used in Office 2000. PowerPoint 97 cannot handle that technology and the picture will just appear as a still picture. • Use a search engine to find sites with animated gifs available for free downloads. • Use as a background or just to spice up a presentation.
- 20. Insert a Hyperlink • This command does more than just allow you to link your presentation to a web page. • You can use it to link to any file stored on your computer. PowerPoint will automatically launch the program and file you specify. • You can have a picture or text jump to the link. • Right click on an object and select Hyperlink. • Allows for Jeopardy to be electronic!!!
- 22. Type web address here…or Select file from this button if you want it to link to a saved file. To another slide…or
- 23. Slide Transitions • Should create a flow for your presentation. • A quick way to make things look professional. • From the Slide Show menu click slide transition. • You are able to apply a transition to all slides or just to an individual slide. • You can also have a sound play when the transition occurs. • Use the pull down menu to choose the type of effect and speed you desire.
- 25. Cursor as Pen • You could use the cursor to draw or make marks on slides while a presentation is running. • This is a good way to draw student attention to a certain area of the slide you are discussing. • Right-click and choose Pointer Options and then select Pen.
- 26. Rehearse Timings • Use if the viewer will be seeing this without you around. • It is best used if you know how long you may need for each slide and do not want to be by the computer while talking. • You could have students or an audience view the presentation and have it loop continuously. • Choose slide show from the menu bar and select Rehearse Timings. Use Set Up Show if you want it to loop continuously.
- 27. Use the Slide Sorter to change order of slides, get there through the View menu
- 28. Save as a Web Page • Student presentations can be posted as a web page for alternative assessment projects. • You could create a slide show of pictures and share them online or perhaps with other classes.
- 29. Select a location to save in & choose Publish to give additional details
- 30. From the File menu choose Print. Then choose how you want to print.
- 31. Printing Slides • You may want to print slides for students who were absent the day you gave notes. • You may also want to share ideas that were created in PowerPoint without having to transfer them to Word. It is especially useful if you have used drawing tools. • You could print the slides out normal size, 3 or 6 per page, outline, and notes view.
- 32. Screen Capture • Use the Prnt Scrn key to copy and hit Ctrl V to paste. • You would use this if you wanted to show students how to use a program or to draw attention to parts of a whole document that you could not cut and paste.
- 33. Drawing Tools • If you want to create a diagram or draw attention to a part of a picture you may want to use this feature. • You could also draw attention to a part of a data set or document from the internet.
- 34. After clicking on a shape on the lower toolbar, you will create the shape by dragging the crosshair. You can change colors and more by right clicking on the shape and choosing Format AutoShape.
- 35. Change appearance through these pull down menus
- 36. Example for using drawing tools
- 37. E-mailing a Presentation • You will need to e-mail some students their presentations if they are large and are to be worked on at both home and school. • Just open a new message in Eudora and from the Message menu choose Attach File. • All you need to do is direct the program where the file is located.
- 38. Pack & Go • This allows you to compress the PowerPoint file so that it takes up less disk space. • It can pack a viewer so that it can be viewed on a computer without PowerPoint. • The drawback is that the file cannot be edited in this format.
- 39. A wizard will pop up that will guide you through the process