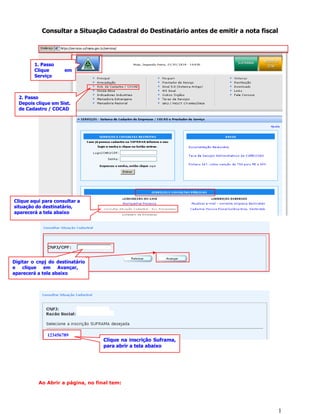
Como Gerar PIN de Notas Eletrônicas II
- 1. Consultar a Situação Cadastral do Destinatário antes de emitir a nota fiscal 1. Passo Clique em Serviço 2. Passo Depois clique em Sist. de Cadastro / COCAD Clique aqui para consultar a situação do destinatário, aparecerá a tela abaixo Digitar o cnpj do destinatário e clique em Avançar, aparecerá a tela abaixo 123456789 Clique na inscrição Suframa, para abrir a tela abaixo Ao Abrir a página, no final tem: 1
- 2. Se aparece Habilitada a empresa está apta para emitir a nota fiscal . No caso de Não Habilitada a empresa encontra-se irregular (bloqueada) junto a suframa, não está apta para emitir a nota fiscal *Antes de emitir nota fiscal, consultar a situação do destinatário. Se estiver habilitado junto a Suframa, emitir a nota fiscal. SERVIÇOS E CONSULTAS PÚBLICAS logo abaixo tem CONSULTAR SITUAÇÃO CADASTRAL - EXC. A FORNECEDOR, clique, em seguida digite o cnpj do destinatário e clique em AVANÇAR, depois clique em cima da INSCRIÇÃO SUFRAMA, após abrir a tela, ir até o final da página onde tem Situação Cadastral Atual: HABILITADO, isto quer dizer que o destinatário está REGULAR junto a suframa, se constar NÃO HABILITADO, isto quer dizer que está IRREGULAR (bloqueado)* IMPORTANTE: Pelas regras de negócios estabelecidas pela Suframa, o remetente não poderá gerar o PIN para empre- sa destinatária que não esteja devidamente habilitada na Suframa na data da emissão da nota fiscal. Essa regra consta na Portaria 529/2006. 2
- 3. PRINCIPAIS QUESTÕES DO PROCESSO DO WS SINAL E SINAL 6.0 Observação: FAVOR VERIFICAR A RESOLUÇÃO DA MÁQUINA (RESOLUÇÃO DA TELA DEVERÁ SER 1024 x 768) e liberação das portas 7778 e 7780 no firewall para a Web Service (WS SINAL) e o Navegador Mozilla Firefox. 2.1 O que é necessário para acessar o WS SINAL e SINAL 6.0? A empresa deverá fazer o cadastro (senha/login) para acessar o WS SINAL a fim de instalar o SINAL 6.0 na máquina do usuário. É no SINAL 6.0 que a empresa irá cadastrar os dados das notas fiscais eletrônica que serão enviadas para a área incentivada. 2.2 Aonde faço o meu cadastro para acessar o WSINAL e SINAL 6.0? Acesse o site da SUFRAMA www.suframa.gov.br clique em SERVIÇOS (tarja azul), depois clicar em WS Sinal e no final da figura tem cadastro de remetente (como mostra a figura abaixo). Clique em Serviços Clique em WS Sinal Clique em cadastro de remetente 3
- 4. Aparecerá um formulário. Preencha todos os campos. Note que seu login será o CNPJ informado pela empresa. Após enviar as informações, seu acesso estará liberado automaticamente. Não é necessário enviar documentos, etc. 2.3 Fiz meu cadastro, como instalo o SINAL 6.0 na minha máquina para cadastrar os dados das notas fiscais eletrônica? Acesse o site da SUFRAMA www.suframa.gov.br clique em SERVIÇOS (tarja azul) (link localizado na parte superior do lado direito do site), em seguida clicar em WS Sinal (como mostra a figura abaixo). Clique em Serviços Clique em WS Sinal Digitar o cnpj e senha Download SINAL 6.0 Digite login (cnpj) e senha – clique em autenticar (como mostra a figura acima), ao entrar na página do lado direito aparecerá um Banner (figura) do DOWLOAD 6.0, clique na figura (sinal de trânsito) e instale o SINAL 6.0 siga salvando, executando e avançando. Quando clicar em cima de DOWLOAD SINAL 6.0, seguir todo o procedimento de instalação, do pro - grama sinal 6.0: as pastas padrões não podem ter seus nomes alterados. A árvore de diretórios deve estar idêntica ao nível abaixo, a partir da pasta SINAL600. 4
- 5. ArquivosSuframa Lotes Manifestos Observação: (Este é o caminho que no futuro irá localizar o lote gerado) Disco Local C:SINAL600ArquivosSUFRAMALotes Ao finalizar a instalação aparecerá a tela, como mostra abaixo. Selecione o arquivo de banco de dados do sinal (Sinal600). Clique no banco Sinal600 Depois clique em abrir 2.4 Instalei o SINAL 6.0 na minha máquina. Como começo a utilizá-lo? SINAL 6.0.lnk Clique na imagem como mostra acima, no SINAL 6.0 (que ficará na sua área de trabalho - Desktop), irá aparecer uma tela verde com um cabeçalho contendo o seguinte: ARQUIVO – CADASTRO – MANUTENÇÃO – SOBRE. Clique em Cadastro, depois preencher os cadastros de transportador, remetente e destinatário Clique em CADASTRO e aparecerá: Lotes de notas fiscais; Manifestos; (este será feito somente pelo transportador) Transportadores; Remetentes (fornecedores); Destinatários (recebedores). Primeiramente você irá preencher as informações do campo transportador, remetente e destinatário que estão contidos na nota fiscal. Clique em Transportador – NOVO – e preencha os dados solicitados: TIPO (TRANSPORTADOR) – Transportador; (empresa como a especialidade em transportes) Autônomo; (contratação de pessoa física para o transporte) Empresa com transporte próprio.(quando destinatário ou remetente irá transportar, ou via correio onde fica o destinatário com transportador próprio) Escolha o tipo de transporte a ser utilizado. Depois preencha o campo razão social e UF de origem. 5
- 6. Clique no botão SALVAR (operação realizada com sucesso 0k); Clique em FECHAR. Retorne para o CADASTRO, agora clique em Remetente para preencher os dados. Clique em Remetente – NOVO – e preencha os dados solicitados: CNPJ; Razão Social; UF. Clique no botão SALVAR (operação realizada com sucesso 0k); (caso não apareça, suba a barra de rolagem que fica no lado direito da tela) Clique em FECHAR. Retorne para o CADASTRO, clique em Destinatário para preencher os dados. Clique em Destinatário – NOVO – e preencha os dados solicitados: CNPJ; Razão Social; Inscrição SUFRAMA; UF de destino – clique no binóculo para achar a cidade e o destino (clique 2x na cidade encontrada). OBS: Aparecerá mais de um campo para preencher o nº de inscrição SUFRAMA, pois existem empresas que possui mais de uma inscrição. Clique no botão SALVAR (operação realizada com sucesso 0k); Clique em FECHAR. 2.5 Após o cadastro do transportador, remetente e destinatário, qual o próximo passo? É necessário cadastrar um LOTE. 2.6 Como preencher o LOTE? Clique em Cadastro/Lotes de Notas Fiscais Depois clique em Novo. Caso não apareça a opção Novo, Subir a barra de rolagem (vertical) do lado direito da tela do Sinal6.0. Clique em CADASTRO – Lote de Notas fiscais – NOVO: •Digite o nº do LOTE (pode ser qualquer número, com no máximo 04 caracteres, que servirá para o controle da empresa remetente (meio de localização do arquivo gerado para a importação) não é obrigado conter os 04 nsº se optar pelo nº de seqüência começando com 1) (não precisa preencher o ano) e o ano aparecerá automaticamente, onde será inserido após a geração do lote. •tipo de nota fiscal (Convencional ou eletrônica) e UF de origem (UF remetente); •Clique no binóculo para buscar as informações anteriormente cadastradas do destinatário; clique 2x em cima da informação desejada; •Busque através da seta o nº de inscrição SUFRAMA também já cadastrados. •Clique no binóculo para buscar as informações anteriormente cadastradas do transportador; clique 2x em cima da informação desejada; •Digite a data de emissão (dia que está criando o lote) e quantidade de notas fiscais; •Clicar em SALVAR (caso não apareça, suba a barra de rolagem que fica no lado direito da tela) •Não feche o lote 6
- 7. Clique em cadastro/lotes de notas fiscais, vai abrir a tela abaixo Após preencher todos os campos, clique em salvar NF Eletrônica UF do estado do Remetente Clique em cima da imagem do binóculo para obter os dados cadastrados. Data do dia da geração do lote. Somente clique nesta opção quando concluir o preenchimento da tela da nota fiscal eletrônica, (chave de acesso e Taxa zero). Os campos marcados em vermelho são obrigatórios o preenchimento. Ao salvar o lote criado, aparecerá ao lado do item LOTE a função NF Eletrônica, como mostra tela abaixo. (caso o nº de lote consta em uma faixa azul, dê um clique duplo para que abra o lote) 2.7 Como informo os dados das notas fiscais? •Clique em NF Eletrônica e preencha os campos solicitados da nota fiscal: * TAXA ZERO: Somente indique SIM nesse campo quando os produtos forem os listados no Anexo III da Portaria 529/06, (alguns produtos do gênero alimentícios). 7
- 8. Clique em Salvar e depois em Novo para próxima chave. (Caso de lote com mais de Clicar nesta opção uma chave de acesso) Digitar a chave de Acesso Selecionar a Taxa Zero OBS.: Caso no lote tenha mais de uma nota fiscal eletrônica seguir o procedimento acima, clicar em NOVO para próxima nota fiscal. Clicar no Link para acesso a Portaria 529/2006 http://www.suframa.gov.br/download/legislacao/outros_inst_legais/Portaria %20529_281106.pdf Após preencher, clicar em SALVAR, voltar para a tela inicial do lote e clicar na opção conforme abaixo. O procedimento seguinte é gerar o arquivo do LOTE. 2.9 Como gerar o arquivo do LOTE? Ainda no sinal 6.0 Clique na função MANUTENÇÂO – GERAR ARQUIVO – LOTE. Clicar em GERAR (operação realizada com sucesso 0k). Após gerar o LOTE o arquivo estará pronto para ser transmitido (importação de dados) para a base da SUFRAMA. Observação: O arquivo (lote) gerado, ainda não é o seu pin. 2.10 Como transmitir (importar) o arquivo gerado no SINAL 6.0 para a SUFRAMA? Acesse o site da SUFRAMA www.suframa.gov.br clique em SERVIÇOS (tarja azul) (link localizado na parte superior do lado direito do site) depois clicar em WS Sinal, como mostra figura abaixo. 8
- 9. Primeiro clicar em Importar dados ao concluir a importação do arquivo, ir para Gerar PIN Digite seu login e senha – clique em autenticar, do lado esquerdo aparecerá: IMPORTAR DADOS. Em seguida vai abrir uma tela, clicar em PROCURAR ou ARQUIVO. Ao clicar em Procurar ou Arquivo ir para o caminho informado abaixo, como mostra a figura a seguir. Disco local (C:), pasta:SINAL600ArquivosSUFRAMALote (terá que procurar pasta por pasta, caso contrário irá ocorrer erro) - Clique em LOTE para visualizar o arquivo cadastrado. Clique 2x no arquivo solicitado. Como mostra a figura abaixo. lotNFe1002008.SIN Após, clique no botão Importar, aparecerá uma tela com aviso, clicar em ok e finalizar. Caso ocorra erro, voltar para o programa sinal 6.0, corrigir o erro, salvar, FECHAR LOTE novamente, em seguida, ir para manutenção/Gerar Arquivo/Lote e importar o arquivo novamente. 9
- 10. IMPORTANTE: Para o lote ser corrigido com êxito, primeiro deve-se tirar o lote da situação Gerado para Aberto. Nesta situação, o usuário corrige, salva a alteração, fecha e gera o arquivo novamente. Selecionar Notas fiscais eletrônicas Clicar em procurar Para localizar o arquivo gerado pelo programa sinal6.0. Depois clique em Importar, ao concluir, clique em finalizar, depois voltar 2.11 Como emitir o PIN? No WS SINAL clique na função GERAR PIN. Serão mostrados todos os PINs gerados. Marque no PIN a ser gerado, clique no GERAR PIN. Após será mostrado o resultado da geração com o nº do PIN gerado. Clique no nº do PIN para imprimi-lo. Ao concluir o passo a passo da tela acima clique em gerar pin, onde aparece todo o lote importado, selecione e clique em gerar. Logo surgirá um número, clique em cima do número para abrir o pin e imprimir 10
- 11. Depois clique em Associar pin para informar o cnpj do novo transportador Primeiro Clique em desassociar, pin, para retirar o transportador do pin A opção de pin, pode ser utilizada para Consultar pin, Cancelar pin e Imprimir pin, informando apenas o período ou número do pin Associar Pin a Transportador – Nesta Opção poderá ser utilizada quando se deparar com o pin sem transportador. Esta opção só poderá ser executada após o desassociar o pin. Na pesquisa, preencher apenas o campo período ou número do pin, clicar em pesquisar. Desassociar PIN – Nesta opção poderá substituir um(a) transportador(a) por outro(a). Na pesquisa, preencher apenas o campo período ou número do pin, clicar em pesquisar. Gerar Pin – Nesta opção o usuário poderá gerar o protocolo (pin), selecionando o arquivo (lote) que foi importado e em seguida clicar em GERAR. Importar dados – Nesta opção o usuário vai importar o arquivo que foi gerado pelo programa sinal6.0. Na opção PIN, como mostra na figura acima, pode ser realizado três tipos de procedimentos, como mostra abaixo: Consultar – Após a pesquisa, clicar em cima do número do pin para visualizar o mesmo. Na pesquisa, preencher apenas o campo período ou número do pin, clicar em pesquisar. Cancelar – Após a pesquisa, selecionar o pin e logo abaixo clicar em cancelar. Na pesquisa, preencher apenas o campo período ou número do pin, clicar em pesquisar. Imprimir – Clicar em cima do número do pin e no final da página, clicar na opção imprimir. Quando Na pesquisa, preencher apenas o campo período ou número do pin, clicar em pesquisar. 11
- 12. Liberação da senha temporária 1. Passo Clique em Serviço 2. Passo Depois clique em Sist. de Cadastro / COCAD 3. Passo Digite o cnpj e Clique Aqui, para liberar a senha OBs.: **Favor digitar o cnpj da empresa, junto sem separação (sem ponto, barra e traço)**. Verifique os dados da empresa se conferem. O e-mail tem que está correto e acessível, para liberar a senha Clique em Sist. de Cadastro/COCAD, ao entrar, aparecerá à opção (SERVIÇOS E CONSULTAS RESTRITAS), logo abaixo, tem login/CNPJ/CPF: digitar o cnpj da empresa, pular o campo da senha, clicar em (Esqueceu a senha, então clique aqui), ao entrar aparecerá cnpj da empresa, razão social e o e-mail, (verifique antes de liberar a senha se o e-mail está correto), se estiver ok, logo abaixo tem (LIBERAR SENHA TEMPORÁRIA). Seguir o Passo 3 para alteração da senha temporária, porque a senha recebida é apenas para alterar por uma senha pessoal. Seguir o procedimento abaixo para alterar a senha: *Após receber a senha temporária voltar na tela do Passo 3 (SERVIÇOS E CONSULTAS RESTRITAS) de login/CNPJ/CPF, digitar o cnpj e no campo senha, digitar a senha temporária. 12
- 13. A senha recebida pelo e-mail deverá ser digitada na íntegra do jeito que recebeu, digitar as (letras) (-) (número), clicar em entrar, logo será mostrada a tela alterar senha, cujo campo abaixo se deve digitar a senha personalizada. Não pode repetir igual à recebida pelo e-mail, nem copiar e colar.* 13
