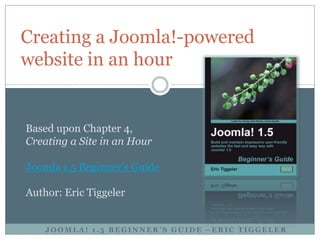
Creating a Joomla!-powered website in an hour
- 1. Creating a Joomla!-powered website in an hour Based upon Chapter 4, Creating a Site in an Hour Joomla 1.5 Beginner’s Guide Author: Eric Tiggeler JOOMLA! 1.5 BEGINNER’S GUIDE –ERIC TIGGELER
- 2. Creating a Joomla!-powered website in an hour Imagine, you've just got a call from your first client. They have founded a club that is about to get some media attention, but they still haven't got a website they can refer to. They need a website and they need it fast. Can you help them out? A perfect opportunity to put Joomla! to the test! Being new to Joomla!, you may need a little bit more than just one hour. However, if you start now, you're certain to meet tomorrow's deadline—and have time left to have dinner at six, take a hot bath, and grab a movie too. Let’s start! JOOMLA! 1.5 BEGINNER’S GUIDE
- 3. This is what you will be making In the following screenshot, you see what you will be building throughout this tutorial. It's based on Joomla!'s sample site, but it's perfectly tailored to the client's specifcations. JOOMLA 1.5 BEGINNER’S GUIDE – PACKT PUBLISHING
- 4. Your client’s wish list Allow me to introduce you to your first client: the all-new Society for the Reappreciaton of Ugly Paintings (SRUP). Their wish list is as follows: • The look and feel of the site should fit with the logo and colors found on the society's stationery. • The site should present several content pages in a well organized way, providing a solid basis for further expansion. • The home page should show a poll, to increase visitor interaction. • Visitors should be invited to get in touch; there has to be a contact form. JOOMLA 1.5 BEGINNER’S GUIDE – PACKT PUBLISHING
- 5. Logging in again If you want to follow along with the exercises in this tutorial, I'll assume you're logged in to the backend of your site. Remember, it only takes two steps: 1. In your browser, go to the backend by adding administrator to the URL of your website: www.mysite.com/administrator. 2. At the login prompt, enter your username and password and click the Login button. Once you are logged in, you'll see the Control Panel. The Control Panel is the home page of the backend. JOOMLA 1.5 BEGINNER’S GUIDE – PACKT PUBLISHING
- 6. Building your Joomla-powered site is a three step process You've now got a blank canvas. The site is empty, there's no content, and there are just a few basic layout elements. It's high time to start building something new, cool, and attractive! We'll do this in three steps: 1. Customize the layout: Tweak the basic layout to fit your needs. 2. Add content: Design a structure for your content (using sections and categories) an add articles that ft the content framework. 3. Add extras: Add further functonality to your site, such as a contact form or a poll. JOOMLA 1.5 BEGINNER’S GUIDE – PACKT PUBLISHING
- 7. Step 1: Customize the layout The overall site layout (columns, colors, typography, and so on) is set in the site's template files. Joomla! makes it easy to edit the current template using the Template Manager. In this case, we'll choose a new color scheme, add a new header image, and make a few additional changes. Customize the color scheme The color scheme of Joomla!'s default rhuk_milkyway template is all too well known. There must be thousands and thousands of websites with a dark blue background, dark blue rounded menu corners, and dark blue heading texts. Let's change things a little. JOOMLA 1.5 BEGINNER’S GUIDE – PACKT PUBLISHING
- 8. Time for Action: choosing a color variation The default template, called rhuk_milkyway, offers you a choice of "color variations". Let's pick one: 1. Navigate to Extensions | Template Manager and click on rhuk_milkyway. 2. In the Template: [ Edit ] screen, change a few values in the Parameters section. Select Color Variation: Black and select Background Variation: Black. 3. There are three Template Width options. Choose Medium. This means we'll have a fixed page width of 930 pixels. JOOMLA 1.5 BEGINNER’S GUIDE – PACKT PUBLISHING
- 9. Time for Action: choosing a color variation 4. Click on Preview. You'll notice the background color has changed to a very dark grey—nothing fancy, nothing extremely exciting, but it will go nicely with the SRUP logo color. Moreover, the Main Menu border has changed to a stylish black: JOOMLA 1.5 BEGINNER’S GUIDE – PACKT PUBLISHING
- 10. What just happened? By setting a few parameters in the Template Manager Edit screen you changed the width and colors of the site template, rhuk_milkyway. Choosing a fixed width means the size of the layout will be the same, no matter how big the user’s monitor or browser window may be. A fixed width of 900+ pixels is very popular these days and is used by big sites such as www.apple.com and www.microsoft.com. Having a fixed width gives you pixel perfect control over the size of the layout; you won't have to bother adjusting our layout or graphics for different screen sizes (such as the fixed width header graphic we're going to create in a minute). JOOMLA 1.5 BEGINNER’S GUIDE – PACKT PUBLISHING
- 11. Time for Action: preparing a new logo image file Let’s replace the Joomla! logo with your client's logo. The orginal Joomla! logo is 298 pixels wide and 75 pixels high: We'll create a new image that takes up the full width and height of the header; this way, we can change the site's looks distinctively with just one graphic. JOOMLA 1.5 BEGINNER’S GUIDE – PACKT PUBLISHING
- 12. Time for Action: preparing a new logo image file 1. Open up your image editing tool. In this example, we'll use Adobe Photoshop, but any image editor* will do. 2. Click on New. In the Width and Height boxes, fill in 900 and 98 pixels. Choose Background Contents: Transparent. *No Photoshop? You can have essental Photoshopping capabilities on your computer without installing a thing. Just browse to www.pixlr.com and start creating and editing! JOOMLA 1.5 BEGINNER’S GUIDE – PACKT PUBLISHING
- 13. Time for Action: preparing a new logo image file 4. Now the size has been set, you can create any logo you like. Let's skip the details, as these depend on the specific needs of your site and the tool you are using. For this example, I've created a nice rounded Web 2.0 style logo using two free fonts: Airstrip Four from www.dafont.com (see www.dafont.com/faq.php for installation instructions) and the Calibri Windows system font. I’ve also trown in some basic Photoshop shapes and effects. JOOMLA 1.5 BEGINNER’S GUIDE – PACKT PUBLISHING
- 14. Time for Action: preparing a new logo image file 5. Save the image as a PNG file. In Photoshop, click on Save for Web and Devices, choose the PNG-24 fle format, and save the image as srupheader.png. Click on Save. 6. In the next screen, choose a location on your computer and click on Save again. You’re done … or not just yet The header image file to replace the default Joomla! logo is ready, but we're not done yet. To get Joomla! to display this new file, we'll upload the image file to the web server and change a few simple lines in the template code. JOOMLA 1.5 BEGINNER’S GUIDE – PACKT PUBLISHING
- 15. Time for Action: get Joomla! to show the new logo Let's get Joomla! to display our the header image with the new logo we just created. To do this, you'll first upload the file to your web server using FTP— which is very similar to moving or copying files on your own computer using File Explorer in Windows or the Finder on the Mac. If you've installed Joomla! yourself, you've already used FTP to put the Joomla software files on the web server (in chapter 2). If you're new to FTP, you can read more on the Web on using FTP software such as FileZilla (www.siteground.com/tutorials/ftp/filezilla.htm). JOOMLA 1.5 BEGINNER’S GUIDE – PACKT PUBLISHING
- 16. Time for Action: get Joomla! to show the new logo 1. Using your FTP program, connect to your web server and find the root directory where Joomla! is installed. Browse to the /templates/rhuk_milkyway/images directory. This is the directory that contains the image files for the default Joomla! template, rhuk_milkyway. Upload the srupheader.png file you just created to this directory. Next,we'll take a peek under the Joomla! hood and change a rule in the template files to point to the new image file. Yes, you're going to change a few lines of code—but don't worry, it's really straightforward and we're going to explain this code thing in a minute. JOOMLA 1.5 BEGINNER’S GUIDE – PACKT PUBLISHING
- 17. Time for Action: get Joomla! to show the new logo 2. Click on the Edit CSS button, select template.css and click on Edit. The Template Manager editor screen opens. Scroll down to find the code that starts with div#logo. This is the code that tells Joomla! where the logo is positioned on the screen and what image file should be used. JOOMLA 1.5 BEGINNER’S GUIDE – PACKT PUBLISHING
- 18. Time for Action: get Joomla! to show the new logo 4. Change the background: url code to refer to the new image file. This code should now read: background: url(../images/srupheader.png) 0 0 no-repeat; 5. Change the width and height values to refect the size of the new image. To shift the image a litle to the left-hand side, decrease the margin-left value. The three lines of div#logo should now read: width: 900px; height: 98px; margin-left: 25px; JOOMLA 1.5 BEGINNER’S GUIDE – PACKT PUBLISHING
- 19. Time for Action: get Joomla! to show the new logo 6. Click on the Save button. You’re done! Click on Preview to see the results on the frontend. If you still see the Joomla! logo, press F5 to force your browser to refresh (reload the page). JOOMLA 1.5 BEGINNER’S GUIDE – PACKT PUBLISHING
- 20. What just happened? The new look for your site is beginning to take shape. You have updated the CSS stylesheet of the template to point to your new header file. Editing CSS is a quick way to change the appearance of your site. But just what is it, this CSS thing? • You probably know web pages are documents containing HTML code. HTML tells the web browser what content it should display and roughly where this content is placed on the web page. • These HTML documents can be linked to Cascading Style Sheets (CSS) files. CSS files tell the web browser how the data in the HTML fle should be displayed. CSS is a relatively simple set of rules that define the web page’s colors, fonts, page layout, and more. In the Joomla 1.5 Beginner’s Guide, we'll be exploring CSS in more detail in Chapter 11. JOOMLA 1.5 BEGINNER’S GUIDE – PACKT PUBLISHING
- 21. Step 2: add content You’ve finished step 1, customizing the design of your site. However, the site's still empty. It's high time to actually populate it with some articles! If you have some experience in designing good old HTML-based websites, you've probably created new pages in two steps: you started making a new HTML document—the page—and then added a link to that page, making sure your new content can be found. In Joomla!, you have to take a little preparatory action. Before you make new pages, you create containers for your content. These containers are called sections (the top level) and categories (the second level). Categories hold articles. Let's experiment a little and see how this thing works. JOOMLA 1.5 BEGINNER’S GUIDE – PACKT PUBLISHING
- 22. Step 2: add content For this basic site, one section split up into two categories will do. Your client wants to publish a range of articles on the club activities on their new site. Specifically, they want articles on lectures and meetings. Section: Activities Category: Category: Lectures Meetings JOOMLA 1.5 BEGINNER’S GUIDE – PACKT PUBLISHING
- 23. Time for action – create a section and some categories How can we categorize these articles the Joomla! way? Let's create an Activities section and add two categories: Lectures and Meetings. 1. Navigate to Content | Section Manager. Click on the New button. 2. In the Title field, type Activities. Don't worry about the other fields; you can leave them empty for now. Click on Save. You have created a section. 3. Navigate to Content | Category Manager. Click on the New button. 4. In the Title field, type Lectures. As there is only one section, the category is automatically added to this section. Click on Save. You've created a category in the Activities section. 5. Adding more categories is done in a similar way. In the Category Manager, click on New again to add a Meetings category. Click on Save. JOOMLA 1.5 BEGINNER’S GUIDE – PACKT PUBLISHING
- 24. Time for action – create a section and some categories The Category Manager shows the results (two new categories), both in the same section: categories section JOOMLA 1.5 BEGINNER’S GUIDE – PACKT PUBLISHING
- 25. What just happened? In Joomla!, you create content containers before you can actually start adding articles and menu links. Sections are the main, high-level way to organize your site; categories are the second level. When you add sections and categories in the backend you'll notice nothing changes on the frontend of your site. Sections and categories aren't automatically shown on the site. To get them to display we'll create a menu link pointing to this section and category content later. By defining a section and some categories you've now got a foundation to add any amount of content on these two main subjects. In later chapters, we'll expand this structure. JOOMLA 1.5 BEGINNER’S GUIDE – PACKT PUBLISHING
- 26. Time for Action: create an article Now we come to the core of content management and actually start creating content! We'll make a few articles, apply the appropriate formatting, and add images. First, let's create an article in the Lectures category: 1. Navigate to Content | Article Manager. Click on New. The Article: [New] screen opens. 2. In the Title box, type the title of the article (in this example I’ve used Bad Abstract Paintings). You can leave the Alias field blank. 3. In the Section drop-down box, select Activities. In the Category drop- down box, select Lectures. Now you see why you needed to create a secton and a category before. Without these you cannot assign the article to the appropriate ―containers‖ within in your overall site structure. JOOMLA 1.5 BEGINNER’S GUIDE – PACKT PUBLISHING
- 27. Time for Action: create an article 4. In the editor screen, write the article. In this example, we'll just use dummy text. It's quite easy to copy and paste any amount of fake paragraph text from www.lipsum.com 5. To divide the article text into an intro text and the main article text, position the cursor in the first line below the first paragraph. Click on the Read more… button at the bottom of the editor screen: A red dotted line appears indicating the separation between intro text and main article text. JOOMLA 1.5 BEGINNER’S GUIDE – PACKT PUBLISHING
- 28. Time for Action: create an article 6. Finally, we'll add an image to the article. Click on the Image button at the bottom of the editor screen. A pop-up screen with thumbnails of the available images in Joomla!'s default image folder appears. Select one of these images by clicking on its thumbnail. 7. In the Align drop-down box, click on Right. Click on Insert. The pop-up window closes. JOOMLA 1.5 BEGINNER’S GUIDE – PACKT PUBLISHING
- 29. Time for Action: create an article This is what the Article: [Edit] screen will look like once you've completed inserting all of the article data. Intro text Article text with image JOOMLA 1.5 BEGINNER’S GUIDE – PACKT PUBLISHING
- 30. Time for Action: create an article 8. Click on Apply to save changes to the article and click on the Preview button in the article editor toolbar. A pop-up screen opens. This will give you a rough impression of how the formatted article will look. JOOMLA 1.5 BEGINNER’S GUIDE – PACKT PUBLISHING
- 31. Time for Action: create an article 9. Now, click on the other Preview button (the one in the Info Bar in the top right screen area). This will show the frontend of the site. Try not to show your disappointment. There is no sign of your new article! That's because you have to take one last step and add a menu link. JOOMLA 1.5 BEGINNER’S GUIDE – PACKT PUBLISHING
- 32. What just happened? You've created a full-blown article, consisting of text and an image. Moreover, you've divided the article text into an intro text and the main article text. This way Joomla! will be able to separately display the intro, with a Read more link to the full article. In the editor, the separation is indicated by a red dotted line. You've seen this division at work on the sample site home page that contains several short intro texts. Only when a visitor clicks on the accompanying Read More link they are taken to a page with the full article text. JOOMLA 1.5 BEGINNER’S GUIDE – PACKT PUBLISHING
- 33. Making content visible: Create a menu link The article you've just created is ready—but it's still invisible on the frontend of the site. That's because there's no menu link pointing to it. You’ve created a container, you’ve added an article – now let's finish the three steps of content creation and add a menu link to your article: 1. Navigate to Menus | Main Menu. Click on the New button. 2. In the Select Menu Item Type box, click on Articles | Section Blog Layout. This menu link type tells Joomla! to display intro texts and Read More hyperlinks to all section content. You'll see what that looks like in a minute. 3. In the Title field, type Activities. 4. In Parameters (Basic), select the appropriate Section: Activities. Click Save. JOOMLA 1.5 BEGINNER’S GUIDE – PACKT PUBLISHING
- 34. What just happened? Creatng just one link to the Activities section changes a lot on the frontend. The site now looks as follows. The home page is still empty, but the menu does contain a new link, Activities. JOOMLA 1.5 BEGINNER’S GUIDE – PACKT PUBLISHING
- 35. What just happened? When the visitor clicks on the Activities link, they are shown a Section Blog Layout page. This is an overview page of all contents of the Activities section. The overview consists of intro texts and Read more links to the full articles. For now, there's just one article intro text. When you add new articles to the section Joomla! will automatically display them on this overview page too. JOOMLA 1.5 BEGINNER’S GUIDE – PACKT PUBLISHING
- 36. Have a go hero – create more articles For the example site you'll need some more articles. Add a few dummy artcles to each of the new categories. To do this repeat the steps you just took in Time for action - create an article. You can create articles using the titles displayed in this screenshot. In this example, three articles have been added to each of the categories. JOOMLA 1.5 BEGINNER’S GUIDE – PACKT PUBLISHING
- 37. Now that's the all-important power of menus in Joomla! The previous example illustrates the power of Joomla! menu links. By adding a menu link you make content accessible. If you add an article to the categories you've set up, no new menu links are needed. Any new content will show up through the Activities section link that you have already created: after all, this link displays an overview page with all section contents. Joomla! menu links are very special. They don't just point to existing pages; rather, menu link settings tell Joomla! exactly what to fetch from the database and how to display it. That's why you see such an impressive list of Menu Item Types when you add a new link to a menu. In Chapter 8 we dive deeper into the art of creating menu items and the different web page types you can create using different Menu Item Types. JOOMLA 1.5 BEGINNER’S GUIDE – PACKT PUBLISHING
- 38. Put some content on the home page—at last! Now that you've stuffed your site with content, there's one essential page to take care of. As we haven't added anything to the home page yet, its main content area is stll empty. It may seem strange that you do not start with the home page when adding content; afer all, it's the official entrance to the site. However, you do need to have the actual content—articles—before you can start publishing anything on your home page. Afer all, the home page usually is a selection of content items—teasers, images, or hyperlinks— drawn from the rest of the site. JOOMLA 1.5 BEGINNER’S GUIDE – PACKT PUBLISHING
- 39. Add items to the home page How do you control which pieces of content are shown on the home page? When you write a new article (Content | Artcle Manager | New), or edit an existing article in the Article Manager, you can choose whether you want the article to be displayed on the home page. In the Article : [Edit] screen, click on the Front Page : Yes radio button. JOOMLA 1.5 BEGINNER’S GUIDE – PACKT PUBLISHING
- 40. Time for Action – adding items to the home page Let's add some stuff to the home page through the Article Manager. 1. Navigate to Content | Article Manager. 2. In the Front Page column, click on the red cross of a few articles. The red cross turns into a green check mark. In this screenshot, four articles are set to show on the Front Page: JOOMLA 1.5 BEGINNER’S GUIDE – PACKT PUBLISHING
- 41. Time for Action – adding items to the home page 3. Click on Preview. You've got a home page filled with content! In this example, four articles are displayed on the home page as intro texts with Read more links. By clicking on the icon in the Front Page column in the Article Manager you have added articles to the home page. These are shown in the default Joomla! Front Page layout. We'll leave this for now—but you'll learn how to tweak these display options to your heart's content in the later chapters. JOOMLA 1.5 BEGINNER’S GUIDE – PACKT PUBLISHING
- 42. Step 3: Add extras through components and extensions You've just taken a few giant leaps! You have customized the layout of your new site, framed a structure, and have created and published the contents to match. If this were a statc HTML site, this would be about it. In Joomla!, however, the fun has just begun. You can now add functional or even just plain cool extras. For this, you'll use Joomla!'s extensions —that's where the Joomla!'s real magic power lies. JOOMLA 1.5 BEGINNER’S GUIDE – PACKT PUBLISHING
- 43. Time for action – create a Poll As an example, let’s add a simple survey using the Joomla! Poll component. First, we’ll create the Poll question and the set of possible answers: 1. Navigate to Components | Polls. In the Poll Manager screen, click New. 2. Click on Published: Yes to make sure the poll will be displayed in the frontend. 3. In the Poll: [Edit] screen, enter the details of the survey. In the Title box, enter What would you like to read about on our site? 4. In the Options section, add a set of possible answers. Click Save. JOOMLA 1.5 BEGINNER’S GUIDE – PACKT PUBLISHING
- 44. Time for action – display the Poll To display the Poll, Joomla! uses the Poll module. By setting the module options, you can tell Joomla! on what pages the Poll should appear and on what position it should be displayed: 1. Navigate to Extensions| Module Manager. Click on New. 2. In the Module: [New] screen, click on the Poll module. Click on Next. 3. In the Title box, type Vote!. 4. Click on Show Title: Yes. 5. Select Position: right. The survey will appear in the right-hand side column. JOOMLA 1.5 BEGINNER’S GUIDE – PACKT PUBLISHING
- 45. Time for action – display the Poll 6. In the Menu Assignment section, click on Select Menu Item(s) from the List. Select mainmenu: Home. You can have the survey appear on any page; in this case, it will appear only on the home page. 7. In the Module Parameters section, select the poll you've created. 8. Click on Save and click on Preview. The Poll is displayed on the frontend: JOOMLA 1.5 BEGINNER’S GUIDE – PACKT PUBLISHING
- 46. Your site is up and running! You may not be aware of it, but you did actually do an incredible job. Your first Joomla! website is up and running! • You've seen that building your site is a three-step process. First you customize the layout, then you add content, and then you add further functionality (such as a contact form or a poll) to your site. • You can personalize the looks of the site by editing the template files. • Before you create content pages you create the containers they belong in. These containers are called sections (the top level) and categories (the second level). • To make any content visible on your site there has to be a menu link pointing to it. JOOMLA 1.5 BEGINNER’S GUIDE – PACKT PUBLISHING
- 47. Create cool sites with Joomla! 1.5 This tutorial is based upon Chapter 4 of the Joomla! 1.5 Beginner’s Guide, written by Eric Tiggeler. In this tutorial, we followed the fast and simple approach and used only the basic capabilities of the system, Leaving most settings at their default values. Building on this, it is possible to create much bigger, complex, sophisticated, and cool sites. The Joomla 1.5 Beginner’s Guide covers all the subjects we've touched upon in more detail. JOOMLA 1.5 BEGINNER’S GUIDE – PACKT PUBLISHING
- 48. Create cool sites with Joomla! 1.5 • Create a site that’s easy to expand, customize and maintain. • Build a site really fast, customizing it step by step. • Design attractive home pages and clear navigation. • Apply and customize templates to get your site to look just right. • Extend Joomla’s capabilities by installing must-have extensions. • Get visitors to register and interact. • Learn how to increase your site’s visibility for search engines. Visit the Packt site for more information on the Joomla! 1.5 Beginner’s Guide Visit www.joomm.net for more Joomla! tips JOOMLA 1.5 BEGINNER’S GUIDE – PACKT PUBLISHING
