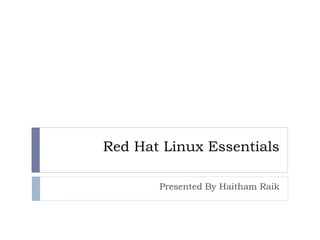
Red hat linux essentials
- 1. Red Hat Linux Essentials Presented By Haitham Raik
- 3. Linux Ideas and History
- 4. What is Open Source? Open source: software and source code available to all The freedom to distribute software and source code The ability to modify and create derived works Integrity of author's code
- 5. Linux Origins 1984: The GNU Project and the Free Software Foundation Creates open source version of UNIX utilities Creates the General Public License (GPL) 1991: Linus Torvalds Creates open source, UNIX-like kernel, released under the GPL Ports some GNU utilities, solicits assistance online
- 6. Red Hat Distributions Red Hat Enterprise Linux Stable, thoroughly tested software Professional support services Centralized management tools for large networks Fedora More, newer applications Community supported (no official Red Hat support) For personal systems
- 7. Linux Principles Everything is a file (including hardware) Small, single-purpose programs Ability to chain programs together to perform complex tasks Avoid captive user interfaces Configuration data stored in text
- 8. Unit 1: Linux Usage Basics
- 9. Logging into a Linux System Login Prompt displayed: When linux first loads after booting the system After another user has logged out Login prompt may be: Graphical login Text-based (shell or virtual consoles): Login using username and password Each user has a home directory for personal file storage
- 10. Switching Between Virtual Consoles and the Graphical Environment A typical Linux system will run six virtual consoles and one graphical console Switch among virtual consoles by typing: Ctrl-Alt- F[1-6] Access the graphical console by typing Ctrl-Alt-F7
- 11. Linux Command Line The shell is where commands are invoked A command is typed at a shell prompt Prompt usually ends in a dollar sign ($) After typing a command press Enter to invoke it The shell will try to obey the command Another prompt will appear Example: $ date Thu Feb 14 12:28:05 BST 2011 $
- 12. Changing Your Password Passwords control access to the system Change the password the first time you log in Change it regularly thereafter Select a password that is hard to guess To change your password using the desktop environment navigate to System -> Preferences -> About Me and then click Password. To change your password from a terminal: passwd
- 13. Root User The root user: a special administrative account Also called the superuser root has near complete control over the system ...and a nearly unlimited capacity to damage it! Do not login as root unless necessary
- 14. Changing Identity su – creates new shell as root sudo command runs command as root id shows information on the current user
- 15. Unit 2: Running Commands and Getting Help
- 16. Running Commands Commands under Linux are files, stored in directories like /bin and /usr/bin Run them from the shell, simply by typing their name Commands have the following syntax: command options arguments Each item is separated by a space Options modify a command’s behavior Single-letter options usually preceded by – For example: -abc or –a –b –c Full word options usually preceded by – For example: --help
- 17. Running Command (cont.) Arguments are filenames or other data needed by the command Multiple commands can be separated by ; time-consuming-program; ls Alternatively, use && to arrange for subsequent commands to run only if earlier ones succeeded: Commands are case-sensitive (usually lower-case)
- 18. Running Command (cont.) For example, echo simply displays its arguments: $echo $echo Hello there Hello there $ECHO SHOUT bash: ECHO: command not found
- 19. Running Command (cont.) Other simple examples: date: display date and time cal: display calendar who: lists the users currently logged in wc: counts bytes, words, and lines in its input cat: displays files’ content
- 20. Chaining Commands Together The | symbol makes a pipe between two commands For example to count how many users are logged in: $ who | wc –l Another example, to join all the text files together and count the words, lines and characters in the result: $ cat *.txt | wc
- 21. Unix Command Feedback Typically, successful commands do not give any output Messages are displayed in the case of errors The rm command is typical If it manages to delete the specified file, it does so silently There is no ‘File shopping_list has been removed’ message But if the command fails for whatever reason, a message is displayed
- 22. Command History Often it is desired to repeat a previously-executed command The shell keeps a command history for this purpose Use the Up and Down cursor keys to scroll through the list of previous commands Press Enter to execute the displayed command Commands can also be edited before being run Use the built-in command history to display the lines remembered
- 23. Command History (cont.) Use !! to refer to the previous command, for example $ rm index.html $ echo !! echo rm index.html rm index.html More often useful is !string, which inserts the most recent command which started with string Useful for repeating particular commands without modification: $ ls *.txt notes.txt report.txt $ !ls ls *.txt notes.txt report.txt
- 24. Command History (Cont.) The event designator !$ refers to the last argument of the previous command $ ls -l long_file_name.html -rw-r--r-- 1 jeff users 11170 Oct 31 10:47 long_file_name.html $ rm !$ rm long_file_name.html Similarly, !ˆ refers to the first argument
- 25. Getting Help Don’t try to memorize everything! Many levels of help: whatis command --help man and info /usr/share/doc Red Hat Documentation
- 26. whatis Finds manual pages with the given name and lists them Displays short descriptions of commands Uses a database that is updated nightly The database can be updated using makewhatis Often not available immediately after install $whatis cal cal (1) - displays a calendar
- 27. The --help Option Displays usage summary and argument list Used by most, but not all, commands $ date --help Usage: date [OPTION]... [+FORMAT] or: date [-u|--utc|--universal] [MMDDhhmm[[CC]YY][.ss]] Display the current time in the given FORMAT, or set the system date. ...argument list omitted...
- 28. Reading Usage Summaries Printed by --help, man and others Used to describe the syntax of a command Arguments in [] are optional Arguments in CAPS or <> are variables Text followed by ... represents a list x|y|z means "x or y or z" -abc means "any mix of -a, -b or -c"
- 29. The man Command Provides documentation for commands Almost every command has a man "page" Pages are grouped into "chapters" Collectively referred to as the Linux Manual man [<chapter>] <command>
- 30. Navigating man Pages While viewing a man page Navigate with arrows, PgUp, PgDn /text searches for text n/N goes to next/previous match q quits Searching the Manual man -k keyword lists all matching pages
- 31. The info Command Similar to man, but often more in-depth Run info without args to list all page info pages are structured like a web site Each page is divided into "nodes" Links to nodes are preceded by * info [command]
- 32. Navigating info Pages While viewing an info page Navigate with arrows, PgUp, PgDn Tab moves to next link Enter follows the selected link n/p /u goes to the next/previous/up-one node s text searches for text (default: last search) q quits info
- 33. Extended Documentation The /usr/share/doc directory Subdirectories for most installed packages Location of docs that do not fit elsewhere Example configuration files HTML/PDF/PS documentation License details
- 34. Red Hat Documentation Available on docs CD or Red Hat website Installation Guide Deployment Guide Virtualization Guide
- 35. Unit 3: Browsing the Filesystem
- 36. Files Data can be stored in a file Each file has a filename A label referring to a particular file Permitted characters include letters, digits, hyphens (-), underscores (_), and dots (.) Case-sensitive — NewsCrew.mov is a different file from NewScrew.mov A directory is a collection of files and/or other directories The ls command lists the names of files
- 37. Linux File Hierarchy Because a directory can contain other directories, we get a directory hierarchy The ‘top level’ of the hierarchy is the root directory Files and directories can be named by a path The root directory is referred to as / Paths are delimited by / If a path refers to a directory it can end in / (optional)
- 38. File and Directory Names Names may be up to 255 characters All characters are valid, except the forward slash Names are case-sensitive Example: MAIL, Mail, mail, and mAiL
- 39. Absolute and Relative Pathnames Absolute pathnames Begin with a forward slash Complete "road map" to file location Can be used anytime you wish to specify a file name Relative pathnames Do not begin with a slash Can be used as a shorter way to specify a file name Specify location relative to your current working Directory
- 40. Current Working Directory Each shell and system process has a current working directory. pwd displays the absolute path to the shell’s current working directory. For example: $pwd /home/raik
- 41. Changing Directories cd changes directories To an absolute or relative path: cd /home/raik/work cd project/docs Every directory contains two special directories (Special Dot Directories) The directory .. points to the parent directory $ls .. Will list the files in the parent directory The directory . points to the current directory $ls ./foo is the same file as foo Previous working directory $cd -
- 42. Changing Directories (cont.) The symbol ˜ (tilde) is an abbreviation for your home directory For user ‘fred’, the following are equivalent: $ cd /home/fred/documents/ $ cd ˜/documents/ You can get the paths to other users’ home directories using ˜, for example: $ cd ˜alice/documents The following are all the same for user ‘fred’: $ cd $ cd ˜ $ cd /home/fred
- 43. Listing Directory Contents Lists the contents of the current directory or a specified directory Usage: ls [options] [files_or_dirs] Example: ls -a (include hidden files) ls -l (display extra information) ls -R (recurse through directories) ls -ld (directory and symlink information)
- 44. Some Important Directories Home Directories: /root,/home/username User Executables: /bin, /usr/bin, /usr/local/bin System Executables: /sbin, /usr/sbin, /usr/local/sbin Other Mountpoints: /media, /mnt Configuration: /etc Temporary Files: /tmp Kernels and Bootloader: /boot Server Data: /var, /srv System Information: /proc, /sys Shared Libraries: /lib, /usr/lib, /usr/local/lib
- 45. Copying Files and Directories To copy the contents of a file into another file, use the cp command: cp - copy files and directories Usage: cp [options] file destination More than one file may be copied at a time if the destination is a directory: cp [options] file1 file2 destination
- 46. Copying Files and Directories: The Destination If the destination is a directory, the copy is placed there If the destination is a file, the copy overwrites the destination If the destination does not exist, the copy is renamed $ cp CV.pdf old-CV.pdf $ cp CV.pdf /home/raik/myCVs/
- 47. Moving and Renaming Files and Directories mv can rename files or directories, or move them to different directories It is equivalent to copying and then deleting Usage: mv [options] file destination Options: -f, force overwrite, even if target already exists -i, ask user interactively before overwriting files More than one file may be moved at a time if the destination is a directory:
- 48. Moving and Renaming Files and Directories (cont.) For example, to rename poetry.txt to poems.txt: $ mv poetry.txt poems.txt To move one file in the current directory to somewhere else: $ mv file1 ˜/old-stuff/file1 To move more than one file in the current directory to another directory: $ mv file1 ˜file2 /old-stuff/
- 49. Creating and Removing Files touch – create empty files or update file timestamps $touch shopping_list To delete a file, use the rm (‘remove’) command Usage: rm [options] <file>... Simply pass the name of the file to be deleted as an argument: $ rm shopping_list The file and its contents are removed There is no recycle bin There is no ‘unrm’ command The ls command can be used to confirm the deletion
- 50. Creating and Removing Files (cont.) Examples with options: rm -i file (interactive) rm -r directory (recursive) rm -f file (force)
- 51. Creating and Removing Directories mkdir creates new, empty directories For example, to make a directory for storing company accounts: $mkdir Accounts rmdir removes empty directories $rmdir OldAccounts rm -r recursively removes directory trees $rm -r OldAccounts Be careful — rm can be a dangerous tool if misused
- 52. Filename Completion The shell can making typing filenames easier Once an unambiguous prefix has been typed, pressing Tab will automatically ‘type’ the rest For example, after typing this: $ rm sho pressing Tab may turn it into this: $ rm shopping_list This also works with command names: For example, da may be completed to date if no other commands start ‘da’
- 53. Specifying Files with Wildcards Use the * wildcard to specify multiple filenames to a program: $ ls -l *.txt Just using * on its own will expand to all the files in the current directory: $ rm * (All the files, that is, except the hidden ones) The wildcard ? matches exactly one character: $ rm -v data.? removing data.1 removing data.2 removing data.3
- 54. Specifying Multiple Files Most programs can be given a list of files For example, to delete several files at once: $ rm oldnotes.txt tmp.txt stuff.doc To make several directories in one go: $ mkdir Accounts Reports For example, to remove two files, one after another: $ rm notes.txt morenotes.txt If a filename contains spaces, or characters which are interpreted by the shell (such as *), put single quotes around them: $ rm ’Beatles - Strawberry Fields.mp3’
- 55. Determining File Content Files can contain many types of data Check file type with file before opening to determine appropriate command or application to use Usage: file [options] <filename> …
- 56. Using Nautilus Graphical filesystem browser Accessed via... Desktop icons Home: Your home directory Computer: Root filesystem, network resources and removable media Applications->System Tools->File Browser
- 57. Unit 4: Users, Groups and Permissions
- 58. Users Anyone using a Linux computer is a user The system keeps track of different users, by username Every user is assigned a unique User ID number (UID) Users' names and UIDs are stored in /etc/passwd Users are assigned a home directory and a shell Users cannot read, write or execute each others' files without permission Use su to switch to a different user Quicker than logging off and back on again su prompts you for the user’s password: $ su - bob Password:
- 59. Groups Users are assigned to groups Each group is assigned a unique Group ID number (gid) Groups allowing security to be managed for collections of people with different requirements GIDs are stored in /etc/group Each user is given their own private group Can be added to other groups for additional access All users in a group can share files that belong to the group
- 60. Linux File Security Every file is owned by a UID and a GID Every process runs as a UID and one or more GIDs Usually determined by who runs the process Three access categories Processes running with the same UID as the file Processes running with the same GID as the file All other processes
- 61. Permissions Precedence If UID matches, user permissions apply Otherwise, if GID matches, group permissions apply If neither match, other permissions apply
- 62. Permission Types Four symbols are used when displaying permissions: r: permission to read a file or list a directory's contents w: permission to write to a file or create and remove files from a directory x: permission to execute a program or change into a directory and do a long listing of the directory -: no permission (in place of the r, w, or x)
- 63. Examining Permissions File permissions may be viewed using ls –l $ ls -l /bin/login -rwxr-xr-x 1 root root 19080 Apr 1 18:26 /bin/login File type and permissions represented by a 10- character string Interpreting Permissions -rwxr-x--- 1 andersen trusted 2948 Oct 11 14:07 myscript Read, Write and Execute for the owner, andersen Read and Execute for members of the trusted group No access for all others
- 64. Changing File Ownership Only root can change a file's owner Only root or the owner can change a file's group Ownership is changed with chown: chown [-R] user_name file|directory Example: $ chown aaronc logfile.txt (Makes logfile.txt be owned by the user aaronc) $ chown -R root /usr/local/share/misc/ Group-Ownership is changed with chgrp chgrp [-R] group_name file|directory Example: $ chgrp staff report.txt (Makes staff be the group owner of the file logfile.txt) $ chgrp -R staff shared-directory
- 65. Changing Permissions – Symbolic Method To change access modes: chmod [-R] mode file Where mode is (comma-separated): u,g or o for user, group and other + or - for grant or deny r, w or x for read, write and execute Examples: chmod u+rwx, g-rw, o-rwx my-file chmod -R u+rwx, g-rw, o-rwx my-directory
- 66. Change Permission – Numeric Method Uses a three-digit mode number first digit specifies owner's permissions second digit specifies group permissions third digit represents others' permissions Permissions are calculated by adding 4 (for read) 2 (for write) 1 (for execute) Example: chmod 640 myfile
- 67. Changing Permissions - Nautilus Nautilus can be used to set the permissions and group membership of files and directories. In a Nautilus window, right-click on a file Select Properties from the context menu Select the Permissions tab
- 68. Unit 5: Using the bash Shell
- 69. bash Shell Linux’s most popular command interpreter is called bash The Bourne-Again Shell More sophisticated than the original sh by Steve Bourne Can be run as sh, as a replacement for the original Unix shell Gives you a prompt and waits for a command to be entered
- 70. Command Line Wildcards * - matches zero or more characters ? - matches any single character [0-9] - matches a range of numbers [abc] - matches any of the character in the list [^abc] - matches all except the characters in the list
- 71. The Tab Key Type Tab to complete command lines: For the command name, it will complete a command name For an argument, it will complete a file name Examples $ xte<Tab> $ xterm $ ls myf<Tab> $ ls myfile.txt
- 72. History bash stores a history of commands you've entered, which can be used to repeat commands Use history command to see list of "remembered" commands $ history 14 cd /tmp 15 ls -l 16 cd 17 cp /etc/passwd . 18 vi passwd ... output truncated ...
- 73. History Tricks Use the up and down keys to scroll through previous commands Type Ctrl-r to search for a command in command history
- 74. The tilde Tilde ( ~ ) May refer to your home directory $ cat ~/.bash_profile May refer to another user's home directory $ ls ~julie/public_html
- 75. Commands and Braced Sets Command Expansion: $() or `` Prints output of one command as an argument to another $ echo "This system's name is $(hostname)” This system's name is server1.example.com Brace Expansion: { } Shorthand for printing repetitive strings $ echo file{1,3,5} file1 file3 file5 $ rm -f file{1,3,5}
- 76. Commands Editing Tricks Ctrl-a moves to beginning of line Ctrl-e moves to end of line Ctrl-u deletes to beginning of line Ctrl-k deletes to end of line Ctrl-arrow moves left or right by word
- 77. gnome-terminal A shell runs in the terminal window gnome-terminal is a graphical interface terminal Applications->Accessories->Terminal Graphical terminal emulator that supports multiple "tabbed" shells Ctrl-Shift-t creates a new tab Ctrl-PgUp/PgDn switches to next/prev tab Ctrl-Shift-c copies selected text Ctrl-Shift-v pastes text to the prompt
- 78. Shell Variables Shell variables can be used to store temporary values Set a shell variable’s value as follows: $ files="notes.txt report.txt“ The double quotes are needed because the value contains a space Easiest to put them in all the time Print out the value of a shell variable with the echo command: $ echo $files Use the set command (with no arguments) to list all the shell variables
- 79. Environment Variables Shell variables are private to the shell A special type of shell variables called environment variables are passed to programs run from the shell A program’s environment is the set of environment variables it can access use export to export a shell variable into the environment: $ files="notes.txt report.txt" $ export files Or combine those into one line: $ export files="notes.txt report.txt" The env command lists environment variables
- 80. Finding Files find can find files by any combination of a wide number of criteria, including name Structure: find directories criteria Simplest possible example: find . Finding files with a simple criterion: $ find . -name manual.html Looks for files under the current directory whose name is manual.html The criteria always begin with a single hyphen, even though they have long names
- 81. Finding Files (cont.) find accepts many different criteria; two of the most useful are: -name pattern: selects files whose name matches the shell-style wildcard pattern -type d, -type f: select directories or plain files, respectively You can have complex selections involving ‘and’, ‘or’, and ‘not’
- 82. Scripting Basics Shell scripts are text files that contain a series of commands or statements to be executed. Shell scripts are useful for: Automating commonly used commands Performing system administration and troubleshooting Creating simple applications Manipulation of text or files
- 83. Creating Shell Scripts Step 1: Use such as vi to create a text file containing commands First line contains the magic shebang sequence: #! #!/bin/bash Comment your scripts! Comments start with a # Step 2: Make the script executable: $ chmod u+x myscript.sh To execute the new script: Place the script file in a directory in the executable path -OR- Specify the absolute or relative path to the script on the command line
- 84. Sample Shell Script #!/bin/bash # This script displays some information about your environment echo "Greetings. The date and time are $(date)" echo "Your working directory is: $(pwd)"
- 85. Unit 6: Standard I/O and Pipes
- 86. Standard Input and Output Linux provides three I/O channels to Programs: Standard input (STDIN) - keyboard by default Standard output (STDOUT) - terminal window by default Standard error (STDERR) - terminal window by default
- 87. Standard Input and Output (cont.)
- 88. Standard Input Programs can read data from their standard input file Abbreviated to stdin By default, this reads from the keyboard Characters typed into an interactive program (e.g., a text editor) go to stdin
- 89. Standard Output Programs can write data to their standard output file Abbreviated to stdout Used for a program’s normal output By default this is printed on the terminal
- 90. Standard Error Programs can write data to their standard error output Standard error is similar to standard output, but used for error and warning messages Abbreviated to stderr Useful to separate program output from any program errors By default this is written to your terminal So it gets ‘mixed in’ with the standard output
- 91. Redirecting Command Input From a File The < symbol indicates the file to read input from: $ wc < thesis.txt The file specified becomes the program’s standard input (STDIN)
- 92. Sending Multiple Lines to STDIN Redirect multiple lines from keyboard to STDIN with <<WORD All text until WORD is sent to STDIN $ mail -s "Please Call" jane@example.com <<END > Hi Jane, > > Please give me a call when you get in. We may need > to do some maintenance on server1. > > Details when you're on-site, > Boris > END
- 93. Redirecting Command Output to a File STDOUT and STDERR can be redirected to files: command operator filename Supported operators include: > Redirect STDOUT to file 2> Redirect STDERR to file &> Redirect all output to file Example: $ who > users.txt The program’s standard output goes into the file If the file already exists, it is overwritten Use >> to append to a file: $ date >> log.txt
- 94. Redirecting Command Output to a File (cont.) More Examples: > and < can be used at the same time: $ filter < input-file > output-file This command generates output and errors when run as non-root: $ find /etc -name passwd Operators can be used to store output and errors: $ find /etc -name passwd > find.out $ find /etc -name passwd 2> /dev/null $ find /etc -name passwd > find.out 2> find.err
- 95. Redirecting Command Output to Another Command - Piping Pipes (the | character) can connect commands: command1 | command2 A pipe channels the output of one program to the input of another For example, pipe the output of echo into the program rev: $ echo Happy Birthday! | rev !yadhtriB yppaH STDERR is not forwarded across pipes Used to combine the functionality of multiple tools command1 | command2 | command3... etc
- 96. Redirecting Command Output to Another Command – Piping (cont.) More Examples: less: View input one page at a time: $ ls -l /etc | less mail: Send input via email: $ echo "test email" | mail -s "test“ user@example.com lpr : Send input to a printer $ echo "test print" | lpr $ echo "test print" | lpr -P printer_name The following two commands are equivalent: $ wc < my_file.txt $ cat my_file.txt | wc
- 97. Combining Output and Errors Some programs affect both STDOUT and STDERR &>: Redirects all output: $ find /etc -name passwd &> find.all 2>&1: Redirects STDERR to STDOUT Useful for sending all output through a pipe $ find /etc -name passwd 2>&1 | less (): Combines STDOUTs of multiple programs $ ( cal 2007 ; cal 2008 ) | less
- 98. Redirecting to Multiple Targets (tee) The tee program makes a ‘T-junction’ in a pipeline It copies data from stdin to stdout, and also to a file Like > and | combined $ command1 | tee filename | command2 Stores STDOUT of command1 in filename, then pipes to command2 last | tee everyone.txt | wc > count.txt
- 99. Scripting: for loops Performs actions on each member of a set of values Structure: for varname in list; do commands...; done Example: for NAME in joe jane julie do ADDRESS="$NAME@example.com" MESSAGE='Projects are due today!' echo $MESSAGE | mail -s Reminder $ADDRESS done
- 100. Scripting: for loops (cont.) Can also use command-output and file lists: for num in $(seq 1 10) Assigns 1-10 to $num seq X Y prints the numbers X through Y for file in *.txt Assigns names of text files to $file
- 101. Unit 7: Text Processing Tools
- 102. Tools for Extracting Text File Contents: less and cat File Excerpts: head and tail Extract by Column: cut Extract by Keyword: grep
- 103. Viewing File Content cat: dump one or more files to STDOUT less: view file or STDIN one page at a time Useful commands while viewing: /text searches for text n/N jumps to the next/previous match v opens the file in a text editor less is the pager used by man
- 104. Viewing File Excerpts head: Display the first 10 lines of a file Use -n to change number of lines displayed tail: Display the last 10 lines of a file Use -n to change number of lines displayed Use -f to "follow" subsequent additions to the file Very useful for monitoring log files!
- 105. Extracting Text by Keyword Prints lines of files or STDIN where a pattern is matched: $ grep 'john' /etc/passwd $ date --help | grep year Use -i to search case-insensitively Use -n to print line numbers of matches Use -v to print lines not containing pattern Use -AX to include the X lines after each match Use -BX to include the X lines before each match
- 106. Extracting Text by Column Display specific columns of file or STDIN data $ cut -d: -f1 /etc/passwd $ grep root /etc/passwd | cut -d: -f7 Use -d to specify the column delimiter (default is TAB) Use -f to specify the column to print Use -c to cut by characters $ cut -c2-5 /usr/share/dict/words
- 107. Tools for Analyzing Text Text Stats: wc Sorting Text: sort Spell Check: aspell
- 108. Getting Text Statistics Counts words, lines, bytes and characters Can act upon a file or STDIN $ wc story.txt 39 237 1901 story.txt Use -l for only line count Use -w for only word count Use -c for only byte count Use -m for character count (not displayed)
- 109. Sorting Text Sorts text to STDOUT - original file unchanged $ sort [options] file(s) Common options: -r performs a reverse (descending) sort -n performs a numeric sort -f ignores (folds) case of characters in strings -u (unique) removes duplicate lines in output -t c uses c as a field separator -k X sorts by c-delimited field X Can be used multiple times
- 110. Eliminating Duplicate Lines sort -u: removes duplicate lines from input uniq: removes duplicate adjacent lines from input Use -c to count number of occurrences Use with sort for best effect: $ sort userlist.txt | uniq -c
- 111. Spell Checking Interactively spell-check files: $ aspell check letter.txt Non-interactively list mis-spelled words in STDIN $ aspell list < letter.txt $ aspell list < letter.txt | wc -l
- 112. Tools for Manipulating Text Alter (translate) Characters: tr Converts characters in one set to corresponding characters in another set Only reads data from STDIN $ tr 'a-z' 'A-Z' < lowercase.txt Alter (stream editor) Strings: sed Performs search/replace operations on a stream of text Normally does not alter source file Use -i.bak to back-up and alter source file
- 113. Tools for Manipulating Text (cont.) sed Examples Quote search and replace instructions! sed addresses sed 's/dog/cat/g' pets sed '1,50s/dog/cat/g' pets sed '/digby/,/duncan/s/dog/cat/g' pets Multiple sed instructions sed -e 's/dog/cat/' -e 's/hi/lo/' pets sed -f myedits pets
- 114. Regular Expression ^ represents beginning of line $ represents end of line Character classes as in bash: [abc], [^abc] [[:upper:]], [^[:upper:]] [[:alpha:]], [^[:alpha:]] Used by: grep, sed, less, others
- 115. Unit 8: vim An Advanced Text Editor
Notes de l'éditeur
- Switch to virtual console is important in cases like the display driver is corrupted
- The dollar represents the prompt in this course — do not type it
- Terminal is an interface to the shell
- Each user has a home directory for personal file storage; for the root it is /root for other users it is /home/username
