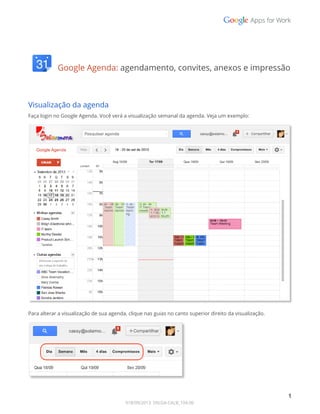Como usar o calendário
- 3. 3. Insira detalhes, como recorrência, convidados, um compromisso e um lembrete. 4. Clique em Salvar. Edite os detalhes do evento posteriormente Se você já tiver marcado e publicado sua reunião, edite os detalhes clicando no título da reunião em sua agenda. Observação: depois de inserir os detalhes da reunião, clique em Salvar na parte superior da página de detalhes do evento. Convidar participantes 1. Acesse a página de detalhes do evento da reunião. 2. Na seção Adicionar: Convidados no lado direito da página, insira as primeiras letras do nome completo do convidado para procurar o endereço no diretório corporativo. 3. Selecione o convidado para adicioná-lo a sua lista de Convidados. 4. Continue adicionando os endereços de e-mail de seus convidados um a um. Importante: ● Se o seu administrador tiver configurado Grupos do Google (listas de e-mail) para seu domínio, adicione o endereço de um grupo à lista "Convidados". Ou, crie seu próprio grupo de contatos em seus contatos pessoais e adicione o grupo à lista "Convidados". ● Se você copiar e colar uma lista de convidados de qualquer fonte (por exemplo, um documento), lembre-se de separar cada endereço com uma vírgula (ponto e vírgula não é compatível). 3 918/09/2013 DN:GA-CALB_104.00
- 4. 5. Opcionalmente, marque as opções na seção Convidados podem para permitir ou evitar que os convidados alterem os detalhes do evento, convidando mais pessoas para seu evento ou visualizando quem mais foi convidado. 6. Se quiser, preencha os campos restantes da página. 7. Clique em Salvar. O Google Agenda pergunta se você deseja enviar convites aos convidados. Seus convidados podem responder ao convite da reunião ou deixar comentários. Se você quiser verificar a disponibilidade dos convidados antes de criar o evento, use a guia Encontrar um horário. Ao fazer isso, você poderá ver se o horário proposto do evento (na caixa azul) está disponível para cada convidado. 4 918/09/2013 DN:GA-CALB_104.00
- 5. Se necessário, use as opções de data e hora na parte superior da guia para alterar o horário de sua reunião. Você também pode simplesmente arrastar a caixa azul até um horário disponível para todos os convidados. Agende uma sala ou outro recurso para sua reunião 1. Acesse a página de detalhes do evento da reunião. 2. Na seção Adicionar:, clique em Salas, etc. 3. Tome uma das seguintes medidas: Opção 1: comece a digitar parte do nome de uma sala ou outro nome de recurso na caixa. Uma lista de recursos correspondentes será exibida na lista. Por exemplo, na seguinte captura de tela, quando você começa a digitar ca, são listadas duas salas: Acadia e Bryce Canyon. Opção 2: navegue pela lista para encontrar a sala ou outro recurso que você queira reservar. 5 918/09/2013 DN:GA-CALB_104.00
- 6. 4. Verifique se o recurso está disponível durante o horário de sua reunião. - Disponível - Indisponível 5. Para agendar um recurso disponível, clique em Adicionar, à esquerda do nome do recurso. Se não houver recursos disponíveis, experimente alterar o horário ou o dia do evento. Para encontrar um horário que funcione para todos os convidados e recursos, clique na guia Encontrar um horário. 6. Depois de inserir todos os detalhes do evento, lembre-se de clicar no botão Salvar. Configurar lembretes para sua reunião 1. Abra sua reunião. 2. Em Lembretes, escolha o tipo de lembrete desejado (pop-up ou e-mail) e quando você deseja recebê-lo. 3. Para adicionar mais lembretes, clique em Adicionar lembrete. 4. Lembre-se de clicar no botão Salvar. 6 918/09/2013 DN:GA-CALB_104.00
- 7. Configurar uma reunião recorrente 1. Acesse a página de detalhes do evento. 2. Marque a caixa à esquerda de Repetir. 3. No pop-up Repetir, selecione uma opção na lista suspensa Repetições. 4. Dependendo do que escolher na lista suspensa Repetições, defina também a recorrência da reunião, incluindo as datas de início e término (se aplicável). 5. Para concluir, crie sua reunião normalmente. 7 918/09/2013 DN:GA-CALB_104.00
- 8. Anexar um arquivo a um convite de reunião Para saber a melhor maneira de fazer isso, primeiro é preciso saber se o seu administrador do Google Apps ativou os Labs do Google Agenda para seu domínio. Se os Labs do Google Agenda estiverem ativados para seu domínio, você verá uma guia Labs ao selecionar Configurações no menu de Roda dentada. Se os Labs do Google Agenda estiverem ativados para seu domínio Primeiro, verifique se o Lab Anexos para eventos do Google Agenda está ativado. 1. Selecione Configurações no menu de roda dentada e acesse a guia Labs . 2. Selecione Ativar ao lado de Anexos para eventos. 3. Clique em Salvar. Para adicionar um anexo usando este lab: 1. Abra sua reunião. 2. Na seção Anexo, clique em Adicionar anexo. 3. Marque a caixa ao lado de um ou mais arquivos do Google Drive e clique em Selecionar. Ou, para outros tipos de arquivos (como PDF), clique em Upload e siga as solicitações para fazer o upload de seus arquivos. 4. Analise seus anexos. Veja um evento com um documento do Google e um documento do Microsoft Word anexados transferidos para o Google Docs: 8 918/09/2013 DN:GA-CALB_104.00
- 9. 5. Depois de inserir todos os detalhes do evento, lembre-se de clicar no botão Salvar. Se os Labs do Google Agenda não estiverem ativados para seu domínio Para esta opção, é necessário que seu anexo seja um documento do Google ou que esteja disponível por meio de um URL. O Google Docs gera URLs para cada um de seus documentos. Para anexar um documento do Microsoft Office ou um PDF, basta fazer o upload do documento para o Google Docs e, se quiser, converter o documento para o formato do Google Docs. Assim que receber o URL do documento, veja como adicioná-lo ao evento: 1. Abra sua reunião. 2. No campo Descrição, copie e cole o URL gerado pelo Google Docs 3. Depois de inserir todos os detalhes do evento, lembre-se de clicar no botão Salvar. Observação: como alternativa, adicione um anexo usando um destes métodos: ● Envie o anexo em uma mensagem de e-mail separada para os convidados. ● Agende o evento pelo Gmail. Escreva uma nova mensagem e anexe o arquivo. Em seguida, clique em Convite e insira informações sobre o evento. No entanto, não será possível agendar uma sala pelo Gmail, portanto, você terá que editar o evento posteriormente no Google Agenda. 9 918/09/2013 DN:GA-CALB_104.00
- 10. Iprimir sua agenda 1. Somente as agendas que você deseja imprimir devem estar destacadas em sua lista em Minhas agendas. Se não estiverem, basta clicar nas agendas para marcá-las ou desmarcá-las. 2. Na parte superior da agenda, selecione o período que você deseja imprimir. Por exemplo, selecione Dia ou Semana. 3. Clique em Mais e selecione Imprimir no menu suspenso. Na janela Visualização de impressão da agenda, escolha um tamanho de fonte, orientação da página e outras opções. 4. Selecione as opções desejadas e clique em Imprimir. 10 918/09/2013 DN:GA-CALB_104.00