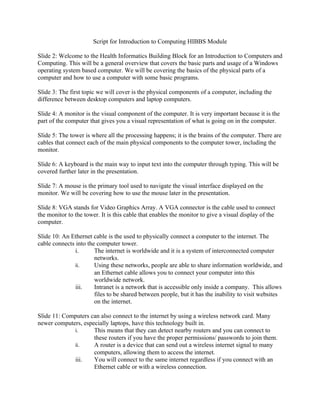
Introduction to Computers Script
- 1. Script for Introduction to Computing HIBBS Module Slide 2: Welcome to the Health Informatics Building Block for an Introduction to Computers and Computing. This will be a general overview that covers the basic parts and usage of a Windows operating system based computer. We will be covering the basics of the physical parts of a computer and how to use a computer with some basic programs. Slide 3: The first topic we will cover is the physical components of a computer, including the difference between desktop computers and laptop computers. Slide 4: A monitor is the visual component of the computer. It is very important because it is the part of the computer that gives you a visual representation of what is going on in the computer. Slide 5: The tower is where all the processing happens; it is the brains of the computer. There are cables that connect each of the main physical components to the computer tower, including the monitor. Slide 6: A keyboard is the main way to input text into the computer through typing. This will be covered further later in the presentation. Slide 7: A mouse is the primary tool used to navigate the visual interface displayed on the monitor. We will be covering how to use the mouse later in the presentation. Slide 8: VGA stands for Video Graphics Array. A VGA connector is the cable used to connect the monitor to the tower. It is this cable that enables the monitor to give a visual display of the computer. Slide 10: An Ethernet cable is the used to physically connect a computer to the internet. The cable connects into the computer tower. i. The internet is worldwide and it is a system of interconnected computer networks. ii. Using these networks, people are able to share information worldwide, and an Ethernet cable allows you to connect your computer into this worldwide network. iii. Intranet is a network that is accessible only inside a company. This allows files to be shared between people, but it has the inability to visit websites on the internet. Slide 11: Computers can also connect to the internet by using a wireless network card. Many newer computers, especially laptops, have this technology built in. i. This means that they can detect nearby routers and you can connect to these routers if you have the proper permissions/ passwords to join them. ii. A router is a device that can send out a wireless internet signal to many computers, allowing them to access the internet. iii. You will connect to the same internet regardless if you connect with an Ethernet cable or with a wireless connection.
- 2. Slide 12 & 13: USB (Universal Serial Bus) is universal connector that is used to enable many different devices to connect to your computer. i. In the past, there were different connectors for almost everything to connect to your computer (mouse, keyboard, printer, etc.), and many of these are being replaced with USB connectors. ii. Most towers have at least 2-4 USB connectors built in, meaning that you can connect many devices that use USB connections to a computer at the same time. iii. The end of the USB cables that connect to the computer tower are all the same. The size of the end that connects to the device you are using may differ depending on what the device is. Slide 14: Laptops are very similar to tower computers except the monitor; processing components, mouse, and keyboard are all one unit on a laptop instead of being separate components. Slide 15: The tower backside is very important as it is where all the physical components such as the mouse and monitor connect to the tower. We will provide a labeled picture displaying where each component connects to the tower. Slide 17: Power on a computer by pushing the power button, this is usually located on the front of the tower. i. You briefly push the button and then let go – you don’t want to hold down on the power button. ii. The computer will then take a few minutes to power up and be ready to use. Slide 18: There is a pointer icon on the screen that you move by physically moving the mouse. This icon is usually shaped like an arrow. i. By clicking the buttons on the mouse, you can interact with various programs on the computer. ii. You will physically move the mouse whatever direction you want the pointer to move on the screen – move the mouse up to move pointer up, move the mouse left to move the pointer left, etc. Slide 19: When you first turn the computer on, you will usually see a log on screen after the computer has finished powering on. i. There will be a menu showing an icon and name for each user that has an account on the computer. ii. Some of these accounts may be password protected and so you will need to know the proper password to access these accounts. iii. This password is case sensitive, meaning that it matters if you use upper case or lower case letters. iv. It’s important that your account is exclusive to you, so make sure not to share your password with anyone else, including your supervisor.
- 3. v. You will select the correct name for your account, enter the password if one is required, and then you will be logged in to the computer. Slide 20: Keyboards are the main tool available to enter text into the computer. i. If you wanted to type a letter, you would open a word processing program, such as wordpad, notepad, or Microsoft Word. ii. Using wordpad, you can type your letter just as you would write it on paper. However, instead of using pen and paper, you will press on the letters on the keyboard that correspond to the letters you wish to type. Slide 22: To open a program you will usually double click on the program name if you are selecting it from the desktop by using the left mouse button to click. i. If you are selecting the program from the start menu you will usually only need to click on the program name once, again using the left mouse button. s Slide 23: When using a mouse, there are typically two buttons – a left button and a right button. i. The left mouse button is usually used to open up programs and folders. ii. The left mouse button is also used when interacting with the various tools inside an open program. iii. The right mouse button is used more to view information about things such as files and folders. For example, if you have a .jpg file, this is an image. You can right click the .jpg file to view the size of the image. Slide 24: When using the keyboard, there are some shortcuts available for you to use. These shortcuts will enable you to quickly perform some commonly used functions. i. CTRL+C (Copy) ii. CTRL+X (Cut) iii. CTRL+V (Paste) iv. CTRL+Z (Undo) v. CTRL+ALT+DELETE (if computer freezes this will give you access to end the program) Slide 25: Some examples of basic programs that come preinstalled on computers are word processing programs and picture editing programs. i. Notepad is a basic text editing program where you can input text and then save it as a file. ii. Paint is a basic picture editing program where you can use some simple tools to draw new pictures or edit preexisting pictures. iii. One of the benefits of using paint is the ability to save images as .png files. These files are very small in size compared to .jpg and .gif files and the small file size means it will be faster to send the .png file if you want to email it to someone. Slide 27: Go to the right side of the laptop or the top part of the tower. There should be a small box with CD or DVD written on it. There is a button inside this area. The button will sometimes
- 4. be marked with an eject symbol as seen in the slides. Press the button to open the tray. The tray is a small plastic piece that will extend out. There will be a circle shape in the middle of the tray. Take the CD or DVD with the shiny side facing the tray and the label facing you, then place inside of the tray. The small circle opening in the center of the CD or DVD should fit onto the small circle disk in the center of the tray. Press the button again to close the tray. The CD or DVD should begin to play in a few seconds. Slide 28: This is the underside of a CD. Do not touch it because it is where the data is stored. This side is sensitive and can be easily scratched. Put this side face down into the tray. Slide 29: The USB port is a small port that is about one centimeter by ½ a centimeter. A USB can only be inserted one way so if it doesn’t fit in easily try flipping it. Force may break the port. Try inserting the USB. After insertion, a pop up should appear within a few seconds. Click on view files to see what is on the USB device. When you are finished with device, look at the lower right side of the screen. In the status bar there should be a USB symbol. Left click the symbol then right click “eject”. Now pull out the USB device. Slide 30: Headphones and speakers usually are connected via RCA cable or USB. We are going to instruct how to use the RCA cable since we previously discussed the USB connection. A RCA cable is a small cable with a metal extension about a centimeter in length. Find a small circular hole on the computer, sometimes it will be a light green color, other times there will be a very small picture of a set of headphones next to it. Volume can be controlled by left clicking the volume icon in the taskbar at the bottom right of the screen. Adjust as needed. Some headphones and speakers have their own volume control built into the device. This is usually a nob or a slider. If you have followed all of the previous steps look for a built in volume changer. Slide 33: The hard drive is where all of the file are stored. Its kind of like a filing cabinet for the computer. It will usually be named with a letter like C: or D: Slide 34: Folders are where files are stored. They can have any name that you can imagine. To create a new folder: Right click, find new then left click folder. To get into a folder select then double left click to open. Slide 35: There are many different types of files. Word Documents, Note pad documents, pictures, music files are all types of files. Double left click a file to open. Slide 36: Sometimes files will need to be compressed so they can be easily transferred. This is particularly useful with email. To create a zip file right click, select new, then left-click zip or archive. Then copy files to the new zip file. Slide 38: There are many different varieties of printers but most of them will be connected to your computer in the same way. There is usually a power cord for the printer that will need to be plugged into the outlet. There will be a USB cord as well; one end plugs in to the printer and the other end will plug in to your computer tower. After connecting the power & USB cable, there is usually a power button to turn on.
- 5. Slide 39: After turning on the printer, you will want to fully extend the tray, if there is one. This is to try and deter the paper from jamming. You will then place paper into the correct slot. Make sure not to overfill the slot, as this can lead to problems when printing. Slide 40: After connecting the printer and loading it with paper, you are ready to print. From most basic programs such as notepad, there is a menu option to select file -> print. If there is only one printer connected in your computer network, this should be selected as the default printer. If there are multiple printers in your computer network, you may have to be sure to select the correct printer to print to. Slide 41: Don’t eat or drink near computer because keyboards and other parts are sensitive to spills like most electronic equipment. Remember to save your work because sometimes a computer will crash. Don’t over-heat and avoid having a computer near a heater or any hot objects Don’t plug too much into one outlet because electrical problems can mess up many computer components. This can be expensive to fix. CD/DVD-drive is for CDs or DVDs only, so do not put cups in a CD drive Slide 42: Trial and Error is the most efficient way to learn how to use a computer. There is too much capability in a computer to be taught in one lecture, so sometimes just playing around with it will give you the knowledge that you need. If it can’t be solved with trial and error, then try an internet search. Use keyword similar to your problem, there are many webpages with many topics, so it is likely that your question has already been asked and has an answer online. If a help desk or Information Technology staff is available ask for help, it is their job, so do not feel bad if you need their help. Don’t be intimidated, it’s like learning to ride a bike; you may fall but that’s how you learn. Slide 43: Find the toolbar at the bottom of the screen, then left click the windows icon. Find “Shut Down” and then left click to shut down computer.
