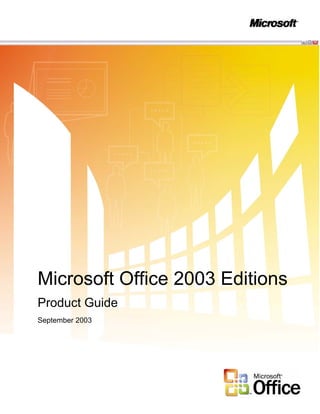
2003guide
- 1. Microsoft Office 2003 Editions Product Guide September 2003
- 2. Table of Contents 1 Overview ..............................................................................................................................................5 Introduction ........................................................................................................................................................5 Design Goals......................................................................................................................................................5 Connect people .............................................................................................................................................5 Connect information ......................................................................................................................................6 Connect business processes.........................................................................................................................7 System Recommendations ................................................................................................................................8 Additional Items or Services ..........................................................................................................................9 2 Connect People..................................................................................................................................11 Introduction ......................................................................................................................................................11 Collaboration challenges .............................................................................................................................11 Providing a platform for effective teamwork.................................................................................................11 New feature highlights .................................................................................................................................11 Key functionality ...............................................................................................................................................12 Shared Workspace Task Pane ....................................................................................................................13 Document Workspaces................................................................................................................................14 Integrated Web discussions.........................................................................................................................19 Meeting Workspaces ...................................................................................................................................19 File Menu integration ...................................................................................................................................23 Version tracking...........................................................................................................................................24 Document Check-in and Check-out .............................................................................................................25 Windows SharePoint Services integration with Office 2003 Editions programs ...............................................26 Windows SharePoint Services and Outlook 2003 .......................................................................................26 Shared Lists.................................................................................................................................................28 Windows SharePoint Services and Excel 2003 and Access 2003...............................................................28 Manage team time ...........................................................................................................................................30 Instant messaging integration and presence integration .............................................................................30 Team calendar views...................................................................................................................................30 Helping to Protect Sensitive Documents ..........................................................................................................33 Information Rights Management in Office 2003 Editions .............................................................................33 Permission options ......................................................................................................................................35 Additional server requirements ....................................................................................................................36 Regional Permissions ..................................................................................................................................36 Structured Editing in Word 2003..................................................................................................................37 Summary..........................................................................................................................................................38 3 Connect Information...........................................................................................................................38 Introduction ......................................................................................................................................................39 Organizational and design enhancements...................................................................................................39 New feature highlights .................................................................................................................................39 A new look for Outlook 2003 ............................................................................................................................40 Working with new e-mail views....................................................................................................................40 Navigation Pane ..........................................................................................................................................44 Key functionality ...............................................................................................................................................52 Streamline e-mail creation ...........................................................................................................................52 Organize and prioritize e-mail......................................................................................................................54 Prevent unwanted e-mail .............................................................................................................................64 Filter Junk e-mail .........................................................................................................................................66 Enable worker mobility and productivity.......................................................................................................69 More effective contact management............................................................................................................73 Bringing relevant information to people’s fingertips .....................................................................................74 Flexible information management technologies...........................................................................................78 Picture Manager ..........................................................................................................................................82 Summary..........................................................................................................................................................83
- 3. 4 Connect Business Processes ............................................................................................................83 Introduction ......................................................................................................................................................84 Business process management challenges.................................................................................................84 Business value of XML in Office Professional Edition 2003.........................................................................84 New feature highlights .................................................................................................................................85 Key functions that are enabled by XML in Office Professional Edition 2003 ....................................................87 Freeing up critical business information ......................................................................................................87 XML in Word 2003.......................................................................................................................................94 XML in Excel 2003.......................................................................................................................................98 XML in Access 2003 ..................................................................................................................................101 Summary........................................................................................................................................................103 5 Help and Office Online Services ......................................................................................................103 Online help and training .................................................................................................................................104 Help ...........................................................................................................................................................104 Assistance .................................................................................................................................................104 Training on Office Online ...........................................................................................................................105 Downloads.................................................................................................................................................105 Accessibility features......................................................................................................................................106 Clip Art and Media Web site...........................................................................................................................106 Templates on Office Online............................................................................................................................108 6 Conclusion .......................................................................................................................................109 7 Program Features ............................................................................................................................110 Index of new functionality ...............................................................................................................................111 Microsoft Office 2003 Editions........................................................................................................................112 Creating a Document Workspace..............................................................................................................112 Information Rights Management (IRM)......................................................................................................114 XML ...........................................................................................................................................................115 Outlook 2003..................................................................................................................................................117 Reading Pane............................................................................................................................................117 Multi-line message view with smart dates and grouping............................................................................118 Arrange by conversation............................................................................................................................121 Go menu....................................................................................................................................................122 Quick flags.................................................................................................................................................123 For Follow Up folder ..................................................................................................................................123 Search Folders ..........................................................................................................................................125 New mail Desktop Alert .............................................................................................................................126 Junk e-mail settings ...................................................................................................................................127 Block external content ...............................................................................................................................129 Shared calendar ........................................................................................................................................130 Contact picture ..........................................................................................................................................130 Cached Exchange Mode ...........................................................................................................................132 Remote Procedure Calls (RPC) over Hypertext Transport Protocols (HTTP)............................................133 Internet faxing............................................................................................................................................133 Word 2003......................................................................................................................................................134 ClearType ..................................................................................................................................................135 Reading Layout view .................................................................................................................................136 Merge enhancements ................................................................................................................................137 Track changes enhancements...................................................................................................................138 Ink support.................................................................................................................................................139 Formatting Restrictions..............................................................................................................................141 Editing Restrictions ....................................................................................................................................142 Excel 2003 .....................................................................................................................................................144 List data integration with Windows SharePoint Services ...........................................................................144 Using Improved Standard Deviation computation......................................................................................145 Smart tag integration .................................................................................................................................145
- 4. PowerPoint 2003 ............................................................................................................................................147 Smart tag integration .................................................................................................................................147 Thesaurus integration ................................................................................................................................149 Ink support.................................................................................................................................................150 Annotations in Slide Show view.................................................................................................................151 Expanded playlist formats..........................................................................................................................152 Full-screen playback..................................................................................................................................153 PowerPoint Viewer and Package for CD ...................................................................................................154 Access 2003...................................................................................................................................................155 List data integration with Windows SharePoint Services ...........................................................................155 Smart tag integration .................................................................................................................................157 Back up a database...................................................................................................................................159 AutoCorrect option.....................................................................................................................................160 Dependent Objects....................................................................................................................................160 Font Control for the SQL Window..............................................................................................................162 Error checking ...........................................................................................................................................163 Making a local table ...................................................................................................................................165 Propagating field properties.......................................................................................................................166 XML Glossary.................................................................................................................................................167 The information contained in this document represents the current view of Microsoft Corporation on the issues discussed as of the date of publication. Because Microsoft must respond to changing market conditions, it should not be interpreted to be a commitment on the part of Microsoft, and Microsoft cannot guarantee the accuracy of any information presented after the date of publication. This White Paper is for informational purposes only. MICROSOFT MAKES NO WARRANTIES, EXPRESS, IMPLIED OR STATUTORY, AS TO THE INFORMATION IN THIS DOCUMENT. Complying with all applicable copyright laws is the responsibility of the user. Without limiting the rights under copyright, no part of this document may be reproduced, stored in or introduced into a retrieval system, or transmitted in any form or by any means (electronic, mechanical, photocopying, recording, or otherwise), or for any purpose, without the express written permission of Microsoft Corporation. Microsoft may have patents, patent applications, trademarks, copyrights, or other intellectual property rights covering subject matter in this document. Except as expressly provided in any written license agreement from Microsoft, the furnishing of this document does not give you any license to these patents, trademarks, copyrights, or other intellectual property. Unless otherwise noted, the example companies, organizations, products, domain names, e-mail addresses, logos, people, places, and events depicted herein are fictitious, and no association with any real company, organization, product, domain name, email address, logo, person, place, or event is intended or should be inferred. 2003 Microsoft Corporation. All rights reserved. Microsoft, ClearType, Encarta, InfoPath, MSDN, MSN, OneNote, Outlook, PivotTable, PivotChart, PowerPoint, SharePoint, Visual Basic, Visual C#, Visual C++, Visual Studio, Windows, Windows Media, and Windows Server are either registered trademarks or trademarks of Microsoft Corporation in the United States and/or other countries. The names of actual companies and products mentioned herein may be the trademarks of their respective owners.
- 5. 1 Overview Introduction Welcome to Microsoft® Office 2003 Editions, the easiest way to help more people use information to make a positive impact on business. The Office 2003 Editions offer new technologies and features while improving upon existing and familiar tools to facilitate effective and efficient collaboration and information sharing. Through integration with Microsoft Windows® SharePoint™ Service, the Office 2003 Editions offer advances in intranet collaboration to help users gain access to and share information both internally and externally. Support for Information Rights Management (IRM), and industry-standard Extensible Markup Language (XML) provides a platform on which to build cost-effective solutions that can have an immediate, positive impact. In addition, the Office 2003 Editions offer new ways to organize and manage e-mail and make more use out of the workday. Design Goals With a focus on connecting people, information, and business processes, the design goals integrate collaboration, usability, and information management. Connect people Designed to integrate with intranet technologies such as Microsoft Windows® SharePoint Services, the Office 2003 Editions provide new ways to connect individuals, teams, and organizations. By incorporating the new tools with familiar Microsoft Office menus, functions, and interfaces, training and implementation time is minimized. Workers can collaborate from any location by using shared information and simplified review processes, including the following features: • New! Shared Workspace Task Pane facilitates and simplifies efficient collaboration and document sharing. • New! Shared Attachment Option offers an automatic way of creating Document Workspaces through e-mail messages, when sending attachments for review. Document Workspaces then provide a forum for managing collaborative review and projects, with features such as automatic updates to the most current version, and the ability to share documents and other relevant information in real time. • New! Meeting Workspace Option automatically creates workspaces through Outlook invitations. Meeting Workspaces help enhance the productivity of meetings by providing a place to coordinate schedules, disseminate materials, and store notes and minutes. 5
- 6. • New! Instant messaging (IM) and alerts technology is integrated throughout the Office 2003 Editions collaboration tools, providing instant information and the ability to initiate IM conversations quickly from within documents, Shared Workspaces, or Microsoft Office Outlook 2003. • Improved! Contacts and calendars can be shared easily among team members and viewed side-by-side to facilitate meeting coordination and scheduling. • New! Information Rights Management (IRM) functionality protects sensitive information from unauthorized distribution or alteration, and allows companies to set and enforce policies that help control how their data is used. • New! Word 2003 Formatting and Editing Restrictions maintain formatting structure and document integrity. Connect information The Office 2003 Editions are designed to make it easier for people to manage an ever-increasing volume of business information. Improvements and new features in Outlook 2003 enable users to organize and prioritize e-mail messages quickly and easily, and new security settings offer increased support for junk e-mail filtering. Support for remote and mobile workers includes improvements to connectivity performance, such as better caching, and shared calendars. Obtaining information from a variety of locations is made easier with organizational tools, such as the Research Task Pane. The following are new and improved features for connecting information: • New! New Mail View, Reading Pane, and Navigation Pane in Outlook 2003 work together to give users a more comprehensive, organized view of their e-mail messages, with more efficient use of screen space. • New! Outlook 2003 Search Folders provide an easy, automated way to organize e-mail messages without physically moving them. Users can create customized Search Folders based on their business needs. • New! Outlook 2003 Quick Flags provide one-click marking of e-mail messages that require action. • Improved! Remote and mobile access includes improved Outlook 2003 connectivity and better caching. • Improved! Enhanced Rules and Alerts provide automated organization of incoming e-mail messages, in addition to automatic notifications so that users can stay current with incoming e-mail messages without spending extra time doing so. Alerts can also be integrated with Document Workspaces to notify users about important project developments. • Improved! Accessing needed information is more efficient with the Research Task Pane. • Improved! E-mail security enhancements help stop incoming messages that contain viruses, improve junk e-mail filtering, and block unsolicited attachments from communicating back to the originating servers. • Improved! Enhanced ink support provides a better experience overall when using Tablet PCs, offering support for handwritten e-mail messages 6
- 7. and the ability to write directly in Word 2003, Microsoft Office PowerPoint® 2003, and Microsoft Office Excel 2003 documents. Connect business processes Often critical business information is kept separate from the programs that workers know and use. With its extensive support for industry-standard XML, the Office 2003 Editions help bring business processes and information together on the desktop. To facilitate greater efficiency, features such as Smart Documents and Programmable Task Panes help users to share customizable, task-specific information easily. New and improved tools for connecting business processes include the following features: • New! Customer-defined XML schema support is available in Word 2003 and Excel 2003. • New! Smart Documents bring relevant information directly to the task at hand through a new Programmable Task Pane user interface. With Smart Documents, XML solutions can be created to enable business processes, help users complete forms and other documents, and then link that information to back-end systems that support XML. As the user clicks through the document, the program is modified to present the appropriate functions to complete the task. • New! Extensible Smart Tag support is now offered in all the Office programs including PowerPoint 2003, Outlook 2003, and Microsoft Office Access 2003. Support includes automatic configuration capabilities such as formatting and populating an index at the end of an article. • New! XML support for Word 2003 includes content management options, data reporting, content repurposing, and data mining. • Improved! XML support for Excel 2003 and Access 2003 offers increased flexibility for importing XML files of any schema. 7
- 8. System Recommendations To use the Office 2003 Editions, you need to meet the following system requirements: • Personal computer with an Intel Pentium 233-megahertz (MHz) or faster processor (Pentium III recommended) • Microsoft Windows® 2000 with Service Pack 3 (SP3) or later; or Windows XP or later • Super VGA (800 × 600) or a higher-resolution monitor • 128 megabytes (MB) of RAM or more Hard disk usage will vary depending on configuration; custom installation choices may require more or less hard disk space. The following are the hard disk requirements for individual Office 2003 Editions. Microsoft Office Professional Edition 2003 • 400 MB of available hard disk space; 190 MB of hard disk space for Microsoft Office Outlook® 2003 with Business Contact Manager • Optional installation files cache (recommended) requires an additional 290 MB of available hard disk space Microsoft Office Small Business Edition 2003 • 380 MB of available hard disk space; 190 MB of additional hard disk space to use the optional installation of Outlook 2003 with Business Contact Manager • Optional installation files cache (recommended) requires an additional 280 MB of available hard disk space Microsoft Office Standard Edition 2003 • 260 MB of available hard disk space • Optional installation files cache (recommended) requires an additional 250 MB of available hard disk space Microsoft Office Student and Teacher Edition 2003 • 260 MB of available hard disk space Optional installation files cache (recommended) requires an additional 250 MB of available hard disk space 8
- 9. Additional Items or Services Some features or advanced functionality have additional requirements. Microsoft Office Professional Edition 2003 To use the optional installation of Outlook 2003 with Business Contact Manager, you need to meet the following system requirements: • A PC with a Pentium 450-MHz or faster processor • 260 MB of RAM or more recommended • 190 MB of additional hard disk space • For speech recognition: • Pentium II 400-MHz or faster processor. • Close-talk microphone and audio-output device. • Microsoft Exchange Server is required for certain advanced functionality in Outlook 2003. • Microsoft Windows Server™ 2003 running Windows SharePoint™ Services is required for certain advanced collaboration functionality. • Internet functionality requires dial-up or broadband Internet access provided separately; local or long-distance charges may apply. • Certain inking features require running Microsoft Office on the Microsoft Windows XP Tablet PC Edition. • Information Rights Management features require access to a Microsoft Windows 2003 Sever running Windows Rights Management Services. Note Business Contact Manager will be disabled in the presence of an Exchange-technologies-based e-mail system. Microsoft Office Small Business Edition 2003 • To use the optional installation of Outlook 2003 with Business Contact Manager you need to meet the following system requirements: • A PC with a Pentium 450-MHz or faster processor. • 260 MB of RAM or more recommended. • 190 MB of additional hard disk space. • For speech recognition: • Pentium II 400-MHz or higher processor. • Close-talk microphone and audio output device. • Exchange is required for certain advanced functionality in Outlook 2003. Note Business Contact Manager will be disabled in the presence of an Exchange-technologies-based e-mail system. • Windows Server 2003 running Windows SharePoint™ Services is required for certain advanced collaboration functionality. • Internet functionality requires dial-up or broadband Internet access provided separately; local or long-distance charges may apply. 9
- 10. Office Standard Edition 2003 • For speech recognition: • Pentium II 400-MHz or faster processor. • Close-talk microphone and audio-output device. • Microsoft Exchange Server is required for certain advanced functionality in Outlook 2003. • Microsoft Windows Server™ 2003 running Windows SharePoint™ Services is required for certain advanced collaboration functionality. • Internet functionality requires dial-up or broadband Internet access provided separately; local or long-distance charges may apply. • Certain inking features require running Microsoft Office on the Microsoft Windows XP Tablet PC Edition. 10
- 11. 2 Connect People Introduction Every employee faces challenges when a project requires team collaboration. The Microsoft® Office 2003 Editions and the integration with Microsoft Windows® SharePoint™ Services (WSS) provides a platform that includes programs employees use daily to work with other team members in a centralized location, making the team’s work more effective and efficient. The Office 2003 Editions allow for closer teamwork experience. New task panes from within the documents and e-mail messages provide information about other team members and also offer access to resources. Team members can use instant messenger (IM) integration to see when other team members are online or offline. New calendar features in Microsoft Outlook® 2003 make scheduling meetings with other team members quicker and more effective. The Office 2003 Editions also offer content protection rights to authors, ensuring that authors have complete access to and control over their documents. Collaboration challenges Scheduling and communication typically require a great deal of back-and-forth interaction, and employees in different locations often have difficulty contacting each other. Until now, collaboration technology has been difficult to use without introducing a lot of infrastructure. Providing a platform for effective teamwork With WSS, the Office 2003 Editions gain new and enhanced tools for working on a shared document, communicating the status of a project, finding a teammate online, or adding comments or results to a shared worksite. This collaborative workspace environment is available wherever the Microsoft Office System of programs or a simple Web browser is installed. New feature highlights The Office 2003 Editions and WSS integrations facilitate collaborative work on projects, and make these projects efficient and effective. Task panes, such as the Shared Workspace task pane, show lists of the collaborating team members, their online status, collaborative lists of tasks, and relevant documents about and hyperlinks to the SharePoint site to the author—giving the author multiple information sources within the immediate work area. 11
- 12. While working with a Shared Workspace or Document Workspace, the author can use the new instant messaging integration to determine whether other team members are online or offline, which makes the availability of contacts obvious. Outlook 2003 also allows teams to share calendars and contacts, giving all team members access to important scheduling and information resources. Through these team-oriented features, collaborative work becomes more efficient. New content protection features include Information Rights Management (IRM) and Formatting and Editing Restrictions. IRM is a new policy enforcement technology in the Microsoft Office 2003 Editions that helps persistently protect sensitive documents and e-mail messages from unauthorized use. IRM helps reduce the risk of having confidential e-mail messages and documents fall into the wrong hands, whether by accident, carelessness, or some degree of malicious intent. In the Professional version of Office 2003 Editions, document owners can identify authorized recipients and set allowable actions. In all of the Editions, authors can also use the Formatting Restriction in Microsoft Office Word 2003 to define specific styles for a document, which reduces the amount of time that might be needed to reformat a document that has been created collaboratively. In addition to determining specific styles for a document, authors can protect individual parts of a document. By using the Editing Restriction feature in Word 2003, authors can assign specific sections to specific team members. The team members can only change content within their assigned regions, which decreases the author’s time when the various parts of a document are integrated. Key functionality Team projects are becoming more common and depend on seamless communication among team members. When a new team forms, the team members need to focus on the project’s tasks rather than worrying about the tools that they should use to accomplish those tasks. The Office 2003 Editions and WSS integrations employ easy-to- use tools and offer powerful functionality that helps enhance the success of a team’s collaboration efforts. The Shared Workspace task pane, which is available in Word 2003, Microsoft Office Excel 2003, and Microsoft Office PowerPoint® 2003, allows users to view other authors’ online status. It also provides a central location for several lists that each team member can contribute to, keeping the entire team up-to-date and informed. Document Workspaces bring all of a user’s resources, in addition to the team- collaboration context that is established in the Shared Workspace task pane, into the user's specific Office 2003 program. The user can view the progress of a document without having to resort to long e-mail chains, and can view the latest copies of the document while other team members continue their own work. Integrated Web discussions allow reviewers, authors, and editors to work together more efficiently by providing inline discussion tools and by storing inline discussion comments on a SharePoint site. Comments are directly added to a document that is stored and managed centrally so each team member has access to the most accurate version. 12
- 13. Meeting Workspaces provide a secure and centralized online site for all meeting-related communication, documents, and logistics. They create organized meetings where each team member can capture up-to-date information about a project, regardless of his or her proximity to the physical meeting space. The File menu in most Office 2003 Edition programs has been updated to include commands for shared documents on a SharePoint site. The File menu allows the user to open or save documents in a document library and add or update metadata in a document. Version tracking is also a key functionality of WSS. Users can view previous versions of Office 2003 Edition and Office documents that are stored on a SharePoint site to find information that was deleted from the documents. Document check-in and checkout methods have also been improved. WSS allows a user to check out Office 2003 Edition or other Office documents that are stored in a document library; however, other users are prohibited from making any changes to the checked out document. After the user checks in the document, other users can resume work on the document. Shared Workspace Task Pane When a user opens a document that is located on a WSS site, whether it is an Internet Web site, a Document Workspace site, or a Meetings Workspace site, the Office 2003 program that opens the document provides a special task pane that shows relevant information about that site. This pane displays information such as the list of people that are collaborating in the workspace and their online status, a list of tasks, other documents in the Shared Workspace library, relevant hyperlinks, and other information. 13
- 14. Opening the Shared Workspace task pane Word 2003, Microsoft Office Excel 2003, and Microsoft Office PowerPoint® 2003 will display the Shared Workspace task pane when the user opens a document that resides on a SharePoint site. A document showing the Shared Workspace task pane that includes the list of people who are collaborating on the document. Aggregating key collaboration tools The Shared Workspace task pane is not just view-only; it allows a user to invite new contributors to the workspace; create or assign tasks, or mark them as completed; upload additional documents; view other documents in the library; and add or follow hyperlinks that relate to the document. Also, integration of the task pane with instant messaging technology allows the user to see who is online through the familiar “pawn” icon and to send instant messages or e-mail to team members. This pane brings the collaboration of tools right into the user’s document environment. Document Workspaces When working with others on a document, users often start by sending the document to their co-workers through e-mail. When the document is in a single server location, users often need to have an offline or local copy of the file as well, because they are off the network occasionally or because the server copy is locked for editing by another user. Using e-mail and having offline copies always results in documents getting out of sync, or “forked” into multiple incarnations. The various versions that result often require lengthy reconciliation. When using e-mail, it is also difficult to track the 14
- 15. other contributors' progress. This situation becomes exponentially more difficult as the number of contributors increases. Document workspace sites make ad hoc, everyday document collaborations and team projects easier in several ways. As with any SharePoint site, they centralize all of the “artifacts” of collaboration: task lists, deadlines, related documents, hyperlinks, and contacts for participants. They also integrate with Office 2003 Editions programs through the Shared Workspace task pane that is directly next to the document itself in the program, allowing for easy access to all of these resources and bringing the team-collaboration context into each worker’s personal productivity tools. Unlike e-mail, where the original authors have no way of knowing whether the people who they have been asked to contribute have even started working, the Shared Workspace task pane and Document Workspace sites allow each user to view the incremental progress of task completion. Actions that the Document Workspace supports include the following: • Collaborating with other team members while increasing productivity time • Safeguarding against multiple versions of a document by creating a master copy and subsequent versions • Tracking a document’s progress through other team member’s productivity without setting up a server • Synchronizing a document stored locally with the master copy • Creating a new Document Workspace • Manipulating other team members' work Creating a Document Workspace through an Office program Users can create a Document Workspace in one of two ways. On the Tools menu, the user can select the Shared Workspace menu item, or the user can open the Shared Workspace task pane directly to create a Document Workspace site for any Office document on the hard drive. This document then becomes a connected local copy of the document, with a master copy on the server. Users can solicit other contributors, add links, and more without ever leaving the program in which they are working. 15
- 16. Creating a Document Workspace for a document in a SharePoint site Sometimes SharePoint sites can grow quite large with many documents and members. In such cases, some users may want to take a specific document to a semi-private space to work on it further, without disrupting the current, “public” version. Users can create a Document Workspace site for the document to work on it alone or with a few others until it is finished, and then republish it to the main SharePoint site. Any document in a SharePoint site can reside in a Document Workspace site that has been created for it and that has limited membership. When changes to the document are complete, the author can “publish back” to the original location and update the original document so that everyone can see the changes. 16
- 17. Working in a Document Workspace In Outlook 2003, when users attach an Office document to an e-mail message, they see the Attachment Options task pane. By default, the attachments are sent as they were in the past. However, if the users select the “Shared Attachment” option, the sent document is stored on a Document Workspace site that is created automatically on an available server running WSS. If they want to, the users can specify the SharePoint site on which to create the Document Workspace, or can accept the default choice. An e-mail message in Outlook with the Attachment Options task pane visible and shared attachments selected. Simply sending the attachment through e-mail brings up the Attachment Options task pane. Whether initiated through e-mail messages or Office 2003 programs, sharing attachments automatically provides all of the collaborative workflow and information functionality of the Document Workspace. This information also appears in context, directly in the Shared Workspace task pane and next to the document when any teammate opens it on a PC. Anyone who receives the e- mail is automatically added to the workspace. By sending a simple e-mail and an attachment, the users have initiated a powerful collaboration tool for their team of co-workers, wherever the individual team members might be. Every recipient of the original e-mail receives both the soft copy of the attachment and a link pointing to the Document Workspace site where the latest copies of the document can be found. Each recipient also receives other information that is related to the collaboration. Recipients who do not have an Office 2003 Edition can either work on the out-of-date attachments as they would typically, or use the included link to the Document Workspace site to see the most up-to-date information. 17
- 18. Users can work directly off the server while online. Recipients who have an Office 2003 Edition see an added benefit: any Office documents that were attached to the e-mail are automatically connected to the master copies in the Document Workspace site. When those documents are opened, the program offers to check for an updated version on the server. The out-of-date e-mail attachment remains attached to the e-mail and is simply ignored by the program when it opens the updated version. When a recipient opens the attached document, the Shared Workspace task pane appears, providing information about the Document Workspace. Because the shared attachment is on the user’s local machine, it can be edited offline or online, even if other users are working on the server copy or on their own connected local copies. The Office 2003 Editions user can work on the most current version and cannot be inadvertently locked out by others who might be using the server copy of the document. From this point onward, Office 2003 Editions users no longer have to distribute e-mail copies of the document with incremental revisions, which helps to eliminate confusion and saves network storage space and bandwidth. When an attachment is shared in a Document Workspace site, each co-author is prompted when others have made changes to the document and is given the opportunity to review the changes or to contribute additional changes in real time. Using SharePoint Tasks and Alerts, teammates can also track other contributors' progress. When working online in a Document Workspace site, instant messaging integration also makes it easy to see when other authors are online and to initiate conversations with them. Instant messaging is enabled even if the user chooses to work offline. 18
- 19. Users can also use these functions from the SharePoint Web site that hosts the Shared Workspace, either directly from the Shared Workspace task pane or by navigating to it from a Web browser Integrated Web discussions WSS enhances the existing shared editing features in Office 2003 Editions by providing inline discussion tools and by storing inline discussion comments on the SharePoint site. This means that reviewers can add their comments directly to the document and that reviewer comments are stored and managed centrally, so they are available whenever an editor or reviewer opens a document from the SharePoint site. To make changes to a document in a SharePoint library, the user must be a member of a site group with the Edit Items right for that SharePoint site. Meeting Workspaces Meetings Workspaces are for anyone who invests time in preparing for, conducting, and following-up on meetings. The workspace provides a secure online site to centralize all meeting-related communication, documents, and logistics, making it the perfect location for everything that is related to the meeting and that needs to be organized, shared, and archived. The Meetings Workspace is designed to make the meeting process more intuitive, streamlined, and effective, saving customers time and improving meeting productivity. Because it has been built using WSS and Web Parts, the Meetings Workspace is essentially a customized site that provides simple, intuitive tools that help bring together employees for one-time, recurring or related meetings. With Meetings Workspaces, meeting coordinators can easily plan the meeting; coordinate attendees; provide any necessary documents or collateral in the meeting area; loop in remote employees; capture the information, tasks, and follow up items that are generated during the meeting; and disseminate meeting notes and action items. 19
- 20. By creating a Meetings Workspace, meeting coordinators can easily plan and conduct meetings, and keep track of follow-up items. 20
- 21. Actions that the Meetings Workspace supports include the following: • Disseminating pre-planned agenda items and materials • Sharing visuals, content, meeting minutes, action items • Facilitating recurring meetings • Reporting problems with a current meeting’s time or location • Updating collateral without having to resend the meeting request • Taking simple notes during the meeting or capturing more complex notes from OneNote, for example • Connecting mobile or remote users to the meeting • Integrating meetings calendar views in a SharePoint list • Creating, provisioning, and managing a Workspace site • Integrating Workspace with any SharePoint site • Relating Workspace information through program task panes • Editing Workspace data by using Excel 2003, PowerPoint 2003, and Word 2003 21
- 22. Creating and customizing a Meeting Workspace Before a Meeting Workspace site can be created, a meeting request must be opened. This meeting request can either be a new or an existing request. If the meeting request is new, the meeting attendees must be chosen before a Meeting Workspace can be created. Use the Meeting Workspace task pane in Outlook 2003 to set up a Workspace. After opening a new or existing meeting request, the user clicks the Meeting Workspace button to open the Meeting Workspace task pane. In the Meeting Workspace task pane, the user can link an existing Meeting Workspace to the open meeting request, customize the settings for the existing Meeting Workspace, or create a new Meeting Workspace. The user can customize the Meeting Workspace settings quickly and easily by making selections in the task pane. The Meetings Workspace provides a consolidated area for scheduling, disseminating to participants, and keeping track of results. Web Parts can be added easily to provide other streams of information. 22
- 23. File Menu integration Document sharing is fully integrated into the File menu in most Office 2003 Edition programs. Using the File menu to open or save documents in a document library, a document repository on a SharePoint site. When you save a document in a document library, Office 2003 Edition programs also store metadata for the document in the library. When you close the document, you may be prompted to add or update metadata. Saving a document in the document library allows for efficient document sharing. 23
- 24. Version tracking WSS also handles version tracking for Office 2003 Editions and other Office documents stored on a SharePoint site. WSS keeps copies of previous versions of each document. Users can go back and view the changes that were made to a document at any time. This is particularly useful when rolling back a document to a previous version or when retrieving data that was deleted from an earlier version of a document. To turn version tracking on or off, a user must be a member of a site group with the Manage Lists right for that SharePoint site. The document library shows the versions of a document saved. Users can view or retrieve information from any of these versions. 24
- 25. Document Check-in and Check-out Most traditional document sharing methods use e-mail or file shares for documents that have multiple authors or editors. The problem with these methods is that they can quickly become confusing. Identifying the latest version of a document is difficult, and multiple users may edit a document at the same time, resulting in conflicting versions. Trying to track changes can lead to confusion and lost productivity, especially if a document must be rolled back to an earlier version. To prevent these problems, WSS provides an intuitive, easy-to-use method for tracking the version history of a document. First, an Office 2003 Editions or other Office document that is stored in a document library can be checked out. When this is done, other users cannot make changes to the document. This helps prevent the confusion that can occur when multiple users make simultaneous changes to the same document. Documents can then be checked in so other users can work on them. To check out a document, the user must be a member of a site group with the Edit Items right for that SharePoint site. Documents can be checked into the document library so other users can work on them. 25
- 26. Windows SharePoint Services integration with Office 2003 Editions programs The integration of Office 2003 Editions programs and WSS offers users tools that are powerful and easy to use and that make collaboration easier. A WSS site provides a virtual community for team collaboration—making it easy for users to work together on documents, projects, events, and other activities where information sharing is essential. In addition to the new Workspaces, Outlook 2003 offers a workgroup server, offline availability, and multiple calendar views and lists. Microsoft Office Access 2003 has features that allow users to link tables to other SharePoint Web sites and preserve full read/write capabilities. Because Excel 2003 and the various SharePoint lists are integrated more closely, a user can import or export a list to or from Excel and share it with other team members. The Office 2003 Editions program and WSS integration gives users more opportunities for increased accessibility to view, edit, read, or write information within Outlook, Access, and Excel. Windows SharePoint Services and Outlook 2003 With Office 2003 Editions, data from WSS can be used from directly within Outlook, allowing users to make better use of team information by integrating it with their own. Outlook 2003 provides users with team calendars to centralize team-specific appointments, specialized alerts to notify team members about any changes made to shared documents, and other benefits, such as workgroup servers, offline availability, and SharePoint capabilities. Team calendars Team calendars allow teams to post their schedules of product reviews on a SharePoint site for the whole team to reference. Team members can check that schedule against their own by opening up the live calendar view of a SharePoint list side-by-side with their individual Outlook calendars. Events from a SharePoint list look and act just like Outlook appointments and can be dragged and dropped from the SharePoint calendar into each user’s Outlook calendar. Specialized alerts Specialized alerts can help workers to be more effective by providing relevant information that keeps them up to date. Users can view alerts by clicking Alert Me links in any SharePoint Web site, or by selecting Rules and Alerts from the Tools menu in Outlook, and then clicking the Manage Alerts tab. 26
- 27. Alerts can be used to notify users of changes to documents, list items, document libraries, lists, surveys, or even search results by sending e-mail notifications. In addition, users can easily set up rules to move alert e-mails to folders and can view all active alerts in Outlook by using the Rules and Alerts dialog box. From there, users can delete the alert, jump directly to the Web site, create rules to act on the alerts, and more. By selecting the options that best meet their needs, users can customize the alerts they receive and stay up-to-date on the status of a shared document. Other benefits Other benefits of tight integration between WSS and Outlook 2003 include the following: • Workgroup server. Small businesses can use WSS as a small workgroup server that enables shared contacts and calendars without having an Exchange server. • Offline availability. Data from WSS is cached on the local computer so that it can be taken offline. These calendar and contact lists can be viewed even when the SharePoint site is unavailable, such as when the user is on an airplane. • SharePoint in Outlook 2003. Outlook users can open calendar lists, event lists, and contact lists within the Outlook user interface as a read- only source of data. The data from WSS looks and acts just like native Outlook calendars and contact lists, and calendars can be opened side- by-side. 27
- 28. Shared Lists Users of WSS benefit from the enhanced ability of Office 2003 Editions to work with SharePoint lists. Each enhancement to the list experience in WSS enables a range of scenarios not previously available. The enhancements also provide the ability to combine SharePoint lists with the rich functionality of core Office programs, opening new possibilities for collaboration, data collection, and analysis. • New! Grid view. This new view style is similar to the grid display style in Excel 2003, and brings Excel-like functionality to WSS with functions such as calculation formulas, AutoFill, AutoComplete, Sorting, and Filtering. • New! Multiple-user list collaboration. Multiple users can now edit the same list at the same time. WSS detects any conflicts, and then presents conflict-resolution options. • Improved! Easy editing. Users can drag and drop to rearrange rows and columns or move data inside a list. • Improved! Office program integration. Users can now have the best of both worlds, using Office programs to work with SharePoint lists. By using Excel 2003, for example, users can print lists, take lists offline, and create tables or charts with list data. • New lists. New lists include Photo Library, which offers options for storing and viewing pictures, and Business Document Libraries, which enable XML solution authoring, editing, and storage in the team site. • Improved lists. Improvements to the existing lists include options for scheduling reoccurring meetings in event lists, and new security settings that allow delegation of permissions to a per-list level. Windows SharePoint Services and Excel 2003 and Access 2003 WSS provides Office 2003 Editions users multiple ways to manipulate data in lists and tables created in Excel 2003 and Access 2003. Lists that reside on SharePoint sites can be synchronized using Excel 2003 and Access 2003. Both programs have individual benefits for users as well. Users can easily update WSS lists in Excel 2003. Users can now create a table in Access 2003 and link it to lists that reside on a SharePoint Web site while maintaining full read/write capabilities. List synchronization Microsoft Office Excel 2003 and Microsoft Office Access 2003 can now be used to view and edit data stored in lists on SharePoint sites. This is an excellent way to share information with other users, make use of information that is already published, and provide standardized lists of information (for example, product names or company departments) that can be used throughout the company. 28
- 29. Updating Windows SharePoint Services lists in Excel 2003 Office 2003 Editions make it easy for users to view, edit, and update WSS lists in Excel. Excel 2003 now offers the ability to share ranges that are designated as lists by exporting them as a SharePoint list. Users can also import SharePoint lists into Excel, or link to them so that changes to the list are shared between the server and the Excel client. The SharePoint Datasheet List Control, which is similar to the grid display style in Excel, makes an Excel-like editing experience available in a browser so that content can be edited in WSS through Datasheet Control. Conflict resolution is also provided when lists are updated from Excel 2003, and lists can be modified offline by using Binary File Format (BIFF). XML tags that map to items on existing Excel business forms can also be created, such as “employee name,” “amount,” or “quantity,” making those forms another easy-to- use data warehouse. The new Spreadsheet Web Component in WSS can consume any Excel spreadsheet that is mapped to an XML schema, and can provide that data to both SharePoint and non-SharePoint data sources. The component displays data according to a mapping of XML elements. Linked tables between Access 2003 and Windows SharePoint Services Users can now link tables that were created in Access 2003 to lists on SharePoint Web sites and maintain full read/write capabilities. Users specify that they want to use SharePoint as the type, and then they select the Web site and the list name. This means that WSS can act as a new type of database server for Access 2003 users who want to collaborate with others across the Web and use the familiar desktop program interface, or who want to incorporate SharePoint data into other tracking projects that they already perform. The following table shows WSS integration features for each program in Office 2003 Editions: Windows SharePoint Site Feature Office 2003 Edition Programs Open and Save from File menu Excel, Outlook, PowerPoint, Publisher, Word Shared Workspace task pane Excel, PowerPoint, Word Create shared attachment Outlook Synchronize calendar and contact list sites Outlook Document updates for shared attachments Excel, PowerPoint, Word Automatically collect metadata Word, Excel, PowerPoint Check-in / check-out Word, Excel, PowerPoint Version Tracking Word, Excel, PowerPoint Store inline discussions on the server Word, Excel, PowerPoint Import SharePoint list as data Excel, Access Export data as SharePoint list Excel, Access 29
- 30. Manage team time One of the ways to make a project successful is to ensure that all team members stay current with personal and team schedules. The Office 2003 programs and WSS integration offer users instant messaging capabilities while working within Outlook 2003 or with a document. Team members can also view personal and team calendars and contacts side-by-side, so scheduling meetings and tracking down references is more efficient. Instant messaging integration and presence integration Instant Messaging (IM) technology is integrated with Office 2003 programs to provide instantaneous presence information and the ability to initiate conversations quickly from within documents or Outlook. Team calendar views When a user is viewing multiple calendars, correlations between appointments can be difficult to understand. Outlook 2003 offers color-coded team appointments within each team member’s calendar so that the user can distinguish between team appointments and other appointments. Accessing the side-by-side calendars in Outlook 2003 Outlook 2003 makes it possible to view multiple calendars—including local calendars, public-folder calendars, other users’ calendars, and calendar views— side-by-side in the Outlook window. The color-coded calendars scroll together, making them useful for comparing schedules or finding a teammate. Users can drag appointments between calendars or onto their own calendar, or use the New Meeting With feature to set up a meeting quickly with the owners of some or all of the open calendars. 30
- 31. After a user has opened a calendar, it appears in the Calendar module of the Navigation Pane. To turn these calendars on side-by-side, the user simply selects the box next to the appropriate calendars. To turn a calendar off, the user simply clears the box. The side-by-side calendars view in Outlook. At left the Navigation Pane shows the calendars that the user has access to. To use the New Meeting With function, open several calendars side-by-side. Right-click the calendar and highlight “New Meeting With.” 31
- 32. Accessing integrated contacts and calendar information from Windows SharePoint Services in Outlook Contacts and Calendars are common lists that store both personal and group information. Outlook 2003 and WSS now allow users to view team and personal calendars side by side. The user can select to view the team calendar and the team contacts directly in Outlook, making the information always available. To view a calendar list from WSS in Outlook, navigate to that calendar by using the Web browser. Click the “Link to Calendar” button in the toolbar. Outlook will ask you to confirm that you want to add the calendar: Click “Yes.” After a calendar from WSS has been added, it can be opened in Outlook 2003 and compared with the user’s default calendar that appears in Outlook. If you are opening a calendar, the calendar list is opened up side-by-side with your default calendar and added to the “Other Calendars” list. Contacts lists can be viewed in Outlook in the same way. 32
- 33. Helping to Protect Sensitive Documents New technologies in Microsoft Office 2003 Editions help protect digital intellectual property. Information Rights Management (IRM) in Office 2003 Professional allows functions such as cut, copy, paste, print, and e-mail forwarding to be restricted for specific documents and e-mails, giving users and organizations more control over their valuable information assets. With Word 2003, in-document editing rights and style protection allow document owners to specify who is allowed to make changes. Information Rights Management in Office 2003 Editions IRM is a new policy enforcement technology in Office 2003 Editions that helps protect documents and e-mails from unauthorized access and use. IRM is a persistent, file-level protection technology that allows the owner to specify who can access a document or e-mail and control whether those users are allowed to edit, copy, forward, or print the contents. IRM is an extension of Windows Rights Management Services (RMS) into Microsoft Office 2003 programs. IRM in Office Professional 2003 Edition requires RMS on Windows Server 2003, either within the organization or via a service such as Microsoft Passport. Windows Rights Management Services for Windows Server 2003 is a new premium service that requires a separate Client Access License (CAL). IRM is a policy enforcement technology, not a security technology, allowing documents and e-mails to be distributed while helping to maintain control over who can access content and how they can use it. Once a document or e-mail is protected with this technology, the access and usage restrictions are enforced no matter where the file or e-mail goes. IRM support in Microsoft Office 2003 Editions helps corporations and knowledge workers address two fundamental needs: • Helping to protecting digital intellectual property. Most corporations today rely on firewalls, login security, and other network technologies to protect their digital intellectual property. The fundamental limitation of these technologies is that, after legitimate users have access to the information, the information can be intentionally or accidentally shared with unauthorized people, creating a potential breach in security policies. IRM helps protect the information itself from unauthorized access and reuse. • Helping to ensure information privacy, control, and integrity Knowledge workers often deal with confidential or sensitive information, relying on the discretion of others to keep sensitive materials in-house. IRM helps eliminate the risk of accidental leaks by disabling the forward, paste, or print functions in IRM-protected documents and e-mails. In addition, IRM can enforce expiration dates to help ensure that knowledge workers only see and use up-to-date content. For IT managers, IRM helps enforce enterprise policies regarding document confidentiality, workflow, and e-mail retention. For CEOs and security officers, it helps reduce the risk of having key company information get into the hands of the wrong people, whether by accident, thoughtlessness, or malicious intent. When enabled by the organization, users of Office 2003 Editions will be able to easily take advantage of this technology. To create and protect documents and 33
- 34. e-mails with IRM, Microsoft Office Professional Edition or the full stand-alone products are required. A simple user interface based on customizable “rights templates” available in the standard toolbar makes IRM convenient and easy to use. Other Microsoft Office 2003 Editions will give users the ability to read and edit IRM-protected content, but not create. Integration with Active Directory® provides a level of convenience not seen on today’s document-specific passwords. Finally, IRM-protected documents and e-mail can be shared across organizations and with users that do not have Office 2003 Editions. Microsoft is offering, for a limited time, an IRM service for customers who do not host their own Windows Rights Management Services Server. The Rights Management Add-on for Internet Explorer allows any Microsoft Windows user to consume IRM-protected documents whether or not they have Office 2003 Editions. This service will use Microsoft Passport as the authentication mechanism instead of Active Directory. Users of this service will not be able to create custom rights templates, such as the “Company Confidential” template described earlier, but they will be able to share and access IRM-protected documents and e-mails. How and when to enable IRM in Outlook 2003 IRM in Outlook 2003 helps prevent unauthorized forwarding, copying, or printing of sensitive e-mails. It also helps to protect messages that are automatically encrypted during transit, and when the sender applies usage restrictions, Outlook 2003 disables the necessary commands. Office documents that are attached to protected messages are automatically protected as well and these policies persist with the document. Users can apply usage restrictions to limit who can read and change e-mail messages and attachments. Leveraging IRM in Excel 2003, Word 2003, and PowerPoint 2003 34
- 35. IRM in Microsoft Office Professional Edition 2003 allows the document owner to assign permissions to individual users and groups (groups based on Active Directory). In Excel 2003, Word 2003, and PowerPoint 2003, each user or group can be given a set of permissions according to the following roles: read, change, and full control. Depending on the recipient’s role, IRM disables certain commands to enforce the rights that are assigned. The document owner can also prevent printing and can set expiration dates. After expiration, documents cannot be opened. Users can apply usage restrictions to limit who can read, change, or control Excel 2003, Word 2003, and PowerPoint 2003 files. Permission options If a protected document is forwarded to an unauthorized recipient, the document cannot be opened and an error message that contains the document owner’s e- mail appears so that the recipient can request additional rights. If the document owner decides not to include an e-mail address, unauthorized recipients simply get an error message. Organizational policies and template options On the Windows Rights Management Server, organizations can create “rights templates” that will appear in Office Professional Edition 2003 programs. For example, a company might define a template called “Company Confidential,” which specifies that a document or e-mail in that template can only be opened by users inside the company domain. These templates can reflect the policies of the organization, and the number of templates that can be created is unlimited. 35
- 36. Rights Management Add-on for Internet Explorer Because enforcement of rights is done at the application level, Office files protected with IRM technology can only be opened and edited by Office 2003 Editions. However, Rights Management Add-on for Internet Explorer allows users without Office 2003 Editions to read IRM-protected materials. The Rights Management Add-on for Internet Explorer is available for download free of charge at www.microsoft.com (connect-time charges may apply). The Rights Management Add-on for Internet Explorer will play an important role in communication between business units and with business partners, as companies may choose to migrate to Office 2003 Editions on their own timeframes. Companies can use IRM in Office 2003 Editions knowing that authorized users will be able to access and consume protected content, even if they do not have Office 2003 Editions. Additional server requirements Microsoft Windows Server™ 2003 with Rights Management Services and Active Directory are required to enable IRM fully in Office Professional Edition 2003. The Rights Management Services feature requires a premium Client Access License (CAL). Microsoft is also hosting, for a limited time, an IRM service through Passport for customers who do not have the Windows Server 2003. This service will enable users to share protected documents and e-mail by using Microsoft Passport as the authentication mechanism. Note that users of Office Standard Edition 2003, Office Small Business Edition 2003 and Office Student and Teacher Edition 2003 cannot create new IRM- protected documents or e-mail messages, or modify the permissions on existing IRM-protected files. However, they can open, edit, save, and print IRM-protected documents and e-mail messages with the appropriate permissions. Regional Permissions When teams collaborate on very large documents, some users may be assigned certain portions of the document to work on. In the past there was no way to ensure that each user only modified the assigned portion of the document. When it came time to reconcile the edits and merge changes into a master document, large numbers of conflicting edits often caused problems. Document owners can set permissions to certain regions or specific portions of a document from being editing by some or all users. Using the Protect Document task pane (by selecting the “Tools” menu, and then “Protect Document”), a document owner can first protect the whole document against any edits (optionally allowing only comments), and then assign permissions to individual portions of the document by selecting them and specifying the users who should be able to edit that selected region. Later, when reconciling the changes of different individuals, the document owner is assured that no two people edited the same area, and no conflicts will exist. 36
- 37. After the permissions have been set up, the task pane switches focus from helping the creator set up the permissions and manage the list of users to helping users find the parts of a document that they can edit. User view of the Protect Document task pane Structured Editing in Word 2003 Word 2003 includes additional features to allow a large number of users to collaborate on a large, sophisticated document in a structured way. Formatting Restrictions Many large organizations need to produce documents that show a consistent style or appearance. Although this can be accomplished with Word styles, many users are not familiar with how styles function, and so they resort to formatting the document directly. Over time, large documents that include direct formatting become a burden to maintain because updating the styles does not change the appearance of the document, and moving portions of a document to another document does not produce the expected result. 37
- 38. With Word 2003, users can set up a template or a document that uses a set of specific styles. By using the Formatting Restrictions feature of Word 2003, the user can enforce the use of only those specified styles. All direct formatting is disabled. This allows many people to edit the same complex document and still retain structured formatting. Creator View of the Protect Document task pane Summary The Office 2003 Editions and WSS integration make it easier and more efficient for users to connect with other team members and the information that they need. By enhancing the desktop programs that employees are already familiar with, the Office 2003 Editions help users spend their time making progress on their projects instead of learning a new set of features and commands. The Professional version of Office 2003 Editions also allows authors to create documents and e-mail messages that are better protected from unauthorized use by offering IRM technology. This improved functionality in the Office 2003 Editions assists users when working on projects that require team efforts. 38
- 39. 3 Connect Information Introduction Often, too much information exists, in too many places, for workers to keep track of it. Tasks such as organizing and managing e-mail can often take much of the workday; the process of accessing e-mail slows the process further for remote and mobile users. Junk e-mail has become increasingly problematic because it can consume valuable space and prevents efficient processing of important e-mail. Given this influx of e-mail and other data, locating information often requires going to multiple locations. Microsoft® Office 2003 Editions provide new ways to help workers stay organized and manage the details that accompany information overload. Organizational and design enhancements The redesigned look and feel of the Office 2003 Editions helps users manage and prioritize large volumes of information. The simplified interface of Microsoft Office Outlook® 2003, ink support for the Microsoft Tablet PC, and more make it easier to read, organize, and work with information. Some new design enhancements to Outlook 2003 include allowing users to read e-mail more quickly by using the new Reading Pane, to find important messages by using Search Folders, and to view tasks at-a-glance by using Quick Flags. New feature highlights With the improvements and new features of Outlook 2003, users can manage large volumes of information quickly and easily. The new screen layout optimizes screen space while giving users a comprehensive look at their Inbox, and users can organize messages virtually in Search Folders—by using the built in search folders or creating their own. Quick Flags let users mark e-mail messages that require follow-up action and these messages are easily found in the new For Follow Up search folder. New security settings offer increased support for junk e-mail filtering and blocking of external content. Remote and mobile users can take advantage of improvements to connectivity performance with better caching. Along with a new look, Office 2003 Editions users can draw information from a variety of locations quickly by using the Research task pane. 39
- 40. A new look for Outlook 2003 Microsoft Office Outlook 2003 provides innovative features that help users manage and organize e-mail messages, contacts, calendar tasks, notes, and other critical information. The new look for Outlook 2003 helps users organize information to increase productivity and get the information they need. Outlook 2003 also helps users block the information they don’t need and protect against the misuse and unwanted distribution of key company information. Working with new e-mail views Studies of Outlook users show overwhelmingly that the sender’s name or address is the most important criteria that is considered when deciding whether to open e-mail messages. The Multi-line view puts the sender’s name in dark text in the upper-left corner, making it easy to scan down the list for important names. Secondary information is rendered in lighter shades of text to draw the eye towards the more important information. This Multi-line view also provides a taller region, which makes messages easier to select with the pen on a Tablet PC. Microsoft has listened how customers interact with their e-mail. In the Office 2003 Editions, Outlook 2003 features a new interface that breaks from the traditional mold. The new interface uses the Reading Pane (described below) to create a very efficient and easy-to-use layout of messages on the screen. The vertical column orientation of the new layout makes it possible to see nearly twice as much data on the screen at once. The new e-mail view is also optimized to help users easily find items and navigate through t e-mail. This efficient layout means less time spent scrolling and more time accomplishing work. Reading Pane The Reading Pane helps reduce eyestrain and makes time spent reading e-mail more efficient by showing more of the message on the screen. This reduces scrolling and often eliminates the need to open and manage many separate windows for different messages. 40
- 41. Replacing the Preview Pane from previous versions of Outlook, the vertical layout of the Reading Pane presents messages in a manner that is more consistent with the way newspapers have been formatting text for hundreds of years. This simple redesign, in addition to the new multi-line mail list, frees up nearly twice as much monitor space for text as the previous horizontal view Preview Pane, and makes for a more comfortable reading experience overall. The Reading Pane is on by default in Outlook 2003. The Reading Pane accommodates more than three paragraphs of text and 14 e-mail messages, whereas the Preview Pane in earlier versions of Outlook showed only two paragraphs of text and 11 e-mail messages. Intelligent grouping When creating lists, users naturally group similar items together, such as a to-do list under the headings “Today,” “Tomorrow,” and “Next Week.” The new e-mail view automatically applies intelligent groupings to help users sort messages. For example, when users arrange mail by the date it was received, Outlook 2003 splits the communications into simple groups—“Today,” “Yesterday,” “Last Week,” “Last Month,” and so on. When users rearrange by size, Outlook 2003 again splits the communications into user-friendly groups—“Large,” “Small,” “Very Large,” and so on. These groups make it easier for users to scan through a list and find what they need, because the groupings reflect the way most humans work. 41
- 42. Advanced users can treat these groups as objects, choosing to move, delete, copy, forward, or perform other actions on all items in the group at the same time. For example, e-mail messages could be grouped by date, and then all messages from “Last Month” could be dragged to another folder and filed away with one click. Clicking the Arrange By button shows the list of possible arrangements, such as by Date, From, Subject, Size, Flag, and so on. This menu is also available by clicking View -> Arrange By. Smart Dates To use space more efficiently in the Multi-line view, Smart Dates change the date format on the fly based on how long ago the message was received. For example, an e-mail message that was received today will only display a time: 3:40 p.m. Messages that were received during the current week display a day of the week and time: Wed 1:24 a.m. For e-mail that was received many months ago, the exact time is less important, so Outlook 2003 displays only the date: 1/12/2003. This makes it easier for the user to sort, find, file, and manage e-mail quickly and efficiently. 42
- 43. Arrange by Conversation Arrange by Conversation helps with the most common task that is performed in Outlook: reading mail. It was designed to help users quickly catch up on their e- mail, without embarrassing themselves by replying to items that have already been resolved. Arrange by Conversation displays e-mail messages in a conversation-oriented or “threaded” view, by default showing only e-mail that is unread or marked for follow-up, so the user doesn’t need to skip over dozens of read messages to find the new ones. Similar messages are grouped together, and indentation shows clearly who responded to whom throughout the conversation. Each conversation can be expanded to show all related messages, so users can easily view the entire conversation at once, instead of reading pieces here and there. A user can use Arrange by Conversation just as easily as sorting mail and by using the same interface, which means that the feature can be used right away by anyone who is familiar with Outlook. And because multiple messages in a conversation share the same subject, the subject line only needs to be shown on the screen once per conversation, allowing for as many as twice the number of messages to fit on the screen. As with any group in Outlook, the conversation can be treated as an object, meaning that users can delete, copy, file, or forward the entire conversation at once. In the Arranged by Conversation view, messages about the same conversation are grouped together and indentation shows who replied to whom. Only unread and Quick Flagged messages are shown by default, so the screen remains uncluttered while the user catches up on e-mail. 43
- 44. To arrange new messages by conversation, click Arranged By over the new mail view, and then click Conversation. Or, click Arrange By on the View menu, and then click Conversation. Navigation Pane The Navigation Pane builds more efficiency into Outlook 2003 by combining the main navigation and sharing aspects of the program into one easy-to-use pane. With the Navigation Pane, users experience more relevant and context-sensitive navigation through Outlook 2003, rather than a simple, static list of folders. In Calendar, for example, users see the date navigator and other users’ shared calendars. In Contacts, users get a list of all contacts folders they can open, both local and shared, in addition to different ways to view the contacts. The Navigation Pane is on by default. To turn it off and on, click View, and then click Navigation Pane. The Navigation Pane improves Outlook 2003 in several ways: • Efficient use of screen space The best of the Outlook Bar and the Folder List are brought together into a smaller, more efficient space. All navigation options, not just folder navigation, are in one place, giving users dramatically increased space to view their data. For example, users can view up to twice as much of their Calendar in Outlook 2003 compared to Outlook 2002. • Context sensitivity. Simplified, context-sensitive navigation shows the most relevant information for each type area of Outlook. For instance, in the Mail pane, users view the list of e-mail folders and search folders. In Calendar, they see a date picker and a list of calendars that are available to them. • Shared data. Sharing information is simplified by presenting shared data next to a user’s own data. For example, users can view other calendars to which they have access, placing them side-by-side with their own calendar. • View settings. View settings appear in the Navigation Pane, making it easy to change how something is displayed. • Quick Launch. Advanced users appreciate the ability to shrink the module buttons into a Quick Launch bar to save space. • Go menu. The Go menu and associated keyboard shortcuts make the Navigation Pane more accessible. 44
- 45. Navigation Pane with large buttons Navigation Pane with smaller buttons The Navigation Pane. The splitter between the big buttons at the bottom and the content pane can be moved up and down to create larger or smaller buttons. The large buttons are great for easy clicking with Tablet PC or other pen-based computers, or users may choose to shrink all the buttons to a single Quick Launch bar in order to save space. 45
- 46. Navigation Pane modules Each of the eight Navigation Pane modules has a unique but consistent user interface that presents the most relevant information in an efficient space. The following eight Navigation Pane modules are available. Mail view The Mail pane displays e-mail folders and Search Folders, and also includes a Favorite Folders section at the top for quick access. To create favorites, users simply drag an e-mail folder or Search Folder to the Favorite Folders area. The Navigation Pane in Mail view. By default, four large buttons appear at the bottom, with three buttons minimized to the “Quick Launch” state. The section at the top, Favorite Folders, can include any folders that you want to keep handy for quick reference—just drag them to the Favorites section. 46
- 47. Calendar view The Calendar pane shows the date navigator at the top, and under that the list of all calendars to which the user has access, including local calendars, Microsoft Windows® SharePoint Services™ calendars, public folder calendars, and other users’ calendars—all in one simple list. Calendars can be individually turned on or off to view them side-by-side in the Outlook window. Links are also available to open shared calendars and to share the user’s own calendar (or modify permissions). Through the Calendar view, all local, shared, and team calendars are simplified to a single list, regardless of location. 47
- 48. Contacts view Like the Calendar pane, the Contacts pane displays all contacts to which the user has access—including local contacts, Windows SharePoint Services contacts, public folder contacts, and other users’ contacts. Users can opt to view contacts in different ways, such as “By Company” or “Address Cards,” in addition to any custom views they have created. Links are also available to open shared contacts, share contact information, modify permissions, or modify the options of the Current View. In the Contacts view, all contacts folders that the user can open, including local, public and shared, are presented in a simple list. The Current View section provides an easy way for users to arrange contacts. 48
- 49. Tasks view The Tasks pane shows a list of all tasks folders that the user can open, including local tasks, public folder tasks, and other users’ tasks. The viewing options for Tasks include built-in views such as “Overdue Tasks” and “Next Seven Days,” in addition to any views that a user has created. Users can also select links that open shared tasks, share task information, modify permissions, or modify the options of the Current View. In the Tasks view, all tasks folders that the user can open, including local, public, and shared, are presented in a simple list. The Current View section provides an easy way for users to organize their tasks into logical groups. 49