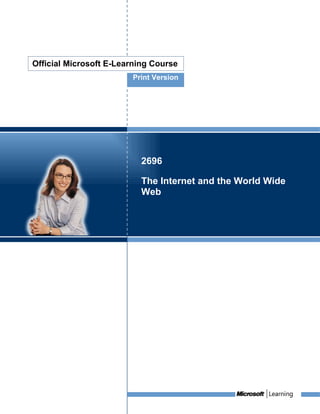
The internet and_the_world_wide_web
- 1. Official Microsoft E-Learning Course Print Version 2696 The Internet and the World Wide Web
- 2. Information in this document, including URL and other Internet Web site references, is subject to change without notice. Unless otherwise noted, the example companies, organizations, products, domain names, e-mail addresses, logos, people, places, and events depicted herein are fictitious, and no association with any real company, organization, product, domain name, e-mail address, logo, person, place or event is intended or should be inferred. Complying with all applicable copyright laws is the responsibility of the user. Without limiting the rights under copyright, no part of this document may be reproduced, stored in or introduced into a retrieval system, or transmitted in any form or by any means (electronic, mechanical, photocopying, recording, or otherwise), or for any purpose, without the express written permission of Microsoft Corporation. The names of manufacturers, products, or URLs are provided for informational purposes only and Microsoft makes no representations and warranties, either expressed, implied, or statutory, regarding these manufacturers or the use of the products with any Microsoft technologies. The inclusion of a manufacturer or product does not imply endorsement of Microsoft of the manufacturer or product. Links are provided to third party sites. Such sites are not under the control of Microsoft and Microsoft is not responsible for the contents of any linked site or any link contained in a linked site, or any changes or updates to such sites. Microsoft is not responsible for webcasting or any other form of transmission received from any linked site. Microsoft is providing these links to you only as a convenience, and the inclusion of any link does not imply endorsement of Microsoft of the site or the products contained therein. Microsoft may have patents, patent applications, trademarks, copyrights, or other intellectual property rights covering subject matter in this document. Except as expressly provided in any written license agreement from Microsoft, the furnishing of this document does not give you any license to these patents, trademarks, copyrights, or other intellectual property. © 2006 Microsoft Corporation. All rights reserved. Microsoft, Encarta, FrontPage, Hotmail, MSN, Outlook, Windows Media, and Windows are either registered trademarks or trademarks of Microsoft Corporation in the United States and/or other countries. All other trademarks are property of their respective owners. Course: The Internet and the World Wide Web 2 © 2006 Microsoft Corporation, All rights reserved.
- 3. Table of Contents Course Overview Navigation Overview Course Information Module: 1: The Internet and the World Wide Web The Internet The World Wide Web Communicating on the Internet Module Summary Glossary Course: The Internet and the World Wide Web 3 © 2006 Microsoft Corporation, All rights reserved.
- 4. Course Overview The Internet provides an easy and a quick method to search any type of information. With the help of the World Wide Web, a popular service on the Internet, you can access information from a vast pool of resources at any time. You can search information for job vacancies, current news, train schedules, or holiday destinations. The Internet has also transformed the way people communicate with each other. It takes days, and sometimes weeks, for a postal letter to reach a friend on the other side of the globe. However, with the communication tools that the Internet provides, you can communicate with friends living in different parts of the world in just a few seconds. You can also conduct your business over the Internet and access your bank accounts from any where in the world. This course provides all the basic information that you need to use the Internet and the World Wide Web. Course: The Internet and the World Wide Web 4 © 2006 Microsoft Corporation, All rights reserved.
- 5. Course Information This course explains the basic computer terminology associated with the Internet and the World Wide Web. It describes the various communication tools that the Internet provides and the methods for accessing information on the World Wide Web. This course also explains the concept of e-commerce. Course Details Description Audience This course is intended for anyone who wants to acquire digital literacy skills. Description Prerequisites Students should have basic reading comprehension skills at the level required to read a local newspaper. Students should have taken the first course on Computer Basics, or have equivalent computer skills. Course After completing this course, you will be able to understand basic Internet and World Objectives Wide Web terminology, browse the World Wide Web for information, and perform transactions over the Internet. For More For more information, see the Microsoft Learning Web site Information (http://go.microsoft.com/fwlink/?LinkId=34834) . Course: The Internet and the World Wide Web 5 © 2006 Microsoft Corporation, All rights reserved.
- 6. Module: 1 The Internet and the World Wide Web Module Contents The Internet The World Wide Web Communicating on the Internet Module Summary Course: The Internet and the World Wide Web 6 © 2006 Microsoft Corporation, All rights reserved.
- 7. Module Introduction The Internet has changed the way people communicate with each other. You can access and use various services related to information and communication on the Internet. This module explains the basic concepts related to the Internet and discusses the components that make up the World Wide Web (WWW). This module also explains different methods that you can use to communicate over the Internet. Module Objectives After completing this module, you will be able to: • Explain the basic concepts related to the Internet. • Explain the concept of the WWW and identify the functions of various components that make it. • Identify the features of different Internet communication methods and explain how to use e-mail. The Internet has transformed the way people communicate with each other. It has also revolutionized the way information is made available to the world. With the help of the World Wide Web, a popular service on the Internet, you can now access information from a vast pool of resources in a few seconds. You can use the Internet to perform your day-to-day personal tasks or to find better jobs. For example, if you have just completed your studies and are searching for a job, you can use the Internet to create and submit your resume over the Internet. Companies use the Internet to search for potential candidates. This module explains the various uses of the Internet and the World Wide Web. Course: The Internet and the World Wide Web 7 © 2006 Microsoft Corporation, All rights reserved.
- 8. Lesson: 1 The Internet Lesson Contents About the Internet Connecting to the Internet Types of Internet Connections About Bandwidth Self Test Course: The Internet and the World Wide Web 8 © 2006 Microsoft Corporation, All rights reserved.
- 9. Lesson Introduction Imagine that you have many friends, and you want to send them birthday greetings every year. If you use the postal service to send your greetings, your friends may not always receive the greetings on time. Instead, if you use the Internet, your friends will receive your greetings in a few seconds. The Internet also provides you the advantage of sending music and pictures along with your greetings. This lesson will help you identify different uses of the Internet, such as searching for information, sending letters and cards, playing games, reading the latest news, or even buying and selling products. You will also learn about the components required for connecting to the Internet and the different types of Internet connections. In addition, you will learn about the term bandwidth and the bandwidth provided by the different types of Internet connections. Lesson Objectives After completing this lesson, you will be able to: • Define the Internet and elaborate on its uses. • Identify the different components required to connect to the Internet. • Identify the features of different types of Internet connections. • Explain the term bandwidth in relation to the different types of Internet connections. Course: The Internet and the World Wide Web 9 © 2006 Microsoft Corporation, All rights reserved.
- 10. Topic: About the Internet The following table contains the transcript of an online animation. Imagine a scenario where you want to communicate by using a computer on your network with a computer on another network. For this, both the networks need to be connected. The Internet is a collection of networks that are connected together for exchange of information. When the computer is connected to the Internet, it is said to be online. You can use the Internet to communicate with people all around the world instantaneously. When you send messages over the Internet, it can reach any part of the world in just a few seconds. The Internet also helps you to get the latest information on a current event. Many leading news channels use the Internet as the medium to provide updated news. You can use the Internet to search for information on any specific topic, such as history of computers. You can also take any course of your choice and register for online certification exams over the Internet. The Internet can also be used as a source of entertainment. You can listen to music, play games, watch movies, or share family pictures. In addition, you can buy and sell products, such as books and electronic goods, over the Internet. You can also pay for these goods online by specifying your credit card details. You can also use the Internet to perform banking transactions, such as viewing details of your bank account and transferring money from one account to another. Therefore, Internet provides various advantages to its users. Course: The Internet and the World Wide Web 10 © 2006 Microsoft Corporation, All rights reserved.
- 11. Topic: Connecting to the Internet The following table contains the transcript of an online animation. To connect to the Internet, you need a computing device, a connection device, and an Internet Service Provider (ISP). The computing device can be a personal computer, a portable computer, or even a mobile device, such as a cell phone or a handheld device. You need a connection device, such as a modem, to connect your computer to the Internet. A modem converts digital information into analog information and transmits it over a phone line. A modem can either be built-in your computer, or externally attached to it. An ISP is a company that provides Internet connectivity to individuals, businesses, and organizations. It may also provide additional services such as the storage space to share your personal content. There are different methods by which you can connect to the Internet. When you connect to the Internet by using cables, the connection is called a physical connection. You can also connect to the Internet by using wireless technology. A computing device that supports wireless technology has a Wireless Fidelity or the Wi-Fi card that provides wireless communication between the computing device and the network. A Wi-Fi card is not physically connected to an ISP. Another device you need for wireless connectivity is an access point (AP). An AP is used to connect a wireless computing device to a wired network. This wired network may belong to an ISP. You can then connect to the Internet through this ISP. Course: The Internet and the World Wide Web 11 © 2006 Microsoft Corporation, All rights reserved.
- 12. Topic: Types of Internet Connections There are two different types of Internet connections, dedicated Internet connections and dial-up Internet connections. You can choose the type of connection depending on your requirement and budget. The following table contains the transcript of an online animation. Dedicated Internet connection NeKeta Argrow works as a broker at the stock exchange. She uses the Internet to constantly monitor share prices at every hour of the day. She uses a dedicated Internet connection because she wants the computer to be connected to the Internet all the time. In a dedicated Internet connection, you do not need to request your ISP for a connection every time you want to connect to the Internet. Many large organizations and universities use dedicated Internet connections because these organizations and universities need to use the Internet extensively. The following table contains the transcript of an online animation. Dial-up Internet connection Course: The Internet and the World Wide Web 12 © 2006 Microsoft Corporation, All rights reserved.
- 13. Sharon Salavaria is a full-time worker and uses the Internet to send e-mail messages to the company’s clients and greetings to her friends and family. As Sharon wants to be connected to the Internet for only a short time, she uses a dial-up Internet connection. In a dial-up connection, you need to connect to the ISP every time you want to connect to the Internet. You can disconnect from the Internet after completing your work. A dial-up Internet connection is usually less expensive and has a slower data transfer rate compared to a dedicated Internet connection. Course: The Internet and the World Wide Web 13 © 2006 Microsoft Corporation, All rights reserved.
- 14. Topic: About Bandwidth The following table contains the transcript of an online animation. Bandwidth is the amount of data that can be transmitted over a network in a certain amount of time. Bandwidth is measured in Mbps (megabits per second), Kbps (kilobits per second), or bps (bits per second). If the bandwidth of a network is 1 Mbps, it means that 1 megabit of data can be transmitted over that network in 1 second. The actual rate of transfer of data will vary depending on the ISP’s equipment, the type of Internet connection, and the number of people using the same connection at one time. The bandwidth of a network also depends on the technology you use to connect to the Internet. For example, you can connect to the Internet by using a dial-up connection. Most dial-up connections offered today allow data transfer rates up to 56.6 Kbps. Digital Subscriber Line (DSL) is another technology that you can use to connect to the Internet. If you use a DSL connection, you do not need to connect to the ISP every time you want to use the Internet. By using a DSL connection, you can upload data at speeds of up to 128 Kbps and download data at around 512 Kbps. You can also use a cable modem to connect to the Internet. If you have a cable TV connection, you can get a high speed Internet connection from the cable TV provider. You can achieve data transfer rates of up to 36 Mbps by using a cable modem. In addition, you can connect to the Internet by using wireless technology. With this technology, you can achieve data transfer rates of up to 30 Mbps. Course: The Internet and the World Wide Web 14 © 2006 Microsoft Corporation, All rights reserved.
- 15. Topic: Self Test for Lesson: The Internet Sort the items into their associated categories by writing the statement number in its corresponding option box. Statement 1 Computing Device 2 Dial-up 3 Internet Service Provider (ISP) 4 Wireless 5 Modem 6 Digital Subscriber Line (DSL) Option 1 Option 2 Internet Components Internet Connections Note: The correct answers are shown on the next page. Course: The Internet and the World Wide Web 15 © 2006 Microsoft Corporation, All rights reserved.
- 16. Option 1 Option 2 Internet Components Internet Connections 5, 3, 1 6, 4, 2 Course: The Internet and the World Wide Web 16 © 2006 Microsoft Corporation, All rights reserved.
- 17. Lesson: 2 The World Wide Web Lesson Contents Introducing the World Wide Web Web Addresses Working with Internet Explorer Evaluating a Web Site Introducing E-Commerce Using Browser Plug-ins Self Test Course: The Internet and the World Wide Web 17 © 2006 Microsoft Corporation, All rights reserved.
- 18. Lesson Introduction Imagine that you and your family have decided to go on a holiday to Cyprus, and you would like more information about the place. You will probably speak to your friends who have already visited Cyprus, or search for books that will provide the information you want. As a result, you spend a lot of time in gathering this information. By using the World Wide Web (WWW), you can quickly get information such as the hotel details or the places to visit in Cyprus. In this lesson, you will learn the basic components of the WWW, which is often referred to as the Web. You will also learn to use a search engine to find information on the Web. In addition, you will learn to navigate Web sites for information and perform online transactions. Lesson Objectives After completing this lesson, you will be able to: • Define WWW and its relation to the Internet. • Explain how Web addresses work. • Explore Web sites by using a search engine. • Identify the guidelines used to evaluate a Web site. • Explain how to perform transactions over the Web. • Define browser plug-ins and explain their uses. Course: The Internet and the World Wide Web 18 © 2006 Microsoft Corporation, All rights reserved.
- 19. Topic: Introducing the World Wide Web The World Wide Web (WWW or simply, the Web) refers to the collection of information that is accessible on the Internet. The information is in the form of text, pictures, and sound, which are arranged logically and stored on computers known as Web servers. The Web is a very popular service on the Internet. Many people use the terms the Web and the Internet synonymously, but they are technically two different terms. The Internet connects multiple computers and forms a network on which a computer can communicate with another computer. However, the Web is a way of accessing and sharing information over the Internet by using Web browsers. The image above shows various components associated with the Web. • Web browser: A Web browser is a software program that enables you to view and interact with various resources on the Web. An example of a widely used Web browser is Microsoft® Internet Explorer that displays both text and graphics. • Web page: A Web page is a document on the Web. It is a formatted text document that a Web browser can display. Most Web pages on the Internet allow you to quickly move to another Web page. You can do this by clicking a hyperlink, commonly called a link. Clicking a link opens the new Web page in your Web browser. You can access existing Web pages or even create and publish new Web pages on the Web. You can create Web pages by using a software language known as Hypertext Markup Language (HTML). Web browsers use HTML to display Web pages. • Web site: A Web site is one or more Web pages that reside on a single server. This server is known as a Web server and is connected to the Internet. The first Web page that is displayed when you access a Web site is known as the home page. Every Web site has a unique home page. Course: The Internet and the World Wide Web 19 © 2006 Microsoft Corporation, All rights reserved.
- 20. Topic: Web Addresses Every Web site on the Web is stored on a computer that is part of a vast network. To access a Web site, you need to access the computer on which the Web site is stored. Just as every house has a unique address, each computer on the Web is identified by a unique address, known as the Internet Protocol (IP) address. The IP address is a numeric address that specifies the exact location of a computer on the Web. You can access a computer on the Web by using an IP address, such as 192.168.0.1. The IP address is linked to a corresponding domain name because it is easier to remember names than a string of numbers. For example, the corresponding domain name for the IP address 127.0.0.1 can be proseware.com. Web browsers can use either the domain name or the IP address to locate and display a Web page. A Web site for a domain is accessed with the help of a unique alphanumeric address known as the Web address. The Web address is also known as the Uniform Resource Locator (URL), which specifies the protocol to be used and the exact location of the Web site. A protocol is a standard method of transferring data between different computers. In the example http://www.microsoft.com/learning/default.asp, http indicates what protocol to use and microsoft.com/learning/default.asp specifies the exact location of the Web page. The following table lists the components of a URL. Element Description http:// Indicates the protocol to be used to access a file. www Indicates that the Web site is on the World Wide Web. microsoft Indicates the name of the Web site. .com Indicates the type of domain. /learning/default.asp Indicates the path of the document. Course: The Internet and the World Wide Web 20 © 2006 Microsoft Corporation, All rights reserved.
- 21. A URL also includes a domain name suffix that indicates the type of organization to which the Web site belongs. For example, in the domain name microsoft.com, the domain name suffix is .com. The following table lists some examples of domain name suffixes. Suffix Description .com Indicates that the Web site is for a commercial organization. .edu Indicates that the Web site is for educational institutions, such as schools, colleges, and universities. .net Indicates that the Web site is for a network-oriented organization or for an ISP. .org Indicates that the Web site is for a nonprofit organization. .info Indicates that the Web site is informative in nature. .museum Indicates that the Web site is used for a museum or for an individual of the museum profession. Note: There are country-level domains that are specifically used by a country or an independent territory. Some examples of country-level domains include .ke for Kenya, .in for India, and .jp for Japan. Course: The Internet and the World Wide Web 21 © 2006 Microsoft Corporation, All rights reserved.
- 22. Topic: Working with Internet Explorer The Internet offers a range of services, such as file transfer between Internet users, electronic mail for sending e-mail messages, or Web sites for viewing news. You can use the Internet and its services to search and apply for jobs, send messages to other Internet users, watch movies, and buy and sell products. In this exercise, you are new to the Internet and want to learn how to use a Web browser, such as Internet Explorer, to search for information on current affairs. In addition, you want to learn how to save and print the information that you find over the Internet. The following table contains the steps of an online simulation. Step 1 To open Internet Explorer, click Start, and then click Internet Explorer. Step 2 To open a Web site, click in the Address bar, press SPACEBAR to have the Web site address typed for you, and then click Go. Step 3 To view the News Web page, in the left column of the MSN home page, click News. Step 4 To view the World News Web page, click World News. Step 5 To update the Web page content, click the View menu, and then click Refresh. Step 6 To search for news related to politics, click in the Search box, press SPACEBAR to have the text typed for you, and then click Search. Step 7 To go to another Web site, click in the Address bar, press SPACEBAR to have the Web address typed for you, and then click Go. Course: The Internet and the World Wide Web 22 © 2006 Microsoft Corporation, All rights reserved.
- 23. Step 8 To go back to the previous Web page, click the Back button. Step 9 To save the Web page, click the File menu, and then click Save As. Step 10 Click in the File name box, press SPACEBAR to have the file name typed for you, and then click Save. Step 11 To add a Web page to your Favorites list, click the Favorites menu, click Add to Favorites, and then click OK. Step 12 To print a Web page with the default printer settings, click the File menu, and then click Print. Next in the Print dialog box, click Print. Step 13 To view a Web site visited previously, click the View menu, point to Explorer bar, and then click History. Step 14 To close Internet Explorer, in the Web browser window, click the Close button. Course: The Internet and the World Wide Web 23 © 2006 Microsoft Corporation, All rights reserved.
- 24. Topic: Evaluating a Web Site With multiple Web sites on the Web, it is possible that the information provided by a Web site is not authentic. For example, you are a broker, and you need to track the price variations in the market. The information that you get from the Web sites must be accurate to ensure a correct analysis of the price variation. There are various guidelines that will help you evaluate a Web site. Guideline Description Include reliable A good Web site should state the various sources, such as other Web sites, content books, or names of experts, for the content that is displayed on the Web site. Answer your The Web site should answer your questions by giving you valid and specific questions information. Include content by The people who have written the content that is displayed on the Web site authors with should preferably be writers with reliable credentials. credentials Include current The Web site should be well organized to help you easily navigate within the content Web site. All the links in the Web site should be working, and the content on the Web site should be regularly updated. To search for information on a specific topic, you use a search engine. After you specify a keyword in a search engine, it displays a list of Web sites that contain information related to that keyword. An example of a search engine is MSN® Search provided by Microsoft, which helps you to quickly find Web sites that contain information relevant to your search. You can also search information with the help of portals, which are Web sites that offer information related to a specific topic in the form of a directory. The information on a portal is usually arranged in a specific order. A portal acts as a starting point to a number of resources on the Web. For example, in msn.com, various Web pages are linked together to form the complete Web site. These Web pages act as gateways to a host of information on the Web. From the MSN Web site, you can access your e-mail, perform a keyword or a directory search, participate in online discussions, find the location of a movie theater, join Web communities, and get the latest news. In this demonstration, you will learn how to perform a directory and a keyword search in a search engine. The following table contains the steps and transcript of an online demonstration. Course: The Internet and the World Wide Web 24 © 2006 Microsoft Corporation, All rights reserved.
- 25. Step List 1 Demonstration: Evaluating a Web site 2 Click Start, and then click Internet Explorer. 3 Type http://www.msn.com in the Address bar, and then click Go. 4 Click Encarta. 5 Type history of computers, and then click Go. On the MSN Search home page, type history of computers in the Search the Web text box, and 6 then click Search. Transcript Course: The Internet and the World Wide Web 25 © 2006 Microsoft Corporation, All rights reserved.
- 26. To search for information on the Internet, open Internet Explorer. Open a search engine, such as MSN Search. In a search engine, you can search for specific information. You can either perform a keyword search or directory search to find information on a specific topic. By using directory search, you can access a list of directories that the search engine provides based on the search. For example, Encarta® is an online encyclopedia available on MSN Search. You can use Encarta to find information on a specific topic. Course: The Internet and the World Wide Web 26 © 2006 Microsoft Corporation, All rights reserved.
- 27. For example, you can search for information on the history of computers. The results page displays a list of links to the resources within the directory. These resources provide information on the history of computers. With the keyword search, you can get results for a specific topic from various Web sites. For example, if you search for history of computers, the results page displays links from all the Web sites on the World Wide Web that have information related to your search. Course: The Internet and the World Wide Web 27 © 2006 Microsoft Corporation, All rights reserved.
- 28. Topic: Introducing E-Commerce The following table contains the transcript of an online animation. E-commerce refers to the business transactions made over the Internet, such as buying and selling items online. For example, you can purchase online tickets to visit a museum. To do this, you first need to access the museum’s Web site and create a new account. While creating a new account, you need to provide details such as a user name, a password, and your address in a registration form. You will then receive an authentication to make an online transaction on the Web site. To purchase online tickets, you need to select the date and the number of tickets you want to purchase. You can also compare the prices of the tickets available. Before you complete the process of purchasing the tickets, you need to provide your credit card details along with the shipping address. After you submit these details, a Web page is displayed indicating that your online transaction is complete. It also provides you a transaction code that you can use for any further queries related to this purchase. The online purchase requires you to provide your credit card details. To ensure a secure transaction, you must provide your credit card details only to reputed Web sites. In addition to making online transactions, e-commerce includes online stock trading that gives you an opportunity to buy and sell shares in the stock market. You can also check your bank account status or insurance details online. Course: The Internet and the World Wide Web 28 © 2006 Microsoft Corporation, All rights reserved.
- 29. Topic: Using Browser Plug-ins A Web page may contain content in the form of animation, video, or audio files. To view these files, you need additional programs known as plug-ins. Plug-ins provide added functions by allowing the Web browser to access and run files that are included in Web pages. Some popular plug-ins are available with most of the Web browsers. However, there are certain plug-ins that you need to install or update to be able to view Web pages with new features and file formats. In this demonstration, you will learn how to download the video plug-in to view the video files. The following table contains the steps and transcript of an online demonstration. Step List 1 Demonstration: Using Browser Plug-ins 2 To open Internet Explorer, click Start, and then click Internet Explorer. 3 In the Address bar, type http://www.msn.com, and then click Go. 4 On the left column of the MSN home page, click Video. 5 Click Download Microsoft Windows Media Player. 6 To download the plug-in, click Download Now twice. 7 Click Run. 8 Click Run. 9 Click I Accept. Course: The Internet and the World Wide Web 29 © 2006 Microsoft Corporation, All rights reserved.
- 30. Transcript Open a browser, such as Internet Explorer. Course: The Internet and the World Wide Web 30 © 2006 Microsoft Corporation, All rights reserved.
- 31. You can view the latest news on the MSN Web site. The Video link on the MSN Web site includes videos. You need the Microsoft® Windows Media® Player plug-in to view these videos. When you click the Video link, a dialog box appears on the screen prompting you to download the plug-in. Course: The Internet and the World Wide Web 31 © 2006 Microsoft Corporation, All rights reserved.
- 32. A new Web browser window opens with instructions on how to download the plug-in. You need to click the Download Microsoft Windows Media Player link to download the plug-in. Follow the instructions to save the plug-in on your computer. A dialog box appears that prompts you to run the executable file. You need to click Run to start the installation process. Course: The Internet and the World Wide Web 32 © 2006 Microsoft Corporation, All rights reserved.
- 33. When you click Run, all the required files are installed on your computer. You need to click I Accept to complete the installation process. On completing the installation, a dialog box appears prompting you to configure the settings of the plug-in on your computer. The Windows Media Player plug-in is installed on your computer, and you can view the video files. Course: The Internet and the World Wide Web 33 © 2006 Microsoft Corporation, All rights reserved.
- 34. Topic: Self Test for Lesson: The World Wide Web Each pair of statements contains a true statement and a false statement. For each pair of statements, indicate which statement is true by placing a mark in the True column to the right. Statement True False 1 World Wide Web IS a part of the Internet. 2 World Wide Web IS NOT a part of the Internet. 3 You CAN create new Web pages. 4 You CANNOT create new Web pages. 5 Internet Explorer is a Web SERVER. 6 Internet Explorer is a Web BROWSER. 7 WEB address is also known as Uniform Resource Locator (URL). 8 IP address is also known as Uniform Resource Locator (URL). 9 You can open ONLY A SINGLE Web browser window. 10 You can open MULTIPLE Web browser windows. 11 You CAN download files from the Web. 12 You CANNOT download files from the Web. 13 A portal IS NOT a Web site. 14 A portal IS a Web site. 15 A reliable Web site must have authors WITH credentials. 16 A reliable Web site must have authors WITH NO credentials. 17 Search engines are Web BROWSERS with special technology. 18 Search engines are Web SITES with special technology. Note: The correct answers are shown on the next page. Course: The Internet and the World Wide Web 34 © 2006 Microsoft Corporation, All rights reserved.
- 35. Statement True False 1 World Wide Web IS a part of the Internet. 2 World Wide Web IS NOT a part of the Internet. 3 You CAN create new Web pages. 4 You CANNOT create new Web pages. 5 Internet Explorer is a Web SERVER. 6 Internet Explorer is a Web BROWSER. 7 WEB address is also known as Uniform Resource Locator (URL). 8 IP address is also known as Uniform Resource Locator (URL). 9 You can open ONLY A SINGLE Web browser window. 10 You can open MULTIPLE Web browser windows. 11 You CAN download files from the Web. 12 You CANNOT download files from the Web. 13 A portal IS NOT a Web site. 14 A portal IS a Web site. 15 A reliable Web site must have authors WITH credentials. 16 A reliable Web site must have authors WITH NO credentials. 17 Search engines are Web BROWSERS with special technology. 18 Search engines are Web SITES with special technology. Course: The Internet and the World Wide Web 35 © 2006 Microsoft Corporation, All rights reserved.
- 36. Lesson: 3 Communicating on the Internet Lesson Contents Opening an E-Mail Account Writing and Sending E-Mail Messages Managing E-Mail Messages About Online Communities Understanding Instant Messaging Publishing on the Web Self Test Course: The Internet and the World Wide Web 36 © 2006 Microsoft Corporation, All rights reserved.
- 37. Lesson Introduction Imagine that you work at an organization where the employees are located all over the world, and you need to talk to them frequently. You might also have friends and relatives located in different parts of the world. In either case, you will get a huge phone bill if you talk to them frequently. The Internet provides a quick, easy, and cost-effective method to exchange messages with other computer users in any part of the world. You can use e-mail messages, online communities, or instant messaging, to communicate over the Internet. Lesson Objectives After completing this lesson, you will be able to: • Explain how e-mail works. • Write and send e-mail messages. • Manage e-mail messages. • Identify the features of online communities. • Explain how instant messaging works. • Explain how the Web authoring software is used to create and publish Web pages. Course: The Internet and the World Wide Web 37 © 2006 Microsoft Corporation, All rights reserved.
- 38. Topic: Opening an E-Mail Account Electronic mail (e-mail) is an electronic form of the traditional postal mail. Instead of using a pen and paper to write a postal message, you use a software program to create e-mail messages. This software program is known as an e-mail client. After you create the message, a network server acts like a letter carrier to deliver your message to the recipient. A network server is a computer that manages all other computers on a network. Unlike postal mail, which can take several days to reach the recipient, an e- mail message can reach the recipient’s e-mail account within a few seconds. You can also send pictures, data files, audio, and even video clips with your e-mail messages. For example, you can send a family photograph or a small home video to your friends with your e-mail messages. To exchange e-mail messages with other people, you need to have an e- mail address for yourself. You can obtain an e-mail address by opening an account with an e-mail service provider. Then, you need to know the e-mail address of the person to whom you want to send the e-mail message. An e-mail address has two parts separated by the @ symbol. The following table explains the different parts of the e-mail address, someone@example.com. Information Description someone This is the name you use to create your e-mail address. People recognize the e-mail address with the help of the user name. When you open an account with an e-mail service provider, you can specify your user name. The user name that you specify should be unique. The e-mail service provider checks if the user name you provide already exists. If it exists, you need to provide another user name. @ The @ symbol separates the user name from the remaining part of the e-mail address. example.com This represents the domain name of the mail server, where all your e-mail messages are stored. In addition to having an e-mail address, you need to ensure that your computer is connected to the Internet. You also need to have an e-mail client on your computer to send and receive the e-mail messages. When you create and send an e-mail message, the e-mail client first connects to a mail server. The message then travels from your mail server to the destination mail server over the Internet. This mail server then sends the e- mail message to the recipient’s e-mail account. There are two types of e-mail clients, local and Web-based. Local e-mail clients are installed on your computer, and you can use them to save e-mail messages to your hard disk. Microsoft Outlook® Express is an example of a local e-mail client. You connect to Web-based e-mail clients by using a Course: The Internet and the World Wide Web 38 © 2006 Microsoft Corporation, All rights reserved.
- 39. Web browser. You can send and open e-mail messages by using the Web- based e-mail client, but unless you specifically download a message to your local computer, all messages remain on the service provider’s system. MSN Hotmail® is an example of a Web-based e-mail client. Course: The Internet and the World Wide Web 39 © 2006 Microsoft Corporation, All rights reserved.
- 40. More Information To open a Hotmail account: 1. Click Start, and then click Internet Explorer. 2. In the Address bar, type http://www.hotmail.com (http://www.hotmail.com) , and then click Go. 3. To create your Hotmail e-mail address, click Sign Up. 4. In the Country/Region box, click the list arrow, and then click your country or region in the list. You can use the scroll bar to view the remaining countries in the list. In this example, United States is selected. 5. In the E-mail address box, type the user name that you want to appear before @hotmail.com, and then click Check Availability. 6. Type your password in the Password box. Depending on how strong or weak your password is, the relevant box next to Password strength will get highlighted. 7. Retype your password in the Retype password box. 8. If you forget your password sometime in the future, MSN provides you an option for resetting your Hotmail password. Before you can use this option, you need to provide a secret answer to one of the questions in the Question list. When you need to reset your password, you need to provide this answer. Click the Question list arrow, and then click the question that you want to use. 9. In the Secret answer box, type your secret answer. 10. If you have another e-mail address, you can type that address in the Alternate e-mail address box. 11. In the Enter your account information section, type the relevant details in the First name and Last name boxes, and then select your Gender. 12. Click the list arrows for the Month and Day, click the relevant details, and then type your birth year in the empty box. 13. Click the State list arrow, and then click the relevant item in the list. 14. Type your zip code in the Zip code box. 15. Click the Time zone list arrow, and then click your time zone in the list. 16. Click the Occupation list arrow, and then click your occupation in the list. If you own or work with a small business, click to select the I own or work with a small business check box. 17. Type the characters you see in the picture in the Characters box. 18. Click MSN service agreement and MSN privacy statement to read the agreements. Type your e-mail address as shown in the highlighted text box, and then click I Accept. If you need to cancel all the steps, click Cancel. After you click I Accept, your Hotmail account is created. Course: The Internet and the World Wide Web 40 © 2006 Microsoft Corporation, All rights reserved.
- 41. Course: The Internet and the World Wide Web 41 © 2006 Microsoft Corporation, All rights reserved.
- 42. Topic: Writing and Sending E-Mail Messages You can create e-mail messages and send them to multiple people in different parts of the world by using your e-mail account and e-mail client. Each e-mail message is made up of two parts, the header and the body. The header is similar to the envelope of a postal letter. It includes information such as the e-mail address of the sender and recipient and the subject of the e-mail. The body is similar to the letter inside an envelope. It includes the text message and any attachments. In this exercise, Craig M. Combel is working as a marketing assistant with Trey Research. He has recently opened an e-mail account on Hotmail. He now wants to communicate with his other team members about a trade show. The following table contains the steps of an online simulation. Scenario The Hotmail Web site is opened and the e-mail account has been signed in. Step 1 The e-mail program has been opened and the e-mail account has been signed into for you. To begin a new message, click New Message. Step 2 To specify the e-mail address of the recipient, click in the To box, and then press SPACEBAR to have the text typed for you. If you need to send the message to multiple people, you can include their e-mail addresses. Each e-mail address must be separated by a comma (,). Include additional e-mail addresses in the boxes next to Cc (carbon copy) or Bcc (blind carbon copy). If you do not want to directly address the message to that person, but would like to send the message for informational purposes only, include the e-mail address in the Cc box. If you do not want the other recipients to know that you have sent a message to that recipient, include an e-mail address in the Bcc box. You must type the correct e-mail address, or the e-mail message will not reach the intended recipient and will be returned to you undelivered. Course: The Internet and the World Wide Web 42 © 2006 Microsoft Corporation, All rights reserved.
- 43. Step 3 To specify the subject of your e-mail, click in the Subject box, and then press SPACEBAR to have the text typed for you. Step 4 To type your message, click in the message box, and then press SPACEBAR to have the text typed for you. Step 5 To attach files to your message, click Attach. Step 6 The list shows you the types of files you can attach: Pictures, Files, or Contact Information. To attach a file to your message, click File. Step 7 To select the relevant file from your computer, click Browse. For this exercise, click Web Site Insertion Order, and then click Open. Step 8 To return to your message, click OK. Step 9 Just as you end a letter by signing your name, in an e-mail message you can add personal signature information. You can add your name, your company’s name, and any other contact information. To have the text typed for you, click in the message box, and then press SPACEBAR. Step 10 To send your message, click Send. Step 11 Your message is sent to the intended recipients. To view all the messages that you have received, click Mail. Step 12 All the unread messages are highlighted. To open one of the messages, click on it. For this exercise, select the message from Michael Berroth. Step 13 To reply to the message, click Reply. Step 14 The recipient’s e-mail address is typed in the To box. The subject is the same as the mail you received and is prefixed with RE: to indicate that you are replying to the message. You can type your message in the message box. Click in the message box, and then press SPACEBAR to have the text typed for you. Click Send to send your message. Your message is sent to the intended recipient. Course: The Internet and the World Wide Web 43 © 2006 Microsoft Corporation, All rights reserved.
- 44. Topic: Managing E-Mail Messages Imagine that you receive about 30 e-mail messages everyday from different people all over the world. They may be your friends, relatives, or business colleagues. Suppose, you have to take some action this week on an e-mail message you received last week. If you have not organized your e-mail messages, you will likely spend time searching for that particular e-mail message. Just like you organize all your important papers in separate files or folders and discard unwanted papers, you need to organize your e- mail messages. It is always a good practice to read your e-mail messages every day, delete unnecessary ones, and organize the useful e-mail messages in separate folders according to their content. Most e-mail programs provide various options to manage your e-mail messages. Outlook Express is a local e-mail client that comes with the Windows operating system, and it has a number of tools that help you organize your messages. In this exercise, you will explore how to manage your e-mail messages. The following table contains the steps of an online simulation. Scenario The Outlook Express application is open and the Inbox has some e-mail messages. Step 1 To create a new e-mail folder in Outlook Express, click the File menu, point to New, and then click Folder. Step 2 To specify the name of the new folder, in the Create Folder dialog box, click in the Folder name box, and then press SPACEBAR to have the folder name typed for you. Step 3 To create the new folder as a top-level folder, rather than as a subfolder of the Inbox, in the Create Folder dialog box, click Local Folders, and then click OK. Step 4 To move the selected New Training Idea e-mail message from the Inbox, click the Edit menu, and then click Move to Folder. Course: The Internet and the World Wide Web 44 © 2006 Microsoft Corporation, All rights reserved.
- 45. Step 5 In the Move dialog box, click Orientation Ideas, and then click OK. Step 6 To verify that the message is moved, in the Folders list, click Orientation Ideas. Step 7 To open the message in its own window, double-click the New Training Idea message. Step 8 To print a message, click the File menu, and then click Print. Step 9 You can mark messages that require a response or other action by attaching a follow-up flag. To add a follow-up flag to an e-mail message, click Message and then click Flag Message. Step 10 To close the message window, click the Close button for the message. Step 11 To delete a message that you no longer need, in the Folders list, click Inbox, click the Tuesday's Meeting Canceled message, and then click Delete. Step 12 To verify that the message is deleted, in the Folders list, click Deleted Items. Step 13 To organize e-mail messages in alphabetical order by sender, click Inbox, and then click From. Step 14 To organize e-mail messages by date, with your most recent messages appearing at the top of the list, click Received. Step 15 You can create an address list so that you do not have to remember the e-mail addresses. To create an address list, click Tools, and then click Address Book. Step 16 To add a contact, click File, and then click New Contact. Step 17 To specify the first name of the contact, click in the First box, and then press SPACEBAR to have the first name of the contact typed for you. Step 18 To specify the last name of the contact, click in the Last box, and then press SPACEBAR to have the last name of the contact typed for you. Step 19 To add the e-mail address to your address list, click in the E-Mail Addresses box, press SPACEBAR to have the e-mail address of the contact typed for you, and then click OK. Course: The Internet and the World Wide Web 45 © 2006 Microsoft Corporation, All rights reserved.
- 46. Topic: About Online Communities Online communities are formed by groups of computer users who have common interests and purpose to communicate with each other over the Internet. Some Web sites provide tools that allow you to exchange ideas and information in an open interactive forum. You can participate and interact with other users who are online. Some Web sites allow you to add your responses or views to an ongoing conversation when other users are not online. Some online communities provide a facility for sending e-mail messages about the details of discussions. There are different types of online communities, some of which are listed in the following table. Type of online Description community Newsgroups Newsgroups are online discussion forums dedicated to specific topics. There are newsgroups available for all kinds of topics such as computers, literature, social issues, current affairs, and more. These newsgroups are called Usenet. Newsgroups are like bulletin boards. They include articles on different areas of a topic, other people’s views on that topic, and announcements of various events or job openings. If you have questions for which you need answers, you can post them to the newsgroup. People will read your questions and reply with their answers or opinions. You can search for a newsgroup related to your topic of interest and subscribe to it. Then, similar to sending e- mail messages, you can log on to the newsgroup and post your messages. The only difference is that everyone who logs on to the newsgroup can read your messages. All discussions related to a particular topic are grouped and linked by a single thread of discussion. So, over a period of time, you can continue a discussion on a particular subject with other people. Course: The Internet and the World Wide Web 46 © 2006 Microsoft Corporation, All rights reserved.
- 47. Chat Chat groups or rooms are Web sites that you can use to groups/rooms communicate instantly with other people who have logged on to the same Web site. When you chat with someone, it means that you type a line of text and then press the ENTER key. The words that you typed appear on the screens of the other participants, who can then respond in kind. You can even use audio and video media while chatting so that you can talk and see the person you are chatting with. You can also transfer files to other participants. There are many chat rooms available that cater to different topic areas. Depending on your topic of interest, you can sign in to a chat room. You need to sign in to the chat room so that other people in the chat room can know that you are online. Blogs Blogs are online diaries or journals. You can post articles, daily events, or your thoughts on any subject. Blogs are like personal diaries, where you can restrict access to people who can view and comment on your postings. You can either post your articles on specific Web sites that allow you to post blogs, or you can create your own Web site. Course: The Internet and the World Wide Web 47 © 2006 Microsoft Corporation, All rights reserved.
- 48. Topic: Understanding Instant Messaging The following table contains the transcript of an online animation. Instant messaging allows you to communicate with other computer users over the Internet. However, unlike e-mail messages, you can send and receive messages immediately. Instant messaging is similar to a telephone conversation; the only difference is that you are typing your conversation. Instant messaging works just like a chat room, but it allows only your friends and colleagues to see if you are online and start a conversation. To use instant messaging, you also need instant messaging software along with an Internet connection. You can download the messaging software from the Internet and install it on your computer. For this topic, Windows Messenger is used. Most instant messaging software works in a similar way. After you install the software, you need to create an account. You need to provide a user name and password. You may also be asked to provide your personal details, but this is optional. After you have created your account, you can log on and add the user names of your friends and colleagues who use the same instant messaging application. When you log on, the people in your list will know that you are online and can send messages to you. To send a message to someone who is online, you need to double-click the person’s name on the list. A window will open, and you can type your message in that window. Most instant messaging applications provide a number of emoticons that allow you to express your emotions through icons. Most instant messaging applications allow you to change your status, such as Online, Busy, Away, or Out To Lunch, to indicate whether you are available for chatting or not. In case you do not want the people in your list to see that you are online, but you would like to send messages to some of them, you can set your status as Appear Offline. Depending on the application you use for instant messaging, there can be many more options. Course: The Internet and the World Wide Web 48 © 2006 Microsoft Corporation, All rights reserved.
- 49. Topic: Publishing on the Web Web pages are files saved on a network server and made available on the World Wide Web. The process of making Web pages available to other computer users is called publishing. You can create your own Web page and publish it. For example, you can create a Web page that contains information about your interests, hobbies, family, and your work. You can also include pictures, audio, and even video on your Web page. Expert users can create a Web page by using a simple text editor, such as Notepad. Anyone can produce refined pages using specialized Web authoring software, such as Microsoft Office FrontPage® 2003, which makes it easy to publish your Web pages on the WWW. In this demonstration, you will see how to create and publish your Web page by using FrontPage. Click to launch the demonstration. The following table contains the steps and transcript of an online demonstration. Step List 1 Demonstration: Publishing on the Web To begin creating a one-page Web site by using a template, in the New task pane, under New Web 2 site, click the One page Web site link. In the Web Site Templates dialog box, on the General tab, click Personal Web Site, and then click 3 OK. To open the Web site’s home page in Page view, in the Folder List pane, double-click the 4 index.htm file. To change the style of the heading, select the heading text, click the Style list arrow, and then click 5 Heading 2. The font size of the heading increases to 18 pt. To change the heading and description for the Web page, in the Page view editing window, select 6 the text and start typing. To format the text as a bulleted list, click at the beginning of the first line, drag to select the entire list, 7 and then on the Formatting toolbar, click the Bullets button. To add a hyperlink to the text, click Insert, click Hyperlink, click the file to be linked, and then click 8 OK. 9 To add clip art to a Web page, click Insert, point to Picture, and then click Clip Art. Course: The Internet and the World Wide Web 49 © 2006 Microsoft Corporation, All rights reserved.
- 50. To search for a clip art image, in the Clip Art task pane, click in the Search For box, type leaves, 10 and then click Go. To insert a clip art image into the page, click the arrow on the right side of the image, and then click 11 Insert. To save your Web site, click File, and then click Save. To save all the files you included in your Web 12 site, click OK in the Save Embedded Files dialog box. To preview a Web site in the Preview pane, at the bottom of the Page view editing window, click the 13 Preview button. To publish your Web site, click File, and then click Publish Site. A number of options are available. 14 You can click FTP to publish your Web site on a Web server that supports File Transfer Protocol (FTP). Transcript Course: The Internet and the World Wide Web 50 © 2006 Microsoft Corporation, All rights reserved.
- 51. You can use one of the FrontPage templates to create your Web page. The template provides a layout with placeholders for the different types of content you want to include. FrontPage provides a number of templates. Depending on your purpose for designing the Web page, you can select one of the templates. Course: The Internet and the World Wide Web 51 © 2006 Microsoft Corporation, All rights reserved.
- 52. Depending on the template you select, a number of files are generated. Index.htm is the home page of your Web site. The Index.htm page contains placeholders for information about you and links to your favorite Web sites. The first line of the home page usually has a heading. To change the style of the heading, you can click one of the styles in the Style box. Course: The Internet and the World Wide Web 52 © 2006 Microsoft Corporation, All rights reserved.
- 53. You can include your text by selecting the relevant text to be replaced, and then typing your own text. You can present information in the form of a bulleted list or a numbered list to help visitors to your Web site to grasp information quickly. Course: The Internet and the World Wide Web 53 © 2006 Microsoft Corporation, All rights reserved.
- 54. You can add hyperlinks to your Web site to provide extra information to your visitors. Select the words to be hyperlinked, and link them to the relevant files. You can add clip art and photographs to make your Web site more interesting. Course: The Internet and the World Wide Web 54 © 2006 Microsoft Corporation, All rights reserved.
- 55. There are a number of clip art images available. You can search for a clip art image of your choice by typing the relevant category. After you have selected the image or the photograph you want to include in your Web site, click the arrow on the right side of the clip art, and then click Insert. Course: The Internet and the World Wide Web 55 © 2006 Microsoft Corporation, All rights reserved.
- 56. After you have included all the text, pictures, and links in your Web site, you need to save all the information. All the files that you included, such as the additional clip art images or linked files, will also be saved. After you add some information to your Web site, you need to preview the contents of your Web site before making more changes or finalizing it. After you have finished developing your Web site, you need to publish it locally to test its functionality, and then publish it to a Web server so that others can access it. In this demonstration, you learned about creating and publishing your Web page. Course: The Internet and the World Wide Web 56 © 2006 Microsoft Corporation, All rights reserved.
- 57. Topic: Self Test for Lesson: Communicating on the Internet Sort the types of features into their associated categories by writing the statement number in its corresponding option box. Statement 1 Remains on server till it is downloaded 2 Exchange messages with mobile devices 3 Send and receive responses immediately 4 Join discussion groups 5 Send icons to express emotions 6 Read job announcements 7 Includes recipient information in header 8 Create personal online diary Option 1 Option 2 Option 3 E-mail Messages Online Communities Instant Messaging Note: The correct answers are shown on the next page. Course: The Internet and the World Wide Web 57 © 2006 Microsoft Corporation, All rights reserved.
- 58. Option 1 Option 2 Option 3 E-mail Messages Online Communities Instant Messaging 7, 1 8, 6, 4 5, 3, 2 Course: The Internet and the World Wide Web 58 © 2006 Microsoft Corporation, All rights reserved.
- 59. Module Summary Lessons The Internet The Internet is a group of networks that provides various useful services. The components required to connect to the internet are a computing device, a connecting device, and an ISP. There are two methods of connecting to the Internet, namely physical and wireless. The amount of data that can be transmitted over a network in a certain amount of time is known as the bandwidth. The bandwidth of a network depends upon the technology you use to connect to the Internet. The World Wide WWW is a popular service provided on the Internet. It Web acts as a storehouse of interlinked documents. Documents on the Web are identified with the help of IP addresses, domain names, and URLs. You can use Web browsers to look for information on the Web. You can also make business transactions on the Web. Course: The Internet and the World Wide Web 59 © 2006 Microsoft Corporation, All rights reserved.
- 60. Communicating The Internet offers a quick, easy, and cost-effective on the Internet method to exchange personal and professional messages with other Internet users around the world. You can use various methods, such as e-mail messages, online communities, or instant messaging, for communication over the Internet. • E-mail is one of the most popular ways of communicating on the Internet. You can write new messages and also manage your e-mail messages. • Online communities are formed by groups of computer users who have common interests and reasons to communicate with each other over the Internet. • You can use instant messaging to communicate with other computer users over the Internet. • You can create your own Web page that lists your interests and hobbies and publish it over the Internet. Course: The Internet and the World Wide Web 60 © 2006 Microsoft Corporation, All rights reserved.
- 61. Glossary Access point An access point is a wireless connection device. It is used to connect a wireless computing device to a wired network. E-commerce E-commerce refers to the business transactions made over the Internet, such as buying and selling items online. E-mail An electronic mail (e-mail) is an electronic form of the traditional postal mail that allows you to exchange messages and files over a network. Internet The Internet is a worldwide collection of public networks that are linked to each other for information exchange. IP address An Internet Protocol (IP) address is a numeric address that specifies the exact location of a computer on the Web. ISP An Internet Service Provider (ISP) is a company that provides Internet connectivity to individuals, businesses, and organizations. Modem A modem is a connection device that allows you to connect your computer to the Internet. It converts digital information into analog information and transmits it over a phone line. Network A network is a group of computers that are connected to share resources and exchange information. Online When a computer is connected to the Internet, it is said to be online. Online communities Online communities are formed by groups of computer users who have common interests and purpose to communicate with each other over the Internet. Plug-ins Plug-ins are programs that help you view files, such as animation, audio, or video, which are included in Web pages. Course: The Internet and the World Wide Web 61 © 2006 Microsoft Corporation, All rights reserved.
- 62. Portal A portal is a Web site that offers information related to a specific topic in the form of a directory. A portal acts as a starting point to a number of resources on the Web. Protocol A protocol is a standard method of transferring data between different computers. Search engine A search engine is a program that allows you to search and retrieve information over the Internet. The Web The Web, also known as the World Wide Web (WWW), is a collection of information that is accessible on the Internet. This information is arranged logically and stored on computers known as Web servers. Web address A Web address specifies the protocol to be used for transferring data between different computers and the exact location of the Web site. A Web address is also known as the Uniform Resource Locator (URL). Web browser A Web browser is a program that enables you to view and interact with various resources on the Web. Web page A Web page is a formatted text document on the Web. Web site A Web site is a collection of one or more Web pages that are linked together and made available through a Web server. Course: The Internet and the World Wide Web 62 © 2006 Microsoft Corporation, All rights reserved.