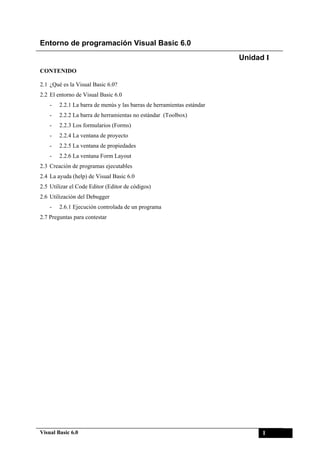
Vb entorno manual
- 1. Entorno de programación Visual Basic 6.0 Unidad I CONTENIDO 2.1 ¿Qué es la Visual Basic 6.0? 2.2 El entorno de Visual Basic 6.0 - 2.2.1 La barra de menús y las barras de herramientas estándar - 2.2.2 La barra de herramientas no estándar (Toolbox) - 2.2.3 Los formularios (Forms) - 2.2.4 La ventana de proyecto - 2.2.5 La ventana de propiedades - 2.2.6 La ventana Form Layout 2.3 Creación de programas ejecutables 2.4 La ayuda (help) de Visual Basic 6.0 2.5 Utilizar el Code Editor (Editor de códigos) 2.6 Utilización del Debugger - 2.6.1 Ejecución controlada de un programa 2.7 Preguntas para contestar Visual Basic 6.0 1
- 2. Entorno de programación Visual Basic 6.0 Unidad I 2.1 ¿Qué es Visual Basic 6.0? Visual Basic 6.0 es una excelente herramientas de programación que permite crear aplicaciones para Windows 95/98/2000/XP/NT. Con ella se puede crear desde una simple calculadora hasta una hoja de cálculo de la talla de Excel, o un procesador de texto como Word o bien, cualquier aplicación que se le ocurra al programador. Este programa permite crear ventana, botones, menús y cualquier otro elemento de Windows de una forma fácil e intuitiva. 2.2 El entorno de Visual Basic 6.0 Cuando se arranca Visual Basic 6.0 aparece en la pantalla una configuración similar a la mostrada en la siguiente figura: Figura 2.1. Entorno de Desarrollo de Visual Basic 6.0 Visual Basic 6.0 2
- 3. Entorno de programación Visual Basic 6.0 Unidad I En ella se pueden distinguir los siguientes elementos: 1.- La barra de titulo, la barra de menús y la barra de herramientas estándar. 2.- Barra de herramientas no estándar (Toolbox) con los controles más comunes. 3.- Formulario (Form) en gris, en el que se colocan los controles. Está dotado de una rejilla (grid) para facilitar la alineación de los controles en el formulario. 4.- Ventana de proyecto (Project), que muestra los formularios y otros módulos de programas que forman parte de la aplicación. 5.- Ventana de propiedades (Properties), en la que se pueden ver las propiedades de un objeto seleccionado sobre el formulario. 6.- Ventana Form Layout, que permite determinar la forma en que se vera la aplicación cuando comience a ejecutarse. Existen otros elementos tales como: la ventana para Edición de Códigos (Code Editor) y la ventana Depurador ó Debugger para ver valores en variables en tiempo de ejecución. Todo este conjunto de herramientas y de ventanas es lo que se llama un Entorno Integrado de Desarrollo o IDE (Integrated Development Environment). - 2.2.1 La barra de menús y la barra de herramientas estándar Figura 2.2. Barra de menús de Visual Basic 6.0 La barra de menús de Visual Basic 6.0 resulta similar a la de cualquier otra aplicación de Windows, tal y como aparece en la figurar 2.2. Figura 2.3. Barra de herramientas estándar La Barra de Herramientas Estándar aparece debajo de la barra de menús, que permite acceder a las opciones más importantes de los menús. En Visual Basic 6.0 existen cuatro barras de herramientas: Debug, Edit, FormEditor y Estándar, por defecto sólo aparece la barra de herramientas estándar, aunque en la Figura 2.1 se muestran las cuatro. Haciendo clic con el botón derecho del mouse sobre cualquier parte de la barra de herramientas, aparece un menú contextual con el que se puede hacer aparecer y ocultar cualquiera de las barras. Visual Basic 6.0 3
- 4. Entorno de programación Visual Basic 6.0 Unidad I Algunos de los menús de la barra de menús tienen muy pocas novedades, es decir, algunos incluyen las opciones típicas de los menús de cualquier aplicación. El menú File tiene pocas novedades. Lo más importante es la distinción entre proyectos. Un proyecto reúne y organiza todos los ficheros que componen el programa o aplicación. Estos ficheros pueden ser formulario, módulos, clases, recursos, etc. Visual Basic 6.0 permite tener más de un proyecto abierto simultáneamente, lo cual puede ser útil en ocasiones. Con el comando Add Project… se añade un nuevo proyecto en la ventana Project Manager. Con los comandos Open Proyect… o New Project se abre o se crea un nuevo proyecto, pero cerrando el o los proyectos que estuvieran abiertos previamente. En este menú está el comando Make ProjectName.exe…, que permite crear ejecutables de los proyectos. Tampoco el menú Edit aporta cambios importantes sobre lo que es lo habitual. Por el contrario el menú View, generalmente de poca utilizada, es bastante propio de Visual Basic 6.0. Este permite hacer aparecer en pantalla las distintas ventanas del entorno de desarrollo, así como acceder a un formulario o al código relacionado con un control (que también aparece al hacer doble clic sobre él), y manejar funciones y procedimientos. El menú Proyect permite añadir distintos tipos de elementos a un proyecto. Con Project Properties… se puede elegir el tipo de proyecto y determinar el formulario con el que se arrancará la aplicación (Startup Object). Con el comando Components se pueden añadir nuevos controles a la barra de herramientas no estándar (Toolbox) que aparece a la izquierda de la pantalla. En menú Tools se encuentran los comandos para arrancar el Menu Editor y para establecer opciones del programa. En Tools/Opcion… se encuentras opciones relativas al proyecto en el que se trabaja. Por ultimo, la ayuda (help) (siempre imprescindible y en el cado de Visual Basic 6.0 particularmente muy bien hecha) que se encuentra en el menú Help, se basa fundamentalmente en una clasificación temática ordenada de la información disponible (Contents), en una clasificación alfabética de la información (Index) y en la búsqueda de información sobre algún tema por el nombre (Search). Visual Basic 6.0 4
- 5. Entorno de programación Visual Basic 6.0 Unidad I - 2.2.2 La barra de herramientas no estándar (Toolbox) La figura 2.3 muestra la barra de herramientas no estándar (Toolbox), que incluye los controles con los que se puede diseñar la pantalla de la aplicación. Estos controles son por ejemplo, botones, etiquetas, cajas de texto, zonas gráficas, etc. Para introducir un control en el formulario simplemente hay que hacer clic con el botón izquierdo del mouse sobre el control deseado y colocarlo en el formulario con la posición y el tamaño deseado. Haciendo doble clic sobre el control es también otra forma de colocar el control en el formulario, quedando este ubicado en el centro del formulario. El número de controles que pueden aparecer en esta ventana varían con la configuración del sistema. Para introducir nuevos componentes se utiliza el comando Components… del menú Proyect, con el cual se abre el cuadro de dialogo mostrado a continuación en la figura 2.4. Figura 2.4 Cuadro de dialogo Components Visual Basic 6.0 5
- 6. Entorno de programación Visual Basic 6.0 Unidad I - 2.2.3 Formularios (Forms) Los formularios son las zonas de la pantalla sobre las que se diseña el programa y sobre los que se sitúan los controles o herramientas del Toolbox. Al ejecutar el programa, el Form se convertirá en la ventana de la aplicación donde aparecerán los botones, las cajas de texto, los gráficos, etc. En la Figura 2.5 se muestra un típico formulario de Visual Basic 6.0. Figura 2.5. Formulario de Visual Basic 6.0 El conjunto de puntos que aparecen sobre el formulario se llama malla o retícula (grid) que permite alinear los controles manualmente de una forma precisa, evitando tener que introducir coordenadas continuamente. Esta malla sólo será visible en el proceso de diseño del programa; al ejecutarlo la malla automáticamente desaparece. - 2.2.4 La ventana de proyecto (Project) La ventana de proyect permite acceder a los distintos formularios y módulos que componen el proyecto. Desde ella se puede ver el diseño gráfico de dichos formularios, y también permite editar el código que contienen. Figura 2.6 Ventana de proyecto Visual Basic 6.0 6
- 7. Entorno de programación Visual Basic 6.0 Unidad I - 2.2.5 La ventana de propiedades (Properties) En la ventana de propiedades se muestran todas las propiedades de un control seleccionado en la aplicación. Mediante esta ventana es posible cambiar los valores de las propiedades de cada uno de los controles indicando así sus características antes de ejecutar la aplicación. A medida que se seleccionan los controles en la aplicación, se puede apreciar que las propiedades que antes mostraba la ventana desaparecen y muestran las propiedades del control que ha sido seleccionado actualmente. La cantidad de propiedades que aparecen en la ventana de propiedades, depende de las características propias de ese control. Figura 2.7 Ventana de Propiedades - 2.2.6 La ventana Form Layout En esta ventana se muestran todos los formularios de una aplicación, donde es posible seleccionar cada uno de ellos y ubicarlos en la posición deseada de la pantalla. El formulario actual, es decir, con el cual se trabaja, es el formulario que aparece seleccionado en la ventana de Form Layout. 2.3 Creación de programas ejecutables Una vez finalizada la programación de la nueva aplicación, la siguiente tarea suele consistir en la creación de un programa ejecutable para su distribución e instalación en cuantos ordenadores se desee, incluso aunque en ellos no este instalado Visual Basic 6.0. Para crear un programa ejecutable se utiliza el comando Make ProjectName.exe… del menú File. De esta manera se genera un fichero cuya extensión será (.EXE). Para que este programa funcione en un ordenador solamente se necesita que el fichero MSVBVM60.DLL esté instalado en el directorio de C:WindowsSystem o C:WinNTSystem32. Visual Basic 6.0 7
- 8. Entorno de programación Visual Basic 6.0 Unidad I En el caso de proyectos más complejos en los que se utilicen muchos controles pueden ser necesarios más ficheros, la mayoría de ellos con extensiones .ocx, .vbx o .dll. Para saber en cada caso cuales son los ficheros necesarios, se puede consulta el fichero .vbp que contiene la descripción completa del proyecto. Casi todos esos ficheros se instalan automáticamente al instalar el compilador de Visual Basic 6.0 en el ordenador. 2.4 La ayuda (help) de Visual Basic 6.0 Visual Basic 6.0 dispone de un Help excelente, como la mayoría de las aplicaciones de Microsoft. En esta nueva versión la ayuda se ofrece a través de una interfaz de usuario similar a la de Internet Explorer. Estando seleccionado un control, una propiedad o un formulario, o estando seleccionada una palabra clave en la ventana de código, esta ayuda se puede utilizar de modo sensible al contexto pulsando la tecla [F1]. Figura 2.9 Ayuda de Visual Basic 6.0 Visual Basic 6.0 8
- 9. Entorno de programación Visual Basic 6.0 Unidad I Otra forma de acceder a la ayuda es mediante las opciones del menú Help. Así, mediante la opción Index se puede obtener información sobre muchos términos relacionados con Visual Basic 6.0. Una vez obtenida la ayuda sobre un término seleccionado se pueden encontrar temas relacionados con ese término en la opción See Also. En caso de que se haya solicitado ayuda sobre un determinado tipo de control, se podría acceder también a la ayuda obtener todos y cada uno de sus propiedades, eventos y métodos con las opciones Properties, Methods y Events, respectivamente. 2.5 Utilización del Code Editor El Editor de Código de Visual Basic 6.0 es la ventana en la cual se escriben las sentencias del programa. Esta ventana presenta algunas características muy interesantes que conviene conocer para sacar el máximo partido de la aplicación. Para abrir la ventana del editor de código se elige Code en el menú View. También se abre haciendo clic en el botón View Code de la ventana de proyecto (Project), o haciendo doble clic en el formulario o cualquiera de sus controles. La Figura 2.10 muestra un aspecto típico de la ventana de código. Figura 2.10. Ventana de Code Editor Visual Basic 6.0 9
- 10. Entorno de programación Visual Basic 6.0 Unidad I En primer lugar, el Code Editor utiliza un código de colores para hacer diferencia entre líneas de código. Así, el código escrito por el usuario aparece en negro, las palabras clave de Basic en azul, los comentarios en verde, los errores en rojo, etc. Esta simple ayuda visual permite detectar y corregir problemas con más facilidad. En la parte superior de la ventana aparecen dos listas desplegables. La de la izquierda corresponde a los distintos controles del formulario, el cual puede seleccionarse desde esta lista y de esta manera modificar su código. La lista desplegable de la derecha muestra los distintos procedimientos que se corresponden con el elemento seleccionado en la lista de la izquierda. En la parte superior mostrada en la figura 2.10 encontramos la declaración Option Explicit que permite obliga al programador a declarar todas las variables que valla a usar, si utiliza una variable que no ha declarado el programa abortará con un mensaje de error. También encontramos dos procedimientos, uno para uno para el evento Click de un botón de comando y otro para el evento Load del formulario. Dentro de estos procedimientos he agregado algunos comentarios que aparecen de color verde para indicar que esta es la zona donde debe escribirse el código para cada procedimiento. En esta ventana aparecen dos barras de desplazamiento, una vertical y una horizontal que permiten desplazar el contenido de la ventana para observar los códigos no visibles debido al reducido tamaño de la ventana y al la gran cantidad de código proporcionado por el usuario para la aplicación. 2.6 Utilización del Debugger Cualquier programador con un mínimo de experiencia sabe que una parte muy importante del tiempo destinado a la elaboración de un programa se destina a la detección y corrección de errores. Casi todos los entornos de desarrollo disponen hoy en día de potentes herramientas que facilitan la depuración de los programas realizados. La herramienta más utilizada para ellos es el Depurador o Debugger. La característica principal del Debugger es que permite ejecutar parcialmente el programa, deteniendo la ejecución en el punto deseado y estudiando cada momento el valor de cada una de las variables. De esta manera se facilita enormemente el descubrimiento de las fuentes de errores. Visual Basic 6.0 10
- 11. Entorno de programación Visual Basic 6.0 Unidad I - 2.6.1 Ejecución controlada de un programa Para ejecutar parcialmente un programa se pueden utilizar varias formas. Una de ellas consiste en incluir breakpoints (puntos de parada de la ejecución) en determinadas líneas de código. Los breakpoints se indican con un punto grueso en el margen y un cambio de color de línea, tal como se ve en la figura 2.11. El colocar un breakpoint en una línea de código implica que la ejecución del programa se detendrá al llegar a esa línea. Para insertar breakpoint en una línea del código se utiliza la opción Toggle Breakpoint del menú Debug, con el botón del mismo nombre o pulsando la tecla [F9], estando el cursos posicionado sobre la línea de código. Para borrarlo se repite la misma operación. Figura 2.11. Utilización del Debugger Visual Basic 6.0 11
- 12. Entorno de programación Visual Basic 6.0 Unidad I 2.7 Preguntas para contestar 1.- Mencione los sistemas para los cuales Visual Basic 6.0 puede crear aplicaciones. 2.- Mencione los elementos del entorno de programación Visual Basic 6.0. 3.- ¿Cuál es la diferencia entre la barra de herramientas estándar y la no estándar? 4.- ¿Qué encontramos en la barra de herramientas no estándar (ToolBox)? 5.- Mencione las barras de herramientas que existen en Visual Basic 6.0 y diga cual de ella aparece por defecto. 6.- ¿Cuáles comandos se destacan en el menú File? 7.- ¿Cuál de todos los menús posee características generalmente propias de Visual Basic 6.0? 8.- ¿Qué son los formularios? 9.- ¿Qué encontramos en la ventana de proyecto (Project)? 10.- ¿Qué presenta la ventana de propiedades (Properties)? 11.- ¿En que consiste la creación de programas ejecutables en Visual Basic 6.0? 12.- Hable del archivo MSVBVM60.DLL. 13.- ¿Qué es el editor de código (Code Editor)? 14.- ¿Qué representa el color verde en la ventana del editor de código de Visual Basic 6.0? 15.- ¿Qué representa el color rojo en la ventana del editor de código de Visual Basic 6.0? 16.- ¿Qué representa el color azul en la ventana del editor de código de Visual Basic 6.0? 17.- ¿A que se refiere la depuración o Debugger? 18.- Hable de la ejecución controlada de un programa con Debugger. Visual Basic 6.0 12
