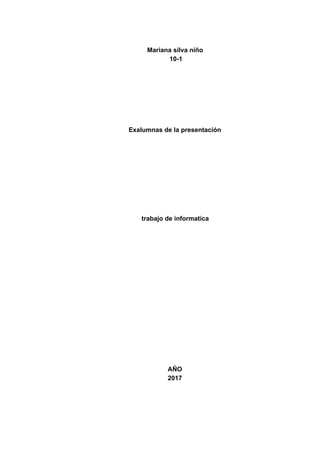Contenu connexe Similaire à Trabajo de informatica - VIDEOS (20) 2. TABLA DE CONTENIDO
1. tutorial para realizar videos spark
2. como crear video en vizia
3. pasos para crear un video en Picovico
4. como crear videos en magisto
5. como crear videos en edpuzzle
6. como crear videos en wirewax
4. ❏ Paso 2
➔ Una vez dentro de tu panel de usuario, donde se agrupan tus proyectos,
simplemente debes hacer clic en el icono de (+) para abrir el menú de
opciones
➔ Lo que debes escoger en este caso será la opción de crear un
video.
5. ❏ Paso 3
El tercer paso de este Tutorial de Adobe Spark , es escoger un título para
tu video
No te preocupes, puedes cambiarlo cuando quieras.
Una vez que lo hayas hecho, elige la opción NEXT
6. Paso 4 – Selecciona el tipo de video que vas a crear
Por defecto Adobe Spark te da una serie de plantillas según lo que quieras
lograr. Aquí no hay mucho que hacer, escoge la que crea más
conveniente.
Cuando elijas tu plantilla, haz clic en la opción “START FROM SCRATCH”
7. Paso 5 – Comienza a editar tu plantilla
Como Adobe Spark te crea una plantilla por defecto, ahora es tu turno de
moverte por cada ecena y editarla a tu antojo.
Por ejemplo, en la siguiente imagen puede ver cómo voy a agregar un icono
a mi video.
8. Luego de seleccionar la opción de poner un icono, lo que hice fue buscar
algo bien Friki, como por ejemplo “Star Wars”.
10. Paso 6 – Adapta el diseño a tu gusto
Como la plantilla que elegí está diseñada para mostrar una imagen y grabar
audio explicando lo que aparece en pantalla, tuve que cambiar mi diseño
(LAYOUT) por uno que me permitiera mostrar el ícono y también escribir
un pequeño texto.
Para cambiar tu diseño (LAYOUT) simplemente debes ir a la opción de
LAYOUT y seleccionar el que más se adapte a lo que necesites.
Como puedes ver, es muy parecido a utilizar plantillas Powerpoint.
11. Paso 7 – Edita tu contenido
Lo que tienes que hacer a continuación es comenzar a editar tu contenido.
Por ejemplo, puedes hacer clic en el área donde quieres que aparezca el
texto y listo, editarlo a tu antojo.
Paso 8 – Administra el tiempo de las escena
Una ventaja de Adobe Spark es que te permite editar la duración de las
diferentes escenas de tus videos para redes sociales.
Tan simple como hacer clic en el círculo que figura en el borde inferior
derecho y escoger la duración en segundos que quieras.
12. Paso 9 – Edita las demás escenas
¿Qué sigue?
Comenzar a moverte por las diferentes escenas de tu video para redes
sociales y editarlas una a una.
13. Por ejemplo ¿Qué sucede si quieres subir una imagen en lugar de un
ícono?
Simplemente haz clic en la zona donde debería aparecer la imagen y elige
esta opción (PHOTO)
14. Al igual que expliqué en el anterior Tutorial de Adobe Spark, tienes
varias opciones y entre ellas está la de buscar fotografías libres de
derecho.
17. Como podrás observar, la imagen que elegí era vertical, pero está sobre un
espacio horizontal.
La verdad que Adobe Spark no permite manipular demasiado la imagen,
salvo por dos opciones:
● Una de ellas es arrastrar la imagen para que dentro del recuadro se
vea la parte que quieres mostrar.
● La otra opción sería hacerle un zoom a la imagen hasta llegar al
tamaño total que cubra el espacio deseado. Esto se hace mediante la
opción que dice ZOOM tras hacer clic en la imagen.
A continuación puedes ver cómo quedaría la imagen con un buen nivel
de zoom.
18. Paso 11 – Seguir editando todo
Simplemente repite el proceso en cada escena agregando íconos,
imágenes o textos.
19. Paso 12 – Agregar más escenas
¿Qué sucede si quieres agregar más escenas?
Puedes hacerlo, simplemente tocando la opción de (+) que aparece antes
de las primer escena.
20. Por esta razón tus videos de redes sociales puede tener mucho más
para contar sin necesidad de que te limites a la plantilla que viene por
defecto, ni a la cantidad de escenas predeterminadas.
Paso 13 – Duplica las escenas
También existe la opción en Adobe Spark que dupliques una escena que
tengas realizada y así evitarte el trabajo de tener que elegir el diseño
cada vez que cambies a una nueva.
Para hacerlo, sólo debes pasar por el mouse por la miniatura de la escena,
hacer clic en el botón que tiene 3 puntos y escoger la opción
DUPLICATE (Duplicar)
21. Paso 14 – Previsualizar el video antes de compartirlo
Finalmente, en cualquier momento puedes previsualizar tus videos
para redes sociales antes de finalizarlos.
Para poder ver el video haz clic en la opción PREVIEW
(Previsualizar) que aparece en la parte superior central de la
pantalla.
22. Paso 15 – Modifica el tema
Puede darse el caso que tras ver tu video de redes sociales, no te guste
mucho el tema que hayas elegido al comienzo.
No te preocupes que en cuestión de segundos puedes cambiarlo.
23. Busca la opción THEMES (Temas) de la barra de opciones y comienza a
probar con los temas hasta encontrar el que sea de tu agrado.
24. Paso 16 – Ponle música
¿Qué sería de un video si una buena música que lo acompañe?
Por suerte Adobe Spark te permite incorporar sonidos de una biblioteca (o
propios) a tus videos para redes sociales.
Busca la opción MUSIC (Música), escoge alguna de las que vienen por
defecto o sube la tuya.
25. Y así es cómo puedes crear videos para redes sociales gracias a Adobe
Spark.
COMO CREAR VIDEOS EN VIZIA
❖ Lo primero que tenemos que hacer es registrarnos, la manera más
simple es usando una cuenta de Google
❖ Una vez registrados ya podemos empezar a trabajar, primero
seleccionamos un vídeo de Youtube y pegamos la url pulsando en
continuar
26. ❖ Se abrirá una nueva pantalla cargando el vídeo
❖ Una vez cargado, puedes ir seleccionando en momento en la barra de
tiempo en el que quieres que aparezca una interacción. Pueden ser de
cuatro tipos.
27. ❖ Para acabar solo tienes que compartir o insertar tu vídeo creado. Hay
una opción que te permite además activar que los usuarios que
contesten dejen su nombre y registrar así sus respuestas.
PASOS PARA CREAR UN VIDEO EN PICOVICO
Para comenzar a utilizar Picovico tenemos que registrarnos en la aplicación
con los datos que habitualmente se solicitan. Una vez que ya tenemos creada
la cuenta comenzamos haciendo clic en la opción "Crear nuevo vídeo",
ponemos el título del proyecto y damos al botón "Crear".
28. A continuación, veremos los 4 pasos que hay que dar para realizar el vídeo:
Paso 1. Seleccionar la plantilla con el efecto que tendrán las fotos.
Paso 2. Seleccionar las fotos de nuestro ordenador, de nuestra cuenta de
Flickr o de nuestro Facebook. El mínimo para crear un vídeo son 4 fotos. En
este segundo paso también tenemos la opción de añadir texto a las fotos.
29. Paso 3. En este paso añadimos la música. La aplicación cuenta con música
organizada por estilos, pero también podemos subir música de nuestro
ordenador. Continuamos haciendo clic en el botón rojo "Siguiente".
Paso 4. En este paso personalizamos el vídeo con el título, la calidad, la
descripción y la privacidad. Una vez completados los datos hacemos clic en el
botón "Hacer vídeo". Esperamos a que procese y ya podremos compartirlo en
la red a través de la URL y el código de embebido.
Utilidades Didácticas
● Crear vídeos con fotos de salidas didácticas, eventos educativos del
centro, actividades de clase, exposiciones realizadas en el aula o en
centro, etc.
30. ● Crear un vídeo con las fotos de los alumnos y el profesor al inicio del
curso. También podemos crear un vídeo presentación del centro con
imágenes de las instalaciones del aula, el laboratorio, el aula de
tecnología, el aula de música, etc.
● Crear presentaciones de imágenes en vídeo añadiendo el
correspondiente texto explicativo para utilizar como material didáctico.
Pueden ser vídeos relacionados con los contenidos visuales de nuestra
materia. Crear vídeos para realizar actividades de discriminación visual y
otros materiales para repasar contenidos.
COMO CREAR VIDEOS EN MAGISTO
Accede con tu cuenta o crea una cuenta
● comenzamos Iniciando sesión para introducir tus claves de acceso. Si
todavía no tienes una cuenta, puedes crearla rápidamente conectándose
a través de Facebook o Google y aceptando los permisos. Si lo
prefieres, puedes registrarte con tu correo electrónico haciendo clic en la
opción Inscríbete con tu e-mail.
31. Filma un vídeo
● Magisto te ofrece una herramienta de grabación para que filmes el vídeo
a través de la app. Para ello, haz clic en el botón Filmar un vídeo en la
pantalla ¡Crear mi película! y después pulsa en el botón Rec para iniciar
la grabación. Dispones de una opción para seleccionar la cámara
delantera o trasera, y en la pestaña Vídeos tienes acceso a todas las
piezas que has filmado. Cuando termines de grabar, haz clic en el botón
Listo.
32. Edita vídeos que ya has grabado
● Para editar vídeos que ya has grabado con tu teléfono móvil, haz clic en
el botón Utilizar el rollo de cámara. Después, selecciona la ubicación en
la que se encuentran los archivos que quieres editar (puedes marcar
hasta tres vídeos para crear el montaje) y pulsa en el botón Siguiente.
33. Elige un filtro para la imagen
● Después de grabar tu vídeo o seleccionar los archivos que has filmado
con tu smartphone, en el siguiente paso puedes aplicar un filtro para la
imagen. Echa un vistazo a las opciones disponibles en el catálogo de la
ventana Editar estilo haciendo clic en el botón Play para previsualizar
cada filtro, y pulsa en el que más te guste para aplicarlo.
34. Selecciona la banda sonora
● A continuación, Magisto te ofrece una selección de temas musicales
para que personalices el audio de tu vídeo. Haz clic en el botón Play
para escuchar las canciones y pulsa en la que más te guste para
aplicarla.
35. Añade el título y crea la película
● Por último, introduce un título para el montaje en el campo de texto de la
ventana Mi película y revisa las opciones de configuración que has
seleccionado. Cuando termines, pulsa en el botón ¡Crear mi película! y
espera a que la app compile el vídeo. Te llegará un email cuando esté
listo y recibirás una alerta en tu smartphone.
36. Guarda y comparte tu vídeo
● Una vez que tu vídeo haya sido compilado, dirígete al apartado Mis
películas en Magisto y selecciona el archivo. Después, haz clic en el
botón Guardar para descargar el vídeo o en Compartir para publicarlo en
Facebook, Twitter, YouTube o Google Play, o para enviarlo por correo
electrónico.
37. COMO CREAR VIDEOS EN EDPUZZLE
Selección de video
● Antes de buscar un video es necesario tener en claro el objetivo
pedagógico de la actividad, ya que esto simplifica el proceso de
búsqueda. Si sabemos bien qué estamos buscando será mucho más
fácil encontrarlo.
El desafío es encontrar un recurso visual que supere una simple explicación
oral. Esta es la parte más desafiante del proceso ya que, si bien hoy abundan
los recursos en la web, es difícil encontrar los que realmente generan una
propuesta superadora.
Crop — Corte
● Esta funcionalidad nos permite seleccionar la parte del video que
queremos utilizar. Es fundamental entender que sólo será posible
seleccionar un segmento del video y no varias partes del mismo.
38. Debemos arrastrar las astas rojas para seleccionar la porción de video a
utilizar.
Record an audio track — Doblaje
● Esta es una funcionalidad muy potente y, técnicamente, la más
desafiante. Sirve para hacer el doblaje del video en nuestro propio
idioma o realizar la re interpretación del contenido usando nuestras
propias palabras/dándole nuestro enfoque.
39. Recordar que esta funcionalidad sólo puede utilizarse si grabamos un audio
para la totalidad del video.
Audio notes — Notas de audio
● Se permite agregar audios en cualquier momento del video. Al
reproducirse estas notas de audio, el video estará en pausa. El recurso
tiene varios usos posibles, entre ellos podemos identificar:
40. ● Agregar aclaraciones que sirvan para poner en contexto el video.
● Hacer una pregunta o llamar a la reflexión.
● Llamar/recuperar la atención del alumno.
● Proponer actividades o desafíos. Por ejemplo: investigar sobre
algunos de los animales que viste en el video.
● Puede utilizarse como soporte a alumnos con problemáticas de
lectura.Más adelante mostraremos cómo crear preguntas, en este
caso una nota de audio se podría utilizar como soporte oral.
Las notas de audio pausan el video.
41. Quizzes — Preguntas
Esta funcionalidad nos permite verificar si el alumno comprendió el contenido
desarrollado como así también generar propuestas de trabajo. Hay 3 tipos de
preguntas.
● Pregunta abierta: diseñada para que el alumno pueda desarrollar su
respuesta.
● Pregunta de tipo opciones múltiples: donde el alumno debe
seleccionar la o las respuestas correctas.
● Comentario: recurso escrito que puede ir acompañado de imágenes
e hipervínculos (links) para que el alumno pueda observar.
42. COMO CREAR VIDEOS EN WIREWAX
● Su uso es muy simple e intuitivo. Basta con escoger un vídeo (se
pueden utilizar vídeos extraídos de Youtube, Vimeo, Oolaya, The
Platform o Brightcove) o uno propio, que se sube a la plataforma. En
primer lugar hay que introducir la dirección del vídeo y esperar a que la
plataforma realice el proceso de subida y reconocimiento facial.
43. Una vez el vídeo está cargado (en la versión gratuita no debe tener una
duración superior a 10 minutos), se trata de abrirlo e ir estableciendo las zonas
activas que se considere oportuno.
Para definir una zona activa es necesario pulsar en “Ad hotspots” y luego en el
símbolo + que aparece en parte superior izquierda. Inmediatamente ofrece la
opción de una zona activa fija o móvil (siguiendo a un personaje).
44. Cuando se ha definido una zona hay que darle un nombre para poder
reconocerla y editarla a posteriori, y establecer la duración de su aparición en
pantalla.
45. Una vez hecho esto, a través del editor se pueden añadir diferentes elementos
al vídeo. Las opciones que se pueden añadir son:
1. Un texto
2. Una dirección URL
3. Una imagen
4. Un vídeo
5. Un elemento “embebido”
46. Para acceder a los elementos añadidos, el alumno debe clicar sobre el área
activa. Entonces el vídeo se detiene y puede trabajar sobre ellos. De esta
forma, dentro de un mismo vídeo podemos introducir más información
proveniente de páginas web, vídeos u otros elementos, enriqueciendo la
experiencia de aprendizaje.
Una vez hemos terminada la preparación del vídeo, hay un código “iframe” que
permite embeberlo en un blog, wiki o página web. En la versión gratuita hay un
número limitado de visionados por mes que ronda los 500.
47. También se ofrece información relevante sobre el uso que se está dando al
vídeo a través de la opción “Metrics”.