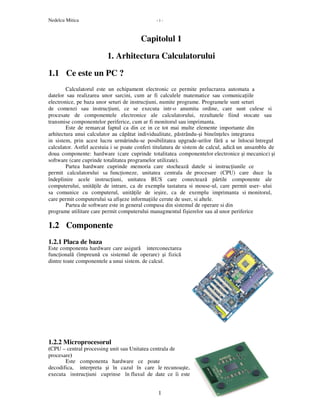
Curs calcul
- 1. Nedelcu Mitica - 1 - 1 Capitolul 1 1. Arhitectura Calculatorului 1.1 Ce este un PC ? Calculatorul este un echipament electronic ce permite prelucrarea automata a datelor sau realizarea unor sarcini, cum ar fi calculele matematice sau comunica iile electronice, pe baza unor seturi de instruc iuni, numite programe. Programele sunt seturi de comenzi sau instruc iuni, ce se executa intr-o anumita ordine, care sunt culese si procesate de componentele electronice ale calculatorului, rezultatele fiind stocate sau transmise componentelor periferice, cum ar fi monitorul sau imprimanta. Este de remarcat faptul ca din ce in ce tot mai multe elemente importante din arhitectura unui calculator au căpătat individualitate, păstrându-şi bineîn eles integrarea in sistem, prin acest lucru urmărindu-se posibilitatea upgrade-urilor fără a se înlocui întregul calculator. Astfel acestuia i se poate conferi titulatura de sistem de calcul, adică un ansamblu de doua componente: hardware (care cuprinde totalitatea componentelor electronice şi mecanice) şi software (care cuprinde totalitatea programelor utilizate). Partea hardware cuprinde memoria care stochează datele si instruc iunile ce permit calculatorului sa func ioneze, unitatea centrala de procesare (CPU) care duce la îndeplinire acele instruc iuni, unitatea BUS care conectează pârtile componente ale computerului, unită ile de intrare, ca de exemplu tastatura si mouse-ul, care permit user- ului sa comunice cu computerul, unită ile de ieşire, ca de exemplu imprimanta si monitorul, care permit computerului sa afişeze informa iile cerute de user, si altele. Partea de software este in general compusa din sistemul de operare si din programe utilitare care permit computerului managmentul fişierelor sau al unor periferice 1.2 Componente 1.2.1 Placa de baza Este componenta hardware care asigură interconectarea func ională (împreună cu sistemul de operare) şi fizică dintre toate componentele a unui sistem. de calcul. 1.2.2 Microprocesorul (CPU – central processing unit sau Unitatea centrala de procesare) Este componenta hardware ce poate decodifica, interpreta şi în cazul în care le recunoaşte, executa instruc iuni cuprinse în fluxul de date ce îi este
- 2. Nedelcu Mitica - 2 - 2 destinat. Este singura componentă care poate recunoaşte şi executa instruc iunile din programe. Caracteristici 1. Microprocesoarele au anumite caracteristici care le conferă performanta: - viteza de lucru, data de viteza ceasului; - capacitatea de memorie pe care o poate aloca la un moment dat; - setul de instruc iuni pe care le poate executa; - capacitatea regiştrilor de lucru; - tipul construc iei. 2. Mărimea cuvântului (capacitatea de memorie direct adresabilă:16 bi i, 32 bi i, 64 bi i). 3. Setul de instruc iuni predefinite. 1.2.3 MEMORIA Memoria interna (RAM=random acces memory si ROM=read only memory). Memoria RAM este acea memorie care se şterge la închiderea sistemului de calcul. Ea poate fi de mai multe feluri: FPM-RAM (fast page mode), EDO-RAM (extended data output), SD- RAM (syncronous dynamic), RD-RAM, DD-RAM si altele. Un important mod de a le deosebi este prin viteza lor de a accesa datele. Fata de RAM, ROM este memoria care poate fi doar citita nu si alterata, si nu poate fi ştearsa. In configuratia unui sistem de calcul întalnim doua mari tipuri de memorii – RAM si ROM. Memoria este spaliul de lucru primar al oricarui calculator . Lucrând în tandem cu CPU (procesorul) are rolul de a stoca date li de a procesa informatii ce pot fi procesate imediat si în mod direct de catre processor sau alte dispozitive ale sistemului . Memoria este de asemenea legatura dintre software si CPU . Din punct de vedere intern memoria RAM este aranjata într-o matrice de celule de memorie , fiecare celula fiind folosita pentru stocarea unui bit de date (0sau1logic) . Datele memorate pot fi gasite aproape instantaneu (timp de ordinul zecilor de ns) prin indicarea rândului si coloanei la intersectia carora se afla celula respectiva . Se deosebesc doua tipuri de memorie : SRAM(Static Ram) si DRAM(Dynamic Ram) . Tehnologia DRAM este cea mai întâlnita în sistemele actuale , trebuind sa fie reimprospatata de sute de ori / secunda pentru a retine datele stocate în celulelede memorie (de aici vine si numele) ; fiecare celula este conceputa ca un mic condensator care stocheaza sarcina electrica . Este prezenta sub doua tipuri de module : SIMM-urile si DIMM-urile . SIMM-ul a fost dezvoltat cu scopul de a fi o solutie usoara pentru upgrade-uri . Magistrala de date este pe 32 biti , fizic modulele prezentând 72 sau 30 de pini . DIMM-ul a fost folosit întâi la sistemele MacIntosch dar a fost adoptat pe PC-uri datorita magistralei pe 64 de biti , având 128 pini . Tipurile de memorie DRAM sunt : FPM (Fast Page Mode) , EDO(Extended Data Out) , SDRAM (Synchronous DRAM) . Cele mai rapide sunt SDRAM-urile , fiind si cele mai noi , oferind timpi de acces mici (8ns) . Tehnologia SRAM foloseste tot un system matricial de retinere al datelor , dar este de cinci ori mai rapida , de doua ori mai scumpa si de doua ori mai voluminoasa decât memoria SRM . Nu necesita o reîmprospatare constanta , elementul central al unei celule fiind un circuit basculant bistabil . SRAM este folosit pentru memoriile cache datorita vitezei mari . 1.2.4. Memoria externa este cea care păstrează datele si informa iile chiar după închiderea calculatorului si poate fi transportata. Aceasta poate fi stocata pe hard disk, floppy disk, CD-ROM, benzi magnetice etc .
- 3. Nedelcu Mitica - 3 - 3 1.2.5 Hard Disk-ul Hard disk-ul este singura parte mecanica, esen iale pentru func ionare care, la ora actuala, mai face parte dintr-un calculator modern. Din aceasta cauza, ea este si cea mai înceata, in compara ie cu restul componentelor PC-ului (desigur, excludem floppy-ul si unitatea CD-ROM, care nu se folosesc continuu). In interiorul cutiei unui hard disk se găsesc unul sau mai multe discuri (platane) de aluminiu, un motor si un sistem de magne i si electromagne i, toate controlate de un mic procesor, si închise aproape ermetic intr-un mediu cu o puritate foarte mare. 1.2.6 Floppy Disk-ul Pe placa de baza exista si un controller de floppy disk, care poate fi de 3,5' sau 5,25', modelele mai vechi nu prea mai sunt suportate. Astfel disketele sunt folosite cu unitatea floppy având capacitate neformatate de 2Mb, prin formatare MS DOS-1,44Mb. Exista unitati de diskette care suporta diskette de mare densitate de 100-200Mb, nestandard (Sony , Travan) si care pot citi si disketele de 3,5'; interfata este separata pentru acest tip de unitati de diskette 1.2.7 Unită ile de intrare, cum ar fi tastatura, mouse, scanner, joystick, camera digitala, light pen, touch panel etc., permit celui ce operează computerul (user-ul) sa comunice cu acesta. TASTATURA Tastatura(keyboard) este un periferic de intrare a datelor în calculatoare asemănător cu tastatura unei maşini de scris pentru imprimarea pe hârtie informa iei. Ea reprezintă un dispozitiv , de obicei , electro mecanic , ce include un set de taste , un microprocesor specializat şi alte circuite electronice aferente . Se conectează la calculator printr-un cablu scurt. SCANNER Scannerele sunt niste dispozitive ce permit “scanarea” documentelor si salvarea lor in format digital in calculator, sub diferite extensii (JPG,GIF,BMP,PDF etc.). Ele au diferite rezolutii de scanare (ce afecteaza calitatea imaginii scanate) si pot include adaptoare de transparenta (pentru scanarea filmelor de aparat foto developate si diapozitivelor). Ele pot si conectate atat pe interfata LPT (1) a calculatorului, existand posibilitatea conectarii in cascada a unei imprimante), cat si pe porturile USB. 1.2.8 Unită ile de ieşire sunt acele unită i cu ajutorul cărora computerul comunica utilizatorului rezultatele procesării sale: monitoare, imprimante, boxe, proiectoare etc. MONITORUL Primele generatii de monitoare au fost de tip digital , primind de la calculator toata informatia necesara afisarii sub forma de semnale TTL aparand apoi monitoarele analogice din ce în ce mai constructive . S-a diversificat oferta , perfectionându-se tehnologiile cristalelor lichide,plasma sa altele . O clasificare sumara a monitoarelor ar putea fi facuta dupa unul din criteriile :
- 4. Nedelcu Mitica - 4 - 4 a)dupa culorile de afisare -monitoare monocrome (afiseaza doar doua culori - negru si alb/verde/galben) ; cu niveluri de gri - pot afisa o serie de intensitati între alb si negru ; monitoarele color b)dupa tipul semnalelor video *Monitoare digitale : accepta semnale video digitale (TTL) sunt conforme cu standardele mai vechi IBM CGA si EGA . Sunt limitate la afisarea unui numar fix de culori . *Monitoarele analogice : pot afisa un numar nelimitat de culori . c)dupa tipul grilei de ghidare a electronilor în tub *Cu masca de umbrire : ghidarea fluxurilor de electroni spre punctele de fosfor corespunzatoare de pe ecran este realizata de o masca metalica subtire prevazuta cu orificii fine *Cu grila de apertura : în locul mastii de umbrire se afla o grila formata din fibre metalice fine , verticale , paralele , bine intinse si foarte apropiate intre ele.Calitatea acestor monitoare este superioara . d)dupa tipul constructiv al ecranului *Monitoare cu tuburi catodice coneventionale (CRT) , sunt cele mai ieftine si mai performante de pe piata . Prezinta diferite variante , cele mai întâlnite fiind shadowmask CRT si tuburile Trinitron , cu grila de apertura *Dispozitive de afisare cu ecran plat (FPD-Flat Panel Display), LCD (cristale lichide) si PDP(Plasma Display Panel) . Sunt utilizate la laptopuri , fiind net inferioare monitoarelor clasice. Tendinta este de înlocuire a monitoarelor CRT cu monitoare cu ecran plat. *Ecrane tactile - adauga posibilitatea de selectare si manipulare a informatiei de pe ecran cu mâna; dimensiunile monitoarelor pot varia intre 14 si 21 inch. Imprimanta Imprimantele sunt dispozitivele opuse scannerelor, care pot tipari imaginile/textul din formatul digital al calculatorului pe hartie. Exista mai multe tipuri de imprimante, in functie de metoda de tiparire: - Imprimantele cu jet de cerneala, ce au un cartus (sau chiar mai multe de diferite culori) cu cerneala cu care improsca hartia si realizeaza imprimarea;Acestea pot fi atat color, cat si alb-negru; Imprimantele cu laser, care folosesc laserul pentru a imprima cu ajutorul unui cartus de praf special, numt “toner”; Principiul este asemănător maşinii de copiat. Imprimantele matriceale, cu “ace” si “panglica”, ce sunt folosite pentru imprimare; Imprimantele termice, ce folosesc o hartie speciala sensibila la caldura pentru a realiza imprimarea. Plotter Un tip de imprimantă, specială, pentru desene pe foi mari şi care parcurge foaia în ambele sensuri (spre deosebire imprimanta parcurge foaia într-un singur sens) 1.2.9 Unită ile de intrare/ieşire sunt acele unită i care pot prelua date sau informa ii si in acelaşi timp pot transmite date sau informa ii: modem, plăcile de sunet sau imagine, placa de retea (NIC),p laca de achizi ii date (PAD- asigură interfa a între calculator şi o instala ie tehnologică) etc.
- 5. Nedelcu Mitica - 5 - 5 CAPITOLUL II 2. SISTEME DE OPERARE 2.1 SISTEMUL DE OPERARE WINDOWS 2.1.1 INTRODUCERE Calculatorul reprezintă pentru omul modern un instrument de lucru dintre cele mai utile în toate domeniile de activitate, fiind chiar indispensabil. Există lucrări care nu pot fi realizate fără ajutorul computerului. Nu există domenii de activitate economică, socială sau politică în care să nu fie semnalată existen a computerului personal (P.C.) Cu ajutorul lui se pot edita căr i, se pot ordona, după diverse criterii, mul imile cu care se operează sau se poate ine contabilitatea pentru zeci sau sute de beneficiari. Calculatorul este prezent şi în munca de secretariat fiind utilizat în principal în activitatea de editare a documentelor, a coresponden ei sau a numeroase înscrisuri de mai mică sau mai mare amploare. Calculatorul poate fi utilizat datorită celor două componente fundamentale şi anume: 1. HARDWARE (HARD) 2. SOFTWARE (SOFT) HARDUL reprezintă partea fizică a unui computer. SOFTUL este compus din programe care asigură func ionarea tuturor componentelor hardware-ului. Prin programe se comunică procesorului prin calculator regulile nou formulate. O parte din programe sunt comune tuturor calculatoarelor personale, şi se numesc SOFTWARE DE BAZA care are ca cea mai importantă componentă SISTEMUL DE OPERARE. Sistemul de operare asigura comandă şi coordonarea ansamblului de programe. Cu ajutorul sistemului de operare se pot crea fişiere, se pot grupa în directori sau subdirectori se pot copia, şterge sau transfera documente dintr-un fişier în altul, dintr-un director în altul. Un program deosebit de eficient este WINDOWS, care s-a impus prin faptul că înlocuieşte textele cu desene, numite ICON (icoana). 2.1.2 WINDOWS Prin lansarea sistemelor WINDOWS 3.0 si WINDOWS 3.1, firma MICROSOFT a schimbat pentru totdeauna lumea calculatoarelor personale compatibile IBM-PC. MICROSOFT a pus la îndemâna milioanelor de utilizatori o interfa ă grafica prietenoasa, uşor de folosit. Sistemul WINDOWS, deşi a fost privit mai mult ca element distractiv, ca o joaca si nu ca un instrument de lucru pentru utilizatorii serioşi, el a devenit standardul pentru compatibilitatea soft si hard. Odată cu lansarea sistemului WINDOWS “95, firma MICROSOFT a schimbat din nou lumea calculatoarelor personale, modificând esen ial aspectul si modul de lucru.
- 6. Nedelcu Mitica - 6 - 6 MICROSOFT a dedicat ani de zile cercetărilor intense pentru a face ca noul sistem de operare WINDOWS “95 sa fie mai uşor de învă at şi de folosit decât sistemele de operare precedente. Noii utilizatori ai acestui sistem pot lansa programe, pot crea documente şi, în general, pot deveni productivi mult mai uşor de cat în cazul precedentelor versiuni WINDOWS. 2.1.2.1 PREZENTAREA APLICATIEI WINDOWS EXPLORER WINDOWS oferă aplica ia WINDOWS EXPLORER pentru utilizatorii profesionişti. EXPLORER foloseşte o singură fereastră compusă din două panouri. Partea din stânga afişează structura ierarhică a tuturor resurselor sistem, de la hard discuri şi compact discuri până la panouri de control şi imprimante. WINDOWS EXPLORER este un instrument soft puternic pentru gestionarea fişierelor. Informa iile cu care se lucrează sunt stocate pe calculator in fişiere. Programele care se folosesc la rezolvarea lucrărilor şi la crearea documentelor sunt, de asemenea, fişiere. De aceea este foarte important ca utilizatorul să ştie cum să gestioneze fişierele şi cum să lucreze cu ele. Sistemul de operare WINDOWS organizează fişierele în directoare. În directoare se stochează atât fişierele care sunt create de utilizator, cât şi fişierele programelor. Informa iile sunt memorate în directoare în acelaşi mod în care sunt stocate la birou foile de hârtie. Aşa cum la birou se poate crea un sistem organizat de stocare pentru a uşura găsirea hârtiilor oricând sunt necesare, la fel se poate crea şi pe calculator pentru a ine eviden a fişierelor. Acest sistem constă în directoare cu nume, în care se depun fişierele, aranjate într-un mod logic pentru utilizator. 2.1.2.3 UTILIZAREA PROGRAMULUI EXPLORER LA TRECEREA IN REVISTA A FIŞIERELOR ŞI A DIRECTORILOR
- 7. Nedelcu Mitica - 7 - 7 WINDOWS con ine un instrument nou, programul WINDOWS EXPLORER, care se poate utiliza pentru a vedea cum sunt organizate fişierele şi directoarele de pe calculator. Cu ajutorul EXPLORERULUI se poate trece în revistă aranjarea ierarhica a directoarelor şi se poate privi în fiecare, pentru a vedea fişierele stocate în ele. De asemenea, se poate utiliza EXPLORERUL la reorganizarea şi gestionarea fişierelor şi a directorilor. Se pot crea noi directori, se pot copia şi muta fişiere dintr-un director în altul, pe un floppy disc sau pe un alt calculator (daca suntem într-o re ea); se pot redenumi şi şterge fişierele şi directorii, şi alte activită i de gestionare a fişierelor se pot executa. Pentru a deschide EXPLORATORUL, se execută următorii paşi: 1. Se deschide meniul START şi se alege PROGRAMS; 2. Se alege WINDOWS EXPLORER pentru a-i deschide fereastra. Fereastra EXPLORER este împăr ită în două panouri. Panoul din stânga prezintă o imagine ierarhizată a organizării directorilor de pe calculator. În partea de sus a acestei structuri ierarhice se găseşte pictograma DESKTOP (suprafa a de lucru). Aceasta reprezintă toate hard discurile şi toate resursele disponibile ale calculatorului. Imediat sub pictograma DESKTOP se găseşte directorul MY COMPUTER, reprezentat de pictograma unui calculator. Sub directorul MY COMPUTER se găsesc înşirate toate resursele calculatorului. Acestea includ unită ile de floppy (reprezentate de pictograma unei unită i de floppy disk).Două directoare speciale -CONTROL PANEL (panoul de control) şi PRINTERS (imprimante) – sunt utilizate la gestionarea imprimantelor calculatorului şi la personalizarea parametrilor acestuia. Două alte directoare, care reprezintă ramifica ii ale pictogramei DESKTOP, sunt NETWORK NEIGHBORHOOD (re eaua din vecinătate) şi RECYCLE BIN (lada de deşeuri). Pictograma NETWORK NEIGHBORHOOD apare pe suprafa a de lucru atunci când utilizatorul este conectat într-o re ea. Pictograma RECYCLE BIN este locul în care fişierele sunt păstrate temporar atunci când sunt şterse dintr-un director. Păstrând fişierele şterse, utilizatorul are posibilitatea de a le recupera dacă a şters vreunul din greşeala sau daca s-a răzgândit. Imediat sub bara de meniuri se găseşte bara cu instrumente. Se poate utiliza lista derulanta din capătul stâng al barei cu instrumente la deschiderea directorilor principali de pe suprafa a de lucru şi a celor din directorul MY COMPUTER. Această listă derulanta arată toate unită ile calculatorului, inclusiv unită ile din re ea. Dacă se parcurge lista prin defilare, se observă existen a, în capătul de jos al ei, directorii CONTROL PANEL, BRIEFCASE
- 8. Nedelcu Mitica - 8 - 8 (dacă este instalat), PRINTERS, NETWORK NEIGHBORHOOD si RECYCLE BIN. Această listă prezintă, de asemenea, pozi ia directorului deschis în ierarhia directorilor. 2.1.2.4 RĂSFOIREA CON INUTULUI UNUI DIRECTOR Panoul din dreapta al ferestrei EXPLORER afişează con inutul oricărui director selectat în panoul din stânga. De exemplu, daca a fost selectata unitatea locala C:, de sub pictograma MY COMPUTER, se va vedea o listă cu toate resursele calculatorului, incluzând floppy şi hard discurile. Pentru a prezenta con inutul hard discului, se execută clic pe pictograma lui din panoul din stânga. Pentru a vedea con inutul unui director, se selectează în panoul din partea stângă, iar con inutul său va fi prezentat în panoul din partea dreaptă. Se poate selecta un director şi prin executarea unui clic pe el cu mouse-ul sau utilizând tastele cu săge i direc ionale îndreptate în sus şi în jos. Imaginea ierarhică poate fi un semn plus (+) lângă o pictograma din panoul din stânga ferestrei EXPLORERULUI, înseamnă că acel director con ine directori suplimentari. Pentru a afişa aceste directoare, se execută clic pe semnul + (sau dublu clic pe director) . Pentru a ascunde directorii dintr-un director se executa clic pe semnul minus (-) de lângă acesta. 2.1.2.5 PICTOGRAMELE FIŞIERELOR ÎN WINDOWS WINDOWS utilizează diferite pictograme la reprezentarea directorilor şi a diferitelor tipuri de fişiere. În această imagine directoarele din WINDOWS sunt reprezentate de o pictogramă dosar. Se poate afişa rapid con inutul unui director cuprins în altul, executând dublu clic pe pictograma lui din panoul din dreapta al ferestrei EXPLORERULUI. Cea mai uşoara modalitate de a afişa din nou directorul original este executarea unui clic pe butonul “ UP ONE LEVEL” de pe bara cu instrumente. Dacă bara cu instrumente nu este afişată, se alege VIEW,TOOLBAR. Butonul “UP ONE LEVEL “ este reprezentat de imaginea unui dosar
- 9. Nedelcu Mitica - 9 - 9 având pe el o imagine îndreptata în sus. În lista con inutului, pe lângă directoare, pot apărea multe tipuri de fişiere. Fiecare tip este reprezentat de propria lui pictograma. De exemplu fişierele programului CALENDAR sunt reprezentate de o pictogramă calendar, iar fişierele de tip HELP dispun de o pictogramă specială. Aceste pictograme sunt utile la asocierea vizuală a unui fişier cu un program. 2.1.2.6 PERSONALIZAREA BAREI CU INSTRUMENTE Instrumentele de pe bara cu instrumente reprezintă comenzi rapide de executare a ac iunilor pe care altfel le-a i îndeplini prin intermediul comenzilor din meniuri. Dacă nu se utilizează bara cu instrumente, ea poate fi ascunsă alegând VIEW, TOOLBAR. Pentru a o afişa din nou se alege aceeaşi comandă. 2.1.2.7 SCHIMBAREA MODULUI DE PREZENTARE A FIŞIERELOR ŞI A DIRECTOARELOR Directoarele şi fişierele sunt reprezentate, în panoul din dreapta al ferestrei de pictograme mari. Dar acestea se pot afişa sub forma unor pictograme mici, a unei liste, sau cu detalii referitoare la fişiere. Pentru a schimba modul în care sunt afişate fişierele şi directorii, se execută următorii paşi : 1. Se deschide meniul VIEW 2. Se alege una din următoarele comenzi: COMANDA REZULTAT a) LARGE ICONS SMALL ICONS (pictograme mari) aranjate ( pictograme mici) pe mai multe coloane b)LIST ( lista) Pictograme mici într-o singură listă
- 10. Nedelcu Mitica - 10 - 10 c) DETAILS (detalii) Dimensiunea, tipul şi data modificării. În meniul VIEW, op iunea selectată curent apare cu un punct sub ea. Dacă bara cu instrumente este afişată, se poate executa clic pe unul dintre cele patru instrumente, din capătul din dreapta al barei, pentru a schimba modul de afişare al elementelor. De la stânga spre dreapta, acestea sunt: LARGE ICONS, SMALL ICONS, LIST şi DETAILS. Când se selectează op iunea DETAILS , lângă elementul din listă apar în coloane informa ii despre dimensiunea, tipul şi data ultimei modificări a directorului sau a fişierului aşa cum se vede în figura nr.7. Poate fi modificată lă imea acestor coloane mutând indicatorul mouse-ului peste linia care desparte butoanele din capătul de sus ale fiecăreia, men inând apăsat butonul stâng al mouse-ului şi trăgând de linie. 2.1.2.8 ARANJAREA PICTOGRAMELOR FIŞIERELOR ŞI ALE DIRECTOARELOR Dacă este selectată fie op iunea LARGE ICONS, fie SMALL ICONS pentru afişarea directorilor şi ale fişierelor, se poate lăsa ca sistemul WINDOWS să aranjeze automat pictogramele. Pentru a le aranja automat, se alege VIEW, ARRANGE ICONS (aranjează pictogramele). Dacă apare un semn de validare lângă comanda AUTO ARRANGE (aranjarea automată) din submeniu, op iunea este deja selectată. Dacă nu, selecta i AUTO ARRANGE. Când comanda AUTO ARRANGE este deselectată se pot aranja pictogramele în orice mod doreşte utilizatorul. De asemenea pictogramele pot fi aranjate într-o grilă alegând VIEW, LINE UP ICONS (pictogramele în dispozitiv) . 2.1.2.9 ORDONAREA FIŞIERELOR ŞI A DIRECTOARELOR În panoul din dreapta al EXPLORATORULUI se pot ordona fişierele şi directorii după nume, tip, dimensiune şi dată. Pentru a sorta elementele afişate de EXPLORATOR , se execută următorii paşi : 1. Se alege VIEW, ARRANGE ICONS. 2. Se selectează una dintre cele patru op iuni ale submeniului. COMANDA REZULTAT BY NAME( după nume) Ordonează directorii şi apoi
- 11. Nedelcu Mitica - 11 - 11 fişierele după numele lor. BY TYPE (după tip) Ordonează directorii şi apoi fişierele după tip (acesta poate să nu fie acelaşi cu extensia fişierului) BY SIZE (după dimensiune) Ordonează directorii şi apoi fişierele după dimensiunea lor. BY DATE ( după dată) Ordonează directorii şi apoi fişierele după data lor. Dacă a fost selectată op iunea DETAILS pentru a afişa directorii şi fişierele, poate fi ordonată rapid lista articolelor după nume, dimensiune, tip şi data modificării, executând clic pe butonul din capătul de sus al coloanei după care se face ordonarea, spre exemplu executând clic pe SIZE pentru a ordona articolele listei după dimensiune. 2.1.2.10 REDENUMIREA FIŞIERELOR ŞI A DIRECTOARELOR Pentru a men ine organizate fişierele şi directorii de pe calculator, poate fi necesară redenumirea lor. Pentru a redenumi un fişier sau un director, se execută următorii paşi: 1. Se execută clic pe un director sau pe un fişier pentru a-l selecta. 2.Se execută clic pe numele (nu pe pictogramă) directorului sau al fişierului. Dacă este utilizată tastatura, un fişier (sau director) poate fi redenumit selectându-l, apoi se alege FILE, RENAME (redenumeşte) sau apăsând tasta F2. 3. Se introduce de la tastatură noul nume şi se apasă tasta ENTER. Dacă utilizatorul se răzgândeşte în timp ce introduce de la tastatură noul nume, este suficient să apese tasta ESCAPE pentru a reveni la cel ini ial. Dacă deja a apăsat tasta ENTER, iar fişierul a fost redenumit, se executa clic pe butonul UNDO (anulează opera ia) de pe bara de instrumente, sau se alege EDIT, UNDO, sau se apasă tastele CONTROL + Z. SELECTIA FIŞIERELOR ŞI A DIRECTOARELOR Selec ia unui singur fişier sau a unui director este o opera ie uşoară. Este suficient să se execute un clic pe aceasta sau să se utilizeze tastele cu săge i direc ionale. Fişierul selectat este pus în eviden ă.
- 12. Nedelcu Mitica - 12 - 12 De asemenea, se pot selecta mai multe fişiere şi directori. Acest lucru este extrem de util atunci când se doreşte copierea sau mutarea mai multor fişiere sau directori odată. Pentru a selecta mai multe fişiere cu ajutorul mouse-ului, se execută clic pe primul fişier; se men ine apăsată tasta CONTROL şi se execută clic pe fiecare fişier suplimentar pe care utilizatorul vrea să-l selecteze. Pentru a deselecta un fişier se continuă apăsarea tastei CONTROL şi se execută încă o dată clic pe fişier. Pentru a selecta un grup continuu de fişiere, se selectează primul fişier din grup, se men ine apăsată tasta SHIFT şi se selectează ultimul fişier din grup. O altă modalitate de a selecta un grup continuu de fişiere este tragerea, cu ajutorul mouse- ului, a unei casete în grupul de fişiere. Dacă fişierele nu sunt aranjate ordonat, se selectează grupuri de fişiere, trăgând cu ajutorul mousului un dreptunghi în jurul lor aşa cum se vede în imaginea nr. 11. Odată ce sunt selectate se pot deselecta sau selecta fişiere suplimentare, men inând apăsată tasta CONTROL şi executând clic pe pictograme. Selectarea mai multor fişiere se poate face şi cu ajutorul tastaturii. Pentru a selecta mai multe fişiere adiacente, se apasă tasta TAB pentru mutarea în panoul din dreapta şi apoi se apasă tasta cu săgeata îndreptată în jos, pentru a se deplasa la primul fişier. Apoi, se men ine apăsată tasta SHIFT, în timp ce se apasă tasta cu săgeata îndreptată în jos, mergând la ultimul fişier care se vrea a fi selectat. Pentru a alege fişierele care nu sunt alăturate, se selectează primul fişier, se men ine apăsată tasta CONTROL , se utilizează tastele cu direc ionale pentru a se deplasa la următorul fişier de selectat şi se apasă tasta SPA IU .În timp ce se men ine apăsată tasta CONTROL, se deplasează la fiecare fişier care se vrea selectat şi se apasă tasta SPA IU. Pentru a deselecta un fişier, păstrând celelalte selec ii, se men ine apăsată tasta CONTROL, se utilizează tastele cu săge i pentru a vă muta la acel fişier şi se apasă tasta SPA IU . Pentru a selecta toate fişierele şi directorii afişa i în panoul din dreapta, se alege EDIT (prelucrează), SELECT ALL (selectează totul) sau apăsa i tastele CONTROL + A . Dacă se vrea să se selecteze aproape toate fişierele şi directorii din panoul din dreapta, se selectează cele nedorite; apoi se alege EDIT, INVERT SELECTION (inversează selec ia ) . Pentru a anula selec iile făcute, este suficient să se selecteze un alt fişier sau un alt director utilizând mouse- ul sau tastatura. 2.1.2.11 CREAREA UNUI NOU DIRECTOR Pentru a organiza fişierele de pe calculator, se pot crea cât de mul i directori sunt dori i. Pe măsură ce sunt create tot mai multe fişiere cu programul de pe calculator, probabil se va dori dezvoltarea unui sistem de organizare care să ajute păstrarea eviden ei acestora.
- 13. Nedelcu Mitica - 13 - 13 Cu cât sunt create mai multe fişiere, cu atât mai multe s-ar putea să fie necesara organizarea lor în categorii, pentru a le face mai uşor de localizat. Pentru a crea un nou director se execută următorii paşi: 1. În panoul din stânga EXPLORATORULUI, se selectează directorul în care se vrea crearea noului director. 2. Se alege file, NEW (nou), FOLDER (director). În panoul din dreapta al EXPLORATORULUI, va apărea un nou director, pregătit pentru a-i da un nume. 3. Se introduce de la tastatură numele directorului şi se apasă ENTER. Directorii, ca şi fişierele, pot avea nume lungi. Numele dosarelor pot con ine cel mult 255 de caractere şi pot include spa ii. Nu pot fi utilizate caracterele : ? : “ < > / 2.1.2.13 MUTAREA ŞI COPIEREA FIŞIERELOR ŞI A DIRECTOARELOR O sarcină importantă a activită ii de gestionare a fişierelor este mutarea şi copierea fişierelor şi a directorilor. Atunci când sunt create noi directoare, pentru a împăr i în subcategorii fişierele dintr-un director trebuie să se mute fiecare din directorul ini ial, în cel nou. Utilizând EXPLORATORUL şi mouse-ul se poate muta şi copia rapid orice fişier şi director, fără să se atingă tastatura . Există doua metode pentru a copia şi muta fişiere şi directori: 1. Fie comenzile CUT ( decupează ) sau COPY (copiază), 2. Fie mouse-ul pentru a trage fişierele şi a le fixa . Pentru a muta sau copia fişierele utilizând meniul, se execută următorii paşi: 1. În panoul din dreapta al EXPLORATORULUI, se selectează fişierele sau directorii pe care vre i să îi muta i. 2. Pentru a muta elemente, se alege EDIT, CUT; se execută clic pe butonul drept al mouse-ului pe articolele selectate, pentru a afişa meniul rapid şi apoi se executa clic pe CUT; sau se executa clic pe butonul CUT de pe bara de instrumente ; sau se apasă tastele CONTROL+ X. Sau pentru a copia elementele, se alege EDIT, COPY , se executa clic pe butonul drept al mouse-ului pe articolele selectate pentru a afişa meniul rapid şi apoi se execută clic pe COPY ; sau se execută clic pe butonul COPY de pe bara cu instrumente; sau se apasă tastele CONTROL + C . 3. În panoul din stânga al ferestrei EXPLORATORULUI, se selectează , cu butonul drept al mouse-ului , directorul care va con ine elementele copiate sau mutate şi se alege PASTE(lipeşte); sau se execută clic pe butonul PASTE de pe bara cu instrumente; sau se apasă tastele CONTROL + V. Pentru a muta sau copia fişiere utilizând metoda tragerii şi a fixării (drag–and-drop), se execută următorii paşi : 1. În panoul din dreapta al EXPLORATORULUI, se selectează fişierele sau directorii pe care utilizatorul vrea să-i mute. 2. Dacă în panoul din stânga al EXPLORATORULUI directorul care se doreşte să se mute elementele selectate , nu este vizibil se utilizează bara de derulare pentru a-l
- 14. Nedelcu Mitica - 14 - 14 aduce în imagine. Dacă este nevoie să se expună un subdirector, se execută clic pe semnul “+” de lângă directorul care îl con ine. 3. Pentru a muta elementele selectate, se trag în noul director din panoul stâng al EXPLORATORULUI. Sau pentru a copia elementele selectate , se men ine tasta control apăsata şi se trage în noul director din panoul stâng al EXPLORATORULUI. Când se men ine tasta CONTROL apăsată, dedesubtul indicatorului mouse-ului apare un semn + , indicând ac iunea de copiere a fişierelor. Înainte de eliberarea butonului mouse-ului, utilizatorul trebuie să se asigure că a eviden iat directorul corect . Dacă se încearcă tragerea şi fixarea într-un director nou fişierul unui program, WINDOWS creează în noua pozi ie o comandă rapidă de acces la acel program. Când se încearcă tragerea unui fişier al unui program , sub indicatorul mouse-ului apare o săgeată, indicând ac iunea de creare a unei comenzi rapide de acces la acel program. 2.1.2.14 COPIEREA DISCURILOR neori se doreşte copierea întregului floppy disc. Acest lucru este uşor de făcut fie în cadrul EXPLORATORULUI, fie în fereastra MY COMPUTER. Se poate copia de pe un floppy disc pe altul, utilizând aceeaşi unitate, dar discurile trebuie să aibă aceeaşi capacitate de stocare. Discul pe care se copiază va fi şters în timpul acestei opera ii. Pentru a copia un disc , se execută următorii paşi : 1.Se introduce floppy discul care se doreşte a fi copiat. 2. Se execută clic pe butonul drept al mouse- ului pe discul din fereastra MY COMPUTER sau pe cel din panoul din stânga al ferestrei EXPLORATORULUI. 3.Se alege din meniul rapid COPY DISK ( copiază discul). Rezultatul va fi deschiderea casetei de dialog COPY DISK aşa cum se vede în imagine. 4.Se alege START ( începe). 5.Dacă se utilizează aceeaşi unitate atât pentru sursă cât şi pentru destina ie, computerul va înştiin a utilizatorul să schimbe floppy discurile atunci când este necesar. 6. Când discul a fost copiat se poate copia un altul alegând START sau se poate încheia copierea alegând CLOSE. ŞTERGEREA FIŞIERELOR ŞI A DIRECTOARELOR Ştergerea fişierelor şi a directorilor este o parte esen iala a ac iunii de evitare a încărcării excesive şi inutilă a calculatorului. U
- 15. Nedelcu Mitica - 15 - 15 Dacă un fişier sau un director este şters din greşeală, acesta poate fi recuperat datorită faptului că WINDOWS con ine un director numit RECYCLE BIN (lada de deşeuri ), în care sunt stocate temporar fişierele şterse , până când va fi golit. Când fişierul este şters accidental acesta va putea fi refăcut alegând EDIT ( prelucrează) , UNDO DELETE (anulează ştergerea) . Pentru a şterge un fişier sau un director, se execută următorii paşi: 1. Se selectează fişierul sau directorul care se va şterge . 2. Se execută clic cu butonul drept al mouse-ului pe selec ie şi apoi clic pe DELETE(şterge) sau se alege FILE, DELETE(sau se apasă tasta DELETE, sau se execută clic pe butonul DELETE de pe bara cu instrumente). 3. Se execută clic pe YES la apari ia casetei de dialog CONFIRM FILE DELETE ( confirmă ştergerea fişierului) ca în imaginea nr. 13. Sau se execută clic pe NO dacă se abandonează ştergerea fişierului dialog CONFIRM MULTIPLE FILE DELETE (confirmă ştergerea mai multor fişiere). 2.1.2.15 REFACEREA FIŞIERELOR ŞTERSE Fişierele şterse sunt mutate într-un dosar numit RECYCLE BIN . Acest director poate fi deschis ca oricare alt director , se poate selecta un fişier şi poate fi refăcut în pozi ia ini ială. Se poate muta sau copia fişiere din acest director aşa cum se procedează de obicei. Pentru a reface un fişier sau un director şters, se execută următorii paşi: 1. Se execută clic pe pictograma RECYCLE BIN de pe suprafa a de lucru pentru a deschide fereastra RECYCLE BIN aşa cum se vede în imaginea nr. 14. 2. Se selectează fişierul sau fişierele care se vor reface. 3. Se execută clic cu butonul drept al mouse-ului pe fişierele selectate şi apoi clic pe RESTORE ( restabileşte), sau se alege FILE , RESTORE. Directorul RECYCLE BIN se goleşte periodic. Pentru aceasta se execută următorii paşi: 1. Dacă directorul RECYCLE BIN este deja deschis , se alege FILE , EMPTY RECYCLE BIN ( goleşte lada de deşeuri) 2. Se execută clic pe butonul drept al mouse-ului pe pictograma RECYCLE BIN de pe suprafa a de lucru şi apoi clic pe EMPTY RECYCLE BIN. Din directorul RECYCLE BIN se pot şterge numai anumite fişiere selectate . Pentru aceasta se execută următorii paşi: 1. Se deschide directorul RECYCLE BIN şi se selectează fişierele care vor fi şterse. 2. Se execută clic pe butonul drept al mouse-ului pe fişierele selectate şi apoi clic pe DELETE. 3. Se alege YES pentru a confirma ştergerea . 2.1.2.16 GĂSIREA FIŞIERELOR Instrumentul FIIND (găseşte) permite căutarea unui anumit fişier sau a unui grup de fişiere asociate după nume şi pozi ie. Atunci când sunt căutate după nume numai este necesar să se utilizeze “ caractere de înlocuire”( wild cards). Fişierele pot fi căutate după data modificării , după tipul fişierului
- 16. Nedelcu Mitica - 16 - 16 şi după dimensiune. O nouă caracteristică permite căutarea fişierului după textul con inut. Este de ajuns să se re ină numai un cuvânt cheie sau o frază con inută în fişier. Pentru a găsi un fişier sau un grup de fişiere asociate, se execută paşii următori: 1. Se deschide meniul START, se alege FIND ( găseşte) şi apoi FILES or FOLDERS( fişiere sau directori). SAU În cadrul EXPLORATORULUI, se alege TOOLS (instrumente), FIND, FILES or FOLDERS . Va apărea caseta de dialog FIND aşa cum se vede în imagine. 2. Dacă se ştie numele fişierului se introduce de la tastatură în caseta de text NAMED (denumit). Dacă nu se cunoaşte numele întreg, este suficient să se introducă orice por iune a numelui. 3. Se indică caseta de text LOOK IN (caută în) locul în care va căuta comanda FIND. Se poate introduce de la tastatură o cale de acces, se poate selecta dintre elementele listei derulante sau se poate executa clic pe butonul BROWSE (răsfoieşte) pentru a selecta zona la care se vrea să se limiteze căutarea . Se selectează op iunea INCLUDE SUBFOLDERS (include subdirectorii) dacă se doreşte includerea în căutare. Subdirectorii directorilor selecta i. 4. Pentru a limita căutarea la fişierele create sau modificate într-o anumită perioadă de timp, se execută clic pe eticheta DATE MODIFIED (data modificării) aşa cum se vede în imagine. 5. Se execută clic pe eticheta ADVANCED (avansat) pentru a detalia şi mai mult căutarea. 6. Din lista derulantă OF TYPE (de tipul) se selectează un tip de fişier pentru a limita căutarea la acest tip (pictograme, panouri de control şi fonturi) 7. În caseta de text CONTAINING TEXT (con inând textul) se introduce o secven a de text pentru a căuta fişierele care o con in. 8. În caseta SIZE IS (dimensiunea este), se indică dimensiunea fişierului. Se selectează din lista derulantă op iunea care se va utiliza şi apoi, în caseta de text SIZE IS, se indică dimensiunea. 9. Când parametrii căutării au fost stabili i, se execută clic pe butonul FIND NOW (găseşte acum). Rezultatele unei căutări sunt prezentate în partea de jos a casetei de dialog FIIND. Pentru a lucra cu un fişier în caseta de dialog FIND , se selectează fişierul şi se alege meniul FILE sau se execută clic cu butonul drept al mouse-ului pe fişier, deschizând meniul rapid.
- 17. Nedelcu Mitica - 17 - 17 Criteriul de căutare poate fi salvat, nu şi rezultatele. Dacă se doreşte salvarea rezultatelor, fără criteriul de căutare, se alege OPTIONS, SAVE RESULTS(salvează rezultatele) astfel încât această op iune să fie selectată şi să afişeze un semn de validare . Pentru a salva criteriul se alege FILE, SAVE SEARCH (salvează căutarea). Criteriul salvat (şi rezultatele dacă au fost indicate) va apărea pe suprafa a de lucru ca o pictogramă document. 2.1.2.17 TIPARIREA FIŞIERELOR Din cadrul EXPLORATORULUI se pot transmite fişierele direct către imprimantă. Când se tipăreşte din EXPLORATOR, se trimite fişierul către imprimantă prestabilită. Pentru a schimba imprimanta prestabilită, se utilizează PANOUL DE CONTROL (CONTROL PANEL). Pentru a tipări din EXPLORATOR, fişierul trebuie să fie asociat unui program. De exemplu, fişierele TXT. Sunt asociate cu WINDOWS NOTE PAD. Pentru a tipări un fişier utilizând EXPLORATORUL se execută paşii: 1. Se selectează fişierul sau fişierele care urmează să fie tipărite. 2. Se deschide directorul care con ine fişierul sau fişierele care se vor a fi tipărite. 3. Se alege FILE, PRINT (tipăreşte) SAU Dacă s-a creat pe suprafa a de lucru o comanda rapidă pentru accesul la imprimantă, se trage şi se fixează fişierul sau fişierele selectate peste pictograma PRINTER.
- 18. Nedelcu Mitica - 18 - 18 CAPITOLUL III 3. Microsoft Word 3.1 No iuni introductive Pentru început ve i învă a să controla i atât meniurile şi casetele de dialog ale programului Word pentru Windows, cât şi ferestrele care con in programul şi documentele acestuia. După parcurgerea acestui curs, ve i fi în stare să utiliza i mouse-ul şi tastatura pentru a alege comenzi din meniuri, pentru a selecta op iuni din casete de dialog, pentru a accesa sistemul de asisten ă soft şi pentru a manipula ferestrele de pe ecran. În afară de aceste opera ii elementare, ve i fi în stare să organiza i ferestrele astfel încât să pute i accesa şi utiliza mai multe documente simultan. Ne propunem următoarele no iuni: • lansarea şi părăsirea programului Word pentru Windows • alegerea şi selectarea din casetele de dialog • lucrul în Word pentru Windows cu tastatura şi cu mouse-ul • manipularea ferestrelor 3.2 Lansarea şi părăsirea programului Word pentru Windows Pentru a activa programul Word pentru Windows, parcurge i următoarele etape: 1. Executa i clic pe butonul Start din bara de taskuri de la baza ecranului 2. Pozi iona i indicatorul mouse-ului deasupra comenzii Programs. Apare meniul Programs 3. Executa i clic pe articolul Microsoft Word. În figura 1 este prezentat meniul Programs cu articolul Microsoft Word selectat. Pute i de asemenea lansa programul Word alegând un fişier document din aplica ia Windows Explorer. Pentru a porni programul Word şi a încărca documentul, executa i dublu clic pe numele fişierului care con ine un document Word, sau selecta i numele fişierului şi apăsa i Enter. În plus, pute i deschide un document pe care l-a i utilizat recent executând clic pe butonul Start, pozi ionând indicatorul deasupra comenzii Documents şi în continuare executând clic pe documentul care dori i să-l încărca i Închide i – sau părăsi i – programul Word atunci când a i terminat lucrul, sau atunci cânt trebuie să elibera i memorie pentru alte aplica ii. Pentru a părăsi programul, parcurge i următoarele etape:
- 19. Nedelcu Mitica - 19 - 19 1. Dacă utiliza i mouse-ul, alege i File, Exit sau executa i clic pe butonul Close din col ul din dreapta sus. Dacă utiliza i tastatura, apăsa i combina ia de taste pentru comandă rapidă Alt+F4 sau alege i File, Exit apăsând Alt+F, X. 2. Dacă a i efectuat modificări într-un document, programul Word afişează o casetă de avertizare întrebându-vă dacă dori i să salva i modificările. Executa i clic pe butonul Yes sau apăsa i Enter pentru a salva ceea ce a i lucrat sau executa i clic pe butonul No pentru a părăsi programul fără salvare. 3.3 În elegerea ecranului Word pentru Windows Unul din avantajele aplica iilor Windows este capacitatea de rula mai multe aplica ii în acelaşi timp şi de a le afişa simultan pe ecran. Fiecare aplica ie Windows, printre care şi Word, rulează în propria fereastră aplica ie. Deoarece unele ferestre aplica ie pot con ine ferestre document multiple, pute i lucra simultan cu mai multe documente. Figura 2 prezintă fereastra aplica ie Word pentru Windows con inând două ferestre document. Figura 1
- 20. Nedelcu Mitica - 20 - 20 Listă ascunsă(derulantă) Figura 2 În tabelul 1 sunt listate şi descrise elementele ecranului Word ilustrate în figura 2. Bara de titlu Bara meniuri Bara cu instrumente Fereastra aplica ie Butonul Close (de închidere)Butonul Minimize (de minimizare) Butonul Maximize (de maximizare) Fereastră document inactivă Fereastră document activă Bara de stare Bara de taskuri Bara de derulare
- 21. Nedelcu Mitica - 21 - 21 Tabelul 1 – Elemente ale ecranelor Word Element Descriere Fereastră aplica ie Fereastra în care rulează Word pentru Windows Fereastră document Fereastra în care sunt afişate documentele (Suprafa ă de lucru) Fereastră document activă Fereastra care recep ionează ceea ce introduce i şi reac ionează la comenzile dumneavoastră; această fereastră este afişată cu bara de titlu de culoare intensă şi în mod normal este plasată deasupra tuturor celorlalte. Fereastra document inactivă Fereastră din fundal care nu primeşte alte comenzi în afară de cea de activare; această fereastră este afişată cu bara de titlu de culoare ştearsă sau texturată. Indicatorul mouse-ului Săgeata, cursorul în formă de I sau butonul de desenare care indică pozi ia curentă afectată de ac iunile mouse-ului Punct de inserare Punctul în care apare textul atunci când tasta i Bara de titlu Bara din partea superioară a unei ferestre aplica ie sau ferestre document(Con ine şi meniul de control Alt-Spacebar) Bara de meniuri Alt-litera subliniată O listă de nume de meniuri afişate sub bara de titlu a unei aplica ii Bara cu instrumente O bară con inând butoane care, atunci când sunt selectate cu indicatorul mouse-ului, execută o func ie
- 22. Nedelcu Mitica - 22 - 22 sau o ac iune Butonul minimize Un simbol de subliniere din bara de titlu a cărui selectare duce la stocarea aplica iei sub forma unui buton aplica ie în bara de taskuri de la baza ecranului Butonul maximize Ac ionarea butonului face ca documentul sau aplica ia să ocupe tot spa iul disponibil de pe ecran Butonul Close Ac ionarea butonului are efectul de a închide aplica ia sau caseta de dialog Bara de derulare O bară orizontală sau verticală de culoare gri care permite mouse-ului să deruleze ecranul; bara con ine o căsu ă de derulare care indică pozi ia por iunii curent afişate relativ la întregul document Bara de stare O bară situată la baza ecranului care indică ce va face programul Word în continuare; observa i în timpul lucrului bara de stare pentru a vedea indica ii, explica ii referitoare la comanda curentă sau butonul pe care este pozi ionat indicatorul mouse-ului 3.4 Utilizarea barelor cu instrumente Barele cu instrumente ale programului Word facilitează accesul rapid la comenzile şi procedurile cel mai des folosite. Butoanele din barele cu instrumente pot fi utilizate numai cu mouse-ul. Pentru a utiliza un buton dintr-o bară cu instrumente, executa i clic pe butonul care reprezintă procedura sau comanda dorită. Dumneavoastră decide i ce bare cu instrumente sunt afişate şi unde apar ele pe ecran. Barele cu instrumente sunt întotdeauna accesibile, deoarece plutesc deasupra ferestrelor document. În programul Word pute i să afişa i şi să lucra i cu mai multe bare cu instrumente simultan. Pentru afişarea sau ascunderea barelor cu instrumente alege i din meniul View op iunea Toolbars sau executa i clic cu butonul drept pe o bară cu instrumente. Din meniul derulant afişat alege i bara cu instrumente care să fie
- 23. Nedelcu Mitica - 23 - 23 afişată sau ascunsă. Barele cu instrumente active pe ecran sunt marcate în partea stângă. Programul Word 97 posedă 13 bare cu instrumente predefinite. Prezentăm în continuare cele mai utilizate bare cu instrumente. Bara cu instrumente Standard – con ine butoanele cele mai des utilizate în timpul creării documentelor, manipulării fişierelor şi tipăririi. Bara cu instrumente Formating – bara cu instrumente de formatare con ine butoane utilizate pentru formatarea corpurilor de literă, stabilirea alinierii, crearea listelor numerotate sau marcate, aplicarea stilurilor sau formatarea chenarelor. Bara cu instrumente Tables and Borders – bara cu instrumente pentru formatarea tabelelor şi a chenarelor, de aliniere a textului afla în tabele sau chenare Bara cu instrumente Forms – bară cu instrumente pentru formulare; con ine butoane care vă ajută să insera i casete de validare, liste şi tabele. De asemenea pute i modifica proprietă ile unui câmp dintr-un formular şi să bloca i formularul atunci când a i terminat. Bara cu instrumente Database – con ine butoane care vă ajută să sorta i liste, să edita i o bază de date, să adăuga i sau să elimina i coloane dintr-o bază de date şi să insera i date dintr-o bază de date din exteriorul programului Word. Bara cu instrumente Drawing – con ine butoane pentru desenarea, umplerea, modificarea formei şi gruparea obiectelor din document.
- 24. Nedelcu Mitica - 24 - 24 3.5 Salvarea unui document A salva un document înseamnă a transfera con inutul acestuia aflat în memorie pe un suport extern (disc dur sau dischetă) sub forma unui fişier. Salvarea necesită specificarea unită ii (dispozitivului) şi a directorului unde va fi transferat, precum şi a numelui acestuia. Precizarea locului şi a numelui se face cu specifica ia de fişier de forma: unitate:dir1dir2...dir n nume.extensie, unde dir n este directorul în care se păstrează fişierul, iar dir i este subdirectorul în care se păstrează fişierul, iar dir i este subdirector al lui diri-1, i=n,…, 2 (vezi figura 1). Atunci când se creează un nou document acestuia i se atribuie numele documentk, unde k este numărul de ordine al acestuia printre fişierele nou deschise în sesiunea curentă de lucru. 3.5.1 Salvarea pentru prima dată a unui document Se dă comanda File Save şi se precizează: 1. În rubrica Save in: dispozitivul pe care se face salvarea; directorul în care se face salvarea selectat cu dublu clic pe mouse; 2. În File Name numele fişierului format din maxim 8 caractere diferite de: spa iu ! " ' () , . : ; < > @ / urmat de extensie (cel mult 3 caractere alfanumerice - excep ie face extensia html), extensia implicită este .DOC; 3. Save. Salvarea unui documen t salvat anterior Salvarea se face dând comanda File Save sau Ctrl+S - salvare în acelaşi director şi sub acelaşi nume; sau File Save As - şi se face salvarea sub alt nume sau în alt director sau alt dispozitiv (se procedează la fel ca la prima salvare precizându-se doar modificările). Rubrica Save as Type permite alegerea unui format (altul decât cel propriu documentului curent procesat de WORD, cum ar fi: - Word Document *.doc - Document Template *.dat
- 25. Nedelcu Mitica - 25 - 25 - Text Only *.txt - Rich text format *.rtf - Word 6.0/95 *.doc - Word Perfect (diverse versiuni) *.doc - HTML Document *.html, *.htm 3.6 Deschiderea unui fişier Dacă numele şi loca ia fişierului sunt cunoscute atunci deschiderea se face astfel: 1. File Open şi în Look In se indică dispozitivul şi directorul în care se află documentul; 2. Se selectează cu un clic fişierul dorit din fereastra în care se afişează con inutul directorului ales la pasul anterior; 3. Open. Fişierul este deschis pentru a fi editat. Mutarea şi copierea blocurilor de text Textul care va fi mutat/copiat trebuie mai întâi selectat. Copierea blocului selectat cu mecanismul clipboard: 1. Tastatura: - Alege i Edit Copy sau apăsa i pe butonul de copiere din bara de instrumente sau da i comanda Ctrl+C; - Deplasa i cursorul la destina ie; - Alege i Edit Paste sau apăsa i pe butonul Paste din bara de instrumente sau da i comanda Ctrl+V. 2. Cu mousul: - Clic cu buton dreapta mouse şi alege i Copy; - Deplasa i cursorul la destina ie; - Clic cu buton dreapta mouse şi alege i Paste. 3.7. Mutarea blocului selectat cu mecanismul clipboard Se procedează la fel ca la copiere, dar pasul 1 se face astfel: - Alege i Edit Cut sau apăsa i pe butonul Cut din bara de instrumente sau da i comanda Ctrl+X. Remarcă: Copierea / mutarea în pozi ii multiple cu mecanismul clipboard Se face copierea în clipboard iar apoi pentru fiecare destina ie se execută:
- 26. Nedelcu Mitica - 26 - 26 - Deplasa i cursorul la acea destina ie; - Ctrl+V sau Edit Paste sau clic BDM(buton dreapta mouse) şi Paste. 3.8. Mutare cu mousul După selectarea blocului text se execută: - Clic pe blocul selectat (BSM) şi ine i apăsat; - Deplasa i cursorul la destina ie; - Elibera i BSM (buton stânga mouse). 3.9. Formatări în document Formatarea se referă la eviden ierea unor cuvinte sau paragrafe, a con inutului şi formei unui tabel, stabilirea marginilor textului în pagină, densitatea acestuia, alinierea unor por iuni de text, etc. Formatarea se poate realiza asupra unui text existent sau a unui text nou. Formatarea unui text nou - Pozi iona i cursorul în pozi ia din care va începe textul de formatat; - Da i comanda de formatare; - Introduce i textul. Remarcă: Formatarea aleasă ac ionează până la anularea sau schimbarea ei. 3.10 Setarea paginii Aceasta vizează stabilirea distan ele de la text la marginile hârtiei. Da i comanda File Page Setup: 1. În submeniul Margins: Se face setarea distan elor de la marginea textului la marginea corespunzătoare a paginii: Top, Bottom, Left, Right; Dacă se activează Mirror Margins atunci se pot seta distan ele fa ă de marginea interioară (Inside) sau exterioară (Outside), paginile fiind organizate în perechi: pagina din stânga şi pagina din dreapta. În rubrica Apply to se indică la ce entitate se aplică setarea: This section, Whole document, This point forward; 2. În submeniul Paper Size, în rubrica Paper Size, alege i modelul paginii A4 (210x297 mm), Letter (8.5x11in.), A5 (148.5x210 mm), …., Custom size. Dacă a i ales Custom size în rubricile Width şi Height pute i stabili lă imea şi respectiv înăl imea acesteia. Orientarea paginii se poate alege între Portrait şi Landscape când cea mai mare dimensiune este pe verticală, respectiv pe orizontală. În rubrica Apply to se indică la ce entitate se aplică setarea: This section, Whole document, This point forward. Remarcă: Valoarea introdusă sau selectată reprezintă distan a între marginea hârtiei şi a textului pe latura respectivă. 3.11. Formatarea caracterelor Atribute care pot fi formatate:
- 27. Nedelcu Mitica - 27 - 27 - Corpul de literă (fontul) care este caracterizat de stil (Times Roman, Courier, etc.) şi mărimea exprimată în puncte (1 point = 1/72 inch, 1inch = 2.54 mm); - Mărime; - Aparen ă (subliniere, Italic, Bold). 3.12. Formatarea fontului şi aparen elor Afişarea barei de formare se face cu View Toolbars şi Formatting. Setări realizate folosind bara de formatare a textului: 0. Selecta i textul; 1. Fontul se schimbă deschizând lista de fonturi cu clic pe butonul cu săgeată de pe bara de formatare şi se selectează fontul cu clic pe numele lui; 2. Mărimea (size) fontului se schimbă astfel: - Face i clic pe butonul cu săgeată de pe bara de formatare a textului; - Selecta i mărimea analog selec iei fontului. 3. Pentru setarea aparen elor folosi i butoanele: - B - bold - îngroşare caractere; - I - italics - aplecare caractere; - U - underline - subliniere caractere. Butoanele (comenzile) ac ionează bistabil, 2 apăsări aduc butonul în stare ini ială. Prin comenzi de la tastatură, aparen ele pot fi stabilite astfel: Caz 1. Textul a fost introdus Pas 0. Selecta i textul; Pas 1. Da i direct comenzile: Ctrl+B, Ctrl+I, Ctrl+U, respectiv pentru Bold, Italic, Underline. Caz 2. Textul va fi introdus Pas 0. Muta i cursorul la începutul viitorului text; Pas 1. Apăsa i butoanele corespunzătoare sau folosi i direct comenzile: Ctrl+B, Ctrl+I, Ctrl+U; Pas 3. Introduce i textul; Pas 4. Repeta i comanda/comenzile date la pasul 1 pentru a le dezactiva pentru por iunea care urmează şi care nu mai trebuie formatată. Remarcă: Efectul se vede imediat în modul de afişare Normal sau Page Layout. Alternativ, folosind meniul Format proceda i astfel: 1. Selecta i blocul de text supus formatării şi da i Format Font în care ave i fereastra Font care vă permite: a. În rubrica Font alege i tipul de caracter folosit: Times New Roman, Times Ro, Courier New, etc. b. În rubrica Font Style seta i aparen a alegând Regular (obişnuit), Italic (aplecat), Bold (îngroşat), Bold Italic. c. În rubrica Size alege i marginea fontului (în points) dintre valorile predefinite (8,, 9, 10, 11, 12, 14, …) sau introduce i valoarea dorită în fereastra aferentă. d. În rubrica Underline pute i alege diverse tipuri de sublinieri Single, Words only, Double, Dotted, Thick, Dash, Wave. e. În rubrica Color se setează culoarea textului: Auto, Blue, etc. f. În rubrica Effects pute i alege: - Superscrip - Subscript
- 28. Nedelcu Mitica - 28 - 28 - Strikethrough - Double strikethrough - Shadow - Small caps - transformă minusculele în majuscule mai mici - All caps - transformă minusculele în majuscule normale - Hidden - textul devine invizibil; pentru a-l face vizibil apăsa i Tools Options View şi se activează Hidden Text (textul apare subliniat cu linie punctată). 2. În fereastra Character Spacing se poate: - scala textul în rubrica Scale; - regla spa iul între caractere alegând în rubrica Spacing: Normal / Expanded / Condensed şi pentru Expanded şi Condensed se poate indica în rubrica By cu cât se face modificarea - un număr zecimal de points. - în Pozition se poate coborî/urca textul alegând Raised / Lowered cu un număr de points indicat în By. 3. În Animation se poate alege un tip de anima ie util doar pentru documentele afişate pe ecran: - Blinking background (fundalul fontului sclipeşte); - Las Vegas Light (fundalul fontului sclipeşte, defilând diverse culori), etc. Efectul se vede imediat dacă modul de afişare este Normal sau Page Layout. 3.12. Formatarea paragrafelor Folosirea comenzilor de formatare Selecta i textul şi activa i Format Paragraf şi accesa i fereastra Indents and Spacing care vă permite: a. În rubrica Alignment pute i alege modul de aliniere a textului: Left, Centered, Right, Justified; b. În rubrica Identation se setează pozi ia laturilor din stânga şi dreapta ale paragrafului fa ă de marginea stângă şi dreapta a paginii de text (Left/Right). O valoare negativă conduce la ieşirea paragrafului spre exterior depăşind marginile pentru text stabilite în Page Setup. c. În rubrica Special, alegând First line se ob ine o deplasare a primei linii din paragraf la dreapta cu o distan ă introdusă în rubrica By, iar cu Handing se deplasează tot paragraful mai pu in prima linie;
- 29. Nedelcu Mitica - 29 - 29 d. În rubrica Spacing se stabileşte spa iul (în points) care se lasă şi după paragraf, respectiv în rubricile Before şi After; e. În rubrica Line spacing se realizează distan a între linii: - Single - pentru interlinie de o linie; - 1.5 lines - pentru interlinie de o 1.5 linii; - Double - pentru interlinie de 2 linii; - Exactly - distan a se măsoară fa ă de caracterele cu cea mai mare înăl ime; - At Least - distan a se măsoară fa ă de caracterele cu cea mai mare înăl ime; - Multiple - multiplu fa ă de valoarea introdusă pentru a încăpea caracterele înalte. Efectul setării se vede în fereastra Preview. 3.13. Aranjarea marginilor liniilor Există 4 posibilită i de aranjare: - Left aliniază marginea stângă a liniilor; - Right aliniază marginea dreaptă a liniilor; - Justified aliniază marginea stângă/dreaptă a liniilor; - Centred aliniază mijlocul liniei la mijlocul rândului. Schimbările se fac cu ajutorul butoanelor de pe bara de formatare asupra unui text selectat sau asupra unui nou text. Alternativ cu Format Paragraf se alege op iunea dorită în fereastra Alignment. Folosirea comenzilor de formatare Selecta i textul şi activa i Format Paragraf şi accesa i fereastra Indents and Spacing care vă permite: a. În rubrica Alignment pute i alege modul de aliniere a textului: Left, Centred, Right, Justified; b. În rubrica Identation se setează pozi ia laturilor din stânga şi dreapta ale paragrafului fa ă de marginea stângă şi dreaptă a paginii de text (Left/Right). O valoare negativă conduce la ieşirea paragrafului spre exterior depăşind marginile pentru text stabilite în Page Setup. c. În rubrica Special, alegând First line se ob ine o deplasare a primei linii din paragraf la dreapta cu o distan ă introdusă în rubrica By, iar cu Hanging se deplasează tot paragraful mai pu in prima linie. d. În rubrica Spacing se stabileşte spa iul (în points) care se lasă înainte şi după paragraf, respectiv în rubricile Before şi After. e. În rubrica Line spacing se realizează distan a între linii: - Single - pentru interlinie de o linie; - 1.5 lines - pentru interlinie de o 1.5 linii; - Double - pentru interlinie de 2 linii; - Exactly - distan a se precizează în fereastra alăturată lui At în points, (la fel pentru următoarele op iuni); - At Least - distan a se măsoară fa ă de caracterele cu cea mai mare înăl ime; - Multiple - multiplu fa ă de valoarea introdusă pentru a încăpea caracterele înalte. Efectul setării se vede în fereastra Preview Numerotarea paginilor unui document
- 30. Nedelcu Mitica - 30 - 30 Pas 1. Din meniul Insert alege i Page Numebers; Pas 2. Se va alege locul în pagină unde va fi scris numărul acesteia. 2.1. În rubrica Pozition pute i alege: - Bottom of page (Footer) - amplasarea numărului de pagină în partea de jos; - Top of pafe (Header) - amplasarea numărului de pagină în partea de sus. 2.2. În rubrica Alignment pute i alege: - Left; - Right; - Center; - Inside - pentru paginile în oglindă pe interior; - Outside - pentru paginile în oglindă pe exterior. 2.3. Activa i Show Number on First Page dacă dori i afişarea numărului primei pagini; Pas 3. Alegerea formatului. Butonul Format deschide fereastra Page Number Format unde se poate alege: - formatul implicit adică 1,, 2, 3, … şi atunci da i OK; - alt format şi din rubrica Number format care con ine semnele de paginare: 1, 2, 3, … sau a, b, c, … sau A, B, C, … sau i, ii, iii,… sau I, II, III, … pute i alege formatul dorit; - rubrica Page Numbering con ine op iunea Continue from previous section sau începerea unei noi numerotări pentru care numărul primei pagini este dată în Start at. - OK; Pas 4. OK. Suprimarea numărului de pagină Pas 1. Selecta i View Header and Footer. Pas 2. Clic pe Switch Between Header and Footer din bara Header and Footer pentru a selecta partea unde este numărul de pagină. Pas 3. Selecta i cadrul în care este numărul de pagină (cu clic atunci când cursorul mouse-ului se transformă în cruce cu săge i) şi apăsa i tasta Delete. 3.14. Listarea documentului Înaintea listării documentului este utilă vizualizarea acestuia în forma în care va apare textul când va fi tipărit. Comuta i în modul Page Layout şi face i ultimele verificări Previzualizarea documentului O imagine globală se va ob ine însă cu modul Print Preview. Alege i din File op iunea Print Preview şi în acest context: - Tastele PgUp, PgDn sau bara de defilare ne permit vizualizarea celorlalte pagini; - Apăsarea pe butonul Multiple Pages şi tragerea pe numărul de pagini dorite duce la afişarea simultană a numărului de pagini ales. - Următorul buton (stânga → dreapta) permite alegerea unor factori de scalare a imaginii vizualizate. - Tipărirea se poate face din această fereastră cu butonul Print. - Butonul Close asigură revenirea în regim de editare. Lansarea listării Selecta i File Print sau da i direct Ctrl+P. Se deschide fereastra de dialog ce permite;
- 31. Nedelcu Mitica - 31 - 31 În rubrica Name selecta i tipul de imprimantă iar în Properties pute i alege din Configuration Printing quality varianta de calitate/rezolu ie şi viteză convenabilă, de exemplu Econofast măreşte viteza tipăririi şi minimizează consumul de toner (cerneală). În rubrica Page range: - All - listarea întregului document; - Curent page - listarea paginii curente (pagina pe care cursorul text); - Pages - permite listarea unui interval de pagini (ex: 1-4) sau a unei mul imi arbitrare de pagini având numerele separate prin virgulă (ex: n1, n2, n3, n4). Poate fi şi o mul ime arbitrară de numere şi intervale (ex: 1, 2, 5-8, 11, 14, 17, 20); - Selection - paginile selectate în document; În rubrica Copies: - Number of copies - se specifică numărul de copii; - Colate activ - se listează toate paginile unei copii; - Colate inactiv - se listează toate copiile unei pagini; În rubrica Print: - All pages in range - Odd pages - Even pages Activând butonul Options apare fereastra Print: - în grupul Printing Options se pot alege: Draft Output - tipărire cu rezolu ie slabă, rapidă şi economică; Reverse Print Order - tipăreşte de la ultima către prima (nu şi în oglindă); Update Fields completează automat câmpurile de date din document (de exemplu cu data, ora); - în grupul Include with document, op iunea Hidden text tipăreşte textul ascuns diin document; Termina i setarea op iunile cu OK şi listarea începe. 3.15. Structura textului 3.15.1. Liste marcate şi numerotate Listele marcate (bulleted, bullet = glonte) sunt folosite pentru date la care ordinea este indiferentă. Listele numerotate con in date ordonate. aceste liste se compun din paragrafe, iar la începutul fiecăreia se amplasează o marcă sau un număr. 3.15.2.Formatarea unui text existent ca o listă marcată sau numerotată 1. Se selectează paragrafele ce vor forma lista; 2. Alege i Format Bullets and Numbering; 3. Selecta i Bulleted sau Numered; 4. Alege i tipul de marcă sau numerotare; 5. OK. 3.15.3.Crearea directă a unei liste marcate sau numerotate 1. Pozi iona i cursorul la începutul viitoarei liste; 2. Executa i paşii 2-5 de mai din procedura anterioare; 3. Introduce i textul fiecărui paragraf (element al listei) şi da i Enter când se termină paragraful. Următorul paragraf este automat marcat sau numerotat; 4. Când s-au terminat de introdus toate elementele liste, da i din nou Format Bullets and Numbering şi apoi apăsa i butonul Remove.
- 32. Nedelcu Mitica - 32 - 32 Remarcă: Formatarea unei secven e de paragrafe în stilul listă marcată sau numerotată se poate face apăsând pe butonul Numbering sau Bullets de pe bare de instrumente de formatare. Ştergerea mărcilor unor elemente din listă Pas 1. Selecta i elementele ce trebuie şterse (paragrafele); Pas 2. Format Bullets and Numbering şi apăsa i None. Inserarea unor elemente în listă Pas1. Fixa i cursorul în pozi ia din listă din care vre i să introduce i paragraful şi da i Enter; Pas 2. Introduce i textul. 3.16.Formatarea pe coloane a textului 3.16.1. Crearea coloanelor Cele mai frecvente fromatări în coloane corespund celor patru tipuri predefinite: 1. două coloane de aceeaşi lă ime; 2. trei coloane cu lă imi egale; 3. două coloane inegale, cea mai lată în stânga; 4. două coloane inegale, cea mai lată în dreapta. Formatarea în coloane se poate aplica la: - tot textul: - selecta i tot documentul sau duce i cursorul la început; - blocul selectat din text; - din pozi ia cursorului de text în continuare. Procedura este: 1. Din meniul Format alege i Columns; 2. Indica i tipul predefinit dorit sau indica i un alt număr de coloane în rubrica Presesets sau Number of columns; 3. În rubrica Width and Spacing indica i lă imea coloanelor şi distan a dintre ele; activa i Equal column width dacă toate coloanele au aceeaşi lă ime. 4. Preciza i partea din document în care se aplică fromatarea alegând op iunea dorită din fereastra Apply To; 5. Dacă activa i op iunea Line between coloanele vor fi separate cu o linie verticală (ce apare la tipărire sau în File Print Preview); 6. OK.
- 33. Nedelcu Mitica - 33 - 33 Observa ie: Pentru a vedea efectele formatării în coloane se va folosi pentru modul de vizualizare View Page Layout. 3.16.2. Modificarea formatării în coloane Aceasta se face selectând textul din coloanele ce trebuie modificate şi aplicând procedura de creare la care se vor indica noii parametri. În acest fel, făcându-se reformatarea pe coloane. 3.16.3.Uniformizarea lungimii coloanelor Pentru ca toate coloanele să fie umplute în mod egal cu text se procedează astfel: 1. Se plasează cursorul la sfârşitul textului din ultima coloană: 2. Se dă comanda Insert Break; 3. Se alege op iunea Continuous; 4. OK. 3.17 Tabele în document Word permite lucrul cu tabele. Un tabel este format din celule aranjate în linii şi coloane. Într-o celulă poate fi plasat orice entitate diferită de tabel. Un tabel este creat, completat şi modoficat. 3.17.1. Crearea unui tabel 1. Se pune cursorul în pozi ia unde trebuie să fie tabelul; 2. Alege i din meniul Table op iunea Insert Table; 3. Seta i numărul de linii şi coloane în Number of Columns/Rows; 4. Seta i lă imea coloanelor în fereastra Column Width sau da i Auto dacă dori i încadrare automată pe lă imea paginii; 5. OK. Alternativ, pute i apăsa butonul Table şi alege i numărul de linii şi coloane. 3.17.2. Navigarea în tabel Dacă cursorul de text este într-o celulă se pot introduce datele din celula respectivă. Deplasarea de la o celulă la alta se face astfel: 1. Tab - o celulă la dreapta; 2. Shift+Tab - o celulă la stânga; 3. Alt+Home - prima celulă a liniei pe care e cursorul; Alt+End - ultima celulă a liniei; 4. Alt+PageUp - prima celulă a coloanei pe care e cursorul; Alt+PageDn - ultima celulă a coloanei. Cu mouse-ul se face clic într-o celulă pentru a deplasa cursorului în acea celulă. 3.17.3. Editarea unui tabel Editarea se referă la numărul şi dimensiunea liniilor/coloanelor, ştergerea sau inserarea de celule, linii sau coloane. Este necesară selec ia prealabilă a elementelor supuse editării.
- 34. Nedelcu Mitica - 34 - 34 3.17.3.1.Selec ia entită ilor Entitate Procedeu Caractere Se trage cursorul mouse-ului peste caractere Celulă Clic pe marginea stângă a celulei Grup de celule Se pune mouse-ul într-o celulă şi se trage până se selectează tot grupul Clic într-un col al grupului, Shift, clic în col ul opus. Linie Clic în zona de selec ie din stânga liniei; prin tragere se pot selecta mai multe linii. Coloană Clic în partea de sus a coloanei până când cursorul mouse-ului devine săgeată în jos. Prin tragere se pot selecta maii multe coloane. Tot tabelul Prin selec ia tuturor liniilor / coloanelor /Table Select Table. 3.17.3.1.1. Editarea şi ştergerea con inutului unei celule Se face în mod obişnuit. Ştergerea se face selectând şi cu Del sau Backspace după selec ia grupului de celule. 3.17.3.1.2. Formatarea con inutului unei celule La fel ca textul obişnuit. 3.17.3.1.3 .Mutarea / copierea con inutului unor celule Se selectează o celulă sau un grup de celule. Se utilizează mecanismul Clipboard (Cut / Copz) comanda Paste devine Paste Cells / Row / Line după cum înainte de copiere / mutare s-au selectat celule, o linie, o coloană. Zona de destina ie trebuie să aibă o configura ie care să poată suporta structura zonei sursă. 3.17.3.2. Ştergerea unei linii / coloane - Pune cursorul în linia / coloana respectivă (în orice celulă) -Table Delete Cells -Selecta i Delete Entire Row / Delete Entire Column pentru a şterge integral linia / coloana. 1. OK. În general, pentru a şterge un element al tabelului acest element se selectează şi apoi se şterge cu Tabel Delete Rows / Columns / Cells. 3.17.3.3.Inserarea unei coloane 1. Pune cursorul de text într-o celulă la dreapta pozi iei în care se va insera noua coloană. 2. Alege i Table Select Column. 3. Tabel Insert Columns pentru a insera o coloană vidă la stânga celei selectate. Extinderea tabelului cu o coloană se face astfel: 1. Clic la sfârşitul unei linii şi în afara tabelului. 2. Table Select Column. 3. Table Insert Column 3.17.3.4.. Inserarea unei linii 1. Pune cursorul de text într-o celulă sub pozi ia în care se va insera noua linie. 2. Alege i Table Select Row pentru a selecta linia. 3. Table Insert Rows pentru a insera o linie vidă deasupra celei selectate. 3.17.3.5. Extinderea tabelului cu o linie 1. Se mută cursorul în celulă de pe ultima linie şi ultima coloană.
- 35. Nedelcu Mitica - 35 - 35 2. Apăsa i Tab. 3.17.3.6.. Unirea mai multor celule Mai multe celule se pot contopi în una; con inuturile lor formând paragrafe succesive în noua celulă. 1. Se selectează celulele ce trebuie unite; 2. Table →→→→ Merge Cells. Anularea contopirii se face cu selec ia celulei unite şi Table Split Cells. Observa ie: În Table Split Cells se poate sparge şi o celulă care nu rezultă din unirea altor celule. 3.17.3.7. Schimbarea lă imii coloanelor La crearea tabelului toate coloanele au aceeaşi lă ime. Dacă este necesară schimbarea lor se procedează astfel: a). Schimbarea lă imii unei coloane cu mousul: 1. Pune cursorul mouse-ului pe marginea stângă a coloanei respective, cursorul devine o linie orizontală cu o săgeată la stânga şi una la dreapta; 2. Trage i marginea coloanei în pozi ia necesară. b). Schimbarea cu ajutorul comenzilor: 1. Pune cursorul în orice celulă de pe coloana respectivă; 2. Selectează Table Cell heigh and Width; 3. Selectează Column pentru setarea parametrilor la coloană (linie); 4. În rubricaWidth se introduce lă imea necesară; 5. În rubrica Space Between Columns se introduce distan a între coloane; 6. Cu Next Column sau Previous Column pute i face aceleaşi opera ii la coloana din dreapta / stânga; 7. OK. 3.17.3.8. Alinierea tabelului Pentru alinierea pe orizontală a unui tabel se execută: 1. Plasa i cursorul în orice celulă a tabelului. 2. Alege i Table, Cell Heght and Width, Row, iar în Alignment selecta i Left/Center/Right şi OK. Se selectează liniile de tabel ce vor fi convertite în text; Table Convert Table to Text; Se selectează op iunea dorită (similar conversiei în sens invers);
- 36. Nedelcu Mitica - 36 - 36 3.17.3.9. Sec ionarea unui tabel Aceasta permite segmentarea unui tabel care con ine multe linii şi eventuala introducere de text sau alte obiecte grafice între segmente. 1. Se pozi ionează cursorul în linia deasupra căreia se va sec iona tabelul (adică în prima linie a celui de-al doilea viitor tabel); 2. Table Split to Table sau Ctrl+Shift+Enter. Efect: Tabelul se împarte în două segmente. 1. Formatarea tabelului Formatarea se referă la agăugarea de borduri, umbriri, fonduri şi culori pe tabel. Formatarea folosind stiluri predefinite se face astfel: 1. Pune i cursorul de text în interiorul tabelului; 2. Table Table Autoformat; 3. În fereastra Formats sunt listate formatele predefinite disponibile. Se alege un format corespunzător, el poate fi văzut în fereastra Preview. 4. Activa i / dezactiva i după dorin ă op iunile: Borders, Shading, Font, Color, Heading Row etc. 5. OK. Formatarea independentă se face astfel: 1. Selecta i zona supusă fromatării; 2. Alege i Format Borders and Shading: În submeniul Borders în rubrica Setting alege i tipul de vizualizare a liniilor de pe contul celulelor între None, Box, All, Grid, Custom; În Style alege i modelul de linie; În Color culoarea liniei; În Width grosimea linie. În submeniul Shading alege i: În Fill culoarea de umplere din paleta asociată;
- 37. Nedelcu Mitica - 37 - 37 În Patterns modelul care se va suprapune culorii de umplere (Clear, 5%, …); În Color culoarea pentru liniile şi punctele modelului. 1. Sortarea datelor dintr-un tabel Se selectează liniilor ce trebuie sortate; Table Sort; În rubrica Sorty by se alege o coloană corespunzătoare primului câmp după care se face sortarea, se indică tipul con inutului acelei coloane (Text, Date, Numbers) şi modul crescător / descrecător (Ascending, Descending) al sortării; În rubricile Then by se indică similar celelalte coloane după care se face sortarea; Dacă printre liniile selectate se află şi capul de tabel, pentru a evita schimbarea pozi iei acestuia se activează în My list has op iunea Header Row; OK. Analog pot fi sortate liste marcate sau numerotate sau o secven ă de paragrafe. Casete de text 3.17.3.10.Inserarea casetelor de text Insert Text Box; Cursorul mouse-lui se transformă într-o cruce neagră şi se face clic într-un col al casetei trăgându-se apoi până în celălalt col . Într-o casetă de text se poate introduce text ca în restul documentului. De asemenea, prin folosirea mecanismului clipboard, se pot introduce tabele, ecua ii, grafice şi desene. Caseta poate fi amplasată în document şi prin tragere cu mouse-ul. În plus, mai multe casete se pot grupa pentru a fi "rigidizate" în scopul, de exemplu, de a fi mutate simultan, sau de a li se aplica aceleaşi formatări. Gruparea se face astfel: 3.17.3.11. Formatarea cesetelor de text a. Umplere şi chenar: Selecta i caseta cu un clic pe contur Format Text Box şi alege i Color and Lines; În Fill alege i culoarea de umplere din paletă sau activa i Semitransparent; În rubrica Line alege i culoarea chenarului din palet sau No line pentru un chenar invizibil.
- 38. Nedelcu Mitica - 38 - 38 b. Margini interne: Format Text Box şi alege i Text Box; În rubrica Integral margin indica i mărimea marginilor interne în rubricile Left, Right, Top, Bottom. c. Amplasarea exterioară a textului: Format Text Box alege i Wraping; În rubrica Wrapping Style se alege modul de amplasare exterior a textului (Square, Tight, Through, None, Tpo & bottom). d. Mărime: 1. Format Text Box şi alege i Size; 2. În Size and Rotate stabili i înăl imea (Heigh) şi lă imea (Width) casetei; 3. În Scale indica i factori de scalare diferii i pe verticaşă (Heigh) şi orizontală (Width) dacă Lock aspect ratio este dezactuvat sau acelaşi factor pentru ambele dimensiuni în caz contrar. 3.17.3.12.Inserarea graficelor Microsofr Graph este un program anexă care permite realizarea de grafice pe baza unor date introduse în tabele proprii, transferate din tabele aflate sau importate dintr-un fişier text. Crearea unui grafic 1. Pozi iona i cursorul în pozi ia în care trebuie inserat graficul; 2. Apăsa i butonul Insert Chart sau Insert Object şi alege i Microsoft Graph 97 Chart din fereastra Create New. Ca efect se deschide o fereastră cu o linie de meniu şi cu alte două ferestre: una pentru tabelul de date şi alta pentru graficul propriu zis. Orice modificare în tabelul de date se reflectă automat în grafic.
- 39. Nedelcu Mitica - 39 - 39 Forma graficului se poate alege dintr-un set de modele predefinit şi poate fi completat cu titluri, legende, etc. Tabelul de date (Data Sheet) În mod implicit se consideră că un rând este o serie de valori care vor fi reprezentate în grafic folosind acelaşi model. Textul din prima linie (care nu este numerotată) şi prima coloană con ine numele valorilor reprezentate pe axa orizontală. Datele din prima linie şi coloanele A, B, … sunt valori ale absciselor care se reprezintă în grafic ca marcaje pe axa orizontală. Textele din prima coloană şi liniile numerotate sunt considerate a fi nume de serii şi sunt amplasate în legendă. Valorile din diverse serii se încarcă pe aceeaşi linie din Data Sheet (1, 2, 3, …). Valorile corespunzătoare unei serii care corespund la aceleaşi valori a argumentului se plasează pe aceeaşi coloană (A, B, C, …). Introducerea datelor în tabel se face ca la tabelele din Word. Pentru numerele zecimale se va introduce acea marcă zecimală care a fost stabilită în Control Panel Regional Settings Number Decimal Symbol. Dacă tabelul con ine seriile de valori pe coloană se va da comanda Data Series in Columns. În liniile 2, 3 şi 4 din tabelul 1 sunt date trei serii care reprezintă valorile a trei func ii (temperatura, concentra ie, presiune) depinzând de aceeaşi variabilă (timp) ale cărei valori sunt în linia 1. Tabelul 1: Trei serii timp 1 2 3 4 5 temperatura 67 70 75 78 81 concentra ie 11,4 12,1 14,5 15 16,4 presiune 2,3 2,6 2,8 3,3 3,5 Con inutul lui Data Sheet pentru datele din tabelul 1 este prezentat în figura 1 iar graficul corespunzător în fig. 2
- 40. Nedelcu Mitica - 40 - 40 Figura 1: Completarea cu datele din tabelul 1 Figura 2: Reprezentarea grafică a datelor din tabelul 1
- 41. Nedelcu Mitica - 41 - 41 CAPITOLUL IV 4. Microsoft Excel 4.1. Prezentarea programului Excel. Numele de foaie de calcul provine de la procedurile manuale din contabilitate care folosesc formulare de hârtie de mari dimensiuni liniate orizontal şi vertical sub formă tabelară. Utilizarea calculatorului a permis adăugarea la căsu ele din tabelele manuale, pe lângă valorile înscrise, a mecanismului de calcul pentru aceste valori, a specifica iilor de afişare a valorilor, etc. Altfel spus, foile de calcul electronice reprezintă o modalitate de organizare şi de gestionare a datelor, sub forma unor tabele ("tableur" în franceză, "spreadsheet" sau mai scurt "sheet" în engleză). De-a lungul timpului au apărut mai multe aplica ii care implementau această modalitate de lucru. Dintre cele cu cea mai mare răspândire sunt produsele software: LOTUS123 ale cărui prime variante rulau sub sistemul de operare MS-DOS şi EXCEL, care se execută sub controlul mediului Windows. Ulterior EXCEL a fost integrat de firma Microsoft în pachetul de programe OFFICE, care mai cuprinde şi alte aplica ii: Word, Power Point, Access etc.. 4.2.Concepte de bază. Într-un tabel descris printr-o foaie de calcul este posibilă efectuarea următoarelor opera ii: • memorarea datelor, • actualizarea datelor memorate, • organizarea datelor, prin opera ii de ordonare, selec ie, grupare • realizarea de calcule pornind de la aceste date, • vizualizarea rezultatelor, inclusiv prin reprezentări grafice definite pentru datele din tabele. Aplica ia EXCEL organizează datele în următoarele structuri de date: Foaia de lucru (workseet), care reprezintă un singur tabel cu mai multe linii şi coloane. Unitatea elementară adresabilă din tabel este celula, aflată la intersec ia unei linii cu o coloană. O celulă poate con ine date sau expresii de calcul. Implicit, o foaie de calcul con ine 28 =256 coloane (de la A la IV) şi 214 =16384 linii (de la 1 la valoarea maximă)
- 42. Nedelcu Mitica - 42 - 42 Agenda de lucru (workbook), care este o colec ie de foi de lucru care con ine implicit 6 foi de calcul dar poate avea până la maximum 256 foi de calcul. O sesiune EXCEL poate gestiona simultan mai multe agende de lucru; lista tuturor agendelor de lucru deschise la un moment dat este afişată în meniul Window; un fişier cu extensia .XLS memorează o agendă de lucru şi reprezintă unitatea adresabilă la nivelul sistemului de operare. Fereastra de aplica ie Excel are butoanele standard ale unei ferestre Windows: • butoanele de control ale ferestrei: • pentru minimizare, maximizare/ restaurare, terminare • barele unei ferestre Excel: • bara de titlu, în care este afişat numele aplica iei şi poate să fie afişat şi numele agendei de lucru • bara cu meniul orizontal, • bara de referin ă (Formula bar), împăr ită în trei zone:
- 43. Nedelcu Mitica - 43 - 43 o zona de adresă, unde se afişează coordonatele sau numele domeniului selectat (la stânga barei) o zona de definire a con inutului celulei selectate (în dreapta barei) o zona cu butoane de comandă pentru editarea con inutului celulei (în centrul barei) • bara de stare (Status bar), • palete cu instrumente de lucru, care se pot activa sau dezactiva cu op iunile dedicate din meniul View: o bara cu instrumente de lucru standard (Standard) o bara cu instrumente de lucru de formatare (Formatting) • alte palete care pot fi selectate din meniul vertical al comenzii Toolbars din meniul View al meniului orizontal: Fereastra de aplica ie gestionează ferestrele document prin meniul Window din meniul orizontal, cu func iile:
- 44. Nedelcu Mitica - 44 - 44 • New Window (deschide o nouă fereastră document pentru agenda de lucru activă), • Arrange... (con ine op iuni pentru aranjarea în ecran a ferestrelor de date): • Tiled, Horizontal, Vertical, Cascade, pentru alegerea modului de vizualizare a tuturor ferestrelor de date deschise • Windows of Active Workbook = pentru aranjarea numai a ferestrelor agendei de lucru active), • Hide , pentru a face invizibilă o fereastră document • Unhide... cu lista ferestrelor ascunse, pentru a readuce pe ecran o fereastră document ascunsă; • lista tuturor ferestrelor document deschise la un moment dat, din care poate fi selectată următoarea fereastră activă. Gestionarea agendelor de lucru se realizează cu op iunile meniului File. Principale op iuni sunt: • New - deschide o nouă agendă de lucru; • Open... - deschide o agendă de lucru existentă pe disc; • Close - închide agenda de lucru curentă; • Save - salvează agenda de lucru curentă; • Save As... - salvează agenda de lucru curentă, cu definirea identificatorului de fişier; • Save as HTML - salvează agenda de lucru curentă în format HTML, specific mediului Web, format recunoscut de programele Browser;
- 45. Nedelcu Mitica - 45 - 45 • Save Workspace - salvează întreg contextul de lucru într-un fişier .XLW; • Exit - pentru incheierea execu iei aplica iei Excel; • în meniul vertical al op iunii File este afişată o listă de identificatori de fişier care reprezintă ultimele agende de lucru consultate; prin selectarea directă a unui identificator este deschisă agenda de lucru corespunzătoare. Fereastra document este ataşată unei agende de lucru. La un moment dat, într-o fereastră document este vizualizată o foaie de calcul din agenda de lucru respectivă. În fereastra de aplica ie pot fi deschise, în acelaşi timp, mai multe ferestre document ataşate aceleiaşi agende de lucru sau la agende de lucru diferite. Două ferestre document deschise simultan pot vizualiza aceeaşi foaie de calcul. Fereastra document este o fereastră Windows având: • butoanele Windows obişnuite, şi în plus, • butoanele de comutare între foile de calcul ale agendei de lucru, etichetate cu numele foilor de calcul, în ultimul rând al ferestrei document, în partea stângă , • două bare de deplasare: pe orizontala si pe verticala, • linia de adresare a coloanelor afişând etichetele literale ale coloanelor , • coloana de adresare a liniilor, afişând etichetele numerice ale liniilor,
- 46. Nedelcu Mitica - 46 - 46 • zona de lucru a ferestrei reprezentată prin grila foii de calcul active. Obiectele Excel sunt elementele cu care se poate opera într-un document Excel: • celula : este unitatea elementară adresabilă într-o foaie de calcul; este localizată la intersec ia unei linii cu o coloană din tabel şi se identifică prin numele ei sau prin adresa formată din numele coloanei urmat de numele liniei; • linia - se identifică prin nume sau adresă, care este dată de numărul liniei; • coloana - se identifică prin nume sau adresă, reprezentată de una sau mai multe litere; • domeniul selectat - este un ansamblu de celule adiacente de formă dreptunghiulară care se identifică prin nume sau prin adresa definită de adresa celulei din stânga sus şi adresa celulei din dreapta jos, separate prin semnul ":" Domeniul este marcat de un chenar negru iar în dreapta jos are butonul pentru autoumplere, figurat ca un pătrat negru. Când indicatorul mouse-ului este pozi ionat pe butonul de autoumplere se transformă într-un plus mare. Prin punctarea butonului şi deplasarea peste celulele învecinate, con inutul lor se umple cu con inutul celulelor din domeniul selectat • foaia de calcul - se identifică prin nume; • agenda de lucru - se identifică prin numele fişierului în care se memorează în disc. 4.4. Operatii de baza cu obiectele Excel 4.4.1. Prezentarea operatiilor Opera iile cu obiecte Excel se pot efectua asupra unui obiect Excel selectat. Aceste opera ii sunt:
- 47. Nedelcu Mitica - 47 - 47 • inserarea înseamnă deplasarea obiectelor existente, fără a se schimba con inutul acestora. Cu op iunea Insert din meniul orizontal pot fi inserate o celule (Cells...) alegând sensul dorit de deplasare a obiectelor existente, o linii (Rows) prin deplasarea în jos a liniilor existente, o coloane (Columns) prin deplasarea la dreapta a coloanelor existente, o foi de calcul (Worksheet) prin pozi ionare înaintea foii curente, o grafice (Chart) în foaia curentă sau în altă foaie de calcul, o marcaje de pagină nouă (Page Break) ce împart fiecare tabelă, în patru păr i, în pagina din foaia de calcul curentă, în punctul în care se inserează marcajul, o func ii (Function...) prin activarea generatorului de func ii, o nume (Name) care pot fi ataşate unui obiect Excel, o adnotări (care pot fi şi sonore) pe marginea con inutului unei celule (Comment), o imagini (Picture...), o alte obiecte create cu aplica ii Windows (Object...); • ştergerea este opera ia inversă inserării, în cazul obiectelor Excel, adică produce deplasarea obiectelor rămase în locul celor şterse, conform aceloraşi reguli ca la inserare. Ştergerea se realizează cu op iunea Delete... sau cu optiunea Delete Sheet a comenzii Edit din meniul orizontal;
- 48. Nedelcu Mitica - 48 - 48 • golirea con inutului unui domeniu se face cu op iunea Clear, fără a modifica pozi ia relativă a obiectelor Excel; • copierea înseamnă preluarea con inutului unui obiect Excel în alt obiect Excel, fară ştergerea con inutului obiectului sursă. Ea se realizează cu func ia Copy, urmată de func ia Paste a op iunii Edit din meniul orizontal. Func ia Paste trebuie să fie precedată de pozi ionarea în locul unde se doreşte să se realizeze copierea; • mutarea este opera ia de preluare a con inutului unui obiect Excel în alt obiect Excel, cu ştergerea con inutului obiectului ini ial; se realizează ca şi copierea, folosind, în locul func iei Copy, func ia Cut. Pentru foi de calcul se foloseşte func ia Move or Copy Sheet... a op iunii Edit; • căutarea şi înlocuirea poate fi făcută la nivelul celulelor, căutându-se după un enun specificat. Căutarea vizează valoarea, expresia sau adnotarea ataşate fiecărei celule. Căutarea se poate face pe linii sau pe coloane, condi iile de căutare precizându-se cu func ia Find a op iunii Edit care afişează fereastra de dialog. Cu func ia Replace... se poate realiza înlocuirea unui enun cu altul într-o opera ie similară cu cea de căutare: • deplasarea într-o foaie de calcul se efectuează cu func ia Go To... a op iunii Edit urmată de dialogul ce solicită destina ia, identificată prin numele sau prin adresa sa, sau se poate realiza prin pozi ionarea cu mouse-ul pe obiectul destina ie; • anularea ultimei opera ii efectuate se realizează cu func ia Undo (care se anulează cu func ia Redo) a op iunii Edit; • repetarea ultimei opera ii efectuate se face cu func ia Repeat a op iunii Edit.
- 49. Nedelcu Mitica - 49 - 49 4.5. Operarea propriu-zisa cu obiecte Excel În aceastã sectiune sunt prezentate principalele operatiuni suportate de obiectele Excel, în special cele care privesc crearea unor elemente, eliminarea lor, navigarea între obiecte. Registrele (workbooks) Dupã cum s-a mai precizat, registrul este fisierul tratat de mediul Excel drept document principal. În foile registrului se înscriu datele si rezultatele prelucrãrilor Excel, acestea sunt salvate si regãsite ca un singur fisier. Atributele specifice unui registru sunt: – numele, fiecare registru are un nume propriu, unic în folderul unde este salvat, – deschiderea, un registru poate fi deschis sau nu într-o sesiune Excel; doar registruele deschise pot fi prelucrate, – activarea, dintre toate registruele deschise în sesiunea Excel, doar unul poate fi activ la un moment dat; registruul activ primeste direct comenzile efectuate de la tastaturã. 4.6. Crearea unui registru nou Un nou registru se obtine prin comanda New din meniul File. Comanda deschide un dialog, care permite selectarea unui model pentru noul registru creat. În general, un registru complet gol se obtine prin selectarea intrãrii Workbook, precum în imaginea alãturatã. Acelasi efect se obtine prin actionarea uneltei New de pe bara de unelte Standard, având iconita . În fisa Spreadsheet Solutions se gãsesc registrue predefinite dedicate anumitor prelucrãri specifice. Numãrul acestora poate fi diferit dupã instalãrile efectuate. 4.6.1. Numele unui registru Denumirea unui registru, respectând conventiile din mediul Windows, poate fi fixatã în mediul Excel prin comanda Save As din meniul File. Dialogul afisat permite fixarea numelui sub care se salveazã registruul precum si formatul fisierului salvat. În zona File Name se trece numele sub care se salveazã registrul, iar în zona Save as type
- 50. Nedelcu Mitica - 50 - 50 se selecteazã tipul fisierului. Doar tipul Microsoft Excel Workbook (*.xls) permite pãstrarea tuturor caracteristicilor (de format si de continut) registruului. Din motive de compatibilitate cu alte versiuni Excel sau alte aplicatii, un registru poate fi salvat si sub alte formate. Dacã se salveazã cu o nouã denumire un registru care a mai fost salvat, vechea copie nu este afectatã de salvare. Observatii. 1. Contrar exemplului din figurã, pentru salvarea unui registru se vor alege denumiri sugestive si nu se vor accepta denumirile propuse în mod implicit (în cazul de fatã Book3). 2. Numele unui registru salvat poate fi modificat (fãrã a crea o copie cu noua denumire) doar în meniul Windows, de exemplu în Windows Explorer. 4.6.2. Deschiderea unui registru Un registru existent se deschide prin comanda Open din meniul File. Dialogul afisat este similar celui de deschidere a unui document în altã aplicatie Office 97 (sau aplicatie Windows, în general). Comanda poate fi datã si prin unealta figuratã prin . Elementul principal este zona container, de tip Explorer, în care sunt listate documentele din folderul curent selectat. Dublu click pe numele registruului, sau click simplu si comanda Open (sau Enter, din tastaturã), produce deschiderea registruului. Pentru a deschide un fisier despre care stim doar informatii partiale (tip, fragment de denumire etc.) se pot utiliza controalele din zona de cãutare. De exemplu, în figura alãturatã se initiazã o cãutare dupã denumire si tip. Cãutarea este executatã prin butonul Find Now si poate fi rafinatã prin dialogul afisat la actionarea butonului de comandã Advanced. Observatii. 1. Din Windows Explorer, sau de pe Desktop, dublu click pe un fisier de tip Excel porneste aplicatia Excel si deschide fisierul respectiv. 2. Un registru se poate deschide si prin intermediul unui spatiu de lucru. La deschiderea unui spatiu de lucru salvat în prealabil (fisier .xlw) sunt deschise toate registruele care erau deschise în momentul salvãrii. 4.6.3.Activarea unui registru O listã a tuturor registruelor deschise în sesiunea Excel curentã se gãseste la baza meniului Windows. Click simplu pe numele registruului dorit, sau tastarea numãrului din fata numelui, realizeazã activarea acelui registru. Prin combinatia de taste CTRL+F6 (sau CTRL+SHIFT+F6) se trece de la un registru deschis la altul în sensul crescãtor al numerelor (sau invers), lista fiind parcursã circular. 4.6.4. Închiderea unui registru Un registru în care nu se mai lucreazã se va închide pentru a salva resurse ale sistemului. Închiderea se realizeazã prin comanda Close din meniul File. Dacã de la ultima salvare a registruului s-au mai fãcut modificãri în registru, este afisat un dialog prin care utilizatorul poate decide asupra salvãrii acestor modificãri. Terminarea aplicatiei Excel (prin comanda Exit din meniul File) determinã închiderea tuturor registruelor deschise, cu eventuala salvare decisã de utilizator. 4.6.5. Salvarea unui registru Memorarea registruului pe disc are loc la comanda Save din meniul File, comandã dublatã de unealta Save figuratã prin iconita . În cazul în care registruul este la prima salvare se afiseazã dialogul de la Save As, pentru atribuirea unui nume.
- 51. Nedelcu Mitica - 51 - 51 4.7. Foi de calcul (worksheets) Asupra foilor dintr-un registru se pot efectua operatiuni cum ar fi inserarea unei noi foi, eliminarea unei foi, modificarea ordinii din registru, stabilirea imaginii de fundal etc. Este important de retinut cã fiecare foaie a unui registru poate avea un nume distinctiv (implicit se acordã denumirile Sheet1, Sheet2 etc.), poate fi vizibilã sau ascunsã si cã doar o foaie este activã la un moment dat. În cazul existentei mai multor registrue deschise, pentru a activa o anumitã foaie se va activa mai întâi registruul care o contine. 4.7.1. Activarea unei foi Toate foile vizibile ale registruului sunt reprezentate prin cotoarele (fisele) însiruite în partea stângã a barei de defilare orizontalã. Foaia activã este prezentatã în listã cu o culoare deschisã (în imagine este foaia cu numele Balanta). Click pe un cotor realizeazã activarea foii selectate. Butoanele de navigare situate în stânga permit defilarea listei cotoarelor în locul rezervat. Din tastaturã, combinatia CTRL+PgDn activeazã foaia urmãtoare din listã, CTRL+PgUp activeazã foaia precedentã. 4.7.2. Inserarea unei foi de calcul O foaie de calcul nouã se poate insera prin comanda Worksheet din meniul Insert. Noua foaie este inseratã înaintea foii active în momentul comenzii si devine foaia activã. 4.7.3. Eliminarea unei foi de calcul Pentru eliminarea unei foi, aceasta trebuie sã fie foaia activã si se dã comanda Delete Sheet din meniul Edit. Operatiunea se va efectua cu atentie (existã de altfel si un mesaj de confirmare) deoarece o foaie eliminatã nu mai poate fi refãcutã automat (nu existã Undo pentru aceastã operatiune). 4.7.4. Vizibilitatea unei foi de calcul Pentru simplificarea mediului de lucru, unele foi de calcul pot fi ascunse. Operatiunea poate fi utilizatã si atunci când datele de pe o foaie sunt date fixe si nu este necesarã modificarea lor frecventã. Pentru a modifica atributul de vizibilitate, se dã comanda Sheet din meniul Format. Se afiseazã submeniul din imaginea alãturatã. Comanda Hide produce ascunderea foii active. Comanda inversã, Unhide…, deschide un dialog de unde se selecteazã foaia ascunsã care devine vizibilã. Comanda este activã doar dacã existã foi ascunse. 4.7.5. Numele unei foi de calcul O organizare corectã a registruului presupune denumirea sugestivã a foilor. Initial, fiecare foaie are un nume acordat în mod automat. Acest nume poate fi schimbat prin – comanda Rename din submeniul afisat la Sheet din meniul Format (vezi figura anterioarã) sau prin