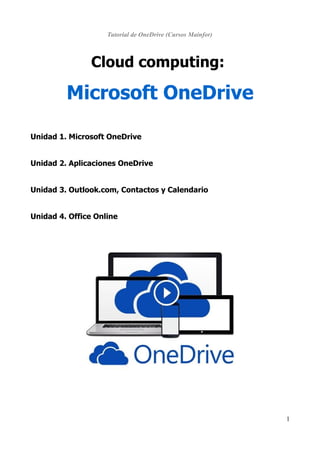
Manual básico sobre Microsoft Onedrive (trabajo en la Nube - 2016)
- 1. Tutorial de OneDrive (Cursos Mainfor) Cloud computing: Microsoft OneDrive Unidad 1. Microsoft OneDrive Unidad 2. Aplicaciones OneDrive Unidad 3. Outlook.com, Contactos y Calendario Unidad 4. Office Online 1
- 2. Tutorial de OneDrive (Cursos Mainfor) Unidad 1. Microsoft OneDrive Actualmente son varios los servicios de almacenamiento en la nube que nos permiten almacenar nuestros archivos en Internet. Microsoft OneDrive es uno de ellos y nos ofrece además una suite de aplicaciones de gran utilidad. Este tipo de herramientas nos permite acceder a nuestros archivos y documentos desde cualquier dispositivo con conexión a Internet. 1. ¿Qué es OneDrive? El 18 de febrero de 2014, Microsoft lanzó al mercado su nuevo servicio de alojamiento de archivos en la nube llamado OneDrive, compitiendo así con otros servicios como Google Drive o Dropbox. Este servicio de Microsoft nos permite almacenar cualquier archivo o documento en la nube a través de nuestra cuenta de usuario, siendo accesibles desde cualquier dispositivo con conexión a Internet. OneDrive nos ofrece un espacio de almacenamiento gratuito de 5GB, ampliables mediante una tarifa mensual. ¿Sabías que...? Junto con OneDrive, Microsoft nos ofrece una serie de aplicaciones online, conectadas entre sí, que proporcionan una experiencia de usuario más amplia y completa: • Outlook: servicio de correo electrónico. • Contactos: aplicación de gestión de nuestros contactos. • Calendario: permite gestionar un calendario online, sincronizándolo con el resto de aplicaciones. • Paquete ofimático online: compuesto por Word, Excel, Power Point y One Note. 2
- 3. Tutorial de OneDrive (Cursos Mainfor) 2. ¿Qué es la nube? Ya hemos comentado que OneDrive es un servicio de alojamiento en la nube, pero... ¿qué es la nube? La nube, computación en la nube o cloud computing es un concepto que hace referencia a lo que puede ofrecer un sistema informático como servicio a través de Internet, sin necesidad de que los usuarios conozcan los requisitos o recursos necesarios para su funcionamiento. Uno de los grandes beneficios de la nube es la capacidad de acceso desde cualquier sitio, ya que su funcionamiento se basa en Internet. Accede a tus archivos desde cualquier lugar y en cualquier dispositivo con Microsoft OneDrive. Comparte y trabaja conjuntamente con otros usuarios en el trabajo y en tu día a día, trabajando en equipo y compartiendo archivos y fotos Colabora con Word, Excel, PowerPoint y OneNote desde el escritorio, el dispositivo móvil y la web. OneDrive está preinstalado en Windows 10 y eso permite que los documentos y las fotografías se guarden automáticamente en OneDrive. Además funciona perfectamente en todos tus dispositivos. Obtén acceso a archivos y fotos en PC, Mac, iOS y Android. La característica de anotación de PDF de tu dispositivo iOS te permite resaltar, dibujar y firmar cualquier archivo PDF que tengas en OneDrive. Las fotos guardadas en OneDrive se etiquetan de forma automática en función de los elementos visuales. Además, los álbumes de OneDrive te permiten mantener esas fotos organizadas y buscarlas con mayor facilidad. Las notificaciones en tiempo real te avisan sobre cuándo un documento se está editando y quién lo está haciendo. 3
- 4. Tutorial de OneDrive (Cursos Mainfor) 3. Registro en OneDrive Para poder acceder al servicio será necesario disponer de una cuenta Microsoft. En caso de tener un correo electrónico Outlook o de Hotmail, ya dispondremos de una. Si no disponemos de una cuenta, seguiremos estos pasos: 1º.- Accedemos a la página de Microsoft OneDrive y pulsaremos sobre el botón "Suscríbete gratuitamente": 2º.- Nos aparecerá un mensaje preguntándonos el tipo de cuenta que queremos crear. Pulsaremos sobre la opción "Crear una cuenta Microsoft". Nos aparecerá un formulario de registro que debemos cumplimentar con nuestros datos. Con este último paso ya tendremos creada nuestra cuenta: 4
- 5. Tutorial de OneDrive (Cursos Mainfor) 3.1 Acceso a OneDrive Una vez que tengamos nuestra cuenta de Microsoft, a partir de un correo existente o tras haber creado uno nuevo, accederemos de nuevo a la página página de OneDrive y pulsaremos esta vez sobre el botón "Inicia sesión". Aparecerá una ventana solicitándonos nuestra dirección de correo. Tras introducirla y pulsar "Siguiente", accederemos al formulario de inicio de sesión, donde deberemos introducir nuestra contraseña y pulsar sobre el botón "Iniciar sesión". La primera vez que entramos en OneDrive nos ofrece la opción de seguir unos pasos a través de los que podremos conseguir 20GB de almacenamiento extra, además de disponer de un vídeo explicativo sobre OneDrive, para conocer su funcionamiento básico. 5
- 6. Tutorial de OneDrive (Cursos Mainfor) 4. Interfaz de OneDrive Lo primero que veremos al entrar en OneDrive serán los archivos y carpetas que hayamos subido a este servicio con anterioridad. Al crear una cuenta nueva, lógicamente no tendremos nada subido, por lo que OneDrive genera automáticamente tres carpetas predefinidas: "Documentos" y "Imágenes" para poder organizar nuestros archivos. Podemos utilizarlas o eliminarlas, para crear otras y gestionar nuestros archivos . 4.1 Crear archivos y carpetas Como hemos visto en el apartado anterior, desde OneDrive es posible crear carpetas para organizar el contenido que vayamos subiendo, así como crear archivos relacionados con las aplicaciones adicionales que nos proporciona Microsoft, que se han comentado en la introducción y que veremos en próximas unidades. Pulsando sobre el botón "Nuevo" se despliega un menú en el que seleccionaremos el tipo de archivo a crear. Seleccionando "Carpeta" aparece un nuevo cuadro de diálogo donde introduciremos el nombre que queramos darle. El nombre de una carpeta es muy importante, pues nos facilitará la gestión de nuestros archivos. 6
- 7. Tutorial de OneDrive (Cursos Mainfor) 4.2 Cargar archivos y carpetas Para subir nuestros archivos desde el ordenador a OneDrive disponemos de dos métodos: • Mediante la opción "Cargar": Debemos pulsar sobre la opción "Archivos" si vamos a subir un archivo o "Carpeta" en el caso de que sea una carpeta. Tras esto nos aparecerá el explorador de archivos de nuestro ordenador para realizar la selección de archivos a cargar. • Arrastrando desde nuestro ordenador los archivos hacia OneDrive: Pulsando sobre un archivo o carpeta de nuestro ordenador, arrastrándolo y soltando sobre la ventana de OneDrive, subiremos dicho archivo o documento. 7
- 8. Tutorial de OneDrive (Cursos Mainfor) Una vez comenzada la carga del archivo o carpeta aparecerá un indicador del progreso: Pulsando sobre una carpeta entraremos en su contenido, siendo posible cargar archivos o carpetas dentro de otras. • Si arrastramos un archivo o carpeta y lo soltamos sobre una carpeta de OneDrive, se almacenará dentro de ésta. 4.3 Gestión de archivos y carpetas Desde OneDrive es posible realizar ciertas acciones sobre los archivos o documentos que hayamos subido. Seleccionando un elemento, por ejemplo un documento, aparece en la parte superior una barra con las acciones disponibles. • Abrir: Si hemos seleccionado una carpeta, al pulsar este botón entraremos en su contenido; por el contrario, si es un archivo que permite editarse a través de OneDrive, se abrirá con la aplicación específica o se abrirá una vista previa del documento. • Compartir: Este botón permite compartir nuestros archivos o carpetas con otras personas, permitiendo la edición del documento. Detallaremos esta opción más adelante. 8
- 9. Tutorial de OneDrive (Cursos Mainfor) • Descargar: Mediante este botón podremos descargarnos el elemento que tengamos seleccionado. Si es una carpeta, se descargará en formato comprimido. • Eliminar: Al emplearla, borraremos de nuestro directorio de OneDrive el elemento seleccionado. • Mover a: Usando esta opción, moveremos el archivo o carpeta de sitio. Así, se abrirá un explorador de archivos de OneDrive donde indicaremos el destino. • Copiar en: Similar a la opción anterior, nos permitirá mantener una copia del original en el directorio inicial. Realiza una copia del elemento seleccionado a un directorio que le indiquemos. • Insertar: Si tenemos un blog o una página web, es posible insertar nuestro archivo o carpeta. Pulsando sobre este botón podremos generar un código HTML que deberemos copiar en nuestro blog o página y que permitirá que otros usuarios vean el documento o contenido de la carpeta sin necesidad de iniciar sesión. Tras usar este botón y pulsar sobre el botón "Generar",aparecerá en una ventana de diálogo, donde podremos copiar el código HTML generado. • Cambiar nombre: Con ella, modificaremos el nombre del archivo o carpeta seleccionado. 1. Es posible seleccionar más de un archivo o carpeta y realizar acciones sobre el conjunto de elementos seleccionados. Estas acciones se limitan a compartir, eliminar, descargar, copiar en o mover. 2. Otra forma de acceder a estas opciones de gestión de los ficheros y carpetas, si usamos un PC, es hacer clic con el botón derecho sobre un elemento, y aparecerá un menú contextual con las mismas opciones. 9
- 10. Tutorial de OneDrive (Cursos Mainfor) 4.4 Propiedades de archivos y carpetas Como ocurre con cualquier archivo o carpeta de nuestro ordenador, en OneDrive es posible consultar las propiedades de un archivo en concreto o de una carpeta. Al pasar el cursor sobre un archivo o carpeta, aparece un área en su esquina superior derecha. Pulsando sobre él, el elemento quedará seleccionado, apareciendo en el lateral derecho un panel con información al respecto. Si no apareciera dicho panel, deberemos pulsar sobre el icono "i" que se encuentra debajo de la foto de perfil. En este panel aparece la siguiente información: • Descripción: Es posible agregar una descripción del elemento pulsando sobre el texto "Agregar una descripción". • Compartir: Aquí se indican las personas con las que hemos compartido el archivo o carpeta. Más adelante veremos cómo podemos hacerlo. • Tipo: Indica si es una carpeta, archivo de texto, hoja de cálculo, documento pdf, etc. • Modificado: Indica la fecha y hora de la última modificación que ha sufrido el archivo. • Agregado: Indica la persona que subió el archivo o carpeta a OneDrive. • Fecha de creación del documento. • Ruta de acceso: En OneDrive es posible crear directorios y subdirectorios al igual que en nuestro ordenador, creando carpetas anidadas. Este dato indica la ruta del fichero o carpeta desde la pantalla inicial. • Tamaño: Aquí aparece el tamaño del archivo en cuestión. En caso de ver las propiedades de una carpeta, indicará el tamaño total del contenido. 10
- 11. Tutorial de OneDrive (Cursos Mainfor) 4.5 Ordenación y visualización Ordenar archivos y carpetas Es posible ordenar los archivos almacenados en OneDrive dependiendo del criterio seleccionado, como por ejemplo, ordenar por nombre, fecha de modificación o tamaño. Para ello, pulsaremos sobre el desplegable "Ordenar:" y seleccionaremos el criterio de ordenación que deseemos. Modo de visualización También es posible especificar el modo de visualización de los archivos, seleccionando entre tres modos: Vista Lista, Mosaicos y Fotos. Para alternar entre estos tres modos, usaremos los botones situados a la derecha del desplegable de ordenación que hemos visto antes. Seleccionando Vista Lista, los documentos y carpetas se visualizarán en forma de lista, como vemos en la imagen, mostrando ciertas propiedades como la fecha de modificación, con quién lo estamos compartiendo y su tamaño. Por otro lado, si seleccionamos Vista mosaicos, nos mostrará una previsualización de los archivos. La Vista Fotos es igual que la Vista mosaicos pero mostrando las fotos más grandes. 11
- 12. Tutorial de OneDrive (Cursos Mainfor) 4.6 Archivos recientes En OneDrive, al igual que en muchas aplicaciones, es posible consultar aquellos documentos con los que hemos trabajado recientemente. Para ello, pulsaremos sobre el apartado "Recientes" del menú lateral izquierdo. Aparecerá un listado con todos los documentos con los que hemos trabajado, mostrando la fecha de última apertura, fecha de última modificación, ubicación del archivo y tamaño si estamos en la vista Lista. Pulsando sobre el nombre de un elemento de la lista, lo abriremos con la aplicación relacionada. 4.7 Fotos En OneDrive, además de nuestros documentos, es posible guardar nuestras fotos y crear álbumes digitales que podemos compartir con amigos y familiares. Para ello, pulsaremos sobre el apartado "Fotos" del menú lateral izquierdo. Aparecerá una nueva sección donde se mostrarán todas las fotos que hayamos subido. Para crear un álbum, pulsaremos sobre "Álbumes" en el menú superior y luego en Nuevo album. Aparecerá un asistente de creación, mediante el que seleccionaremos las fotos que queramos agregar al álbum y le daremos un nombre al Album. 12
- 13. Tutorial de OneDrive (Cursos Mainfor) OneDrive etiquetará de forma automática todas las fotos que subamos mediante un algoritmo informático, para poder encontrarlas de forma más sencilla en caso de disponer de un gran número de ellas. Accediendo al menú "Etiquetas" podremos consultar todas nuestras fotos a través de ellas. También es posible añadir etiquetas personalizadas. Para hacerlo, simplemente seleccionaremos la foto, accederemos a sus propiedades y usaremos la opción "Editar etiqueta". Añadimos la etiquetas y pulsamos en la tecla Entrar. 5. Compartir archivos y carpetas Además de la posibilidad de almacenar todos nuestros archivos en la nube y tenerlos disponibles desde cualquier dispositivo, OneDrive permite compartir todo o parte de nuestro contenido con terceras personas, siendo posible la creación de una red colaborativa. Existen tres permisos con los que compartir nuestros archivos y carpetas: 1. Solo lectura: El resto de usuarios solamente podrán visualizar el archivo. 2. Editar: Las personas que puedan acceder al elemento podrán editarlo. 3. Público: Escogiendo este permiso, cualquier persona puede buscar y ver el archivo compartido, incluso si no lo compartimos expresamente. Así mismo, debemos diferenciar los dos mecanismos existentes para compartir con otros usuarios: • Invitar a personas: Usando este método, escribiremos la dirección de la persona con quien queremos compartir el archivo o carpeta. • Obtener un vínculo: De esta manera, generaremos un enlace que podremos pasar a las personas con las que queremos compartir el archivo. 13
- 14. Tutorial de OneDrive (Cursos Mainfor) 5.1 Invitar por Correo electrónico Al usar este método para compartir, deberemos especificar los contactos a los que queremos enviar una invitación a nuestro documento. Para ello, haremos clic con el botón derecho sobre el archivo o carpeta a compartir y aparecerá un menú contextual en el que pulsaremos sobre "Compartir". Aparecerá la pantalla donde podremos especificar el método para compartir. A través del enlace "Permitir la edición”, podremos permitir la edición de nuestros archivos y carpetas. Si escogemos el método Correo electrónico aparecerá una ventana, donde escribiremos la dirección de correo electrónico de las personas con las que queremos compartir el archivo o carpeta en el campo “Para”. Si tras escribir la dirección pulsamos la tecla tabulación, podremos seguir introduciendo más direcciones. Es posible escribir un mensaje que acompañará al correo electrónico que se manda a los contactos indicados. Una vez establecidas las opciones y cumplimentado el formulario, pulsaremos sobre el botón "Compartir". 14
- 15. Tutorial de OneDrive (Cursos Mainfor) 5.2 Obtener un vínculo Para generar un enlace que podamos compartir en cualquier sitio, accederemos a la opción de compartir vista en el apartado anterior. Una vez en la pantalla "Compartir", seleccionaremos la opción "Obtener un vínculo".Aparecerá el enlace, que podremos copiar y compartir con quien queramos. Además, OneDrive permite compartir a través de las redes sociales pinchando en la opción Más. 5.3 Consultar los archivos compartidos Para consultar los archivos y carpetas que hemos compartido con otros usuarios, además de los que han compartido con nosotros, accederemos al apartado "Compartido" a través del menú lateral izquierdo. Aquí aparecerán todos los archivos y carpetas compartidos por nosotros y por otras personas. Pulsando con el botón derecho sobre un archivo y seleccionando "Detalles", podremos saber con quién lo estamos compartiendo. Es posible editar cómo y con quién compartimos un elemento de la lista Compartir, pulsando en las propiedades del archivo o carpeta. 15
- 16. Tutorial de OneDrive (Cursos Mainfor) 6. Papelera de reciclaje Los archivos y carpetas que eliminemos no se borrarán inmediatamente, sino que serán enviados a la papelera de reciclaje. Para acceder a ella, usaremos el enlace "Papelera de reciclaje" situado en el menú lateral izquierdo. Una vez pulsado, nos llevará a un listado donde aparecerán todos los archivos y carpetas que hayamos borrado. Es posible restaurar los archivos pulsando el botón derecho del ratón sobre un elemento y seleccionando "Restaurar". Así recuperaremos un archivo que hayamos borrado accidentalmente. Por el contrario, si deseamos borrar definitivamente el archivo, pulsaremos sobre la opción "Eliminar". 7. Opciones de almacenamiento OneDrive nos ofrece 5GB de almacenamiento online de forma totalmente gratuita; pero es posible ampliar dicho espacio además de configurar ciertos aspectos sobre nuestra cuenta de OneDrive. Para ello, pulsaremos sobre el enlace "Más almacenamiento" situado en la esquina inferior izquierda. Nos llevará a otra pantalla cuyo menú lateral izquierdo es el siguiente: 8. Formatos de archivo Junto a OneDrive tenemos acceso a determinadas aplicaciones de ofimática de forma online como Word, Excel o PowerPoint. Dentro del apartado Más almacenamiento podremos configurar el formato de los archivos que creemos en OneDrive, escogiendo entre el formato de Microsoft Office (por defecto) o de OpenDocument, si buscamos su compatibilidad con programas gratuitos como Open Office. 16
- 17. Tutorial de OneDrive (Cursos Mainfor) Escogiendo una de las dos opciones, la próxima vez que creemos un nuevo documento, lo haremos con el formato seleccionado. 7.3 Etiquetado En el apartado de fotos, hemos visto la posibilidad de etiquetar las fotos que subíamos, además del etiquetado automático por parte de OneDrive. Dentro de esta configuración, estableceremos algunas opciones relacionadas con la privacidad de esta característica, como por ejemplo, permitir o no el etiquetado automático, quién nos puede etiquetar en las fotos y quién puede agregar etiquetas de personas en nuestras fotos. 7.4 Copia de seguridad de configuración de dispositivos Si disponemos de un dispositivo móvil dotado con Windows Phone, es posible configurar una copia de seguridad de nuestros datos y de la configuración del dispositivo tras enlazarlo con nuestra cuenta de Microsoft. En este apartado se listarán los dispositivos configurados para realizar una copia de seguridad asociados a nuestra cuenta. 17
- 18. Tutorial de OneDrive (Cursos Mainfor) Unidad 2. Aplicaciones OneDrive OneDrive, además de ofrecernos su servicio a través de su página web, dispone de una serie de aplicaciones orientadas para los distintos dispositivos (ya sean dispositivos móviles u ordenadores), que integran un directorio enlazado con nuestra cuenta de OneDrive. A través de estas aplicaciones podremos sincronizar de manera muy sencilla nuestros archivos almacenados, sin necesidad de acceder cada vez a la página web. Qué aplicaciones integran OneDrive. • Gestionar OneDrive desde la aplicación de escritorio. • Compartir ficheros y carpetas desde la aplicación de escritorio. 1. Obtener aplicaciones OneDrive En la unidad anterior vimos cómo usar OneDrive desde la página web, pero esta no es la única forma de poder acceder al servicio de almacenamiento. Así, existen una serie de aplicaciones en dispositivos móviles y ordenadores con las que acceder y gestionar nuestra cuenta de OneDrive. Accediendo a nuestra cuenta de OneDrive, y pulsando sobre el enlace "Obtener las aplicaciones de OneDrive" iremos a un apartado desde el que podremos descargar la aplicación específica para nuestro dispositivo. 18
- 19. Tutorial de OneDrive (Cursos Mainfor) 1.1 Descargar la aplicación Una vez hayamos accedido a la pantalla de las aplicaciones, podremos seleccionar el dispositivo donde queramos instalarlo y pulsar sobre el botón azul de descargar. Las versiones para Windows y Mac son las llamadas versiones de escritorio. Localizamos el fichero ejecutable OneDriveSetup, hacemos doble clic sobre él y pinchamos en el botón Ejecutar. Esperamos que la instalación se complete. 2. Versiones de escritorio Configuramos OneDrive escribiendo nuestro correo electrónico y pinchando en Iniciar sesión. Nos pedirá la contraseña. Las versiones para Windows y Mac crean un nuevo directorio en nuestro ordenador donde se sincronizan todos los archivos que se encuentren dentro de dicha carpeta. Podemos cambiar dicha ubicación pinchando en el enlace Cambiar ubicación. 19
- 20. Tutorial de OneDrive (Cursos Mainfor) Debemos tener en cuenta que la sincronización se basa en la comunicación continua del servidor con nuestro equipo, por lo que para su correcto funcionamiento requiere de una conexión a Internet, ya que el programa comprobará el índice de archivos almacenados en busca de cambios. Los archivos almacenados en OneDrive, que no estén en nuestro ordenador, se descargarán y los archivos que copiemos a la carpeta de OneDrive se subirán a nuestra cuenta. La versión de escritorio, si no indicamos lo contrario, descargará todos los archivos que encuentre en nuestra cuenta, por lo que ocuparán espacio en el disco duro de nuestro ordenador. Una vez instalada la aplicación de escritorio para nuestro ordenador, aparecerá en la bandeja de notificaciones un icono representativo de OneDrive en el que, si hacemos clic, comprobaremos el estado de la sincronización. 20
- 21. Tutorial de OneDrive (Cursos Mainfor) Esto abrirá una ventana en nuestro ordenador con el directorio de OneDrive. 2.1 Sincronización de archivos Todos los archivos que copiemos en el directorio de OneDrive de nuestro ordenador se subirán a nuestra cuenta, siendo posible acceder a ellos desde cualquier navegador. Dado que esto requiere una transferencia de datos, si el archivo es demasiado grande tardará más tiempo y consumirá mayor ancho de banda, lo que puede provocar una lentitud en la conexión a Internet hasta que se complete la sincronización. Para pausar la sincronización temporalmente,haremos clic sobre el botón derecho en el icono de notificación OneDrive y seleccionaremos "Pausar la sincronización". Para reiniciarla, seleccionaremos "Reanudar la sincronización". Los archivos se descargarán automáticamente desde nuestra cuenta de OneDrive a nuestro ordenador, ocupando así espacio. 21
- 22. Tutorial de OneDrive (Cursos Mainfor) 2.2 Compartir archivos y carpetas Para compartir un archivo o capeta a través de la aplicación de escritorio, buscaremos el elemento que queramos compartir y pulsaremos con el botón derecho sobre él. Aparecerá el menú contextual de acciones permitidas por nuestro sistema y seleccionaremos la opción "Compartir un vínculo de OneDrive". Este vínculo se copiará en el portapapeles y estará listo para pegarse. Si pinchamos en Más opciones de uso compartido de OneDrive, se abrirá una ventana en nuestro navegador, en la que procederemos del mismo modo que al compartir desde la web. 22
- 23. Tutorial de OneDrive (Cursos Mainfor) 3. Versiones para dispositivos móviles Además de la aplicación de escritorio para Windows y Mac, existen las versiones correspondientes para nuestros dispositivos Android, iOS y Windows Phone, así como una aplicación para la consola Xbox. Para descargar la versión correcta, accederemos a la tienda de aplicaciones de nuestro dispositivo y descargaremos la aplicación de Microsoft OneDrive. A diferencia de las aplicaciones de escritorio, en las versiones para dispositivos móviles los archivos no se descargarán a nuestro dispositivo de forma automática, ya que de ser así podrían saturar la memoria de nuestro terminal. Su funcionalidad se basa en mostrar todos los archivos almacenados, al igual que si navegáramos por carpetas. Para descargar un archivo, simplemente deberemos pulsar sobre él. En el menú "Configuración" es posible establecer algunos parámetros de la aplicación. Las más útiles son las relacionadas con la copia de seguridad de la cámara y la clave de acceso: • Copia de la cámara: Activando esta opción, todas nuestras fotos se guardarán, además de en nuestro dispositivo, en nuestra cuenta de OneDrive. • Clave de acceso: Como medida de seguridad, es posible establecer una clave de cuatro dígitos numéricos para garantizar el acceso a la aplicación. 23
- 24. Tutorial de OneDrive (Cursos Mainfor) Unidad 3 Outlook.com, Contactos y Calendario Con nuestra cuenta de Microsoft, además de tener acceso a OneDrive, podremos usar una serie de aplicaciones interconectadas entre sí. Nos centraremos en 3 de ellas: • Outlook.com: El servicio de correo electrónico de Microsoft. • Contactos: Aplicación que nos permite gestionar todos nuestros contactos, similar a una agenda electrónica. • Calendario: Para gestionar nuestros eventos, reuniones, citas, etc. 1. Outlook.com Outlook.com es el actual servicio de correo electrónico ofrecido por Microsoft, totalmente gratuito y accesible a través de su página web o de distintas aplicaciones para dispositivos móviles. No debemos confundirlo con el programa de gestión de correo de escritorio Outlook, de nombre similar y con el que presenta las siguientes diferencias: • Outlook.com es el servicio gratuito de correo electrónico ofrecido por Microsoft al crear una nueva cuenta, basado en web. • Outlook es un sistema de gestión de correos que integra, además del servicio de correo electrónico, varias aplicaciones como Calendario o el paquete Office 365 y ofrece la posibilidad de gestionar cuentas de correo de otros proveedores como Gmail o Yahoo. Podemos acceder a Outlook.com escribiendo su dirección web en el navegador http://outlook.com o usando nuestra cuenta de OneDrive y siguiendo estos pasos: • Desde la pantalla inicial de nuestro OneDrive, observamos que en la esquina superior izquierda hay un icono con forma de pequeños cuadraditos. Pulsando sobre él se despliegan las aplicaciones a las que tenemos acceso con nuestra cuenta de Microsoft de manera online. • Pulsaremos sobre el icono de Outlook.com y accederemos a nuestro correo electrónico. 24
- 25. Tutorial de OneDrive (Cursos Mainfor) 1.1 Interfaz inicial Al acceder a Outlook.com aparecerá un listado con todos los correos electrónicos que hayamos recibido. A continuación, se explican algunos componentes de la interfaz: 1. A través de este campo de búsqueda es posible filtrar los correos escribiendo la palabra a buscar. 2. Estas son las carpetas donde se organiza nuestro correo: a) Bandeja de entrada: Aquí es donde se almacenan todos los correos recibidos. Los correos no leídos aparecerán resaltados. b) Correo no deseado: El correo considerado como spam se filtrará hacia esta carpeta. c) Borradores: Aquí se almacenan los correos que estemos escribiendo o que hayamos guardado para enviarlos más adelante. Esto es útil si queremos disponer, por ejemplo, de un email tipo, que nos sirva de plantilla. d) Elementos enviados: Los correos que enviemos a otras personas se clasifican en esta categoría. Lo mismo ocurre cuando respondamos a un correo. e) Elemento eliminados: Aquellos correos que deseemos borrar se almacenarán en esta carpeta. Entrando en ella, podremos eliminar definitivamente un correo. f) Nueva carpeta: Si deseamos crear nuevas carpetas para organizar nuestro correo por más categorías, podremos hacerlo pulsando sobre la cruz que hay a la derecha de la Opción Carpetas. 3. Este es el listado de correos electrónicos. Dependiendo de la carpeta seleccionada se mostrarán por ejemplo, los correos recibidos, no deseados, enviados, etc. 4. Nuevo: Usando este botón, accederemos a la redacción de un nuevo correo electrónico. 25
- 26. Tutorial de OneDrive (Cursos Mainfor) 5. Filtrar: Outlook.com nos permite filtrar los correos que aparecen en el listado según unas categorías predefinidas. A través de este desplegable podremos elegir que nos muestre solo los correos no leídos, boletines, correos de actualizaciones sociales, correos de contactos o grupos. 6. Ordenar por: Esta opción permite escoger cómo se ordenará el listado de los correos. Por ejemplo, podemos ordenarlos por fecha, tamaño o asunto. 1.2 Acciones sobre los correos Sobre un correo electrónico es posible realizar una serie de acciones que vamos a detallar a continuación. Haciendo clic sobre el botón derecho sobre uno de ellos, desplegaremos un menú contextual a través del que podremos realizar la operación que deseemos, como por ejemplo, responder al remitente o a todos los componentes del correo o reenviar el correo a otro contacto. También podremos marcarlo como no leído y moverlo a cualquiera de las carpetas que tengamos creadas para organizar nuestro correo. 26
- 27. Tutorial de OneDrive (Cursos Mainfor) 1.3 Crear reglas Es posible crear unos filtros para los correos recibidos y realizar una organización automática por carpetas. Esto es útil, por ejemplo, si recibimos muchos correos electrónicos de un ámbito o una misma persona y queremos agruparlos por carpetas. Para ello, sobre cualquier correo electrónico sobre el que queramos establecer un filtro, pulsaremos con el botón derecho y seleccionaremos la opción "Crear regla". También es posible acceder a través del menú superior que aparece cuando vemos un correo en particular, pinchando en el icono más comandos representado por tres puntos y seleccionamos la opción “Crear regla”. En el apartado "Cuando llega el mensaje y cumple todas estas condciones" estableceremos cuándo debe ejecutarse la regla, empleando el filtro (el primer campo) y la coincidencia o valor del filtro (segundo campo). Si, por ejemplo, queremos filtrar los correos electrónicos de una persona en concreto, seleccionaremos "Se recibió de.." y en el segundo campo escribiremos el correo electrónico a filtrar. Esto hará que, para cada correo electrónico donde en el remitente aparezca lo que hayamos escrito, se ejecute la acción indicada. 27
- 28. Tutorial de OneDrive (Cursos Mainfor) Además de filtrar por remitente, podemos establecer hacerlo por fecha, destinatarios, palabras claves, tamaño y archivos adjuntos. Dependiendo del filtro elegido, deberemos de escribir la coincidencia o escogerla de un menú desplegable. En el apartado "Siga todos estos procedimientos" especificaremos qué debe hacer la regla con los correos que cumplan el filtro. En el desplegable seleccionaremos la acción a ejecutar. Por ejemplo, si queremos eliminar el correo, clasificarlo en una categoría o moverlo hacia una carpeta. En el apartado “Excepto si cumple cualquiera de estas condiciones” podemos agregar excepciones que si se cumpliesen anularían la orden especificada. Es posible agregar más de una condición, acción o excepción pulsando sobre las opciones "agregar condición", “agregar acción” y “agregar excepción”. Pulsando sobre el botón "Aceptar" finalizaremos la creación. Cada vez que llegue un correo electrónico y cumpla los criterios establecidos, se ejecutará la orden especificada. 1.4 Redactar correo electrónico Para redactar un correo electrónico, pulsaremos sobre el botón "Nuevo" en la parte superior de la interfaz principal de Outlook.com y se abrirá la pantalla de redacción. Además de todas las opciones que podemos realizar al redactar un correo, en Outlook.com es posible insertar directamente nuestros archivos almacenados en OneDrive, compartiendo así con las personas destinatarias su contenido. 28
- 29. Tutorial de OneDrive (Cursos Mainfor) Para ello, pulsaremos en el menú "Adjuntar". Desde la ventana que se abrirá podremos explorar nuestros archivos en Onedrive y seleccionar aquellos que queramos incluir en el mensaje. Tras seleccionarlos, pulsaremos el botón "Siguiente". Escogeremos una de las dos opciones que nos aparecen: Adjuntar como un archivo de OneDrive o Adjuntar como una copia. La ventaja de adjuntar archivos almacenados en OneDrive es que no tendremos que subirlos cada vez que mandemos un nuevo correo, ya que lo habremos hecho sólo una vez cuando lo sincronizamos a nuestro OneDrive. También podemos adjuntar archivos desde Google Drive, Dropbox, Facebook o desde nuestro ordenador. 29
