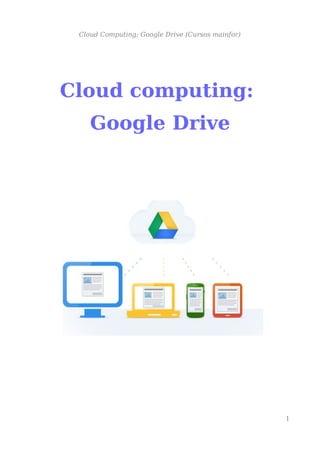
Google Drive: Almacenamiento y gestión de archivos en la nube
- 1. Cloud Computing: Google Drive (Cursos mainfor) Cloud computing: Google Drive 1
- 2. Cloud Computing: Google Drive (Cursos mainfor) Cloud computing: Google Drive Unidad 1. Introducción a Google Drive En esta unidad conoceremos el servicio en la nube denominado Drive, ofrecido por la empresa tecnológica Google. Comprenderemos las ventajas y beneficios de su utilización, mejorando algunos aspectos de productividad en el trabajo, como el de tener accesibles los documentos en Internet, sincronizarlos entre diferentes dispositivos de nuestra propiedad y poder compartirlos con otros usuarios. También analizaremos los requisitos necesarios para su uso, principalmente una cuenta de Google y la configuración en nuestros diferentes dispositivos mediante el software cliente disponible en todos los markets de apps de los diferentes fabricantes. 1. ¿Qué es Google Drive? Cloud computing (nube) es el término que se refiere al almacenamiento y procesamiento masivo de datos en servidores que alojan la información del usuario en Internet. Tener toda nuestra información en la nube facilita, entre otras cosas, poder compartirla entre nuestros distintos dispositivos (smartphone, tablet, portátil y otros dispositivos con acceso a Internet) e incluso con otros usuarios de manera sencilla. Google Drive es un servicio en la nube que ofrece un espacio de 15 Gigabytes de forma gratuita al usuario (ampliables mediante pago), para que pueda crear, almacenar, modificar, compartir y acceder a sus archivos y documentos. Google Drive es actualmente compatible con casi todos los formatos de documentos, dibujos, grabaciones, imágenes y vídeos: 2
- 3. Cloud Computing: Google Drive (Cursos mainfor) Y además tiene una aplicación propia para los dispositivos móviles, tales como smartphone o tablet, que permite compartir estos archivos entre nuestros dispositivos. El 21 de abril de 2012, Google incorporó dentro de Drive el servicio Google Docs, por lo que ahora se pueden usar las aplicaciones ofimáticas en la nube para la creación de textos, hojas de cálculo y presentaciones, entre otras. 3
- 4. Cloud Computing: Google Drive (Cursos mainfor) 2. Puesta en funcionamiento de Drive A) ACCEDER MEDIANTE UNA CUENTA DE GOOGLE: Para poder acceder a Google Drive debemos disponer de una cuenta de Google. Es totalmente gratuita y podremos acceder a multitud de servicios ofrecidos por Google, como por ejemplo, Gmail, Google +, Maps o Youtube. Si disponemos ya de una cuenta de Google, accederemos mediante nuestro usuario y contraseña. B) CREAR UNA NUEVA CUENTA DE GOOGLE: Para crear una nueva cuenta deberemos seguir estos pasos: 1.- Acceder a Gmail y pulsar sobre el botón "Crear cuenta". 2.- Rellenar el formulario donde, entre otros datos, introduciremos nuestro nombre de usuario y la contraseña que queremos utilizar. Por último, aceptar las condiciones del servicio: 3.- Para finalizar, pulsar sobre el botón "Siguiente paso" de la anterior imagen, para acceder a la siguiente ventana donde podremos comenzar a utilizar los servicios de Google. 4
- 5. Cloud Computing: Google Drive (Cursos mainfor) C) INSTALAR GOOGLE DRIVE EN DISPOSITIVOS MÓVILES: Una vez que tenemos una cuenta de Google, es posible configurar Google Drive en nuestro dispositivo móvil. Para descargar la aplicación de forma gratuita, accederemos a la tienda de aplicaciones de nuestro proveedor (Play store de Android, App store de Apple u otros), y allí buscaremos la aplicación Drive. Una vez que hayamos instalado la aplicación, el servicio sincronizará nuestro dispositivo con nuestra cuenta y tendremos acceso a toda nuestra información. 5
- 6. Cloud Computing: Google Drive (Cursos mainfor) Unidad 2. Uso del correo electrónico Gmail En esta unidad conoceremos el entorno general de la plataforma Drive, comprenderemos como se organizan las diferentes secciones en las que se estructura la información y aprenderemos a realizar las actividades y operaciones más básicas de dicha plataforma como, por ejemplo, subir o descargar ficheros entre nuestro equipo o dispositivo y Drive, crear nuevos tipos de documentos o compartirlos con diferentes usuarios. 1. El entorno general de Drive La interfaz general de Google Drive presenta el siguiente aspecto: A continuación, vamos a explicar cada una de las partes de la pantalla anterior y sus diferentes opciones: 1.- MENÚ LATERAL IZQUIERDO: •"Nuevo": Este botón nos permite crear o subir nuevas carpetas o documentos a nuestra unidad de Drive. 6
- 7. Cloud Computing: Google Drive (Cursos mainfor) •"Mi unidad": Este botón presentará en el área principal de la pantalla todos nuestros documentos, archivos y carpetas que hayamos creado o subido a Drive. •"Entrante" o "compartido conmigo": Mostrará en el área principal todos aquellos archivos y carpetas que han sido compartidos con nosotros. •"Reciente": Presentará en el área principal de la pantalla todos los archivos que se hayan abierto o editado recientemente. •Google Fotos: listará en el área principal tus fotos de Google. •"Destacado": Este botón listará en el área principal todos aquellos archivos y carpetas marcadas como destacadas, para poder encontrarlos fácilmente más adelante. •"Papelera": Mostrará los archivos, carpetas y documentos eliminados previamente, desde donde se podrán restaurar a su ubicación anterior o eliminarlos de manera definitiva. 2.- ÁREA PRINCIPAL: Se encuentra en el centro de la interfaz general de Drive, a la derecha del menú lateral izquierdo explicado anteriormente. En esta zona podremos ver diferentes archivos, carpetas y documentos en función del botón pulsado en alguno de los menús. 3.- MENÚ SUPERIOR: •"Cuadro de búsqueda": Desde este cuadro, se puede hacer una búsqueda de archivos, carpetas y documentos. Para ello es posible utilizar varios criterios de búsqueda, como el nombre, tipo de archivo específico, aplicación que abre el documento o el propietario. 7
- 8. Cloud Computing: Google Drive (Cursos mainfor) • "Vista de lista o cuadrícula": Este botón permite alternar la vista de los elementos del área principal, entre forma de lista o forma de cuadrícula. •"Visualizar detalles": Despliega un panel en la parte derecha de la pantalla que nos dará una mayor información sobre los detalles del elemento seleccionado y la actividad del usuario. 8
- 9. Cloud Computing: Google Drive (Cursos mainfor) •"Configuración": Este botón nos permite acceder a las opciones de configuración, descarga del programa cliente de Drive a nuestro equipo y ayuda. La opción de "Configuración" permite opciones avanzadas, como por ejemplo, definir si los archivos cargados deben ser convertidos al formato de Google Docs o no, la elección del idioma o la sincronización de los archivos entre los diferentes dispositivos con Drive que poseamos. 9
- 10. Cloud Computing: Google Drive (Cursos mainfor) 2. Gestión de la información en Drive A continuación, veremos como gestionar nuestra información en Drive. No obstante, lo primero que debemos conocer es qué tipos de archivos son compatibles con Drive, es decir, con cuáles de estos tipos es posible trabajar o visualizar. La siguiente lista muestra aquellos tipos compatibles, organizados por categorías: •Archivos de imagen (.JPEG, .PNG, .GIF, .BMP) •Archivos de vídeo (WebM, .MPEG4, .3GPP, .MOV, .AVI, .MPEGPS, .WMV, .FLV, .ogg) •Archivos de texto (.TXT) •Archivos con etiquetas/código (.CSS, .HTML, .PHP, .C, .CPP, .H, .HPP, .JS) •Microsoft Word (.DOC y .DOCX) •Microsoft Excel (.XLS y .XLSX) •Microsoft PowerPoint (.PPT yd .PPTX) •Adobe Portable Document Format (.PDF) •Páginas de Apple (.PAGES) •Adobe Illustrator (.AI) •Adobe Photoshop (.PSD) •Imágenes TIFF (.TIFF) •Autodesk AutoCad (.DXF) •Scalable Vector Graphics (.SVG) •PostScript (.EPS, .PS) •TrueType (.TTF) •XML Paper Specification (.XPS) •Archivos de almacenamiento (.ZIP, .RAR, tar, gzip) •Formatos de audio (MP3, MPEG, WAV, .ogg) •Archivos .MTS •Formatos de imagen RAW 10
- 11. Cloud Computing: Google Drive (Cursos mainfor) 2.1. ¿Cómo subir un archivo o carpeta? Para subir a Drive un archivo o carpeta, seguiremos estos pasos: 1. - Pulsar el botón "Nuevo" y a continuación "Subir archivo" o "Subir carpeta" en función de lo que queramos realizar. 2. - En la ventana que aparece, seleccionar el archivo o carpeta a subir y a continuación en "Abrir". 11
- 12. Cloud Computing: Google Drive (Cursos mainfor) 3. - Para finalizar, ya podremos visualizar el archivo o carpeta en el área principal de Drive: 2.2. ¿Cómo crear un nuevo documento? Para crear en Drive un nuevo documento, seguiremos estos pasos: 1.- Pulsar el botón "Nuevo" y, a continuación, una de las siguientes opciones: "Documentos", "Hojas de Cálculo" o "Presentaciones", en función de lo que queramos realizar. A través del botón "Más", aparecen otros tipos de documentos como, por ejemplo, "Formularios", "Dibujos" y "Mapas". 12
- 13. Cloud Computing: Google Drive (Cursos mainfor) 2.- En función de la opción elegida, aparecerá la aplicación necesaria para trabajar con un nuevo documento de texto, hoja de cálculo o presentación, que se muestran en las siguientes imágenes. 13
- 14. Cloud Computing: Google Drive (Cursos mainfor) Para poner un nombre al documento, bastará con pulsar sobre el nombre por defecto que aparecerá en la parte superior izquierda y cambiarlo por otro. Una vez creado, la información que agreguemos como contenido se va guardando de forma automática mientras vamos trabajando. Estos documentos creados ya estarán accesibles desde nuestra unidad de Drive. 2.3. Otras acciones en Google Drive Una vez que tenemos un archivo, carpeta o documento seleccionado en el área principal de Google Drive, podremos llevar a cabo las siguientes acciones: • "Obtener enlace": Permite compartir un enlace al elemento y determinar las operaciones (ver, editar o comentar) que podrán hacer todas aquellas personas que lo reciban. •"Compartir": Parecida a la opción anterior; pero, en lugar de compartirlo con aquellos que reciban el enlace, lo haremos con usuarios concretos, que determinaremos introduciendo su nombre (si tienen cuenta en Google) o correo electrónico. 14
- 15. Cloud Computing: Google Drive (Cursos mainfor) •"Vista Previa": Esta opción ofrecerá una vista previa del archivo seleccionado si su formato es compatible con Drive. •"Eliminar": Manda a la Papelera los archivos que hayamos seleccionado previamente. •"Más acciones": En este desplegable tenemos más acciones a realizar sobre el archivo seleccionado. Algunas de estas opciones sirven para abrir el archivo con un determinado programa, moverlo a otra carpeta o marcarlo como destacado. También es posible cambiar el nombre y descargarlo desde Drive a nuestro equipo o dispositivo. 15
- 16. Cloud Computing: Google Drive (Cursos mainfor) Unidad 3. Trabajar con el procesador de textos En esta unidad conoceremos la aplicación Documentos de Drive, un procesador de textos que nos permitirá elaborar cualquier escrito, incluyendo en él varios tipos de contenidos que lo enriquezcan, como imágenes, enlaces, dibujos o tablas. A continuación, para mejorar su presentación, aplicaremos formato y atributos visuales a dichos elementos. Para finalizar, se tratará el manejo de opciones avanzadas de corrección y traducción de textos a otros idiomas y la revisión de las diferentes versiones del documento. 1. Configuración de las propiedades del documento El primer paso, antes de elaborar el contenido del documento, será configurar adecuadamente las propiedades de página del documento donde vamos a trabajar. Para acceder a dichas propiedades seguiremos estos pasos: 1.- Pulsar en la opción "Archivo" del menú superior: 2.- Seleccionar la opción "Configuración de página" para acceder a la siguiente pantalla: 16
- 17. Cloud Computing: Google Drive (Cursos mainfor) a) Para cambiar la orientación de la página, seleccionaremos entre los botones "Vertical" y "Horizontal". b) Para definir el tamaño del papel usaremos la lista y seleccionaremos uno de losestándares de tamaño mostrados: c) El color de la página puede ser elegido desde colores preestablecidos o personalizar a nuestro criterio. d) Es posible fijar los márgenes superiores, inferiores y laterales de la página rellenando en formato centímetros cada uno de los valores en las cajas de texto asociadas. 2. Creación y edición de contenido En este apartado aprenderemos a crear y editar diferentes tipos de contenido dentro del documento. El propósito es enriquecer el documento más allá del uso exclusivo de texto como contenido. En concreto, en los siguientes apartados, se tratará el uso o manejo de estas opciones: •Imágenes. •Enlaces. •Dibujos. •Tablas. 17
- 18. Cloud Computing: Google Drive (Cursos mainfor) 2.1. Imágenes Para poder insertar una imagen en nuestro documento, debemos pulsar en la parte del área de trabajo donde queremos incluirla. Una vez realizada esta acción, llevaremos a cabo los siguientes pasos: 1.- Pulsar en la opción "Insertar" del menú superior: 2.- A continuación, seleccionar la opción "Imagen" para acceder a la siguiente pantalla: 18
- 19. Cloud Computing: Google Drive (Cursos mainfor) Aparecerán varias posibilidades de incorporar imágenes según su fuente de origen: a) Podemos arrastrar una imagen, desde una carpeta o escritorio de nuestro equipo, a la zona central de la pantalla. También es posible hacerlo pulsando sobre el botón "Seleccionar una imagen para subirla", que nos permitirá navegar hacia la ubicación donde se encuentra almacenada la imagen. b) Tomar una instantánea desde la cámara de nuestro equipo. Para ello debemos darle a Drive el permiso de acceso a nuestra cámara cuando lo solicite. c) Desde una URL, si la imagen procede de Internet. Podemos copiar la dirección del enlace a la foto y pegarla en el cuadro correspondiente: d) Tus álbumes: Para seleccionar una foto del servicio de red social de Google llamado Google+ (Google plus). e) Google Drive: Nos ofrece una opción de búsqueda de imágenes dentro de nuestra unidad de Drive para insertarlas. f) Búsqueda: Realiza una búsqueda en Internet sobre un término que escribamos y nos devuelve las imágenes resultantes para insertarlas. 3.- Finalmente, pulsar sobre la opción "Seleccionar" para incorporar la imagen elegida a nuestro documento. 19
- 20. Cloud Computing: Google Drive (Cursos mainfor) 2.2. Enlaces Para poder insertar un enlace en nuestro documento, debemos previamente seleccionar qué parte del documento determinará el enlace. Puede ser desde una parte de texto, una imagen u otro recurso. Seguiremos los siguientes pasos: 1.- Pulsar en la opción "Insertar" del menú superior. 2.- A continuación, seleccionar la opción "Enlace" para acceder a la siguiente pantalla: En ella indica, como texto del enlace, el que se había seleccionado previamente en el documento; mientras que en el cuadro del enlace se puede escribir una dirección de Internet o hacer una búsqueda mediante palabras y enlazar con aquellos resultados que deseemos. Para modificar o eliminar un enlace, bastará con volver a seleccionarlo y aplicar una de las dos opciones disponibles, cambiar o eliminar. 20
- 21. Cloud Computing: Google Drive (Cursos mainfor) 2.3. Dibujos Para poder insertar un dibujo en nuestro documento, debemos pulsar en la parte del área de trabajo donde queremos incluirlo. Después seguiremos estos pasos: 1.- Pulsar en la opción "Insertar" del menú superior. 2.- A continuación, seleccionar "Dibujo" para acceder a la siguiente pantalla: En ella disponemos de un lienzo en blanco, con un menú superior formado por diferentes herramientas y acciones, como por ejemplo: a) Herramientas: •Selector con forma de flecha para desplazar los diferentes elementos del dibujo. •Líneas, conectores, flechas y otras formas. •Cuadros de texto: Para añadir texto a nuestro dibujo. •Imágenes: Para añadir a nuestras composiciones. b) Acciones: •Opciones de deshacer y rehacer la última operación. •Zoom: Para ajustar las opciones de vista del dibujo. •WordArt: Para crear textos estilizados y con efectos. •Descargar el dibujo en diversos formatos. 3.- Para finalizar, seleccionar la opción "Guardar y cerrar" para incorporar el dibujo al documento. 21
- 22. Cloud Computing: Google Drive (Cursos mainfor) 2.4. Tablas Para enriquecer nuestro documento añadiendo una tabla, deberemos seguir estos pasos: 1.- Pulsaremos en la opción "Insertar" del menú superior: 2.- A continuación, seleccionaremos la opción "Tabla" y, en el siguiente desplegable, podremos elegir el tamaño (en filas y columnas) de la tabla que deseamos incorporar: Una vez seleccionado, veremos la nueva tabla en el documento: 3.- Para insertar o eliminar filas y columnas, tendremos que seleccionar una celda de la tabla y pulsar en la opción "Tabla" del menú superior: A través del menú que aparece, seleccionaremos una de las opciones, en función del aspecto que queramos modificar de la tabla. 22
- 23. Cloud Computing: Google Drive (Cursos mainfor) 3. Aplicando formato al documento En este apartado aprenderemos a dar formato al contenido de un documento. En concreto, en los siguientes apartados, se tratará el uso o manejo de las siguientes opciones: •Fuente. •Párrafo. •Listas. 3.1. Fuente Para aplicar el formato de tipo de fuente, debemos seleccionar el texto sobre el que queremos aplicarlo y seguiremos estos pasos: 1.- Pulsar en la opción "Formato" del menú superior: 2.- Aplicar una de las siguientes opciones de formato de fuente que muestra el desplegable: En el caso de querer aplicar otras opciones de formato como tipo de letra, tamaño,color o estilos, lo haremos directamente desde los iconos de la barra de herramientas: a) Tipo de letra: En Drive podemos aplicar los tipos de letra convencionales y las nuevas "Google Fonts" (Tipos de letra de Google) con un aspecto más actual. 23
- 24. Cloud Computing: Google Drive (Cursos mainfor) b) Tamaño de letra. c) Color del texto: El color puede ser elegido desde un cuadro cromático con colores preestablecidos o lo podemos personalizar a nuestro criterio: El color seleccionado se aplicará al texto o fondo del texto, en función de si marcamos la opción "texto" o "resaltar". 24
- 25. Cloud Computing: Google Drive (Cursos mainfor) 3.2. Párrafo Para aplicar el formato al tipo de párrafo, debemos seleccionarlo y seguir estos pasos: 1.- Pulsar en la opción "Formato" del menú superior: 2.- Aplicar una de las siguientes opciones de formato de párrafo que muestra el desplegable: Con los Estilos de texto es posible aplicar diferentes estilos como títulos, subtítulos y cuerpo del documento. Al alinear un párrafo, lo que hacemos es ajustarlo respecto al margen del documento, consiguiendo estos distintos tipos de alineación: El espaciado de un párrafo puede determinar la separación entre cada una de sus líneas o añadir espacio antes y después de cada párrafo. En el caso de la separación de las líneas, existen valores preestablecidos; aunque cabe la posibilidad de usar unos personalizados: 25
- 26. Cloud Computing: Google Drive (Cursos mainfor) 3.3. Listas Si deseamos aplicar formato de lista de elementos, debemos seleccionar el texto a convertir. Una vez realizada esta acción, llevaremos a cabo estos pasos: 1.- Pulsar en la opción "Formato" del menú superior. 2.- Seleccionar la opción "Lista" y aplicar una de las opciones del desplegable: Las listas se pueden usar con números o viñetas en función del tipo elegido. Para poder organizar los elementos en diferentes niveles de organización, haremos uso de la tecla de tabulación. 4. Uso de opciones avanzadas en Documentos Una vez tratados los apartados de creación de contenido y formato del mismo, vamos a ver algunas de las opciones avanzadas de la herramienta Documentos de Drive. En concreto, se tratará en los siguientes apartados: •Corrección y traducción de documentos. •Control de revisiones del documento. 26
- 27. Cloud Computing: Google Drive (Cursos mainfor) 4.1. Corrección y traducción de documentos A) CORRECCIÓN DE DOCUMENTOS: Para corregir un documento debemos seguir estos pasos: 1.- Pulsar sobre la opción "Herramientas" del menú superior de Documentos: 2.- Seleccionar de la lista desplegable la opción "Ortografía". 3.- En la ventana que aparecerá, se nos mostrarán los errores ortográficos que hayamos cometido y se nos propondrán opciones de corrección: •Cambiar: Nos permite aceptar la modificación sugerida por el corrector ortográfico. •Ignorar: Nos permite omitir la modificación sugerida por el corrector ortográfico, sin que se produzca ningún cambio. •Añadir al diccionario: Añadirá la palabra a nuestro diccionario para no considerarla un error ortográfico a partir de ese momento. Estas opciones son las mismas que si intentamos nosotros corregir los términos de forma independiente, con las propiedades que aparecen al pulsar sobre ellos. B) TRADUCCIÓN DE DOCUMENTOS: Para traducir un documento seguiremos estos pasos: 1.- Pulsar sobre la opción "Herramientas" del menú superior de Documentos: 2.- Seleccionar de la lista desplegable la opción "Traducir Documentos". 3.- En la ventana que aparecerá, realizaremos lo siguiente: 27
- 28. Cloud Computing: Google Drive (Cursos mainfor) Proporcionaremos un nuevo titulo a la copia y seleccionaremos el idioma al que debe ser convertido. Por último, pulsaremos sobre el botón "Traducir" para convertir el texto. 4.2. Revisión de versiones Para revisar el historial de versiones de un documento concreto seguiremos estos pasos: 1.- Pulsar sobre la opción "Archivo" del menú superior de Documentos: 2.- Seleccionar de la lista desplegable la opción "Ver el historial de la revisión". 3.- En la nueva ventana aparecerá una sección con una lista de todos los cambios realizados al documento y quién lo llevó a cabo: Si vamos pulsando sobre las entradas del historial de revisiones, tendremos acceso al documento tal y como estaba en ese preciso instante. 28
- 29. Cloud Computing: Google Drive (Cursos mainfor) Unidad 4. Manejo de Hojas de Cálculo En esta unidad conoceremos la aplicación Hoja de cálculo de Drive, que nos permitirá trabajar con una cantidad de datos y hacer cálculos complejos. Para comenzar, explicaremos el manejo de las filas, columnas y celdas y cómo asignarles un valor. A continuación, trabajaremos con funciones predefinidas y fórmulas personalizadas para realizar aquellos cálculos que necesitemos. Veremos como representar esos resultados; no solo de forma numérica, sino de forma gráfica y,para finalizar, opciones avanzadas para aplicar distintos formatos en función de los valores obtenidos. 1. Configuración de las propiedades de Hoja El primer paso, antes de utilizar una hoja de cálculo, es configurar adecuadamente las propiedades globales de dicha hoja. Para acceder a las propiedades seguiremos estos pasos: 1.- Pulsaremos en la opción "Archivo" del menú superior: 2.- A continuación, seleccionamos la opción "Configuración de la Hoja de cálculo". En esta pantalla podremos ajustar los valores de configuración regional, que afecta a los formatos predeterminados, como el de moneda. Además, podremos seleccionar nuestra zona horaria, importante para el uso de funciones de fecha y hora dentro de la hoja. 29
- 30. Cloud Computing: Google Drive (Cursos mainfor) 2. Manejo de la hoja y sus elementos Una hoja es una matriz formada por diferentes filas y columnas. Cada una de las casillas donde hay una intersección entre una fila y una columna se denomina "celda". Cada celda puede albergar un valor fijo o variable del resultado de una función. Los tipos de datos que maneja una celda pueden también variar, pudiendo tratarse de valores alfabéticos, enteros, decimales, porcentajes, moneda e incluso fecha. En el ejemplo anterior vemos una hoja que calcula la nota final de los exámenes de los alumnos. Podemos observar que las notas de los exámenes son valores fijos, mientras que la nota final es un resultado variable resultante de una función que calcula el promedio. A continuación, nos centraremos en manejar las operaciones con: •Hojas •Filas •Columnas. 2.1. Hojas En la parte inferior de la pantalla podemos ver las diferentes hojas que tenemos y acceder al contenido de cada una de ellas pulsando sobre su nombre. Para crear una nueva hoja, pulsaremos sobre el botón "+" y aparecerá la nueva hoja: 30
- 31. Cloud Computing: Google Drive (Cursos mainfor) Si pulsamos con el botón derecho del ratón sobre una de las hojas, veremos todas las opciones de manipulación que nos ofrecen: 2.2. Filas Para conocer todas las operaciones que podemos llevar a cabo con una fila, debemos seleccionar una de ellas previamente. Una vez seleccionada y pulsando el botón derecho del ratón sobre dicha fila veremos: En ella veremos que podemos insertar una encima o debajo de la fila seleccionada, ajustar su tamaño, eliminarla, borrar sus datos y algunas otras opciones avanzadas que analizaremos posteriormente en esta unidad. 31
- 32. Cloud Computing: Google Drive (Cursos mainfor) 2.3. Columnas Las columnas de la hoja de cálculo tienen exactamente las mismas posibilidades que las vistas anteriormente para filas. En este caso, también deberemos seleccionar la columna y pulsar el botón derecho del ratón sobre dicha columna para acceder a las siguientes operaciones: En ella veremos que podemos insertar una a la izquierda o la derecha de la columna seleccionada, ajustar su tamaño, eliminarla o borrar sus datos y algunas otras opciones avanzadas que analizaremos posteriormente en esta unidad. 32
- 33. Cloud Computing: Google Drive (Cursos mainfor) 3. Creación de funciones y fórmulas En una hoja de cálculo podemos aplicar también fórmulas y funciones que nos proporcionen resultados variables en función de unos datos de entrada. Vamos a comprobarlo en el siguiente ejemplo que calcula la nota media del alumnado. En este caso concreto, en cualquiera de las celdas referentes a la nota final, existe una función que calcula el promedio, en función de los valores de las notas del alumno: Como podemos comprobar en la imagen, para incluir una fórmula o función, seleccionaremos la celda que la contendrá y escribiremos la fórmula en el apartado "Fx". Toda fórmula debe comenzar por el símbolo de equivalencia "=". En el ejemplo usamos la función average (promedio en inglés) y entre los paréntesis le determinamos el rango de celdas sobre el que debe aplicar la función. Un rango no es más que una serie de celdas consecutivas y para no tener que nombrarlas todas usamos la siguiente nomenclatura: "Referencia_primera_celda : Referencia_última_celda" 33
- 34. Cloud Computing: Google Drive (Cursos mainfor) En el caso del ejemplo, el rango es "B3:C3". Si queremos aplicar la misma fórmula a las celdas que se encuentran consecutivas a esta, deberemos arrastrar el pequeño cuadrado azul de la imagen y seleccionar sobre qué celdas adyacentes deseamos aplicarlo. Una vez hecho, no solamente se copiará la fórmula a las celdas seleccionadas sino que los valores del rango que toma serán actualizados automáticamente para, en el caso del ejemplo, calcular ahora las notas de los exámenes del siguiente alumno. En la barra de herramientas podemos acceder de forma rápida a las funciones más habituales que se suelen utilizar dentro de una celda, como sumar, promedio, contar, máximo y mínimo. Si deseamos utilizar cualquier otra función más avanzada, podremos pulsar la opción anterior de "Más funciones". 34
- 35. Cloud Computing: Google Drive (Cursos mainfor) 4. Generación de gráficas Una gráfica es una representación más visual de los datos que almacena una hoja de cálculo. Para crear una gráfica seguiremos estos pasos: 1.- Pulsar en la opción "Insertar" del menú de hojas de cálculo: 2.- Seleccionar la opción "Gráfico" de la lista desplegable: 3.- En la nueva pantalla aparecerá el editor de gráficos: a) El primer paso es seleccionar el intervalo de datos que queremos representar. Para ello pulsaremos en el icono con forma de cuadrado y seleccionaremos el rango de celdas que tienen los datos: b) En el caso del ejemplo, marcamos en el editor la opción "Usar la fila 2 como encabezado" y “Usar la columna A como etiquetas”: 35
- 36. Cloud Computing: Google Drive (Cursos mainfor) c) A continuación, seleccionaremos un tipo de gráfico entre diferentes posibilidades para representar los datos. Los gráficos los vemos por categorías (Líneas, Áreas, Columnas, Barras, Circulares, Dispersión, Mapas y Otros). Seleccionamos el Gráfico de Columnas. 36
- 37. Cloud Computing: Google Drive (Cursos mainfor) d) Por último, si queremos personalizar el título del gráfico o los nombres de sus ejes, pulsaremos el botón "Personalizar" del editor: e) Para aplicar todos los cambios y terminar de insertar la gráfica en la hoja de datos, deberemos de pulsar el botón "Insertar". 37
- 38. Cloud Computing: Google Drive (Cursos mainfor) 5. Uso de opciones avanzadas en Hoja de cálculo Una vez que hemos aprendido en apartados anteriores a trabajar con fórmulas, funciones y gráficas, vamos a tratar otras posibilidades avanzadas que nos ayuden mejor a tratar la información de la Hoja de cálculo. En concreto, en este apartado se tratará el formato condicional, que usaremos para resaltar los valores relevantes de nuestra hoja que tengan que cumplir con un criterio específico. Para aplicar el formato condicional, seguiremos estos pasos: 1.- Debemos seleccionar el rango de celdas sobre el que queramos aplicar dicho formato. En nuestro ejemplo, vamos a usar formatos condicionales que resalten de diferente color los valores de las notas, en función de si la nota es superior o inferior a un cinco. 2.- A continuación, pulsaremos en la opción "formato" de la barra de menú y posteriormente en "formato condicional": 3.- En la nueva ventana aplicaremos aquellos criterios que queramos e indicaremos de qué manera debe resaltar el valor. 38
- 39. Cloud Computing: Google Drive (Cursos mainfor) Algunos de los criterios que podemos aplicar en el formato condicional son los siguientes: Existen numerosas opciones, desde resaltarlo por el contenido del texto, por la fecha, por ser igual, mayor o menor, o estar entre ciertos valores. En el caso del ejemplo, indicaremos que: a) Resalte de color verde el color de fondo de las notas con un valor igual o superior a cinco. b) Pulsaremos el anterior botón de "Añadir otra regla" e indicaremos en la nueva que resalte de color rojo el color de fondo de las notas con un valor inferior a cinco. 4.- Pulsaremos en la opción "Ok" y veremos las Reglas de formato condicional y los cambios aplicados en nuestra hoja de cálculo: 39
- 40. Cloud Computing: Google Drive (Cursos mainfor) Unidad 5. Creación de Presentaciones En esta unidad conoceremos la aplicación Presentación de Drive, que nos permitirá crear diapositivas que incluyan varios tipos de contenidos que lo enriquezcan como cuadros de texto, imágenes, enlaces o vídeos. A continuación, trataremos cómo dar formato a dichos elementos para mejorar sus atributos gráficos mediante el uso de temas y diseño. Para finalizar, se abordará el manejo de opciones avanzadas de uso de transiciones entre diapositivas y animaciones de elementos dentro de estas. 1. Configuración de las propiedades de Presentaciones Cuando creamos una nueva presentación, Drive nos muestra al inicio las opciones generales para configurar adecuadamente las propiedades de la presentación. Dichas propiedades son las siguientes: a) Diseño: Podremos elegir uno de los diseños que nos ofrece Google para dar el aspecto gráfico a nuestras diapositivas. Si preferimos utilizar el diseño de cualquier otra presentación, que tengamos en Drive o en nuestro equipo, podemos utilizar el botón de "Importar tema" para adaptarlo a nuestra presentación. 40
- 41. Cloud Computing: Google Drive (Cursos mainfor) b) Tamaño de la diapositiva: Podemos configurar el tamaño de las diapositivas pinchando en Archivo>Configuración de página: Una vez determinadas estas opciones, se aplicarán a nuestras dispositivas como se muestra en la siguiente imagen: 41
- 42. Cloud Computing: Google Drive (Cursos mainfor) 2. Manejo de la diapositiva y sus elementos En este apartado vamos a aprender a manejar las diferentes diapositivas que componen una presentación. En la pantalla principal de Presentaciones existen dos partes que se encuentran totalmente diferenciadas. Dichas partes son: a) Vista de miniaturas: En esta sección, que se encuentra en la parte lateral izquierda, podemos controlar cada una de las diversas diapositivas. Desde aquí podemos realizar alguna de las siguientes operaciones, habiendo seleccionado una diapositiva: Desde operaciones de edición (desplazamiento, cortar, copiar o pegar) de una diapositiva, hasta la creación de una nueva diapositiva en blanco, duplicar otra diapositiva existente o eliminarla. También se pueden gestionar otros aspectos de diseño y formato que analizaremos en profundidad posteriormente en esta unidad. 42
- 43. Cloud Computing: Google Drive (Cursos mainfor) b) Área de trabajo: Es el lienzo de trabajo que se encuentra en la parte derecha de la pantalla. En él es posible agregar el contenido de cada una de las diapositivas que se encuentren seleccionadas en la vista de miniaturas. Las opciones de creación de contenido para el enriquecimiento de la presentación serán tratadas en el siguiente apartado. 3. Creación de contenido en la presentación En una diapositiva, podemos añadir diferentes tipos de contenido que nos ayudarán a enriquecer la presentación que estemos realizando. Para incluirlos en la diapositiva con la que estemos trabajando, debemos desplegar la opción "Insertar" del menú superior de Presentaciones y escoger uno de los tipos: 43
- 44. Cloud Computing: Google Drive (Cursos mainfor) Los diferentes tipos de contenido que trataremos a continuación son: •Cuadro de texto. •Imágenes. •Enlaces. •Vídeos. •Tablas. 3.1. Cuadro de texto Para insertar un cuadro de texto en la diapositiva, deberemos seguir estos pasos: 1.- Pulsar en Insertar y después en Cuadro de texto. 2.- Nos aparece una cruz, pinchamos y mantenemos el botón del ratón pulsado para delimitar la extensión del cuadro de texto y soltamos cuando tengamos el tamaño que queramos. 3.- Una vez fijada la extensión, podremos escribir nuestro contenido y aplicarle formato de tipo de letra, tamaño de letra, estilos y otros al igual que en la aplicación Documentos de Drive. 44
- 45. Cloud Computing: Google Drive (Cursos mainfor) 3.2. Imágenes Para incluir una imagen en la diapositiva, procederemos del modo siguiente: 1.- Pulsaremos en Insertar y posteriormente en Imagen. 2.- A continuación, seleccionaremos una de las diferentes formas de llevarlo a cabo: •Subir las imágenes desde nuestro equipo, arrastrando la imagen al centro de la pantalla o seleccionándola mediante el explorador de archivos. •Tomar una instantánea: Se utiliza la cámara web o del dispositivo para tomar una imagen. Previamente debemos autorizar a Drive para que tenga acceso a nuestra cámara. •URL: A través de una dirección de Internet donde se encuentra alojada la imagen. •Tus álbumes: Accederemos a nuestros álbumes de la red social de Google +, para seleccionar una imagen que alberguemos en nuestro perfil. •Drive: Presenta todas las imágenes que contiene nuestra unidad para seleccionar alguna de ellas. •Búsqueda: Podemos realizar una búsqueda por Internet en función de un término e insertar algunos de los resultados obtenidos: 45
- 46. Cloud Computing: Google Drive (Cursos mainfor) 3.- Finalmente, pulsamos sobre la opción "Seleccionar" para incorporar la imagen seleccionada a nuestra presentación. 3.3. Vídeos Para incluir un vídeo en la diapositiva seleccionada seguiremos estos pasos: 1.- Pulsaremos en Insertar --> Vídeo. 2.- A continuación, seleccionaremos una de las diferentes formas de hacerlo: •URL: A través de una dirección de Internet donde se encuentra alojado el vídeo. •Búsqueda de vídeos: Podemos realizar una búsqueda en el servicio de vídeo de Google, es decir Youtube, e insertar algunos de los resultados obtenidos: 46
- 47. Cloud Computing: Google Drive (Cursos mainfor) 3.- Para finalizar, pulsaremos la opción "Seleccionar" para incorporar el vídeo seleccionado a nuestra presentación. 47
- 48. Cloud Computing: Google Drive (Cursos mainfor) 4. Uso de formatos y temas gráficos Otro de los aspectos que podemos aportar a nuestra presentación son la atribución de opciones de diseño y temas. Podemos llevar a cabo la realización de las siguientes opciones, cuyos iconos se encuentran en la barra de tareas: a) Fondo: El fondo de una diapositiva en concreto, o todas en conjunto, puede ser personalizado. Así, podemos atribuirle desde un color de fondo a una imagen. Para ello, pulsamos en el menú "Fondo" y en la nueva pantalla configuraremos los atributos anteriores. b) Diseño: Pulsando sobre "Diseño" podremos aplicar a las diapositivas unos diseños preestablecidos. Dichos diseños son los siguientes: 48
- 49. Cloud Computing: Google Drive (Cursos mainfor) No obstante, siempre podemos elegir personalizar nosotros mismos el diseño. c) Tema: El tema lo establecimos al comienzo de esta unidad en el asistente de configuración de las propiedades iniciales de Presentación. En el caso de querer cambiar el tema durante la creación de la presentación, pulsaremos sobre "Tema" y definiremos el nuevo. 49
- 50. Cloud Computing: Google Drive (Cursos mainfor) 5. Uso de opciones avanzadas en presentaciones Para finalizar esta unidad, vamos a profundizar en el uso de transiciones y animaciones dentro de nuestras presentaciones. TRANSICIONES: Las transiciones son efectos de movimiento que se intercalan en el cambio entre diapositiva y diapositiva. Para poder asignar una transición a una diapositiva que hayamos seleccionado, debemos seguir estos pasos: 1.- Pulsar el icono "transición" situado en la barra de herramientas de Presentación. 2.- Seleccionar uno de los tipos de transición que se muestra en la siguiente imagen: 3.- Una vez seleccionado, podemos decidir si aplicarla solo a la diapositiva actual o todas ellas. 50
- 51. Cloud Computing: Google Drive (Cursos mainfor) ANIMACIONES: Para poder animar un elemento dentro de una diapositiva, debemos seguir estos pasos: 1.- Pulsar el icono "transición" situado en la barra de herramientas de Presentación. 2.- Seleccionar el elemento o contenido que deseamos animar. 3.- Pinchamos en “Seleccionar objeto para animación”. 4.- Seleccionar el tipo de animación entre las siguientes posibilidades: 5.- Seleccionar cuándo tendrá comienzo la animación del elemento: 6.- Para terminar, estableceremos la velocidad de la animación: Si deseamos visualizar la animación que acabamos de aplicar, podemos pulsar el botón "Reproducir". 51
