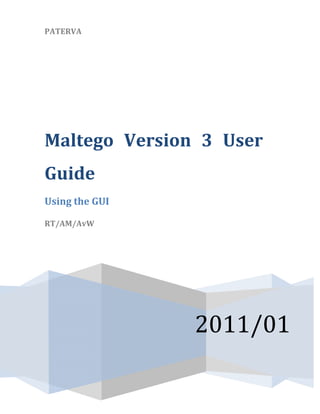
M3 guidegui
- 1. PATERVA 2011/01 Maltego Version 3 User Guide Using the GUI RT/AM/AvW
- 2. January 2011 Maltego 3 User Guide Version 3.0 P a t e r v a ’ s M a l t e g o 3 U s e r G u i d e Page 2 Table of Contents 1 Introduction......................................................................................................................................................................5 1.1 The concepts behind Maltego......................................................................................................................................................... 5 1.2 Client Requirements........................................................................................................................................................................... 6 1.2.1 Operating system........................................................................................................................................................................ 6 1.2.2 Software requirements............................................................................................................................................................ 6 1.2.3 Hardware requirements.......................................................................................................................................................... 7 1.3 Server Requirements.......................................................................................................................................................................... 7 1.3.1 Operating System....................................................................................................................................................................... 7 1.3.2 Software ......................................................................................................................................................................................... 7 1.3.3 Hardware....................................................................................................................................................................................... 7 2 Installing the Maltego 3 Client...................................................................................................................................8 2.1 Download installation files .............................................................................................................................................................. 8 2.2 The commercial edition vs the community edition............................................................................................................... 8 2.3 Installation.............................................................................................................................................................................................. 9 2.3.1 Windows........................................................................................................................................................................................ 9 2.3.2 Linux..............................................................................................................................................................................................12 2.4 Running the first time & registering..........................................................................................................................................13 3 Getting started with Maltego 3...............................................................................................................................16 3.1 Your first graph...................................................................................................................................................................................16 3.1.1 Dragging an entity onto the graph ....................................................................................................................................17 3.1.2 Editing the value of a node...................................................................................................................................................18 3.1.3 Selecting a node ........................................................................................................................................................................18 3.1.4 Selecting multiple nodes .......................................................................................................................................................18 3.1.5 Selecting single nodes at a time..........................................................................................................................................20 3.2 Using your mouse ..............................................................................................................................................................................20 3.2.1 Panning and Zoom ...................................................................................................................................................................20 3.3 Running a transform.........................................................................................................................................................................21
- 3. January 2011 Maltego 3 User Guide Version 3.0 P a t e r v a ’ s M a l t e g o 3 U s e r G u i d e Page 3 3.4 Maltego Application Button...........................................................................................................................................................23 4 The investigate tab......................................................................................................................................................28 4.1 Clipboard...............................................................................................................................................................................................28 4.1.1 Copy and paste between graphs ........................................................................................................................................28 4.1.2 Copy from text ...........................................................................................................................................................................31 4.2 Number of transform Results – the slider ...............................................................................................................................34 4.3 Find..........................................................................................................................................................................................................35 4.4 Link vs. Entity mode .........................................................................................................................................................................36 4.4.1 Link mode – selecting links..................................................................................................................................................36 4.4.2 Setting up manual links .........................................................................................................................................................40 4.4.3 Setting link properties............................................................................................................................................................41 4.4.4 Link labels....................................................................................................................................................................................43 4.4.5 Add path.......................................................................................................................................................................................45 4.5 Selecting nodes ...................................................................................................................................................................................50 4.5.1 New selection shortcuts ........................................................................................................................................................50 4.6 Zooming in and out ...........................................................................................................................................................................52 4.6.1 Zoom to selection.....................................................................................................................................................................53 5 Manage tab .....................................................................................................................................................................54 5.1 Maltego windows...............................................................................................................................................................................54 5.2 Managing transforms .......................................................................................................................................................................57 5.2.1 Discovering Transforms........................................................................................................................................................58 5.2.2 Manage Transforms.................................................................................................................................................................58 5.2.3 Editing Transforms..................................................................................................................................................................59 5.3 Sets...........................................................................................................................................................................................................62 5.3.1 Creating new sets.....................................................................................................................................................................63 5.3.2 Adding/Removing Transforms from Sets......................................................................................................................63 5.3.3 Deleting Sets...............................................................................................................................................................................64 5.4 Managing entities...............................................................................................................................................................................64
- 4. January 2011 Maltego 3 User Guide Version 3.0 P a t e r v a ’ s M a l t e g o 3 U s e r G u i d e Page 4 5.5 Graph options......................................................................................................................................................................................67 6 Graph tabs.......................................................................................................................................................................67 6.1 Views.......................................................................................................................................................................................................67 6.2 Entity List..............................................................................................................................................................................................70 6.3 Delay display........................................................................................................................................................................................71 6.4 Layout.....................................................................................................................................................................................................71 6.5 Display button.....................................................................................................................................................................................74 7 Entity Properties and Detailed View ...................................................................................................................77 7.1 Entity properties................................................................................................................................................................................77 7.2 Detailed View.......................................................................................................................................................................................79 7.3 Selecting multiple entities..............................................................................................................................................................80 8 Custom Entity Creation.............................................................................................................................................83 8.1 Edit Entity .............................................................................................................................................................................................83 8.2 Deleting a custom entity .................................................................................................................................................................85 8.3 Sharing entities...................................................................................................................................................................................86 8.3.1 Import ...........................................................................................................................................................................................86 8.3.2 Export............................................................................................................................................................................................87
- 5. January 2011 Maltego 3 User Guide Version 3.0 P a t e r v a ’ s M a l t e g o 3 U s e r G u i d e Page 5 1111 IntroductionIntroductionIntroductionIntroduction Access to timely and accurate information has always played a big role in information systems security. This information is crucial to attack or defend a possible target. A large part of information gathering is making sure that you collect the right information. To attack a target you must know where the target is. A full frontal attack is not always the best idea; a better plan is to attack where security is at its weakest. To find a possible weak spot we need to know as much as possible about the target and anybody around the target with a trust relationship. We do this with proper reconnaissance and determining the Internet “footprint” of the target. The problem that we have today is the vast amounts of information that is available. It is difficult for the human brain to see obscure links between seemingly unrelated data. It is however easy to see commonalities between pieces of information when displayed graphically. The solution is therefore a tool that can graphically display the links between pieces of data. Maltego is an open source intelligence and forensics application. It offers you an amazing mining and gathering of information capability as well as the representation of this information in an easy to understand format. It can be used to map information regarding networks, organizations, people etcetera. Coupled with its graphing libraries, Maltego allows you to identify key relationships between information and identify previously unknown relationships between them. For example, it allows you to easily identify common infrastructure between Domain Naming System (DNS) names based on the resolution of addresses. Maltego takes various bits of information (referred to as Entities within the application), and converts these (via code known as transforms) to other Entities. An example of this would be if you were to put a website Entity on a graph within Maltego with the value of ‘www.paterva.com’ and run the ‘To IP Address [DNS]’ transform. You would then notice that a new Entity, namely an IP Address with the value of 74.207.243.85 has been generated as a child of the original website Entity. 1.11.11.11.1 The cThe cThe cThe conceptonceptonceptonceptssss behindbehindbehindbehind MalMalMalMaltegotegotegotego Maltego uses a client/server architecture for the purposes of the data collection to determine the relationships and real world links between pieces of data especially Internet infrastructures such as: • People • Groups of people (social networks) • Companies • Organizations • Web sites • Internet infrastructure such as: o Domains
- 6. January 2011 Maltego 3 User Guide Version 3.0 P a t e r v a ’ s M a l t e g o 3 U s e r G u i d e Page 6 o DNS names o Netblocks o IP addresses • Phrases • Affiliations • Documents and files These entities can be linked using open source intelligence (when using the standard transforms). Maltego provides you with a graphical interface that makes seeing these relationships, instant and accurate and even making it possible to see hidden connections. Using the graphical user interface (GUI) you can see relationships easily - even if they are three or four degrees of separation away. Maltego is unique because it uses a powerful, flexible framework that makes customizing possible, where Maltego can be adapted to your own, unique requirements. The mapping of a network and understanding how everything fits together is an important step in getting to know a target. The process can be labour intensive and only some aspects can be automated successfully. Maltego tries to consolidate some of the required functions easily and accurately. Maltego provides accurate results that will also have been obtained when utilising other available tools and commands manually. Assuming a certain level of knowledge and experience, Maltego is easy to understand and utilise. 1.21.21.21.2 Client RequirementsClient RequirementsClient RequirementsClient Requirements 1.2.11.2.11.2.11.2.1 Operating system Maltego has been tested on Windows XP/Vista/7 and Linux (various distributions) as well as OSX. As Maltego is purely Java based it should work on almost any operating system. Because operating systems differ care has been taken to use an Install Shield for Windows and Linux (RPM,DEB,ZIP), a package(.dmg) for OSX and that takes of differences between these systems. Bottom line: Maltego can be installed on all platforms. 1.2.21.2.21.2.21.2.2 Software requirements Maltego uses Java version 6 (1.6 - at least update 10) which is available for most popular operating systems. Maltego will not function correctly with version 5 (1.5). The Maltego installer will not install or upgrade your system to Java 1.6, but this should be a painless procedure. The latest release of Java can be downloaded for your operating system at http://www.java.com/en/download/manual.jsp. This page also includes instructions for installing the software. As of version 3.0 of Maltego packages that includes the JVM can be downloaded. Bottom line: You need Java 1.6 and you need to install it yourself unless you download a installer that already
- 7. January 2011 Maltego 3 User Guide Version 3.0 P a t e r v a ’ s M a l t e g o 3 U s e r G u i d e Page 7 includes a JVM. 1.2.31.2.31.2.31.2.3 Hardware requirements Maltego loves memory and raw CPU power. Rendering views take a lot of computing power and the slower your computer, the longer it will take. If your computer is under-powered this can become frustrating. If you plan to work on large graphs you’ll also need some memory. Maltego version 3 is configured to use 1024MB (1GB) of RAM, but if that is all you have your OS and other apps will have nothing left to work with. We thus recommend at least 2GB of RAM, but the more the merrier. You also need a link to the Internet if you want to use the Paterva TAS (and for registration). Almost all the data collection and processing happens on the server but the results still need to get to your computer. A fast Internet link makes Maltego work faster. Lastly, if you ever needed a reason to get a big screen you now have it. Maltego also loves big displays. Running it in 1024×768 just wouldn’t feel right – but you can do it if you really have to. Bottom line: Minimum (yuk): 2GB RAM, 2GHz, 64Kb Internet access, 1024×768 display. Recommended (yummy): 8GB RAM, Intel I7, 1Mb+ Internet access, 1920×1080 display. 1.31.31.31.3 ServerServerServerServer RequirementsRequirementsRequirementsRequirements 1.3.11.3.11.3.11.3.1 Operating System Maltego server is delivered as a VMWare image allowing you to run your Maltego server on practically anything that supports VMWare or a virtual machine system that can 'play' VMWare images. As such any operating system capable of running a virtual machine system can be used. 1.3.21.3.21.3.21.3.2 Software As specified above the only software needed to run the Maltego VMWare images is a virtual machine ‘player’, we recommend VMWare workstation or server. 1.3.31.3.31.3.31.3.3 Hardware • Miminum: 2GB RAM, 2GHz CPU, 1Mb Internet access • Recommended: 4GB RAM, Intel I7, >4Mb Internet access
- 8. January 2011 P a t e r v a ’ s M a l t e g o 3 U s e r G u i d e 2222 InstallingInstallingInstallingInstalling thethethethe Maltego 3Maltego 3Maltego 3Maltego 3 2.12.12.12.1 Download iDownload iDownload iDownload installation filesnstallation filesnstallation filesnstallation files The first thing that you need to do is to d community edition (CE). 2.22.22.22.2 TTTThehehehe commercial edition vcommercial edition vcommercial edition vcommercial edition v The community edition has the following limitations set on the client: • Not for commercial use! • Maximum of 12 results per transform • You need to register on our website to use the client • API keys expire every couple of days • Runs on a (slower) server that is shared with all community users • Communication between client as server is not encrypted • Not updated until the next major version (and we know there • No end user support – you are on your own.. • No updates of transforms on server side • Can only discover from online Paterva servers • Paterva goes hungry... The commercial version also has these benefits: • Can be used for commercial use • No limit on number of returned entities per transform • Communication between client and server runs over SSL • Runs on a much more powerful server (eg. faster) • Server is only shared by other commercial users • Amazing end user support (love, care, tend • Updates as they happen – both on client and server • Can be used with any Maltego server Download the relevant files from www.paterva .com. Maltego 3 User Guide a l t e g o 3 U s e r G u i d e Maltego 3Maltego 3Maltego 3Maltego 3 ClientClientClientClient nstallation filesnstallation filesnstallation filesnstallation files The first thing that you need to do is to decide which edition of Maltego 3 you need, the commercial edition or the commercial edition vcommercial edition vcommercial edition vcommercial edition vssss.... the community editionthe community editionthe community editionthe community edition The community edition has the following limitations set on the client: Maximum of 12 results per transform You need to register on our website to use the client expire every couple of days and have to be activated again Runs on a (slower) server that is shared with all community users Communication between client as server is not encrypted or compressed Not updated until the next major version (and we know there are some bugs) you are on your own.. No updates of transforms on server side Can only discover from online Paterva servers The commercial version also has these benefits: on number of returned entities per transform Communication between client and server runs over SSL and is compressed Runs on a much more powerful server (eg. faster) commercial users Amazing end user support (love, care, tenderness and solutions) both on client and server Can be used with any Maltego server files from www.paterva .com. Maltego 3 can run on Windows, Linux Version 3.0 Page 8 you need, the commercial edition or the Linux and soon on Apple as
- 9. January 2011 Maltego 3 User Guide Version 3.0 P a t e r v a ’ s M a l t e g o 3 U s e r G u i d e Page 9 well. There is a difference between the files downloaded for the commercial edition and the CE edition as can be seen in the graphic below. The bottom image is the CE windows installation executable. Downloading either the commercial edition or the CE edition 2.32.32.32.3 InstallationInstallationInstallationInstallation 2.3.12.3.12.3.12.3.1 Windows After downloading the MaltegoInstaller.exe file, double click on it to start the installation process. Follow the next few screens that will prompt you for information to complete the installation process. The screens that you will see are as follows:
- 10. January 2011 P a t e r v a ’ s M a l t e g o 3 U s e r G u i d e The Maltego 3 setup welcome screen Maltego 3 User Guide a l t e g o 3 U s e r G u i d e The licence agreement screen Select users t Version 3.0 Page 10 Select users that will use Maltego 3
- 11. January 2011 P a t e r v a ’ s M a l t e g o 3 U s e r G u i d e Installation location and disk storage requirements Maltego 3 User Guide a l t e g o 3 U s e r G u i d e Installation location and disk storage requirements Start Menu setup You might want to add icons to your desktop on the last screen: Version 3.0 Page 11 ou might want to add icons to your desktop on the last screen:
- 12. January 2011 Maltego 3 User Guide Version 3.0 P a t e r v a ’ s M a l t e g o 3 U s e r G u i d e Page 12 Adding an icon to the desktop After installation you should see an icon on the desktop and see it in the start menu under Paterva -> Maltego. 2.3.22.3.22.3.22.3.2 Linux You will need to have a windows (X11) system – Maltego is a graphical application. Maltego is available as a .DEB package (ideal for debian based operating systems) as well as an .RPM package (ideal for systems that can use the RPM Package Manager) and a .zip archive. After you have downloaded the package you can install it as follows: .deb (debian package) The Debian packages can be installed by either double clicking on the file within your window manager (such as KDE) or allowing the window managers installer to install the package. Alternatively you can also install it from command line as follows: > cd downloads/Maltego (assuming that you’ve downloaded it here) > dpkg –i <maltegofile>.deb .rpm The RPM file can be installed as above via your window manager by double clicking on the file or via command line as follows: > cd downloads/Maltego (assuming that you’ve downloaded it here) > rpm –i <maltegofile>.rpm .zip The zip archive is the entire extracted Maltego installation, essentially you can simply extract this to wherever you want Maltego installed and then run ‘maltego’ from the bin directory. Note 1: Maltego requires the sun-java JDK and it is important that you install this version rather than the openjdk that comes with a lot of the operating systems. To do this simply following the instructions on the sun website (http://www.java.com/en/download/manual.jsp#lin) Note 2: Make 100% sure that you can read and write in the directory where you've installed the application - for instance - when you've installed the application as root and you run it under a normal user you might find that reading and writing your configuration files fails. This might cause problems.
- 13. January 2011 P a t e r v a ’ s M a l t e g o 3 U s e r G u i d e Note 3: If you have different versions of Java on your machine you need to make sure that you are using Version 1.6 for Maltego. The best way to force Maltego to use the new Java is to run it from the command line as such: > [MaltegoInstallDirectory]/bin/maltego 2.42.42.42.4 Running the first time & registeringRunning the first time & registeringRunning the first time & registeringRunning the first time & registering When you run Maltego for the very first time yo Running for the first time welcome Screen Select next to continue. Maltego 3 is a commercial product and a license key is used to activate the product. The license key is valid for one year and is computer specific. Community Edition (CE) which is a different installation file. Maltego 3 User Guide a l t e g o 3 U s e r G u i d e : If you have different versions of Java on your machine you need to make sure that you are using Version way to force Maltego to use the new Java is to run it from the command line as such: maltego --jdkhome /path/to/your/java/install/ Running the first time & registeringRunning the first time & registeringRunning the first time & registeringRunning the first time & registering When you run Maltego for the very first time you should see a start up screen as follows: Running for the first time welcome Screen is a commercial product and a license key is used to activate the product. The license key is valid for one year and is computer specific. Without a valid license key you can only use Maltego Community Edition (CE) which is a different installation file. Version 3.0 Page 13 : If you have different versions of Java on your machine you need to make sure that you are using Version way to force Maltego to use the new Java is to run it from the command line as such: is a commercial product and a license key is used to activate the product. The Without a valid license key you can only use Maltego 3
- 14. January 2011 P a t e r v a ’ s M a l t e g o 3 U s e r G u i d e Enter your license key – is should be provided to you via email. The license key has a checksum digit (the last dig to check that you have not made a typo. When the license key is in the correct format you will see mark appear. The application will now check if the license is still valid. Note that you can use a license only once. If the license is valid the product is now activated Maltego 3 User Guide a l t e g o 3 U s e r G u i d e Entering licence key is should be provided to you via email. The license key has a checksum digit (the last dig to check that you have not made a typo. When the license key is in the correct format you will see The application will now check if the license is still valid. Note that you can use a license only once. If activated. Activation successful Version 3.0 Page 14 is should be provided to you via email. The license key has a checksum digit (the last digit) to check that you have not made a typo. When the license key is in the correct format you will see a green check The application will now check if the license is still valid. Note that you can use a license only once. If
- 15. January 2011 P a t e r v a ’ s M a l t e g o 3 U s e r G u i d e Select next to continue and the setup wizard will update your available entities and transforms. Update transforms and complete Next you will get your first look at Maltego 3 You have just successfully installed Maltego 3! Maltego 3 User Guide a l t e g o 3 U s e r G u i d e Select next to continue and the setup wizard will update your available entities and transforms. Update transforms and complete start-up wizard Next you will get your first look at Maltego 3 and you should get an empty graph which looks like this: A blank Maltego 3 You have just successfully installed Maltego 3! Version 3.0 Page 15 Select next to continue and the setup wizard will update your available entities and transforms. u should get an empty graph which looks like this:
- 16. January 2011 P a t e r v a ’ s M a l t e g o 3 U s e r G u i d e 3333 GettingGettingGettingGetting started withstarted withstarted withstarted with 3.13.13.13.1 Your first graphYour first graphYour first graphYour first graph To create a new graph press You can create new graph at any time by clicking on this button. The keyboard shortcut for creating a new graph is Control T (new tab). Once you open your first graph it becomes available to add entities and to r change those entities to new entities. The palette will also become available which contains a default collection of entities. Take Note. The term entity and nodes on a graph are used interchangeably in the document. Maltego 3 User Guide a l t e g o 3 U s e r G u i d e started withstarted withstarted withstarted with Maltego 3Maltego 3Maltego 3Maltego 3 To create a new graph press Control T or click on the (+) button next to the applicati Open new graph / tab button You can create new graph at any time by clicking on this button. The keyboard shortcut for creating a new graph is Once you open your first graph it becomes available to add entities and to r change those entities to new entities. The palette will also become available which contains a default collection of . The term entity and nodes on a graph are used interchangeably in the document. Version 3.0 Page 16 or click on the (+) button next to the application icon. You can create new graph at any time by clicking on this button. The keyboard shortcut for creating a new graph is Once you open your first graph it becomes available to add entities and to run transforms to change those entities to new entities. The palette will also become available which contains a default collection of . The term entity and nodes on a graph are used interchangeably in the document.
- 17. January 2011 P a t e r v a ’ s M a l t e g o 3 U s e r G u i d e Maltego 3 with an em More than one graph can be opened. New graphs are added as tabs at the top of the 3.1.13.1.13.1.13.1.1 Dragging an entity onto the graph The entities available in your Maltego 3 will be displayed on your palette. manage tab. Click on the desired entity and drag it onto the graph area Maltego 3 User Guide a l t e g o 3 U s e r G u i d e Maltego 3 with an empty graph More than one graph can be opened. New graphs are added as tabs at the top of the graph Dragging an entity onto the graph The entities available in your Maltego 3 will be displayed on your palette. The palette can Click on the desired entity and drag it onto the graph area as depicted below. Version 3.0 Page 17 graph screen. The palette can also be selected from the
- 18. January 2011 P a t e r v a ’ s M a l t e g o 3 U s e r G u i d e Dragging entities onto the graph Once an entity has been dragged onto a graph it becomes one of the nodes on the graph 3.1.23.1.23.1.23.1.2 Editing the value of a node Double click on the text on the node or double click on the node itself to edit the value. 3.1.33.1.33.1.33.1.3 Selecting a node Left click on the node you want to select. You should see the selection rectangle appear around it. 3.1.43.1.43.1.43.1.4 Selecting multiple nodes Drag a block with mouse around the entities you want to select Maltego 3 User Guide a l t e g o 3 U s e r G u i d e Dragging entities onto the graph y has been dragged onto a graph it becomes one of the nodes on the graph. diting the value of a node k on the text on the node or double click on the node itself to edit the value. Left click on the node you want to select. You should see the selection rectangle appear around it. Selecting multiple nodes he entities you want to select – while keeping the left click button in. Version 3.0 Page 18 Left click on the node you want to select. You should see the selection rectangle appear around it. while keeping the left click button in.
- 19. January 2011 P a t e r v a ’ s M a l t e g o 3 U s e r G u i d e Once selected, the nodes will be highlighted as in the picture below. Maltego 3 User Guide a l t e g o 3 U s e r G u i d e Selecting multiple nodes Once selected, the nodes will be highlighted as in the picture below. Highlighted nodes Version 3.0 Page 19
- 20. January 2011 P a t e r v a ’ s M a l t e g o 3 U s e r G u i d e 3.1.53.1.53.1.53.1.5 Selecting single nodes at a time When faced with multiple nodes but you only want to select specific nodes, use shift + left click. each node you want to select and they will 3.23.23.23.2 Using your mouseUsing your mouseUsing your mouseUsing your mouse 3.2.13.2.13.2.13.2.1 Panning and Zoom To pan, right click and hold while moving the mouse in the desired direction. You can also use the arrow keys to jump to the next entity in the graph. This is useful when navigating large graphs scroll bars. You can move the visible frame (white box) ar Maltego 3 User Guide a l t e g o 3 U s e r G u i d e Selecting single nodes at a time but you only want to select specific nodes, use shift + left click. will be added to the selection. Selecting single nodes moving the mouse in the desired direction. You can also use the arrow keys to jump to the next entity in the graph. This is useful when navigating large graphs and is a lot faster than using the You can move the visible frame (white box) around on the Overview view (top right) using the mouse Version 3.0 Page 20 but you only want to select specific nodes, use shift + left click. Shift + left click on moving the mouse in the desired direction. You can also use the arrow keys to and is a lot faster than using the using the mouse (right click,
- 21. January 2011 P a t e r v a ’ s M a l t e g o 3 U s e r G u i d e drag) – the main graph window will update in real time. Depending on the zoom level the visible frame becomes larger (zoomed out) or smaller (zoomed in). Using the Overview view to navig You can also use the mouse wheel to zoom in and out on the graph but more on this later. 3.33.33.33.3 Running a transformRunning a transformRunning a transformRunning a transform When you right click on a node a context menu is displayed. If you click on ”Run Transform” an additional context menu is displayed. If you select “All Transforms” you will see a l All the transforms can be displayed and a selection made by clicking on a transform name. Transforms can also be Maltego 3 User Guide a l t e g o 3 U s e r G u i d e the main graph window will update in real time. Depending on the zoom level the visible frame becomes larger (zoomed out) or smaller (zoomed in). Using the Overview view to navigate a large graph You can also use the mouse wheel to zoom in and out on the graph but more on this later. When you right click on a node a context menu is displayed. If you click on ”Run Transform” an additional context ll Transforms” you will see a list of transforms available for the specific entity. All the transforms can be displayed and a selection made by clicking on a transform name. Transforms can also be Version 3.0 Page 21 the main graph window will update in real time. Depending on the zoom level the visible frame becomes You can also use the mouse wheel to zoom in and out on the graph but more on this later. When you right click on a node a context menu is displayed. If you click on ”Run Transform” an additional context t of transforms available for the specific entity. All the transforms can be displayed and a selection made by clicking on a transform name. Transforms can also be
- 22. January 2011 P a t e r v a ’ s M a l t e g o 3 U s e r G u i d e grouped logically by the user into sets. A transform quick help tag will be displayed if the pointer is held over a specific transform for a while. help is tag aims to provide cryptic information about the specific transform. For detail help select the blue help bubble (blue I) which will take you to the Maltego 3 wiki page for more information about the transform and its application. In the bottom right hand corner we can see the transform status bar indicating that we are running one transform on one entity. When running multiple transforms on multiple entities the progress bar will give an indication of the progress of all transforms. When running a single transform on a single entity the progress just shows activity this transform. When running a transform you will notice the progress bar at the bottom right of the screen move as it waits for the transform to complete. The [X] (far right of the status bar) allows you to easily cancel a transform (for example – if you have selected the incorrect transform and don’t want the results to distort your graph with irrelevant entities). To cancel a running transform, simply select the [X] at the bottom of the screen. You will then be given a confirmation dialog that looks as follows: Cancel Transf Maltego 3 User Guide a l t e g o 3 U s e r G u i d e will be displayed if the pointer is held over a specific transform for a while. help is tag aims to provide cryptic information about the specific transform. For detail help select the blue help ch will take you to the Maltego 3 wiki page for more information about the transform and its In the bottom right hand corner we can see the transform status bar indicating that we are running one transform Transform progress bar When running multiple transforms on multiple entities the progress bar will give an indication of the . When running a single transform on a single entity the progress just shows activity ing a transform you will notice the progress bar at the bottom right of the screen move as it waits for the transform to complete. The [X] (far right of the status bar) allows you to easily cancel a transform (for example ct transform and don’t want the results to distort your graph with irrelevant To cancel a running transform, simply select the [X] at the bottom of the screen. You will then be given a confirmation dialog that looks as follows: Cancel Transform conversation dialog Version 3.0 Page 22 will be displayed if the pointer is held over a specific transform for a while. This quick help is tag aims to provide cryptic information about the specific transform. For detail help select the blue help ch will take you to the Maltego 3 wiki page for more information about the transform and its In the bottom right hand corner we can see the transform status bar indicating that we are running one transform When running multiple transforms on multiple entities the progress bar will give an indication of the overall . When running a single transform on a single entity the progress just shows activity of ing a transform you will notice the progress bar at the bottom right of the screen move as it waits for the transform to complete. The [X] (far right of the status bar) allows you to easily cancel a transform (for example ct transform and don’t want the results to distort your graph with irrelevant To cancel a running transform, simply select the [X] at the bottom of the screen. You will then be given a
- 23. January 2011 Maltego 3 User Guide Version 3.0 P a t e r v a ’ s M a l t e g o 3 U s e r G u i d e Page 23 By simply selecting ‘Yes’ you can cancel the running transforms. Selecting ‘No’ will allow the transforms to complete as usual. When running multiple transforms you can simply click on the transform progress. When running multiple transforms, selected the [x] will cancel only the most current transform being run. Should you wish to select specific transforms within the batch, first click on the Transform progress bar (bottom right), which will extend to show all of the currently running transforms, you can then follow the steps above to cancel the transforms. 3.43.43.43.4 Maltego Application ButtonMaltego Application ButtonMaltego Application ButtonMaltego Application Button The Maltego Application Button provides access to additional functionality and resources. It firstly affords an additional way to open a new tab or graph. It further provides the normal functionality expected of a Windows application in the form of Open, Save, Save All and save a graph as. Maltego can easily load and save graphs that are saved with an .mtgx extension. The application button menu also gives the user the option to Print or preview the current graph.
- 24. January 2011 P a t e r v a ’ s M a l t e g o 3 U s e r G u i d e Maltego Application Button Options Maltego can also send the current graph (in whatever view or layout is it) to a printer. You can print to a single page or to multiple pages. With multiple pages you need to specify how many rows and how many columns of pages should be printed. The Import/Export option of the Maltego Application Button allows the following: • Exporting a graph as an image. This allows the user to export (GIF), Portable Network Graphics • Export entities. This allows the user to export entities in an other Maltego users. Maltego 3 User Guide a l t e g o 3 U s e r G u i d e Maltego Application Button Options Maltego can also send the current graph (in whatever view or layout is it) to a printer. You can print to a single tiple pages you need to specify how many rows and how many columns of Print Options The Import/Export option of the Maltego Application Button allows the following: . This allows the user to export a graph as a Graphics Interchange Format Portable Network Graphics (PNG), Bitmap (BMP) or Joint Photographic Experts Group . This allows the user to export entities in an MTZ file (Maltego Archive) Version 3.0 Page 24 Maltego can also send the current graph (in whatever view or layout is it) to a printer. You can print to a single tiple pages you need to specify how many rows and how many columns of Graphics Interchange Format Joint Photographic Experts Group (JPEG) image. (Maltego Archive) to share them with
- 25. January 2011 P a t e r v a ’ s M a l t e g o 3 U s e r G u i d e • Generate report. This will export the current view as a PDF report. • Import entities. This allows the user to import entities from an users. Import / Export functionality of the Maltego Applica The “More About Maltego” option of the Maltego Application Button options as can be seen in the graphic below: Maltego 3 User Guide a l t e g o 3 U s e r G u i d e . This will export the current view as a PDF report. . This allows the user to import entities from an “*.mtz” or “*.mtgx” Import / Export functionality of the Maltego Application Button Maltego Application Button provides the user with additional as can be seen in the graphic below: Version 3.0 Page 25 “*.mtgx” file from other Maltego tion Button provides the user with additional support
- 26. January 2011 P a t e r v a ’ s M a l t e g o 3 U s e r G u i d e When selecting “More About Maltego” > “ license key information. Maltego 3 User Guide a l t e g o 3 U s e r G u i d e More About Maltego “About Maltego” or the “Activate Maltego” options the user Licence key information Version 3.0 Page 26 options the user can view their
- 27. January 2011 P a t e r v a ’ s M a l t e g o 3 U s e r G u i d e Selecting the Options button at the bottom right corner of the the option to choose the default browser and t Proxies are often used within corporate networks as methods of controlling how clients within the network get out to the internet. Maltego requires an internet connection and if you do need to use it within please use this option to set it up. Maltego 3 User Guide a l t e g o 3 U s e r G u i d e Selecting the Options button at the bottom right corner of the Maltego Application Button menu will give the user the option to choose the default browser and to setup a proxy. Option Button to setup proxy Proxies are often used within corporate networks as methods of controlling how clients within the network get out to the internet. Maltego requires an internet connection and if you do need to use it within Version 3.0 Page 27 menu will give the user Proxies are often used within corporate networks as methods of controlling how clients within the network get out to the internet. Maltego requires an internet connection and if you do need to use it within your corporate network
- 28. January 2011 P a t e r v a ’ s M a l t e g o 3 U s e r G u i d e 4444 The investigate tabThe investigate tabThe investigate tabThe investigate tab The investigat The investigate tab is open by default when starting Maltego 3. It provides the user with numerous options to manipulate and navigate a graph. The options available are grouped in logical groups. 4.14.14.14.1 ClipboardClipboardClipboardClipboard Clipboard tools on The clipboard tool provides the following • Paste. To paste nodes that have been cut or copied. • Clear All. Clear the entire contents of the graph. • Copy. To copy selected nodes. • Cut. Cut selected nodes. • Delete. Delete selected nodes. 4.1.14.1.14.1.14.1.1 Copy and paste between graphs Copy and paste was a bit of an ordeal prior to version 3.0.2 when you right click on selected entities a context menu is displayed: Maltego 3 User Guide a l t e g o 3 U s e r G u i d e The investigate tabThe investigate tabThe investigate tabThe investigate tab The investigate tab of Maltego 3.0 investigate tab is open by default when starting Maltego 3. It provides the user with numerous options to aph. The options available are grouped in logical groups. Clipboard tools on the investigate tab The clipboard tool provides the following intuitive functionality: . To paste nodes that have been cut or copied. contents of the graph. etween graphs Copy and paste was a bit of an ordeal prior to version 3.0.2 but all of this has been fixed. In version when you right click on selected entities a context menu is displayed: Version 3.0 Page 28 investigate tab is open by default when starting Maltego 3. It provides the user with numerous options to all of this has been fixed. In version 3.0.2 and later
- 29. January 2011 P a t e r v a ’ s M a l t e g o 3 U s e r G u i d e You can decide if you want the sub graph or just the entities that are selected (‘Copy with links’ vs. ‘Copy without links’). Maltego 3 User Guide a l t e g o 3 U s e r G u i d e Copy to new graph You can decide if you want the sub graph or just the entities that are selected (‘Copy with links’ vs. ‘Copy without Version 3.0 Page 29 You can decide if you want the sub graph or just the entities that are selected (‘Copy with links’ vs. ‘Copy without
- 30. January 2011 P a t e r v a ’ s M a l t e g o 3 U s e r G u i d e Another new feature is ‘Copy with neighbours’. This allows you to easily focus on the part of the graph that is interesting – by isolating nodes around the node of interest. There are three sub categories: ‘Any’ will select, copy and paste child and parent no ‘Parents’ will only select parent nodes. The numeric field indicated how many level should be selected. Let’s assume we want all the parents and children of the IP number selected in the examp the number ‘1’. This will result in a new graph that looks as follows: Maltego 3 User Guide a l t e g o 3 U s e r G u i d e with neighbours’. This allows you to easily focus on the part of the graph that is by isolating nodes around the node of interest. There are three sub categories: Copy with neighbours ‘Any’ will select, copy and paste child and parent nodes to a new graph, ‘Children’ will only select child nodes and ‘Parents’ will only select parent nodes. The numeric field indicated how many level should be selected. Let’s assume we want all the parents and children of the IP number selected in the example above. We’ll use ‘Any’ and the number ‘1’. This will result in a new graph that looks as follows: Result of copy Version 3.0 Page 30 with neighbours’. This allows you to easily focus on the part of the graph that is by isolating nodes around the node of interest. There are three sub categories: des to a new graph, ‘Children’ will only select child nodes and ‘Parents’ will only select parent nodes. The numeric field indicated how many level should be selected. Let’s le above. We’ll use ‘Any’ and
- 31. January 2011 P a t e r v a ’ s M a l t e g o 3 U s e r G u i d e 4.1.24.1.24.1.24.1.2 Copy from text As in version 2, Maltego version 3.0.2 tries to identify the type of entity that is pasted from text. Consider the following example: Copying and pasting all of the above text into Maltego leads to: Maltego 3 User Guide a l t e g o 3 U s e r G u i d e As in version 2, Maltego version 3.0.2 tries to identify the type of entity that is pasted from text. Consider the Text to be copied Copying and pasting all of the above text into Maltego leads to: Result of copy from text Version 3.0 Page 31 As in version 2, Maltego version 3.0.2 tries to identify the type of entity that is pasted from text. Consider the
- 32. January 2011 P a t e r v a ’ s M a l t e g o 3 U s e r G u i d e Note that the URL entity type displays the title of the URL displayed (but the entity will work as expected). You can also paste back from Maltego to text. Consider the following: After the nodes has been selected and copied (Control C, or via the GUI buttons), pasting into a text editor renders the following: Maltego 3 User Guide a l t e g o 3 U s e r G u i d e Note that the URL entity type displays the title of the URL – when pasted from text this is not rk as expected). You can also paste back from Maltego to text. Consider the After the nodes has been selected and copied (Control C, or via the GUI buttons), pasting into a text editor renders Version 3.0 Page 32 when pasted from text this is not rk as expected). You can also paste back from Maltego to text. Consider the After the nodes has been selected and copied (Control C, or via the GUI buttons), pasting into a text editor renders
- 33. January 2011 P a t e r v a ’ s M a l t e g o 3 U s e r G u i d e Keep in mind that Maltego will fail at recognition of complex entities in some cases (think phone numbers!) In these cases my might want to tell Maltego what the entity type is. This can be done by appending the entity value with the entity type. Consider the following text: When this is selected and pasted it results in the following graph: Maltego 3 User Guide a l t e g o 3 U s e r G u i d e ail at recognition of complex entities in some cases (think phone numbers!) In these cases my might want to tell Maltego what the entity type is. This can be done by appending the entity value with the entity type. Consider the following text: is selected and pasted it results in the following graph: Version 3.0 Page 33 ail at recognition of complex entities in some cases (think phone numbers!) In these cases my might want to tell Maltego what the entity type is. This can be done by appending the entity value
- 34. January 2011 P a t e r v a ’ s M a l t e g o 3 U s e r G u i d e Entity names (e.g. what’s inserted before the #) can be obtained by dragging an entity to the graph and looking in the detail view at the entity type description (highlighted in red below) 4.24.24.24.2 Number ofNumber ofNumber ofNumber of ttttransform Resultsransform Resultsransform Resultsransform Results Selecting the number of transform results Transform results is a slider to set the number of results returned by M will only show the top 12 results, based on wei very right to unlimited results (10 000). transforms has no concept of weight. In fact, only search engine transforms uses we relevance. Think about the reverse DNS results for a class C network Maltego 3 User Guide a l t e g o 3 U s e r G u i d e Entity names (e.g. what’s inserted before the #) can be obtained by dragging an entity to the graph and looking in the detail view at the entity type description (highlighted in red below) ransform Resultsransform Resultsransform Resultsransform Results –––– thethethethe sliderslidersliderslider Selecting the number of transform results 12, 50, 255, unlimited (10,000) number of results returned by Maltego 3. When set to the very left Maltego will only show the top 12 results, based on weight. The next setting corresponds to 50 results very right to unlimited results (10 000). One needs to understand the implications of these settings. Many transforms has no concept of weight. In fact, only search engine transforms uses we relevance. Think about the reverse DNS results for a class C network – it can potentially return 255 results Version 3.0 Page 34 Entity names (e.g. what’s inserted before the #) can be obtained by dragging an entity to the graph and looking in 10,000) When set to the very left Maltego setting corresponds to 50 results, then 255 and the One needs to understand the implications of these settings. Many transforms has no concept of weight. In fact, only search engine transforms uses weight as an indication of it can potentially return 255 results – each
- 35. January 2011 P a t e r v a ’ s M a l t e g o 3 U s e r G u i d e of them with a value of 100 (the default value), as no one DNS entry is more important than the other. Setting the slider to 12 results will only show the first 12 results useless for enumerating ALL the reverse DNS information of the block. In the same way setting the slider to 255 results for a search engine transform (e.g. looking for someone specific but who has a very common name) is not clever as you will be flooded with results. time experimenting with it. Take Note. When you do not see the amount of results that you expected to see, make sure how many results the transform result selector is set to return. 4.34.34.34.3 FindFindFindFind The find The quick find option on the investigate tab is a very handy tool to find something Once you select “Find” the following toolbar will open at the bottom of your graph: The Find Toolbar You can now enter a search term, select the specific node type or specify “All” (the whole graph option to search all the properties (listed in the Property View) highlighted in the graph and the search hits will be listed in the Detail View. Maltego 3 User Guide a l t e g o 3 U s e r G u i d e of them with a value of 100 (the default value), as no one DNS entry is more important than the other. Setting the slider to 12 results will only show the first 12 results – useful for simply getting an idea of what in the network, but useless for enumerating ALL the reverse DNS information of the block. In the same way setting the slider to 255 gine transform (e.g. looking for someone specific but who has a very common name) is not clever as you will be flooded with results. You have to be careful to understand how the slider works and spend see the amount of results that you expected to see, make sure how many results the The find tool on the investigate tab The quick find option on the investigate tab is a very handy tool to find something specific in a very large graph. Once you select “Find” the following toolbar will open at the bottom of your graph: The Find Toolbar at the bottom of a graph enter a search term, select the specific node type or specify “All” (the whole graph option to search all the properties (listed in the Property View). Once you select find the relevant nodes will be highlighted in the graph and the search hits will be listed in the Detail View. Version 3.0 Page 35 of them with a value of 100 (the default value), as no one DNS entry is more important than the other. Setting the useful for simply getting an idea of what in the network, but useless for enumerating ALL the reverse DNS information of the block. In the same way setting the slider to 255 gine transform (e.g. looking for someone specific but who has a very common name) is not ou have to be careful to understand how the slider works and spend see the amount of results that you expected to see, make sure how many results the specific in a very large graph. enter a search term, select the specific node type or specify “All” (the whole graph) and you have the . Once you select find the relevant nodes will be
- 36. January 2011 Maltego 3 User Guide Version 3.0 P a t e r v a ’ s M a l t e g o 3 U s e r G u i d e Page 36 To enable searching you can also press Control + F. Hint. It’s often easier to select all nodes/entities of a specific type by not specifying a search term and picking only the type and hitting find. 4.44.44.44.4 Link vs. Entity modeLink vs. Entity modeLink vs. Entity modeLink vs. Entity mode Maltego 3.0.2 can operate in two different modes – link selection mode, or entity selection mode. The default mode is entity selection mode. To switch between modes you can press control M or click on the mode selection icon at the top (this icon indicates the current mode): Selecting either entities or links To quickly switch you can also press and hold the Control key while dragging or selecting. 4.4.14.4.14.4.14.4.1 Link mode – selecting links In link selection mode you will be selecting links. Dragging a box around links will select multiple links:
- 37. January 2011 P a t e r v a ’ s M a l t e g o 3 U s e r G u i d e Maltego 3 User Guide a l t e g o 3 U s e r G u i d e Selecting Links Version 3.0 Page 37
- 38. January 2011 P a t e r v a ’ s M a l t e g o 3 U s e r G u i d e Will result in the following selection: Note that link selection mode is enabled. Links can also be selected by selecting nodes (in entity and then switching to link selection mode. This is super useful to select for instance Let’s assume that we want to select all links coming into the AS We select the AS node and then press Control Up Arrow (or click on the ‘Add parents’ button) to add this node. The graph ends up to looks like this: Maltego 3 User Guide a l t e g o 3 U s e r G u i d e Links selected Note that link selection mode is enabled. Links can also be selected by selecting nodes (in entity and then switching to link selection mode. This is super useful to select for instance all incoming links to Let’s assume that we want to select all links coming into the AS 15169 in the graph above. We select the AS node and then press Control Up Arrow (or click on the ‘Add parents’ button) to add ks like this: Version 3.0 Page 38 Note that link selection mode is enabled. Links can also be selected by selecting nodes (in entity selection mode) all incoming links to an entity. We select the AS node and then press Control Up Arrow (or click on the ‘Add parents’ button) to add the parents of
- 39. January 2011 P a t e r v a ’ s M a l t e g o 3 U s e r G u i d e Maltego 3 User Guide a l t e g o 3 U s e r G u i d e Adding parents Version 3.0 Page 39
- 40. January 2011 P a t e r v a ’ s M a l t e g o 3 U s e r G u i d e Switching to Link Selection mode from here the incoming links are selected: The ‘select parent’, ‘select child’ etc. functions also works for link selection. 4.4.24.4.24.4.24.4.2 Setting up manual links Manual links can be established in two ways: • Left click and hold on an unselected source entity, then drag link to target entity • In link selection mode simply connect the two entities Maltego 3 User Guide a l t e g o 3 U s e r G u i d e Switching to Link Selection mode from here the incoming links are selected: Selecting Links The ‘select parent’, ‘select child’ etc. functions also works for link selection. stablished in two ways: Left click and hold on an unselected source entity, then drag link to target entity. In link selection mode simply connect the two entities Version 3.0 Page 40
- 41. January 2011 P a t e r v a ’ s M a l t e g o 3 U s e r G u i d e 4.4.34.4.34.4.34.4.3 Setting link properties Link properties can be set in three ways: 1. When a manual link is created the link property dialog pops up per default 2. By double clicking on a single link (when in Link selection mode, or holding down Control key) 3. By setting the fields in the property view (multiple links) The link property dialog is displayed in option Maltego 3 User Guide a l t e g o 3 U s e r G u i d e reated the link property dialog pops up per default By double clicking on a single link (when in Link selection mode, or holding down Control key) By setting the fields in the property view (multiple links) The link property dialog is displayed in option 1 and 2 and looks as follows: Link property dialog Version 3.0 Page 41 By double clicking on a single link (when in Link selection mode, or holding down Control key)
- 42. January 2011 P a t e r v a ’ s M a l t e g o 3 U s e r G u i d e From here the user can select the label (the text that will be rendered on the link), set the colo etc. To set the properties of multiple links do the following: • Select the links (using any of the methods described) • Set the properties of the links in the property view (highlighted in the screenshot below) From the property view the style, thickness and colo Maltego 3 User Guide a l t e g o 3 U s e r G u i d e From here the user can select the label (the text that will be rendered on the link), set the colo To set the properties of multiple links do the following: sing any of the methods described) Set the properties of the links in the property view (highlighted in the screenshot below) Setting properties of the links From the property view the style, thickness and colour can also be configured: Version 3.0 Page 42 From here the user can select the label (the text that will be rendered on the link), set the colour, style, thickness Set the properties of the links in the property view (highlighted in the screenshot below):
- 43. January 2011 P a t e r v a ’ s M a l t e g o 3 U s e r G u i d e Configurin 4.4.44.4.44.4.44.4.4 Link labels A link label is the text that is displayed on the link: Maltego 3 User Guide a l t e g o 3 U s e r G u i d e Configuring the style, thickness and colour of links A link label is the text that is displayed on the link: Version 3.0 Page 43
- 44. January 2011 P a t e r v a ’ s M a l t e g o 3 U s e r G u i d e There are two types of labels: • Those generated by transforms • Those set up by the user Labels generated by transforms cannot be edited by the link (holding down Control, or when Link selection mode), and multiple links can be them and editing in the Property view: Link labels (both types) can be set to be visible or invisible. When working with a large graph you to show all the transform link labels, as things get confusing real quick. By default be invisible in global settings (highlighted section). Maltego 3 User Guide a l t e g o 3 U s e r G u i d e Labels generated by transforms cannot be edited by the user. Manual links can be edited by double link (holding down Control, or when Link selection mode), and multiple links can be edited all at once by selecting Creating link labels th types) can be set to be visible or invisible. When working with a large graph you to show all the transform link labels, as things get confusing real quick. By default transform link labels are set to lighted section). Version 3.0 Page 44 user. Manual links can be edited by double clicking on the edited all at once by selecting th types) can be set to be visible or invisible. When working with a large graph you might not want transform link labels are set to
- 45. January 2011 P a t e r v a ’ s M a l t e g o 3 U s e r G u i d e Labels can be hidden or displayed Individual link labels can be set to be visible or not the link and double clicking on it (single link) or in the property view (multipl Setting link labels to be visible or not You can override the global setting per link by setting the ‘Show label’ to ‘Yes’ or ‘No’. This applies to generated link labels as well as manual links. 4.4.54.4.54.4.54.4.5 Add path The ‘add path’ selection shortcut is most useful. It selects the nodes in the path between multiple is disabled unless multiple nodes are selected. This is best shown with an example. nodes are selected: Maltego 3 User Guide a l t e g o 3 U s e r G u i d e Labels can be hidden or displayed Individual link labels can be set to be visible or not – independent of the global settings. This is done the link and double clicking on it (single link) or in the property view (multiple links): Setting link labels to be visible or not You can override the global setting per link by setting the ‘Show label’ to ‘Yes’ or ‘No’. This applies to generated link labels as well as manual links. hortcut is most useful. It selects the nodes in the path between multiple is disabled unless multiple nodes are selected. This is best shown with an example. Let’s assume the following Version 3.0 Page 45 independent of the global settings. This is done by selecting You can override the global setting per link by setting the ‘Show label’ to ‘Yes’ or ‘No’. This applies to transform hortcut is most useful. It selects the nodes in the path between multiple nodes and there Let’s assume the following
- 46. January 2011 P a t e r v a ’ s M a l t e g o 3 U s e r G u i d e Maltego 3 User Guide a l t e g o 3 U s e r G u i d e Selection to add path Version 3.0 Page 46
- 47. January 2011 P a t e r v a ’ s M a l t e g o 3 U s e r G u i d e When these nodes are selected and the ‘Add path’ button is clicked the following nodes will be along the path): This is very useful when combined with the Link/Entity selection mode. If the above graph is selection mode, the links between the highlighted entities are selected: Maltego 3 User Guide a l t e g o 3 U s e r G u i d e se nodes are selected and the ‘Add path’ button is clicked the following nodes will be Path selected This is very useful when combined with the Link/Entity selection mode. If the above graph is n mode, the links between the highlighted entities are selected: Version 3.0 Page 47 se nodes are selected and the ‘Add path’ button is clicked the following nodes will be selected (those This is very useful when combined with the Link/Entity selection mode. If the above graph is switched to Link
- 48. January 2011 P a t e r v a ’ s M a l t e g o 3 U s e r G u i d e They can now be edited. Let’s assume we want to mark the path between the entities with a thick, Properties of path links changed Maltego 3 User Guide a l t e g o 3 U s e r G u i d e Links of path selected They can now be edited. Let’s assume we want to mark the path between the entities with a thick, Properties of path links changed Version 3.0 Page 48 They can now be edited. Let’s assume we want to mark the path between the entities with a thick, dotted red line:
- 49. January 2011 P a t e r v a ’ s M a l t e g o 3 U s e r G u i d e The Property View for these settings ends up looking like this: We can also easily copy the selected path into a new graph. Switch back to entity selection mode any node – select Copy to new graph->Copy with links: Maltego 3 User Guide a l t e g o 3 U s e r G u i d e View for these settings ends up looking like this: Link property view We can also easily copy the selected path into a new graph. Switch back to entity selection mode >Copy with links: Selecting a path to be copied Version 3.0 Page 49 We can also easily copy the selected path into a new graph. Switch back to entity selection mode and right click on
- 50. January 2011 P a t e r v a ’ s M a l t e g o 3 U s e r G u i d e This results in a new graph with the path only: The link parameters such as colour, style and thickness is preserved in the new graph. 4.54.54.54.5 Selecting nodesSelecting nodesSelecting nodesSelecting nodes Selection Tools on the investigate tab 4.5.14.5.14.5.14.5.1 New selection shortcuts Maltego 3 User Guide a l t e g o 3 U s e r G u i d e This results in a new graph with the path only: New graph with copied path r, style and thickness is preserved in the new graph. Tools on the investigate tab in Maltego 3.0 Version 3.0 Page 50
- 51. January 2011 P a t e r v a ’ s M a l t e g o 3 U s e r G u i d e Two new selection shortcuts have been introduced New selection options There are a few way of selecting entities. • Simply click on the entity. • You can select more than one entity by lef • You can select entities one by one by click on them while holding in shift. • Use the selection icons on the investigate tab. • Use keyboard shortcuts. The selection options on the investigate tab are as follows: • Select All. Well, select all the nodes. • Invert Selection. Invert Selection allows you to invert the selected nodes. Everything except what is currently selected will be selected. • Select Parent. You can select a parent of a node ( to the original source of a child node. • Select Children. It is very useful to be able to select the children of a node (e.g. all t created from the node). You can also Maltego 3 User Guide a l t e g o 3 U s e r G u i d e Two new selection shortcuts have been introduced since Maltego 3.0.2: New selection options in Maltego 3.0.2 There are a few way of selecting entities. You can select more than one entity by left click dragging a box around them. You can select entities one by one by click on them while holding in shift. Use the selection icons on the investigate tab. The selection options on the investigate tab are as follows: Well, select all the nodes. You can also press Control + A. . Invert Selection allows you to invert the selected nodes. Everything except what is currently selected will be selected. . You can select a parent of a node (e.g. the source of the selected node). This is useful to get to the original source of a child node. You can also select the node and pressing Control + Up Arrow It is very useful to be able to select the children of a node (e.g. all t also do this by selecting the parent and pressing Control + Down Arrow. Version 3.0 Page 51 . Invert Selection allows you to invert the selected nodes. Everything except what is e.g. the source of the selected node). This is useful to get the node and pressing Control + Up Arrow. It is very useful to be able to select the children of a node (e.g. all the nodes that were do this by selecting the parent and pressing Control + Down Arrow.
- 52. January 2011 Maltego 3 User Guide Version 3.0 P a t e r v a ’ s M a l t e g o 3 U s e r G u i d e Page 52 • Select Neighbours. Select the nodes directly adjacent to the present node. • Add Parents. You can select a child node and press Control + Shift + Up Arrow to select the parent while keeping the children. This is useful for selecting a “family tree”, but from a child node’s perspective. • Add Children. Select child nodes while keeping parents selected. • Add Neighbours. Keep the present node and select the nodes directly adjacent to the present node as well. 4.64.64.64.6 Zooming in and outZooming in and outZooming in and outZooming in and out Use the scroll wheel of the mouse to zoom in and out of the graph. If you are using a notebook you can use the buttons on the investigate tab of the GUI:
- 53. January 2011 P a t e r v a ’ s M a l t e g o 3 U s e r G u i d e Zoom Tools on the investigate tab The ‘Zoom to fit’ button is very handy to quickly centre graphs a graph you will see that it changes from detailed view to overview at a certain level. This is when it b impossible to read the entity’s value on the node. It therefore does not make any sense to show this detail. When it overview mode different entities appear as different colours, with a small legend for mapping colours to entity types in the right hand bottom corner of the graph: Note that the colours are not always the same happens because Maltego can be used with custom entities, and the number of entities used is not known to the program. When zooming with the mouse scroll wheel the zoom to pointer method will be used. For example, if your mouse pointer was at the far left of a particular graph zooming in would mean that the graph would be slowly moved to the left until the central point was where the mouse pointer was rather than the central point being that of the centre of the graph. 4.6.14.6.14.6.14.6.1 Zoom to selection ‘Zoom to selection’ was introduced in Maltego 3.0.3. This allows the user to select a portion of the graph using normal selection techniques and then quickly zoom to the area. This can be done by clicking on the ‘Zoom to selection’ button, or by pressing Control W. Maltego 3 User Guide a l t e g o 3 U s e r G u i d e Zoom Tools on the investigate tab The ‘Zoom to fit’ button is very handy to quickly centre graphs (control Q on the keyboard) a graph you will see that it changes from detailed view to overview at a certain level. This is when it b impossible to read the entity’s value on the node. It therefore does not make any sense to show this detail. When it overview mode different entities appear as different colours, with a small legend for mapping colours to hand bottom corner of the graph: Note that the colours are not always the same – e.g. the IP address entity will not always be dark blue. This happens because Maltego can be used with custom entities, and the number of entities used is not known to the When zooming with the mouse scroll wheel the zoom to pointer method will be used. For example, if your mouse pointer was at the far left of a particular graph zooming in would mean that the graph would be slowly point was where the mouse pointer was rather than the central point being that ‘Zoom to selection’ was introduced in Maltego 3.0.3. This allows the user to select a portion of the graph using echniques and then quickly zoom to the area. This can be done by clicking on the ‘Zoom to selection’ button, or by pressing Control W. Version 3.0 Page 53 (control Q on the keyboard). When zooming out on a graph you will see that it changes from detailed view to overview at a certain level. This is when it becomes impossible to read the entity’s value on the node. It therefore does not make any sense to show this detail. When it overview mode different entities appear as different colours, with a small legend for mapping colours to e.g. the IP address entity will not always be dark blue. This happens because Maltego can be used with custom entities, and the number of entities used is not known to the When zooming with the mouse scroll wheel the zoom to pointer method will be used. For example, if your mouse pointer was at the far left of a particular graph zooming in would mean that the graph would be slowly point was where the mouse pointer was rather than the central point being that ‘Zoom to selection’ was introduced in Maltego 3.0.3. This allows the user to select a portion of the graph using echniques and then quickly zoom to the area. This can be done by clicking on the ‘Zoom to
- 54. January 2011 P a t e r v a ’ s M a l t e g o 3 U s e r G u i d e 5555 Manage tabManage tabManage tabManage tab 5.15.15.15.1 Maltego wMaltego wMaltego wMaltego windowsindowsindowsindows The Windows group of options under the manage tab allows the f • Close All. This will close all the graphs that are open at the moment. save the graphs first. • Close Other. This option will close all the other graphs that are open except for the one that is currentl being viewed. Maltego will first ask if you want to save any of the other graphs first. • Overview. Will open the overview window on the right hand side of the screen if it is not open or it will simply change the focus to this window. allows for the easy navigation of very large graphs. • Detail View. This will open the detail view window on the right hand side of the screen if it is not open or it Maltego 3 User Guide a l t e g o 3 U s e r G u i d e Maltego 3 Windows options The Windows group of options under the manage tab allows the following actions: . This will close all the graphs that are open at the moment. Maltego will first ask if you want to This option will close all the other graphs that are open except for the one that is currentl Maltego will first ask if you want to save any of the other graphs first. . Will open the overview window on the right hand side of the screen if it is not open or it will simply change the focus to this window. The overview window provides an overview of the graph and allows for the easy navigation of very large graphs. Overview window . This will open the detail view window on the right hand side of the screen if it is not open or it Version 3.0 Page 54 Maltego will first ask if you want to This option will close all the other graphs that are open except for the one that is currently Maltego will first ask if you want to save any of the other graphs first. . Will open the overview window on the right hand side of the screen if it is not open or it will w provides an overview of the graph and . This will open the detail view window on the right hand side of the screen if it is not open or it
- 55. January 2011 P a t e r v a ’ s M a l t e g o 3 U s e r G u i d e will simply change the focus to t detailed view. Most of the properties of an entity can be set while the detailed view is read view information is not passed to the transform. • Entity Properties. This will open the detail view window on the right hand side of the screen if it is not open or it will simply change the focus to this window. Each entity has a number of properties. properties are shown and can be edited in the Entity p by transforms and are passed along with the entity’s value to the transform. Maltego 3 User Guide a l t e g o 3 U s e r G u i d e will simply change the focus to this window. Each entity has a number of properties and may have a detailed view. Most of the properties of an entity can be set while the detailed view is read is not passed to the transform. Detail View window . This will open the detail view window on the right hand side of the screen if it is not open or it will simply change the focus to this window. Each entity has a number of properties. properties are shown and can be edited in the Entity property window. The properties of an entity are used by transforms and are passed along with the entity’s value to the transform. More later. Property View window Version 3.0 Page 55 his window. Each entity has a number of properties and may have a detailed view. Most of the properties of an entity can be set while the detailed view is read-only. Detailed . This will open the detail view window on the right hand side of the screen if it is not open or it will simply change the focus to this window. Each entity has a number of properties. Entity The properties of an entity are used More later.
- 56. January 2011 P a t e r v a ’ s M a l t e g o 3 U s e r G u i d e • Palette. This will open the Maltego Palette will simply change the focus to this window. into categories. By default there are two categories, namely, Infrastructure and Personal. Maltego 3 User Guide a l t e g o 3 U s e r G u i d e Maltego Palette window on the left hand side of the screen if i will simply change the focus to this window. The Maltego Palette provides a list of available entities divided into categories. By default there are two categories, namely, Infrastructure and Personal. Palette Window Version 3.0 Page 56 window on the left hand side of the screen if it is not open or it Maltego Palette provides a list of available entities divided into categories. By default there are two categories, namely, Infrastructure and Personal.
- 57. January 2011 P a t e r v a ’ s M a l t e g o 3 U s e r G u i d e When you right-click on the palette you get some options to customise the display as shown below: • Output. This will open the Output change the focus to this window. The O doubt as to what happened after a transform was run, remember to look here to see the output. 5.25.25.25.2 Managing transformsManaging transformsManaging transformsManaging transforms Maltego 3 User Guide a l t e g o 3 U s e r G u i d e lick on the palette you get some options to customise the display as shown below: Options to customise palette Output window at the bottom of the screen if it is not open or it will simply change the focus to this window. The Output window shows the output of transforms that are run. When in doubt as to what happened after a transform was run, remember to look here to see the output. Output Window Transform management Version 3.0 Page 57 lick on the palette you get some options to customise the display as shown below: window at the bottom of the screen if it is not open or it will simply utput window shows the output of transforms that are run. When in doubt as to what happened after a transform was run, remember to look here to see the output.
- 58. January 2011 P a t e r v a ’ s M a l t e g o 3 U s e r G u i d e 5.2.15.2.15.2.15.2.1 Discovering Transforms The discovery process is one whereby you can discover various seeds containing Maltego transforms. This is often used when discovering new servers or determining if there are new transforms available on the servers you currently use. 5.2.25.2.25.2.25.2.2 Manage Transforms Transform Manager is a tool located within Maltego to help with the addition of transform application servers (TAS) as well as the configuration of transform Maltego 3 User Guide a l t e g o 3 U s e r G u i d e y process is one whereby you can discover various seeds containing Maltego transforms. This is often used when discovering new servers or determining if there are new transforms available on the servers you Discover transforms is a tool located within Maltego to help with the addition of transform application servers (TAS) as well as the configuration of transforms from those servers and Sets (groupings of transforms Version 3.0 Page 58 y process is one whereby you can discover various seeds containing Maltego transforms. This is often used when discovering new servers or determining if there are new transforms available on the servers you is a tool located within Maltego to help with the addition of transform application servers groupings of transforms).
- 59. January 2011 P a t e r v a ’ s M a l t e g o 3 U s e r G u i d e Transform Manager 5.2.35.2.35.2.35.2.3 Editing Transforms Transforms can be edited from the default Transform manager window ( sort transforms by: • Transform – The name of the transform. • Status – Whether the transform is ‘ready’ or has requirements such as be set. • Location – The Transform Application Servers (TAS) that this transform is found on. • Default Set – The default set this transform can be found in. • Input – The input entity type (what you click on to run this trans Maltego 3 User Guide a l t e g o 3 U s e r G u i d e Transform Manager: All Transforms Transforms can be edited from the default Transform manager window (see above). From this window you can The name of the transform. Whether the transform is ‘ready’ or has requirements such as a disclaimer or input that needs to The Transform Application Servers (TAS) that this transform is found on. The default set this transform can be found in. The input entity type (what you click on to run this transform). Version 3.0 Page 59 above). From this window you can a disclaimer or input that needs to The Transform Application Servers (TAS) that this transform is found on.
- 60. January 2011 P a t e r v a ’ s M a l t e g o 3 U s e r G u i d e • Output – The output entity type(s) (What is returned after running this transform). This window can also be searched via the control at the top right which will search the transform names column Search bar within the Transform Manager With the default layout of the transform manager the following sections are also available: • Transform Information (Bottom left) information such as transform author and informs of any user action nee or if additional settings are needed. • Transform Settings (Bottom Right) as API keys, timeouts, setting fields to popup • Set Manager (Top Tab) - This button allows you to access the Set Manager where sets (groups of transforms) can be added, deleted and modified. • Transform Servers (Top Tab) - This button allows you to access the Transform Servers tab whereby you can specify which transform servers are to be used and which not can also view which transforms are available on each server. Transform Manager The Transform Servers tab displays the serv if they are used. This is useful when you have multiple servers and would prefer not to specify every time you run a transform which server it should be run on. server with the + icon Maltego 3 User Guide a l t e g o 3 U s e r G u i d e The output entity type(s) (What is returned after running this transform). This window can also be searched via the control at the top right which will search the transform names column Search bar within the Transform Manager fault layout of the transform manager the following sections are also available: Transform Information (Bottom left) - This section describes the transform, gives additional transform information such as transform author and informs of any user action needed, such as accepting disclaimers or if additional settings are needed. Transform Settings (Bottom Right) - This section allows the modification of transform specific settings such , setting fields to popup and so on. This button allows you to access the Set Manager where sets (groups of transforms) can be added, deleted and modified. This button allows you to access the Transform Servers tab whereby you orm servers are to be used and which not by turning checkboxes on and off. You can also view which transforms are available on each server. Transform Manager: Transform Servers The Transform Servers tab displays the servers that are available to you which you can easily turn on and off to set if they are used. This is useful when you have multiple servers and would prefer not to specify every time you run a transform which server it should be run on. You can also view transforms on specific servers by ex erver with the + icon, as seen below: Version 3.0 Page 60 The output entity type(s) (What is returned after running this transform). This window can also be searched via the control at the top right which will search the transform names column: fault layout of the transform manager the following sections are also available: This section describes the transform, gives additional transform ded, such as accepting disclaimers This section allows the modification of transform specific settings such This button allows you to access the Set Manager where sets (groups of This button allows you to access the Transform Servers tab whereby you by turning checkboxes on and off. You ch you can easily turn on and off to set if they are used. This is useful when you have multiple servers and would prefer not to specify every time you run a servers by expanding each
- 61. January 2011 P a t e r v a ’ s M a l t e g o 3 U s e r G u i d e Transform Manager: Transform Servers Maltego 3 User Guide a l t e g o 3 U s e r G u i d e Transform Manager: Transform Servers Version 3.0 Page 61
- 62. January 2011 P a t e r v a ’ s M a l t e g o 3 U s e r G u i d e Transform Manager Note that there is a list of transforms and that most of them have a green icon on the left (which means they are ready to be used). 5.35.35.35.3 SetsSetsSetsSets Sets are a way of grouping transforms that are commonly run together, with the default installation of Maltego you will notice various sets have been preconfigured for you, such as the "Resolve to IP" set which groups the transforms that convert DNSName, MX Record, NS Record and Website Entities to IP addresses. This has been done so that instead of having to select each individual entity type you can run a "set" of transforms on them. To create your own sets click the Set Manager manager is relatively straight forward with a basic interface to manage which transforms are within each set. Maltego 3 User Guide a l t e g o 3 U s e r G u i d e Transform Manager: Transforms Sets Note that there is a list of transforms and that most of them have a green icon on the left (which means they are Sets are a way of grouping transforms that are commonly run together, with the default installation of Maltego you will notice various sets have been preconfigured for you, such as the "Resolve to IP" set which groups the MX Record, NS Record and Website Entities to IP addresses. This has been done so that instead of having to select each individual entity type you can run a "set" of transforms on them. To create your own sets click the Set Manager tab located within the Transform Manager (Top manager is relatively straight forward with a basic interface to manage which transforms are within each set. Version 3.0 Page 62 Note that there is a list of transforms and that most of them have a green icon on the left (which means they are Sets are a way of grouping transforms that are commonly run together, with the default installation of Maltego you will notice various sets have been preconfigured for you, such as the "Resolve to IP" set which groups the MX Record, NS Record and Website Entities to IP addresses. This has been done so that instead of having to select each individual entity type you can run a "set" of transforms on them. within the Transform Manager (Top Right). The set manager is relatively straight forward with a basic interface to manage which transforms are within each set.
- 63. January 2011 P a t e r v a ’ s M a l t e g o 3 U s e r G u i d e 5.3.15.3.15.3.15.3.1 Creating new sets To create a new set simply select the "New description for the set (optional). 5.3.25.3.25.3.25.3.2 Adding/Removing Transforms from Sets To add or remove transforms from a set start by selecting the set you wish to modify from the within the right hand pane and then drag the transform from the left hand pane over it To add more than one transform to the set simply select multiple transforms by using either the shift or control modifiers and then drag the selection onto the set. add, right click on them and use the “Add to Set To remove specific transforms to a set select the transforms that you wish to remove within the selected set click and select ‘Remove from set’. Maltego 3 User Guide a l t e g o 3 U s e r G u i d e To create a new set simply select the "New Set..." button within the Set Manager and fill in the Set Name and a Adding/Removing Transforms from Sets To add or remove transforms from a set start by selecting the set you wish to modify from the and then drag the transform from the left hand pane over it. To add more than one transform to the set simply select multiple transforms by using either the shift or control modifiers and then drag the selection onto the set. Alternatively you can simply select the transforms you wish to add, right click on them and use the “Add to Set->” context menu and select the set you wish to use. To remove specific transforms to a set select the transforms that you wish to remove within the selected set Version 3.0 Page 63 anager and fill in the Set Name and a To add or remove transforms from a set start by selecting the set you wish to modify from the list of available sets To add more than one transform to the set simply select multiple transforms by using either the shift or control select the transforms you wish to >” context menu and select the set you wish to use. To remove specific transforms to a set select the transforms that you wish to remove within the selected set, right
- 64. January 2011 P a t e r v a ’ s M a l t e g o 3 U s e r G u i d e 5.3.35.3.35.3.35.3.3 Deleting Sets To permanently delete a set select the set from the be given a dialog to confirm that you wish to delete the set: Selecting OK on this dialog will delete the set permanently. 5.45.45.45.4 Managing entitiesManaging entitiesManaging entitiesManaging entities The Entities section of the management tab allows the following: • New Entity. Allows for the creation of custom entities. This selection opens a wizard through the process of creating a new custom entity. detail in the Entities section. Maltego 3 User Guide a l t e g o 3 U s e r G u i d e ermanently delete a set select the set from the right hand pane, right click on it and on ‘Delete...’ be given a dialog to confirm that you wish to delete the set: Deleting Set Confirmation on this dialog will delete the set permanently. Entity management The Entities section of the management tab allows the following: . Allows for the creation of custom entities. This selection opens a wizard through the process of creating a new custom entity. The process of creating a custom entity is discussed in Version 3.0 Page 64 on ‘Delete...’. You will then . Allows for the creation of custom entities. This selection opens a wizard that will guide you The process of creating a custom entity is discussed in
- 65. January 2011 P a t e r v a ’ s M a l t e g o 3 U s e r G u i d e Going through this wizard will allow you to create new entities with all th icons. • Manage Entities. This option allows the user to change the properties of an entity, to delete it completely, initiate the creation of a new entity as well as the import and export of entities. this in the Entities section. Maltego 3 User Guide a l t e g o 3 U s e r G u i d e New Entity Wizard Going through this wizard will allow you to create new entities with all their relevant settings as well as . This option allows the user to change the properties of an entity, to delete it completely, initiate the creation of a new entity as well as the import and export of entities. Version 3.0 Page 65 eir relevant settings as well as . This option allows the user to change the properties of an entity, to delete it completely, initiate the creation of a new entity as well as the import and export of entities. More on
- 66. January 2011 P a t e r v a ’ s M a l t e g o 3 U s e r G u i d e • The Import and Export of Entities as part of Maltego Archives or Maltego graphs Maltego 3 User Guide a l t e g o 3 U s e r G u i d e Entity Manager The Import and Export of Entities. Entities can be imported and exported. or Maltego graphs (*.mtz or *.mtgx) and Exported as a *.mtz file. Exporting Entities Version 3.0 Page 66 Entities can be Imported (*.mtz or *.mtgx) and Exported as a *.mtz file.
