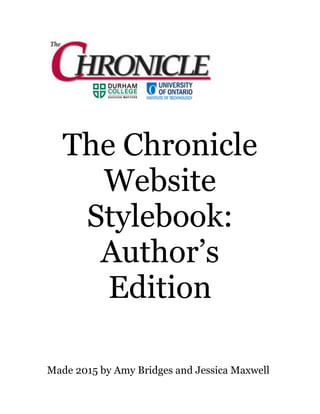the-chronicle-website-stylebook-authors-editionfinal-edited-version
- 1. The Chronicle Website Stylebook: Author’s Edition Made 2015 by Amy Bridges and Jessica Maxwell
- 2. 2 Table of Contents Page 2: Table of Contents Page 3: Chapter 1: Start-Up • Account Set Up • Signing In • Adding Information And An Account Photo Page 16: Chapter 2: Posts • How to Post • Author Checklist • Troubleshooting Page 27: Chapter 3: Photos • How to choose your photos • Photo checklist for uploading
- 3. 3 Chapter 1: Start-Up Account Set Up First an account will be set up for you by one of your Online Editors. The account will be set up with your DC Mail account. The set up page will look like this. You will have a Username that will be your First Name and your Last Name. This will show up as your Byline for your articles. Next it will ask for your email, which again will be your DC Mail account. It will then again ask you to fill in your name separately this time. There is a website section, this is where you can put your e-portfolio link. The website that you link to your account needs to be professional because future employers will be able to see it. Next is a password of your choosing. Once you have been added you can sign into the website.
- 4. 4 Signing In After your account is set up you will be able to sign in on your own computer at Chronicle.durhamcollege.ca/wp-admin The screen will look like this. Your Username is your First Name-a space-Your Last Name. Your Password is the one you set up.
- 5. 5 Adding Information And An Account Photo After you have signed in you are going to finish your account set up. There is a Biography section you can fill out for your account. Once you are signed in it is going to take you to your dashboard, which looks like this. You are going to go to Profile, which can be found on the left hand side highlighted here in blue.
- 6. 6 Clicking on Profile will bring you to this page. The colours on the top allow you to change the colours of your interface. You can also change some other things on your account and add your Biography information.
- 7. 7 Your Biographical Information will follow this format: (Tentative bio info) Hello, my name is ___________________________. I am ______________, ______________ and ____________. I like to write ____________, ___________ and ____________. You can also add your professional Twitter handle in as well. Once you are finished click Update Profile.
- 8. 8 Adding a Photo to your profile To add a photo to the user’s you need to use a third party site called Gravatar. You are going to have them sign in on their computers to The Chronicle Website first. They sign in at chronicle.durhamcollege.ca/wp-admin. The username is the user’s First Name a space and then their Last Name and the password is the one they set up. Then open a new tab and go to en.gravatar.com. It will look like this. You are going to click on the top right hand button that says WordPress.com Sign In. Once you click that it will take you to this screen.
- 9. 9 You are going to go to Create an Account. The user needs to use the same email address as they used on The Chronicle website – their DC Mail account. Again the username is going to be their first and last name but this time no spaces. The password needs to be the same as The Chronicle website as well. Then hit Sign Up. It will then take you to a screen that looks like this and will send a confirmation email to the one you used.
- 10. 10 The email will look like this. (If you don’t see it right away check your junk mail or wait it can take a couple of minutes.) You are going to Activate Account once you get the email. That should bring you back to Gravatar. Once you are back at Gravatar if it doesn’t automatically sign back in using the information that you just gave it.
- 11. 11 It should bring you to this screen. This is where you are going to add your STAFF photo that was taken for your Media Pass. No other photo can be used. You are going to click Add one by clicking here! It will take you to this screen.
- 12. 12 You are going to upload from My Computer’s hard drive. Once the photo is uploaded it will bring you to the editing screen, which will look something like this.
- 13. 13 You are going to crop and move the box over your face and position it properly. Once you are happy with the placement hit Crop and Finish! After it is finished it will take you to a ratings page. Rate the photo G.
- 14. 14 After you pick G it should then take you to this page. Make sure it is the right photo and that the primary address is set up as the DC Mail address. After a couple of minutes this should reflect on The Chronicle Website. Sign back into The Chronicle and the photo should be seen in the upper right hand corner. Close up it looks like this.
- 15. 15 Now you are completely finished and ready to start making posts.
- 16. 16 Chapter 2: Posts How to add new posts Once you are signed in as an editor your dashboard should look like this. You are going to go to Posts and either click on Add New like you see it here or just click Posts and it should take you to this screen.
- 17. 17 You are going to click Add New at the top of the screen. It will then take you to this page. If you get the popups you can just exit out of them. You are going to put your HEADLINE where it says Enter title here. Your headline should be no longer than 33 characters for ONE line or 66 characters for TWO lines.
- 18. 18 Next you are going to copy and paste your ‘OK J’ or ‘OK with fixes’ final version of your article into the body of the post. When you copy and paste it make sure you are copy and pasting after your Byline. It isn’t needed in the post you just need your body copy. If your article comes with photos you are going to add them in now. (See photos section for more information on photos) Space your article down one and with the cursor above the article hit the Add Media button that is above the body copy box. Once you hit the Add Media button it should bring you to this screen.
- 19. 19 You are going to Select File and upload your photo. While it is uploading it should look like this. After the photo has uploaded you are going to add a Cutline to your photo in the Caption box on the right hand side. The Cutline should have where, who, and what is going on in the photo. The Cutline doesn’t have to have the photographers’ name in it if it’s the same person who wrote the article. It does need to have the photographer’s name in it if it different.
- 20. 20 Once you are finished with the Cutline you are going to finish the settings on the photo. These settings are below the Caption box. You are going to make sure your Alignment is Center and the size is Large. After everything is set then you can hit Insert into post. After you hit Insert into post it will bring you back to the editing post page like this. Here you can see where the Caption is and how the photo sits in the post
- 21. 21 If you forget to do any of the steps its okay because you can click the photo to get this menu to edit the photo. You will need to click the symbol that looks like a pencil to edit the photo. It will bring you to this page where you can edit those settings and then hit Update.
- 22. 22 If you have more than one photo make sure the top one is in the Centre and Large. Stagger the rest within the post making sure they are Left then Right Aligned staggering them as they go down and they are Medium in size. After your photos are all in and your body copy is in now you have to put it in the right Category. The Category puts it in the proper section of the website. You are going to click the proper box. The Category section is on the right hand side of the post page. Then you are going to set a Featured Image. This photo HAS to be Horizontal or it won’t be able to be the big photo on the front page of the website. You will find the Featured Image section below Categories and under Tags.
- 23. 23 You are going to click the Blue Link that says Set Featured Image. It will take you to this page once again. Chose the photo you want as your Featured Image and hit the Set Featured Image button. Then it should look like this once it is uploaded.
- 24. 24 After everything is checked again make sure: Headline: is 33 characters for one line and 66 characters for two lines Body Copy: doesn’t have a byline and is the Final Copy Photos: are in the Center are Large and have a Caption or Cutline Category: is selected for the proper section the article goes in Featured Image Set: is Horizontal and set to the right photo Then you are going to hit SAVE DRAFT – DO NOT PUBLISH. The Save Draft button can be found back at the top on the right hand side of the page. You can Preview the article before it is fully published by an editor by hitting the Preview button either on the right beside the Save Draft button or after you have Saved your Draft at the top of the page.
- 25. 25 The Preview will look like this.
- 26. 26 Author’s Checklist for Making Posts Before you hit Draft make sure that you have everything checked off this list. ü Headline o Makes sense and doesn’t have too many characters o Is appropriate o Has no spelling or grammar errors ü Body Copy o Doesn’t have a byline in it o Is the proper format and appears to be the final copy ü Photos o Are the proper alignment and size o All have a cutline o Are appropriate o That there is a Featured Image and that it is horizontal ü Category o Is checked o Is the right one If any of these things aren’t proper you need to fix them before you hit the Draft button.
- 27. 27 Chapter 3: Photos How to choose your photos ü Is it appropriate? o Is it offensive? o Does it give meaning to the story? ü Do you have all the information needed for the photo? ü Do you have permission to use the photo if you didn’t take it? Photo checklist for uploading ü Jpeg Format ü Have a MAX upload size of 25MB ü Need to have a cutline ü Featured Images HAVE to be HORIZONTAL