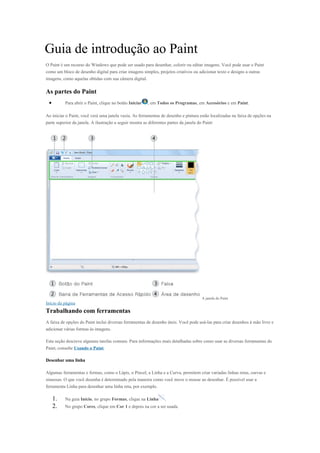
Guia de introdução ao paint
- 1. Guia de introdução ao Paint O Paint é um recurso do Windows que pode ser usado para desenhar, colorir ou editar imagens. Você pode usar o Paint como um bloco de desenho digital para criar imagens simples, projetos criativos ou adicionar texto e designs a outras imagens, como aquelas obtidas com sua câmera digital. As partes do Paint • Para abrir o Paint, clique no botão Iniciar , em Todos os Programas, em Acessórios e em Paint. Ao iniciar o Paint, você verá uma janela vazia. As ferramentas de desenho e pintura estão localizadas na faixa de opções na parte superior da janela. A ilustração a seguir mostra as diferentes partes da janela do Paint: A janela do Paint Início da página Trabalhando com ferramentas A faixa de opções do Paint inclui diversas ferramentas de desenho úteis. Você pode usá-las para criar desenhos à mão livre e adicionar várias formas às imagens. Esta seção descreve algumas tarefas comuns. Para informações mais detalhadas sobre como usar as diversas ferramentas do Paint, consulte Usando o Paint. Desenhar uma linha Algumas ferramentas e formas, como o Lápis, o Pincel, a Linha e a Curva, permitem criar variadas linhas retas, curvas e sinuosas. O que você desenha é determinado pela maneira como você move o mouse ao desenhar. É possível usar a ferramenta Linha para desenhar uma linha reta, por exemplo. 1. Na guia Início, no grupo Formas, clique na Linha . 2. No grupo Cores, clique em Cor 1 e depois na cor a ser usada.
- 2. 3. Para desenhar, arraste o ponteiro pela área de desenho. Desenhar uma linha sinuosa Seus desenhos não precisam ser compostos apenas de linhas retas. O Lápis e os Pincéis podem ser usados para criar formas livres completamente aleatórias. 1. Na guia Início, no grupo Ferramentas, clique na ferramenta Lápis . 2. No grupo Cores, clique em Cor 1 e depois na cor a ser usada. 3. Para desenhar, arraste o ponteiro pela área de desenho e faça uma linha sinuosa. Observação • Se quiser criar uma linha com aparência diferente, use um dos Pincéis. Desenhar uma forma O Paint permite desenhar diversas formas diferentes. Por exemplo, você pode desenhar formas já definidas, como retângulos, círculos, quadrados, triângulos e setas. Mas também é possível criar formas personalizadas usando a ferramenta Polígono para desenhar um polígono, que é uma forma que pode ter um número infinito de lados. 1. Na guia Início, no grupo Formas, clique em uma forma pronta, como no Retângulo . 2. Para adicionar uma forma pronta, arraste o ponteiro pela área de desenho para criar a forma. 3. Para alterar o estilo do contorno, no grupo Formas, clique em Contorno e clique em um dos estilos de contorno. Caso não queira que sua forma tenha um contorno, clique em Sem contorno. 4. No grupo Cores, clique em Cor 1 e em uma cor a ser usada no contorno. 5. No grupo Cores, clique em Cor 2 e depois na cor a ser usada no preenchimento da forma. 6. Para alterar o estilo do preenchimento, no grupo Formas, clique em Preenchimento e em um dos estilos de preenchimento. Caso não queira que sua forma tenha um preenchimento, clique em Sem preenchimento. Adicionar texto Você pode adicionar texto à sua imagem. A ferramenta Texto permite que você adicione uma mensagem ou um título simples. 1. Na guia Início, no grupo Ferramentas, clique na ferramenta Texto . 2. Arraste o ponteiro na área de desenho onde você deseja adicionar texto. 3. Em Ferramentas de Texto, na guia Texto, clique no tipo, tamanho e estilo de fonte no grupo Fonte. O grupo Fonte 4. No grupo Cores, clique em Cor 1 e depois em uma cor. Essa será a cor do texto.
- 3. 5. Digite o texto a ser adicionado. Apagar parte da imagem Se você cometer um erro ou simplesmente precisar alterar parte de uma imagem, use a borracha. Por padrão, a borracha altera para branco qualquer área que você apagar, mas é possível alterar a cor dela. Por exemplo, se você definir a cor do segundo plano como amarelo, qualquer item apagado se tornará amarelo. 1. Na guia Início, no grupo Ferramentas, clique na ferramenta Borracha . 2. No grupo Cores, clique em Cor 2 e depois na cor a ser usada para apagar. Para apagar com branco, não é preciso selecionar uma cor. 3. Arraste o ponteiro sobre a área que deseja apagar. Início da página Salvando uma imagem Salve a imagem com frequência para evitar que você perca acidentalmente seu trabalho. Para salvar, clique no botão Paint e depois em Salvar. Serão salvas todas as alterações feitas na imagem desde a última vez em que ela foi salva. Ao salvar uma nova imagem pela primeira vez, você precisará dar um nome de arquivo a ela. Siga estas etapas: 1. Clique no botão Paint e depois em Salvar. 2. Na caixa Salvar como tipo, selecione o formato de arquivo desejado. 3. Na caixa Nome do arquivo, digite o nome do arquivo e clique em Salvar.
