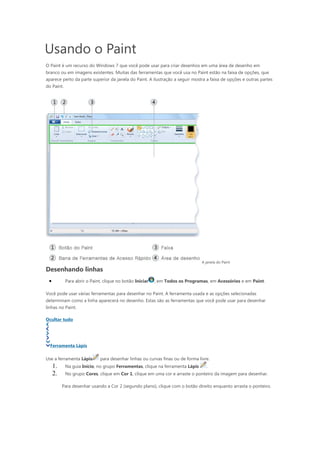
Usando o pain1
- 1. Usando o Paint O Paint é um recurso do Windows 7 que você pode usar para criar desenhos em uma área de desenho em branco ou em imagens existentes. Muitas das ferramentas que você usa no Paint estão na faixa de opções, que aparece perto da parte superior da janela do Paint. A ilustração a seguir mostra a faixa de opções e outras partes do Paint. A janela do Paint Desenhando linhas • Para abrir o Paint, clique no botão Iniciar , em Todos os Programas, em Acessórios e em Paint. Você pode usar várias ferramentas para desenhar no Paint. A ferramenta usada e as opções selecionadas determinam como a linha aparecerá no desenho. Estas são as ferramentas que você pode usar para desenhar linhas no Paint. Ocultar tudo Ferramenta Lápis Use a ferramenta Lápis para desenhar linhas ou curvas finas ou de forma livre. 1. Na guia Início, no grupo Ferramentas, clique na ferramenta Lápis . 2. No grupo Cores, clique em Cor 1, clique em uma cor e arraste o ponteiro da imagem para desenhar. Para desenhar usando a Cor 2 (segundo plano), clique com o botão direito enquanto arrasta o ponteiro.
- 2. Pincéis Use a ferramenta Pincéis para desenhar linhas que tenham uma aparência e uma textura diferentes. É como usar diferentes pincéis artísticos. Usando diferentes pincéis, você pode desenhar linhas curvas e de forma livre que causam diversos efeitos. 1. Na guia Início, clique na seta para baixo em Pincéis. 2. Clique no pincel artístico que deseja utilizar. 3. Clique em Tamanho e em um tamanho de linha, o que determinará a espessura da pincelada. 4. No grupo Cores, clique em Cor 1, clique em uma cor e arraste o ponteiro para pintar. Para pintar usando a Cor 2 (segundo plano), clique com o botão direito enquanto arrasta o ponteiro. Ferramenta Linha Use a ferramenta Linha para desenhar uma linha reta. Quando usar essa ferramenta, você poderá escolher a espessura da linha e também a sua aparência. 1. Na guia Início, no grupo Formas, clique na ferramenta Linha . 2. Clique em Tamanho e em um tamanho de linha, o que determinará a espessura da pincelada. 3. No grupo Cores, clique em Cor 1, clique em uma cor e arraste o ponteiro para desenhar a linha. Para desenhar uma linha usando a Cor 2 (segundo plano), clique com o botão direito enquanto arrasta o ponteiro. 4. (Opcional) Para alterar o estilo da linha, no grupo Formas, clique em Contorno e em um estilo de linha. Dica • Para desenhar uma linha horizontal, mantenha pressionada a tecla Shift enquanto desenha de um lado a outro. • Para desenhar uma linha vertical, mantenha pressionada a tecla Shift e desenhe para cima ou para baixo. Ferramenta Curva Use a ferramenta Curva para desenhar uma linha curva suave. 1. Na guia Início, no grupo Formas, clique na ferramenta Curva . 2. Clique em Tamanho e em um tamanho de linha, o que determinará a espessura da linha. 3. No grupo Cores, clique em Cor 1, clique em uma cor e arraste o ponteiro para desenhar a linha. Para desenhar uma linha usando a Cor 2 (segundo plano), clique com o botão direito enquanto arrasta o ponteiro.
- 3. 4. Depois de criar a linha, clique na área da imagem onde deseja que o arco da curva esteja e arraste o ponteiro para ajustar a curva. Início da página Desenhando diferentes formas Você pode usar o Paint para adicionar diferentes formas a uma imagem. As formas já prontas incluem desde formas tradicionais (retângulos, elipses, triângulos e setas) a formas divertidas e incomuns, como corações, raios ou textos explicativos (para citar algumas). Para criar sua própria forma personalizada, use a ferramenta Polígono . Formas no Paint Ocultar tudo Formas prontas Você pode usar o Paint para desenhar diversos tipos de imagens prontas. Esta é uma lista delas: • Linha • Curva • Oval • Retângulo e Retângulo arredondado • Triângulo e Triângulo retângulo • Losango • Pentágono • Hexágono • Setas (Seta para a direita, Seta para a esquerda, Seta para cima, Seta para baixo) • Estrelas (Estrela de quatro pontas, Estrela de cinco pontas, Estrela de seis pontas) • Textos explicativos (Texto explicativo retangular com cantos arredondados, Texto explicativo em elipse, Texto explicativo em forma de nuvem) • Coração • Raio 1. Na guia Início, no grupo Formas, clique em uma forma pronta. 2. Para desenhar a forma, arraste o ponteiro. Para desenhar uma forma com lados iguais, mantenha a tecla Shift pressionada enquanto arrasta o mouse. Por exemplo, para desenhar um quadrado, clique na ferramenta Retângulo , mantenha a tecla Shift pressionada e arraste o mouse. 3. Com a forma ainda selecionada, você pode seguir um ou mais destes procedimentos para alterar sua aparência: • Para alterar o estilo da linha, no grupo Formas, clique em Contorno e em um estilo de linha. Caso não queira que a forma tenha um contorno, clique em Contorno e em Sem contorno.
- 4. • Para alterar o tamanho do contorno, clique em Tamanho e em um tamanho de linha (espessura). • No grupo Cores, clique em Cor 1 e em uma cor a ser usada no contorno. • No grupo Cores, clique em Cor 2, e clique em uma cor para preencher a forma. • Para alterar o estilo do preenchimento, no grupo Formas, clique em Preenchimento e em um dos estilos de preenchimento. Caso não queira que a forma seja preenchida, clique em Preenchimento e em Sem preenchimento. Ferramenta Polígono Use a ferramenta Polígono para criar uma forma personalizada com inúmeros lados. 1. Na guia Início, no grupo Formas, clique na ferramenta Polígono . 2. Para desenhar um polígono, arraste o ponteiro para desenhar uma linha reta. Em seguida, clique em cada ponto onde deseja que os lados adicionais apareçam. Para criar lados com ângulos de 45 ou 90 graus, mantenha pressionada a tecla Shift enquanto cria cada lado. 3. Conecte a última linha à primeira para finalizar o polígono e fechar a forma. 4. Com a forma ainda selecionada, você pode seguir um ou mais destes procedimentos se quiser alterar sua aparência: • Para alterar o estilo da linha, no grupo Formas, clique em Contorno e em um estilo de linha. Caso não queira que a forma tenha um contorno, clique em Contorno e em Sem contorno. • Para alterar o tamanho do contorno, clique em Tamanho e em um tamanho de linha (espessura). • No grupo Cores, clique em Cor 1 e em uma cor a ser usada no contorno. • No grupo Cores, clique em Cor 2, e clique em uma cor para preencher a forma. • Para alterar o estilo do preenchimento, no grupo Formas, clique em Preenchimento e em um dos estilos de preenchimento. Caso não queira que a forma seja preenchida, clique em Preenchimento e em Sem preenchimento. Início da página Adicionando texto No Paint, você também pode adicionar seu próprio texto ou mensagem à imagem. Ferramenta Texto Use a ferramenta Texto para inserir texto na imagem. 1. Na guia Início, no grupo Ferramentas, clique na ferramenta Texto . 2. Arraste o ponteiro na área de desenho onde você deseja adicionar texto. 3. Em Ferramentas de Texto, na guia Texto, grupo Fonte, clique no tipo, tamanho e estilo de fonte.
- 5. O grupo Fonte 4. No grupo Cores, clique em Cor 1, e clique em uma cor para o texto. 5. Digite o texto a ser adicionado. 6. (Opcional) Se você quiser que o plano de fundo da área de texto seja preenchido, no grupo Plano de Fundo, clique em Opaco. No grupo Cores, clique em Cor 2, e clique em uma cor de segundo plano para a área de texto. 7. (Opcional) Se quiser alterar a aparência de algum texto na caixa de texto, selecione o texto que deseja alterar e escolha o novo tipo, tamanho, estilo ou a cor do texto selecionado. Início da página Agilize seu trabalho no Paint Existe uma maneira rápida de facilitar o acesso aos comandos mais usados do Paint: coloque-os na Barra de Ferramentas de Acesso Rápido, acima da faixa de opções. Para adicionar um comando do Paint à Barra de Ferramentas de Acesso Rápido, clique com o botão direito do mouse em um botão ou um comando e clique em Adicionar à Barra de Ferramentas de Acesso Rápido. Selecionando e editando objetos No Paint, você pode alterar uma parte de uma imagem ou de um objeto. Para fazer isso, você precisa selecionar a parte da imagem que deseja alterar e então editá-la. Estas são algumas das alterações possíveis: redimensionar um objeto, mover ou copiar um objeto, girá-lo ou cortar a imagem para mostrar somente o item selecionado. Ocultar tudo Ferramenta Seleção Use a ferramenta Seleção para selecionar parte da imagem que você deseja alterar. 1. Na guia Início, no grupo Imagem, clique na seta para baixo em Selecionar. 2. Siga um destes procedimentos de acordo com o que deseja selecionar. • Para selecionar qualquer parte quadrada ou retangular da imagem, clique em Seleção retangular e arraste o ponteiro para selecionar a parte da imagem com a qual você deseja trabalhar. • Para selecionar qualquer parte da imagem com uma forma irregular, clique em Seleção de formato livre e arraste o ponteiro para selecionar a parte da imagem com a qual você deseja trabalhar. • Para selecionar a imagem inteira, clique em Selecionar tudo. • Para selecionar a imagem inteira, exceto a área selecionada no momento, clique em Inverter seleção. • Para excluir o objeto selecionado, clique em Excluir.
- 6. 3. Para determinar se a Cor 2 (segundo plano) deve ser incluída na seleção, faça o seguinte: • Para incluir a cor do plano de fundo na seleção, desmarque Seleção transparente. Quando você colar a seleção, a cor do plano de fundo será incluída e aparecerá no item colado. • Para fazer uma seleção transparente de modo que a cor do plano de fundo não apareça na seleção, clique emSeleção transparente. Quando você colar a seleção, as áreas que estiverem usando a cor atual do plano de fundo ficarão transparentes, permitindo que o restante da imagem apareça em seu lugar. Cortar Use Cortar para cortar uma imagem de forma que somente as partes selecionadas apareçam. Ao cortar a imagem, você pode alterá-la para que apenas a pessoa ou o objeto selecionado fique visível. 1. Na guia Início, no grupo Imagem, clique na seta sob Selecionar e no tipo de seleção desejado. 2. Arraste o ponteiro para selecionar a parte da imagem que você deseja mostrar. 3. No grupo Imagem, clique em Cortar. 4. Para salvar a imagem cortada como um novo arquivo, clique no botão Paint , aponte para Salvar como e clique no tipo de arquivo para a imagem atual. 5. Na caixa Nome do arquivo, digite o novo nome de arquivo e clique em Salvar. Ao salvar a imagem cortada como um novo arquivo de imagem, você evita a substituição do arquivo de imagem original. Girar Use Girar para girar a imagem inteira ou uma parte selecionada da imagem. • Dependendo do que você deseja girar, siga um destes procedimentos: • Para girar a imagem inteira, na guia Início, no grupo Imagem, clique em Girar e na direção do giro. • Para girar um objeto ou parte de uma imagem, na guia Início, no grupo Imagem, clique em Selecionar. Arraste o ponteiro para selecionar a área ou o objeto, clique em Girar e na direção do giro. Apagando parte de uma imagem Use a ferramenta Borracha para apagar áreas da imagem. 1. Na guia Início, no grupo Ferramentas, clique em Borracha . 2. Clique em Tamanho, clique em um tamanho de borracha e arraste a borracha sobre a área da imagem que você deseja apagar. Todas as áreas apagadas irão revelar a cor de segundo plano (Cor 2). Início da página Redimensionando uma imagem ou parte dela
- 7. Use Redimensionar para redimensionar a imagem inteira ou para redimensionar um objeto ou parte de uma imagem. Você também pode distorcer um objeto da imagem para que ele apareça inclinado. Ocultar tudo Redimensionar a imagem inteira 1. Na guia Início, no grupo Imagem, clique em Redimensionar. 2. Na caixa de diálogo Alongar e distorcer, marque a caixa de seleção Manter taxa de proporção para que a imagem redimensionada tenha a mesma taxa de proporção da original. 3. Na área Redimensionar, clique em Pixels e insira uma nova largura na caixa Horizontal ou uma nova altura na caixaVertical. Clique em OK. Se a caixa de seleção Manter taxa de proporção estiver selecionada, você só precisará inserir o valor horizontal (largura) ou o valor vertical (altura). A outra caixa da área Redimensionar será atualizada automaticamente. Por exemplo, se uma imagem tiver 320 x 240 pixels e você quiser que ela fique com a metade do tamanho mantendo a taxa de proporção, na área Redimensionar, com a caixa de seleção Manter taxa de proporção selecionada, insira 160 na caixa Horizontal. A imagem terá a metade do tamanho original com 160 x 120 pixels. Redimensionar parte da imagem 1. Na guia Início, clique em Selecionar e arraste o ponteiro para selecionar a área ou o objeto. 2. Na guia Início, no grupo Imagem, clique em Redimensionar. 3. Na caixa de diálogo Alongar e distorcer, marque a caixa de seleção Manter taxa de proporção para que a parte redimensionada tenha a mesma taxa de proporção da original. 4. Na área Redimensionar, clique em Pixels e insira uma nova largura na caixa Horizontal ou uma nova altura na caixaVertical. Clique em OK. Se a caixa de seleção Manter taxa de proporção estiver selecionada, você só precisará inserir o valor horizontal (largura) ou o valor vertical (altura). A outra caixa da área Redimensionar será atualizada automaticamente. Por exemplo, se a parte selecionada tiver 320 x 240 pixels e você quiser que ela fique com a metade do tamanho mantendo a taxa de proporção, na área Redimensionar, com a caixa de seleção Manter taxa de proporçãoselecionada, insira 160 na caixa Horizontal. A parte terá a metade do tamanho original com 160 x 120 pixels. Alterar o tamanho da área de desenho • Siga um destes procedimentos de acordo com a forma como deseja redimensionar a área de desenho: • Para redimensionar a área de desenho e aumentá-la, arraste uma das caixas brancas menores na borda da área de desenho até o tamanho desejado.
- 8. • Para redimensionar a área de desenho inserindo um tamanho específico, clique no botão Paint e emPropriedades. Nas caixas Largura e Altura, insira a nova largura e altura e clique em OK. Distorcer um objeto 1. Na guia Início, clique em Selecionar e arraste o ponteiro para selecionar a área ou o objeto. 2. Clique em Redimensionar. 3. Na caixa de diálogo Alongar e distorcer, digite o volume de distorção da área selecionada (em graus ) nas caixasHorizontal e Vertical na área Distorção (Graus) e clique em OK. Início da página Movendo e copiando objetos Após selecionar um objeto, você poderá recortar ou copiar o item selecionado. Assim, se quiser, você poderá usar um objeto várias vezes na imagem ou mover um objeto (quando ele estiver selecionado) para uma nova parte da imagem. Ocultar tudo Recortar e colar Use Recortar para recortar um objeto selecionado e colá-lo em outra parte da imagem. Quando você recorta uma área selecionada, ela é substituída pela cor do plano de fundo. Portanto, se a cor do plano de fundo da imagem for sólida, você pode querer alterar a Cor 2 para que corresponda à cor do plano de fundo antes de recortar o objeto. 1. Na guia Início, no grupo Imagem, clique em Selecionar e arraste o ponteiro para selecionar a área ou o objeto que você deseja recortar. 2. No grupo Área de Transferência, clique em Recortar. 3. No grupo Área de Transferência, clique em Colar. 4. Com o objeto ainda selecionado, mova-o para um novo local na imagem em que você deseja que ele apareça. Copiar e colar Use Copiar para copiar um objeto selecionado no Paint. Isso será útil se você tiver linhas, formas ou texto para serem exibidos várias vezes na imagem. 1. Na guia Início, no grupo Imagem, clique em Selecionar e arraste o ponteiro para selecionar a área ou o objeto que você deseja copiar. 2. No grupo Área de Transferência, clique em Copiar. 3. No grupo Área de Transferência, clique em Colar.
- 9. 4. Com o objeto ainda selecionado, mova-o para um novo local na imagem em que você deseja que ele apareça. Colar uma imagem no Paint Use Colar de para colar um arquivo de imagem no Paint. Após colar o arquivo de imagem, você poderá editá-lo sem alterar o original (desde que você salve a imagem editada com um nome de arquivo diferente do original). 1. No grupo Área de Transferência, clique na seta sob Colar e clique em Colar de. 2. Localize o arquivo de imagem que você deseja colar no Paint, clique nele e clique em Abrir. Início da página Trabalhando com cores Existem inúmeras ferramentas para ajudá-lo a trabalhar especificamente com cores no Paint. Elas permitem que você use as cores que quiser quando desenha e edita no Paint. Ocultar tudo Caixas de cores As caixas Cor indicam a Cor 1 (cor de primeiro plano) e a Cor 2 (cor de segundo plano) atuais. O modo como são usadas depende da ação realizada no Paint. Caixas de cores • Ao usar caixas de cores, você poderá seguir um ou mais destes procedimentos: • Para alterar a cor de primeiro plano selecionada, na guia Início, no grupo Cores, clique em Cor 1 e em um quadrado de cor. • Para alterar a cor de segundo plano selecionada, na guia Início, no grupo Cores, clique em Cor 2 e em um quadrado de cor. • Para pintar com a cor de primeiro plano selecionada, arraste o ponteiro. • Para pintar com a cor de segundo plano selecionada, clique com o botão direito enquanto arrasta o ponteiro. Selecionador de cores Use a ferramenta Selecionador de cores para definir a cor de primeiro plano ou segundo plano atual. Ao selecionar uma cor na imagem, você poderá verificar se está usando a cor que deseja quando desenhar no Paint para que haja correspondência entre as cores. 1. Na guia Início, no grupo Ferramentas, clique em Seletor de cor . 2. Clique na cor da imagem que você deseja definir como a cor de primeiro plano ou clique com o botão direito na cor da imagem que você deseja definir como a cor de segundo plano.
- 10. Preencher com cor Use a ferramenta Preencher com cor para preencher a imagem inteira ou uma forma fechada com cor. 1. Na guia Início, no grupo Ferramentas, clique em Preencher com cor . 2. No grupo Cores, clique em Cor 1, clique em uma cor e clique dentro da área para preenchê-la. 3. Para remover a cor e substituí-la pela cor de segundo plano, clique em Cor 2, clique em uma cor e clique com o botão direito na área para preenchê-la. Editando cores Use Editar cores para selecionar uma nova cor. A combinação de cores no Paint permite que você escolha a cor exata que pretende usar. 1. Na guia Início, no grupo Cores, clique em Editar cores. 2. Na caixa de diálogo Editar Cores, clique em uma cor da paleta e em OK. A cor aparecerá em uma das caixas de cores para poder ser usada no Paint. Início da página Exibindo a imagem Alterando o modo de exibição no Paint você pode escolher como quer trabalhar na imagem. Você pode ampliar um certo trecho da imagem ou a imagem inteira se quiser. Da mesma forma, você pode reduzir a imagem se ela estiver grande demais. Você também pode mostrar réguas e linhas de grade enquanto trabalha no Paint, o que poderá melhorar seu desempenho no Paint. Ocultar tudo Lupa Use a ferramenta Lupa para ampliar uma parte da imagem. 1. Na guia Início, no grupo Ferramentas, clique na Lupa , mova a lupa e clique para ampliar a parte da imagem que aparece no quadrado. Arraste as barras de rolagem horizontal e vertical até a parte inferior e direita da janela para movimentar a imagem. 2. Para reduzir o nível de zoom, clique com o botão direito do mouse na Lupa novamente. Ampliar e reduzir Use Ampliar e Reduzir para ter uma visão maior ou menor da imagem. Por exemplo, você pode editar um pequeno trecho da imagem e precisar ampliá-lo para vê-lo. Ou se a imagem for grande demais para encaixar-se na tela, você precisará reduzi-la para vê-la totalmente. No Paint, há algumas maneiras de se ampliar ou reduzir, dependendo do que se deseja fazer.
- 11. 1. Para aumentar o nível de zoom, na guia Exibir, no grupo Zoom, clique em Ampliar. 2. Para reduzir o nível de zoom, na guia Exibir, no grupo Zoom, clique em Reduzir. 3. Para exibir a imagem na janela do Paint com seu tamanho real, na guia Exibir, no grupo Zoom, clique em 100%. Dica • Para ampliar e reduzir uma imagem, você também pode clicar nos botões Ampliar ou Reduzir no Controle deslizante de zoom, na parte inferior da janela do Paint para aumentar ou diminuir o nível de zoom. Controle deslizante de zoom Réguas Use as Réguas para exibir uma régua horizontal na parte superior da área de desenho e uma régua vertical no lado esquerdo da área de desenho. As réguas permitem verificar as dimensões da imagem, o que pode ser útil quando você redimensiona imagens. 1. Para mostrar as réguas, na guia Exibir, no grupo Mostrar ou ocultar, marque a caixa de seleção Réguas. 2. Para ocultar as réguas, desmarque a caixa de seleção Réguas. Linhas de grade Use as Linhas de grade para alinhar formas e linhas quando estiver desenhando no Paint. As linhas de grade são úteis, pois podem fornecer uma referência visual dos tamanhos dos objetos à medida que você desenha e também podem ajudá-lo a alinhar objetos. 1. Para mostrar as linhas de grade, na guia Exibir, no grupo Mostrar ou ocultar, marque a caixa de seleção Linhas de grade. 2. Para ocultar as linhas de grade, desmarque a caixa de seleção Linhas de grade. Tela inteira Use Tela inteira para exibir a imagem na tela inteira. 1. Para exibir a imagem na tela inteira, na guia Exibir, no grupo Exibição, clique em Tela inteira. 2. Para sair da tela inteira e voltar à janela do Paint, clique na imagem. Início da página Salvando e usando a imagem
- 12. Ao editar no Paint, você deve salvar seu trabalho com frequência para não perdê-lo acidentalmente. Após salvar a imagem, você poderá usá-la no seu computador ou compartilhá-la com outros por email. Ocultar tudo Salvar uma imagem pela primeira vez Quando você salva uma nova imagem pela primeira vez, precisa nomear o arquivo. 1. Clique no botão Paint e em Salvar. 2. Na caixa Salvar como tipo, selecione o formato de arquivo desejado. 3. Na caixa Nome do arquivo, digite o nome do arquivo e clique em Salvar. Abrir uma imagem Em vez de começar com uma nova imagem, você pode abrir uma imagem já existente e editá-la no Paint. 1. Clique no botão Paint e em Abrir. 2. Localize a imagem que você deseja abrir no Paint, clique nela e em Abrir. Definir a imagem como o plano de fundo da área de trabalho Você também pode definir a imagem para ser usada como plano de fundo da área de trabalho do computador. 1. Clique no botão Paint e depois em Salvar. 2. Clique no botão Paint , aponte para Definir como plano de fundo da área de trabalho e clique em uma das configurações de plano de fundo da área de trabalho. Enviar uma imagem por email Se você tem um programa de email instalado e configurado no computador, pode anexar a imagem a uma mensagem de email e compartilhá-la com outros através do email. 1. Clique no botão Paint e depois em Salvar. 2. Clique no botão Paint e em Enviar em email. 3. Na mensagem de email, insira o endereço de email da pessoa, digite uma breve mensagem e envie a mensagem de email com a imagem anexada.
