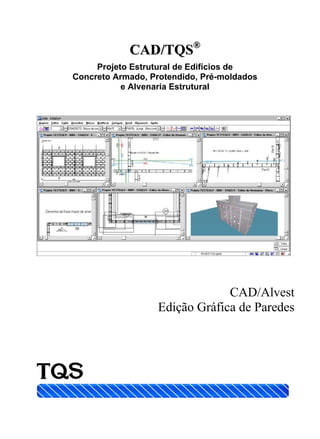
Projeto Estrutural de Edifícios
- 1. CCAADD//TTQQSS®® Projeto Estrutural de Edifícios de Concreto Armado, Protendido, Pré-moldados e Alvenaria Estrutural CAD/Alvest Edição Gráfica de Paredes
- 2. As informações contidas neste documento, incluindo links, telas e funcionamento de comandos estão sujeitos a alterações sem aviso prévio. Nenhuma parte deste documento, ou qualquer outro documento/texto que acompanhe este software pode ser reproduzida ou transmitida de qualquer forma ou por qualquer meio (eletrônico, fotocópia, gravação etc.) ou para qualquer finalidade sem a permissão expressa, por escrito, da TQS Informática Ltda. O software CAD/TQS®, seus sub-sistemas e programas e seus manuais são de autoria da TQS Informática Ltda. e são protegidos pela legislação de direitos autorais do Brasil, tratados internacionais e demais leis aplicáveis. Todas as outras marcas comerciais pertencem a seus respectivos proprietários.
- 3. Sumário I TQS Informática Ltda. - Rua dos Pinheiros 706 / casa 2 - 05422-001 - São Paulo/SP - Tel.: (011) 3883-2722 - Fax: (011) 3883-2798 CCAADD//TTQQSS®® CAD/Alvest - Edição Gráfica de Paredes Sumário 1. INTRODUÇÃO ............................................................................................................1 1.1. Critérios de Edição Gráfica de Alvenaria em Planta .....................................1 1.2. Pré-requisitos....................................................................................................1 1.3. Operações Básicas ............................................................................................1 1.3.1. Unidades de medida ........................................................................................ 2 1.3.2. Escolha da escala............................................................................................. 2 1.3.3. Escolha de uma origem ................................................................................... 2 1.3.4. Reaproveitamento dos desenhos de alvenarias em planta ............................ 2 1.3.5. Comandos transparentes ................................................................................ 2 2. EDITOR GRÁFICO DE ALVENARIA EM PLANTA..................................................5 2.1. Acionando Editor Gráfico de Alvenarias em Planta.......................................5 2.1.1. Iniciando o desenho a partir do desenho em "branco" ................................... 5 2.1.2. Iniciando o desenho a partir do desenho de arquitetura ............................... 5 2.2. A Tela do Editor Gráfico de Alvenarias em Planta ........................................6 2.2.1. Menus do editor gráfico de alvenarias em planta .......................................... 6 2.2.2. Barras de ferramentas do editor gráfico de alvenarias em planta................ 7 2.3. Menu Geral.......................................................................................................9 2.3.1. Copiar planta de alvenaria.............................................................................. 9 2.3.2. Seleção do fabricante, família, bloco para inserção no desenho .................. 10 2.3.3. Parâmetros de visualização do desenho de alvenaria em planta ................ 11 2.3.4. Referências externas ..................................................................................... 12 2.3.5. Parâmetros de projeto para a edição de alvenaria em planta ..................... 13 2.3.6. Ângulo atual para a inserção de blocos no desenho ..................................... 15 2.3.7. Verificar erros................................................................................................ 15 2.3.8. Consistência e verificação de erros ............................................................... 15 2.3.9. Consistência e verificação de lajes................................................................ 16 2.3.10. Barras de ferramentas ................................................................................ 16 2.4. Menu de Edição de Alvenarias em Planta ....................................................17 2.4.1. Inserindo um bloco ........................................................................................ 17 2.4.2. Inserindo um bloco com alinhamento automático........................................ 17 2.4.3. Giro dinâmico na inserção dos blocos ........................................................... 18 2.4.4. Inserindo "n" blocos entre dois pontos.......................................................... 18 2.4.5. Copiando um bloco em planta ....................................................................... 19 2.4.6. Substituindo um bloco em planta ................................................................. 19 2.4.7. Modificador de camada (ou fiada)................................................................. 20
- 4. II CAD/Alvest - Manual 4 - Edição Gráfica de Paredes TQS Informática Ltda. - Rua dos Pinheiros 706 / casa 2 - 05422-001 - São Paulo/SP - Tel.: (011) 3883-2722 - Fax: (011) 3883-2798 2.4.8. Alterando um bloco de normal para bloco sobre porta ou janela .................20 2.4.9. Numeração dos blocos em planta ..................................................................20 2.4.10. Definição de junta de amarração ou junta prumo ......................................20 2.5. Menu Portas Janelas ......................................................................................21 2.5.1. Definição de portas e janelas .........................................................................21 2.5.2. Inserindo uma porta.......................................................................................21 2.5.3. Inserindo uma janela .....................................................................................22 2.6. Menu de Paredes.............................................................................................23 2.6.1. Cercando as paredes para a geração das elevações ......................................23 2.6.2. Alterando dados de uma parede ....................................................................25 2.6.3. Renumerando paredes ...................................................................................26 2.6.4. Definindo uma linha de carga........................................................................26 2.7. Menu Subestruturas.......................................................................................28 2.7.1. Definindo as subestruturas ...........................................................................28 2.7.2. Definição Automática das subestruturas......................................................29 2.7.3. Carregamento adicional em subestruturas...................................................30 2.7.4. Coeficiente global em um determinado piso, por subestrutura....................31 2.7.5. Definindo cercas de vento nas subestruturas ...............................................32 2.7.6. Cerca para transferência de cargas parciais.................................................33 2.7.7. Cerca de Separação de Torres (Junta de Dilatação).....................................34 3. LAJES E CARGAS.................................................................................................... 35 3.1. Dados Atuais de Lajes ....................................................................................36 3.1.1. Número da laje ...............................................................................................36 3.1.2. Laje maciça.....................................................................................................37 3.1.3. Dados de lajes nervuradas.............................................................................37 3.1.4. Carga distribuída em toda a extensão...........................................................39 3.1.5. Informações para geração de modelo de grelha ............................................40 3.1.6. Recuperando dados definidos previamente...................................................40 3.2. Colocação de Lajes ..........................................................................................40 3.2.1. Inserção de uma laje no desenho...................................................................41 3.3. Vinculação de Lajes ........................................................................................42 3.3.1. Validade da vinculação ..................................................................................43 3.4. Lajes Pré-moldadas ........................................................................................43 3.5. Furos em Lajes................................................................................................44 3.6. Capitéis............................................................................................................44 3.6.1. Como definir as formas de nervuras .............................................................46 3.7. Modificação de Lajes.......................................................................................46 3.7.1. Modificação de geometria de lajes .................................................................47 3.7.2. Modificação de dados......................................................................................47 3.7.3. Modificação por cópia de dimensões..............................................................47 3.7.4. Cópia de carga distribuída.............................................................................48 3.7.5. Renumeração automática ..............................................................................48
- 5. Sumário III TQS Informática Ltda. - Rua dos Pinheiros 706 / casa 2 - 05422-001 - São Paulo/SP - Tel.: (011) 3883-2722 - Fax: (011) 3883-2798 3.8. Outras Cargas na Laje ...................................................................................48 3.8.1. Definição de valores de cargas ...................................................................... 48 3.8.2. Carga distribuída adicional........................................................................... 49 3.8.3. Cargas distribuídas lineares ......................................................................... 49 3.8.4. Cargas concentradas ..................................................................................... 50 3.8.5. Cargas distribuídas em área delimitada ...................................................... 51 3.9. Integração com o CAD/Lajes..........................................................................52 3.9.1. Processamento para integração com o CAD/Lajes ....................................... 52 3.9.2. Resultados no Grelha-TQS............................................................................ 53 3.9.3. Resultados no CAD/Lajes.............................................................................. 54 4. EDITOR GRÁFICO DE ALVENARIA EM ELEVAÇÃO...........................................55 4.1. Acionando o Editor Gráfico de Alvenaria em Elevação................................55 4.2. A Tela do Editor Gráfico de Alvenaria em Elevação ....................................55 4.2.1. Menus do editor gráfico de alvenaria em elevação....................................... 56 4.2.2. Barras de ferramentas do editor gráfico de alvenaria em elevação ............ 56 4.2.3. Inserindo blocos nos desenhos de alvenaria em elevação ............................ 57 4.2.4. Inserindo blocos nos desenhos de alvenaria em elevação com referência... 57 4.2.5. Copiando blocos nos desenhos de elevação das paredes .............................. 57 4.2.6. Substituindo blocos nos desenhos de elevação das paredes......................... 58 4.2.7. Numerando os blocos nos desenhos de alvenaria em elevação.................... 58 4.2.8. Grauteando fiadas ......................................................................................... 58 5. EDITOR GRÁFICO DE ARMAÇÃO..........................................................................61 5.1. Acionando o Editor Gráfico de Armação .......................................................61 5.2. A Tela do Editor Gráfico de Armação............................................................61 5.2.1. Menus do editor de armação ......................................................................... 62 5.2.2. Barras de ferramentas do editor gráfico de armação................................... 62 5.2.3. Tipos de ferro ................................................................................................. 64 5.3. Menu Ferros....................................................................................................66 5.3.1. Tipo de ferro atual ......................................................................................... 66 5.3.2. Critérios gerais .............................................................................................. 66 5.3.3. Critérios de ferros retos................................................................................. 71 5.3.4. Comprimento / Formato de um ferro reto..................................................... 71 5.3.5. Inserir Ferro .................................................................................................. 72 5.3.6. Texto de ferro................................................................................................. 73 5.3.7. Ler ferro ......................................................................................................... 74 5.3.8. Alterar ferro................................................................................................... 74 5.3.9. Critérios de raio de curvatura....................................................................... 74 5.3.10. Aplicar raio .................................................................................................. 78 5.3.11. Cotar raio ..................................................................................................... 79 5.4. Menu Posições.................................................................................................79 5.4.1. Textos de ferro ............................................................................................... 80 5.4.2. Ler posição ..................................................................................................... 80
- 6. IV CAD/Alvest - Manual 4 - Edição Gráfica de Paredes TQS Informática Ltda. - Rua dos Pinheiros 706 / casa 2 - 05422-001 - São Paulo/SP - Tel.: (011) 3883-2722 - Fax: (011) 3883-2798 5.4.3. Posição livre....................................................................................................80 5.4.4. Compactar posições........................................................................................80 5.4.5. Alterar posição................................................................................................81 5.4.6. Tabela de ferros variáveis..............................................................................81 5.4.7. Multiplicador geral de ferros .........................................................................81 5.4.8. Travar .............................................................................................................82 5.4.9. Tabela de ferros..............................................................................................82 5.4.10. Erros na tabela.............................................................................................83 5.4.11. Lista de ferros desenhada............................................................................83 5.5. Menu Identificação de Posições......................................................................84 5.5.1. Critérios..........................................................................................................85 5.5.2. Identificar uma posição..................................................................................85 5.5.3. Identificação múltipla ....................................................................................86 5.5.4. Distância P P..................................................................................................86 5.5.5. Identificar dobras...........................................................................................86 5.5.6. Observação associada a ferro.........................................................................87 5.5.7. Título do desenho ...........................................................................................87 5.5.8. Corte A-A, cota Z e cota XY............................................................................87 6. CARGAS, GEOMETRIA, ENVOLTÓRIAS e TENSÕES.......................................... 89 6.1. Acionando o Editor Gráfico para Análise dos Resultados ............................90 6.2. A Tela do Editor Gráfico para Análise dos Resultados.................................90 6.2.1. Menus do editor gráfico para análise dos resultados....................................91 6.2.2. Barras de ferramentas do editor gráfico para análise dos resultados .........91 6.3. Menu de Edição dos Gráfico para Análise.....................................................92 6.3.1. Selecionando os gráficos para análise ...........................................................92 6.3.2. Parâmetros de visualização dos gráficos para análise .................................92
- 7. INTRODUÇÃO 1 TQS Informática Ltda. - Rua dos Pinheiros 706 / casa 2 - 05422-001 - São Paulo/SP - Tel.: (011) 3883-2722 - Fax: (011) 3883-2798 1. INTRODUÇÃO O CAD/Alvest é um sistema de entrada de informações geométricas e de carregamentos de edificações de alvenaria estrutural ou de alvenaria de vedação. O CAD/Alvest agrega programas de análise de esforços, desenho, edição gráfica e análise de geometria. O processamento de um determinado projeto em alvenaria estrutural deverá ser executado com todos os dados baseados em um esquema de Edifício. Um edifício deverá ser composto por pavimentos, e cada pavimento do edifício deverá conter um desenho com os elementos gráficos convencionados pelo CAD/Alvest, formando os desenhos de Alvenaria em planta. Este manual descreve e demonstra os comandos para lançamentos dos elementos gráficos convencionados pelo CAD/Alvest; estes elementos gráficos são os blocos /tijolos que formarão as paredes que irão compor as subestruturas que suportarão os esforços solicitantes devidos aos carregamentos verticais e horizontais que incidem na edificação. Outros manuais importantes para uso do sistema serão citados ao longo deste manual. 1.1. Critérios de Edição Gráfica de Alvenaria em Planta O lançamento dos elementos gráficos que irão formar o desenho de Alvenaria em planta estará baseado na configuração dos critérios de edição gráfica de Alvenaria em Planta e nos demais critérios de projetos do CAD/Alvest; a descrição detalhada de todos estes critérios está no manual "CAD/Alvest - Manual 3 - Critérios de Projeto". 1.2. Pré-requisitos Uma vez que a edição do desenho de Alvenaria em Planta é baseada no EAG - Editor de Aplicações Gráficas, o conhecimento dos recursos deste editor é essencial para a boa utilização da Edição gráfica de Alvenaria em planta. Para aprender a usar o EAG, leia o manual "CAD/TQS - EAG – Editor de Aplicações Gráficas". 1.3. Operações Básicas Algumas operações tornam-se básicas no dia a dia, com a utilização dos editores gráficos que o CAD/Alvest apresenta para a edição de entrada de dados e para a visualização e análise dos desenhos gerados a partir dos processamentos. As operações básicas envolvem controle dos níveis, unidade de medidas, escolha da escala, escolha da origem do desenho, além é claro do domínio das funções e comandos gráficos do EAG, conforme referidos neste manual como "Pré-requisitos".
- 8. 2 CAD/Alvest – Manual IV - Edição Gráfica de Paredes TQS Informática Ltda. - Rua dos Pinheiros 706 / casa 2 - 05422-001 - São Paulo/SP - Tel.: (011) 3883-2722 - Fax: (011) 3883-2798 1.3.1. Unidades de medida Embora a estrutura possa ser lançada com o uso de quaisquer unidades, por conveniência, você deve fazer o lançamento usando centímetros, mantendo assim coerência com os dados do projeto. 1.3.2. Escolha da escala As escalas da planta de alvenarias e das elevações são tratadas de maneira independente. Porém, ambas deverão ser definidas antes de qualquer lançamento gráfico, pois, ao se iniciar um desenho de alvenaria em planta, a escala deste desenho estará amarrada ao valor definido para a ‘Escala do desenho de alvenaria em planta’ e os desenhos de Alvenaria em Elevação serão gerados em função do valor definido no item ‘Escala das elevações’ dos critérios de desenho. 1.3.3. Escolha de uma origem Embora não existam restrições quanto ao sistema de coordenadas usado para lançamento do desenho de alvenaria em planta, para facilitar a conferência de coordenadas e evitar problemas de precisão, sugerimos que você: Escolha um ponto da sua planta e coloque este ponto nas coordenadas (0,0). Evite trabalhar com coordenadas com muitos dígitos, tal como o sistema UTM. As coordenadas são armazenadas apenas com 7 dígitos significativos. Coordenadas com valores superiores a 105 perderão a precisão na unidade (centímetro). Lembre-se de que todas as plantas de um mesmo edifício precisam ter o mesmo sistema de coordenadas. 1.3.4. Reaproveitamento dos desenhos de alvenarias em planta Muitas vezes, a geometria e/ou os carregamentos variam relativamente pouco entre um pavimento e outro do edifício. Para definir o desenho de Alvenaria em Planta do pavimento térreo, o projetista pode, por exemplo, copiar o desenho de Alvenaria em Planta do pavimento tipo e modificá-la. A seqüência de comandos "Geral" – "Copiar planta de alvenaria de..." permite fazer esta cópia facilmente, sem sair do editor, selecionando todos os elementos gráficos do desenho de Alvenaria em Planta de outro pavimento. 1.3.5. Comandos transparentes São chamados de transparentes os comandos que podem ser acionados no meio de outro comando sem interrompê-lo. Os seguintes comandos são transparentes, quando acionados pelos aceleradores de teclado:
- 9. INTRODUÇÃO 3 TQS Informática Ltda. - Rua dos Pinheiros 706 / casa 2 - 05422-001 - São Paulo/SP - Tel.: (011) 3883-2722 - Fax: (011) 3883-2798 Controle de visualização <F8> Janela <SHF> + <F8> Janela total <CTL> + <F8> Janela anterior <ALT> + <F8> Janela deslocada <F11> Zoom 0.5x <ALT> + <F11> Janela deslocada dinamicamente Modos de funcionamento <F10> Nível travado <SHF> + <F10> Modo ortogonal <CTL> + <F10> Curva rápida <ALT> + <F10> Grade <SHF> + <F1> Ortogonal girado O objetivo do comando transparente é permitir alterar uma janela ou modo de funcionamento do editor facilitando uma construção gráfica, durante um comando qualquer, sem interromper o comando em curso. Veremos o uso dos comandos transparentes na medida em que descrevermos estes comandos.
- 10. 4 CAD/Alvest – Manual IV - Edição Gráfica de Paredes TQS Informática Ltda. - Rua dos Pinheiros 706 / casa 2 - 05422-001 - São Paulo/SP - Tel.: (011) 3883-2722 - Fax: (011) 3883-2798
- 11. EDITOR GRÁFICO DE ALVENARIA EM PLANTA 5 TQS Informática Ltda. - Rua dos Pinheiros 706 / casa 2 - 05422-001 - São Paulo/SP - Tel.: (011) 3883-2722 - Fax: (011) 3883-2798 2. EDITOR GRÁFICO DE ALVENARIA EM PLANTA O editor gráfico de Alvenaria em Planta é a primeira ferramenta utilizada para compor o desenho que irá conter os elementos gráficos que formarão o desenho de Alvenaria em planta. Para acionar este editor, é necessário que você tenha criado um edifício com os dados básicos de um projeto (título, nome do cliente etc.), com os pavimentos e seus respectivos dados (título, pé direito etc.), e ainda ter executado a configuração dos critérios de projeto particulares deste edifício (fabricante fornecedor de blocos/tijolos, características das juntas etc.). 2.1. Acionando Editor Gráfico de Alvenarias em Planta Na ocasião da criação do edifício, o CAD/Alvest cria um desenho de Alvenaria em Planta "vazio" para cada pavimento. Este desenho será nomeado com o mesmo nome do pavimento (mantenha esta convenção), basicamente você tem duas opções para iniciar um desenho: ■ Iniciar o desenho a partir do "zero"; ■ Iniciar o desenho a partir da arquitetura. 2.1.1. Iniciando o desenho a partir do desenho em "branco" Selecione o pavimento do edifício, na janela da esquerda do gerenciador. Na janela da direita, no menu superior do gerenciador, execute a seqüência de comandos "Editar" - "Alvenaria em planta", então o editor gráfico de Alvenaria em Planta será acionado, selecionando inicialmente o desenho de alvenaria em planta. Sobre o desenho em "branco" inicie lançando os primeiros blocos/tijolos próximo da coordenada absoluta (0,0), utilizando os comandos do menu "Alvenaria", do editor de alvenaria em planta. 2.1.2. Iniciando o desenho a partir do desenho de arquitetura Para iniciar um desenho de Alvenaria em Planta a partir do desenho de arquitetura, será necessário que você tenha o desenho de arquitetura em formato DXF e tenha feito a escolha da origem conforme o item 1.3.3. Copie este arquivo para a pasta do pavimento do edifício a que ele se refere. Com o CAD/Alvest acionado no gerenciador dos Sistemas CAD/TQS, selecione o pavimento do edifício, na janela da esquerda. No menu superior do gerenciador,
- 12. 6 CAD/Alvest – Manual IV - Edição Gráfica de Paredes TQS Informática Ltda. - Rua dos Pinheiros 706 / casa 2 - 05422-001 - São Paulo/SP - Tel.: (011) 3883-2722 - Fax: (011) 3883-2798 execute a seqüência de comandos "Editar" - "Alvenaria em planta". Então o editor gráfico de Alvenaria em Planta será acionado. Execute o comando "Blocos" - Referências externas...", selecione o desenho de arquitetura que está no formato DXF e conclua o comando posicionando-o onde desejar. Utilizando os comandos básicos do EAG, verifique a unidade de desenho atual. Uma dimensão conhecida, por exemplo, de 20 centímetros, deverá apresentar uma distância igual a 20, caso a distância apresentada for 2, escale este desenho em 10 vezes. Só então, baseando-se no desenho de arquitetura, inicie o lançando dos primeiros blocos/tijolos, utilizando os comandos do menu "Alvenaria" do editor de alvenaria em planta. 2.2. A Tela do Editor Gráfico de Alvenarias em Planta Veja a seguir a tela do editor gráfico de Alvenarias em Planta 2.2.1. Menus do editor gráfico de alvenarias em planta O editor gráfico de alvenaria em planta apresenta cinco menus, além dos menus de edição gráficas do EAG. Por convenção, todas as funções do editor estão disponíveis através do menu principal, e é por meio deste que serão mostrados os exemplos do manual. Com o tempo, você
- 13. EDITOR GRÁFICO DE ALVENARIA EM PLANTA 7 TQS Informática Ltda. - Rua dos Pinheiros 706 / casa 2 - 05422-001 - São Paulo/SP - Tel.: (011) 3883-2722 - Fax: (011) 3883-2798 aprenderá e se acostumará com outros modos de entrada mais difíceis de memorizar, mas de operação muito mais rápida. Os menus do módulo básico são: O menu "Geral" controla a definição do fabricante atual e dos principais parâmetros de distribuição dos "blocos/tijolo" em planta. O menu "Alvenarias" apresenta os comandos para a definição e locação gráfica dos "bloco /tijolo", em planta. O menu "Porta/Janela" apresenta os comandos para a definição gráfica das aberturas, portas e janelas. O menu "Paredes" apresenta os comandos para as delimitações gráficas das paredes para as quais serão gerados os desenhos de Alvenaria em elevação. Os comandos apresentados no menu "Lajes" são de definição de dados, geometrias, cargas, entre outros para a definição das lajes. O menu "Subestruturas" apresenta os comandos para a definição gráfica das subestruturas que suportarão os esforços solicitantes devidos aos carregamentos verticais e horizontais que irão incidir no pavimento. 2.2.2. Barras de ferramentas do editor gráfico de alvenarias em planta As barras de ferramentas são um modo rápido de acionar comandos sem ter que decorar aceleradores de teclado. No módulo básico, elas consistem somente de botões com ícones, mas podem conter também caixas de texto e de lista nos aplicativos que usam o editor. Para descobrir o significado de cada ícone do editor, basta parar o cursor cerca de um segundo sobre o ícone, para que uma pequena janela se abra com o nome do comando associado ao botão.
- 14. 8 CAD/Alvest – Manual IV - Edição Gráfica de Paredes TQS Informática Ltda. - Rua dos Pinheiros 706 / casa 2 - 05422-001 - São Paulo/SP - Tel.: (011) 3883-2722 - Fax: (011) 3883-2798
- 15. EDITOR GRÁFICO DE ALVENARIA EM PLANTA 9 TQS Informática Ltda. - Rua dos Pinheiros 706 / casa 2 - 05422-001 - São Paulo/SP - Tel.: (011) 3883-2722 - Fax: (011) 3883-2798 2.3. Menu Geral O menu "Geral" controla a definição do fabricante atual e dos principais parâmetros de distribuição dos "blocos/tijolo" em planta. 2.3.1. Copiar planta de alvenaria Este comando tem a função de copiar a planta de alvenaria de um pavimento já lançado para outro.
- 16. 10 CAD/Alvest – Manual IV - Edição Gráfica de Paredes TQS Informática Ltda. - Rua dos Pinheiros 706 / casa 2 - 05422-001 - São Paulo/SP - Tel.: (011) 3883-2722 - Fax: (011) 3883-2798 Obrigatoriamente todos os elementos lançados serão copiados, não tendo a opção de escolha. 2.3.2. Seleção do fabricante, família, bloco para inserção no desenho Para inserir um bloco/tijolo no desenho de Alvenaria em Planta será necessário apontar para o editor gráfico qual o "bloco atual" para a inserção. Execute a seqüência de comandos "Geral" - "Fabricante/Família/Bloco", então será apresentada a seguinte janela: Selecione o Fabricante, a Família e por fim selecione o Bloco/tijolo que, a partir de então, estará definido como "bloco atual" a ser inserido no desenho de Alvenaria em planta. Caso queira, tem a opção de editar o fabricante.
- 17. EDITOR GRÁFICO DE ALVENARIA EM PLANTA 11 TQS Informática Ltda. - Rua dos Pinheiros 706 / casa 2 - 05422-001 - São Paulo/SP - Tel.: (011) 3883-2722 - Fax: (011) 3883-2798 2.3.3. Parâmetros de visualização do desenho de alvenaria em planta Execute a seqüência de comandos "Geral" - "Filtros/Controles do Desenho", então será apresentada a seguinte janela:
- 18. 12 CAD/Alvest – Manual IV - Edição Gráfica de Paredes TQS Informática Ltda. - Rua dos Pinheiros 706 / casa 2 - 05422-001 - São Paulo/SP - Tel.: (011) 3883-2722 - Fax: (011) 3883-2798 Selecione na janela os elementos gráficos que você deseja visualizar ou não. 2.3.4. Referências externas Para inserir desenhos de base como referência, execute a seqüência de comandos "Geral" – "Referências externas".
- 19. EDITOR GRÁFICO DE ALVENARIA EM PLANTA 13 TQS Informática Ltda. - Rua dos Pinheiros 706 / casa 2 - 05422-001 - São Paulo/SP - Tel.: (011) 3883-2722 - Fax: (011) 3883-2798 Clique em "Inserir nova" para selecionar o DXF de referência. 2.3.5. Parâmetros de projeto para a edição de alvenaria em planta Execute a seqüência de comandos "Geral" - "Parâmetros de projeto" e encontrará 4 opções de edição de parâmetros: Parâmetros gerais, Parâmetros de paredes, Parâmetros de juntas e Parâmetros de distribuição. Parâmetros Gerais: você poderá alterar alguns dos critérios configurados na edição dos "Critérios de desenho", referentes à construção das juntas, encunhamento e distribuição de blocos em planta.
- 20. 14 CAD/Alvest – Manual IV - Edição Gráfica de Paredes TQS Informática Ltda. - Rua dos Pinheiros 706 / casa 2 - 05422-001 - São Paulo/SP - Tel.: (011) 3883-2722 - Fax: (011) 3883-2798 Parâmetros de parede: você poderá alterar alguns dos critérios configurados na edição dos "Critérios de desenho", referentes à construção dos desenhos de Alvenaria em elevação. Parâmetros de juntas: você poderá alterar momentaneamente os valores definidos para juntas. Os dados de juntas, utilizados pelo editor gráfico de Alvenaria em planta, utilizam os parâmetros de definição de juntas lidos da configuração dos "Critérios de desenho". Parâmetros de distribuição: na janela "Parâmetros de distribuição por 2 pontos", você deverá configurar os parâmetros de distribuição conforme as necessidades geométricas que a edição dos lançamento das Alvenarias em Planta vão surgindo.
- 21. EDITOR GRÁFICO DE ALVENARIA EM PLANTA 15 TQS Informática Ltda. - Rua dos Pinheiros 706 / casa 2 - 05422-001 - São Paulo/SP - Tel.: (011) 3883-2722 - Fax: (011) 3883-2798 2.3.6. Ângulo atual para a inserção de blocos no desenho Na ocasião da inserção de um bloco, o editor gráfico irá apresentar o bloco a ser inserido conforme a definição do "Ângulo atual". Execute a seqüência de comandos "Geral" - "Ângulo atual", e então defina o ângulo desejado. 2.3.7. Verificar erros Este comando serve para a verificação de possíveis erros de lançamento após uma extração gráfica feita no gerenciador. 2.3.8. Consistência e verificação de erros A consistência e verificação de erros é utilizada dentro do editor de alvenaria em planta para verificação de possíveis erros. Esta verificação é recomendada e muito importante para a continuidade do projeto, para que não se acumule erros e os resolva de maneira mais fácil. Obrigatoriamente, esta operação salva o desenho, mas, antes disso, o sistema pede confirmação.
- 22. 16 CAD/Alvest – Manual IV - Edição Gráfica de Paredes TQS Informática Ltda. - Rua dos Pinheiros 706 / casa 2 - 05422-001 - São Paulo/SP - Tel.: (011) 3883-2722 - Fax: (011) 3883-2798 2.3.9. Consistência e verificação de lajes A consistência e verificação de lajes é utilizada dentro do editor de alvenaria em planta para verificação de possíveis erros do lançamento de lajes. 2.3.10. Barras de ferramentas As barras de ferramentas são acionadas conforme o que se deseja adicionar ou editar. Por exemplo, quando acionado a Barra de Portas/janelas, a barra de ferramentas é mostrada na tela. O sistema possui 5 barras de ferramentas: ■ Barra de Portas/Janelas ■ Barra de Paredes ■ Barra de lajes ■ Barra de Subestrutura ■ Barra de Armaduras Construtivas
- 23. EDITOR GRÁFICO DE ALVENARIA EM PLANTA 17 TQS Informática Ltda. - Rua dos Pinheiros 706 / casa 2 - 05422-001 - São Paulo/SP - Tel.: (011) 3883-2722 - Fax: (011) 3883-2798 Essas barras são acionadas uma de cada vez e são substituídas a cada troca de opção. 2.4. Menu de Edição de Alvenarias em Planta O menu "Alvenaria" apresenta os comandos para a definição e locação gráfica dos "blocos/tijolos", em planta. 2.4.1. Inserindo um bloco Para inserir um bloco, execute a seqüência de comandos "Alvenarias" - "Inserir bloco/tijolo". Então o "bloco atual", definido anteriormente no menu "Geral" através do comando "Fabricante/Família/Bloco", estará pronto para ser inserido: No exemplo acima, a espessura das paredes é de 15cm, portanto terá um revestimento de 0.5cm. Acione comando "Alvenarias", "Inserir bloco/tijolo", aperte a tecla R (atalho para a inserção de revestimento), digite 0.5 e enter, depois de feito isso, clique no ponto 1 da figura. 2.4.2. Inserindo um bloco com alinhamento automático Para inserir um bloco com alinhamento automático em relação a um bloco já existente levando em consideração as juntas, execute a seqüência de comandos "Alvenarias" - "Inserir bloco/Referência". Então o "bloco atual", definido anteriormente no menu "Geral" através do comando "Fabricante/Família/Bloco", estará pronto para ser inserido, faltando apenas indicar o bloco que servirá de referência e a direção na qual o novo bloco será inserido:
- 24. 18 CAD/Alvest – Manual IV - Edição Gráfica de Paredes TQS Informática Ltda. - Rua dos Pinheiros 706 / casa 2 - 05422-001 - São Paulo/SP - Tel.: (011) 3883-2722 - Fax: (011) 3883-2798 Clique no bloco de referência (ponto 1) e, após isso, clique na direção onde será inserido o bloco (ponto 2). Para inserir o restante dos blocos, basta clicar na direção da inserção. 2.4.3. Giro dinâmico na inserção dos blocos Durante a inserção de um bloco, as teclas <F2> a <F10> fazem giro dinâmico, conforme mostra o manual "CAD/TQS - Manual 2 - Visão Geral e Exemplo Completo". A tecla <F2> tem aqui uma função a mais: alterar a posição de inserção do bloco. Os blocos da biblioteca de alvenarias vêm, normalmente, com o ponto de inserção no centro do bloco. Às vezes, é interessante fazer a inserção por um dos cantos; o botão <F2> muda a posição de inserção do bloco: 2.4.4. Inserindo "n" blocos entre dois pontos Para inserir um ou mais blocos entre dois pontos, execute a seqüência de comandos "Alvenarias" - "Distribuir blocos/2 Ptos", e, então, defina os dois pontos. Os blocos serão distribuídos conforme a configuração dos "Parâmetros de distribuição de blocos no desenho de Alvenaria em planta".
- 25. EDITOR GRÁFICO DE ALVENARIA EM PLANTA 19 TQS Informática Ltda. - Rua dos Pinheiros 706 / casa 2 - 05422-001 - São Paulo/SP - Tel.: (011) 3883-2722 - Fax: (011) 3883-2798 Depois de acionado o comando, clique nos dois pontos onde serão distribuídos os blocos. 2.4.5. Copiando um bloco em planta Para copiar um bloco já lançado em uma determinada direção, execute a seqüência de comandos "Alvenarias" - "Copiar bloco(s)/tijolo(s)", selecione o bloco a ser copiado, defina um ponto que servirá de referência e, posteriormente, o ponto para qual o bloco será copiado: Após dar o comando de cópia, selecione o bloco a ser copiado, clique em um ponto de referência e em seguida no ponto de inserção. 2.4.6. Substituindo um bloco em planta Para substituir um bloco já lançado mantendo o mesmo centro, acione a seqüência de comandos "Alvenarias" - "Substituir bloco(s)/tijolo(s)", escolha o bloco a ser substituído e, em seguida, selecione novo bloco.
- 26. 20 CAD/Alvest – Manual IV - Edição Gráfica de Paredes TQS Informática Ltda. - Rua dos Pinheiros 706 / casa 2 - 05422-001 - São Paulo/SP - Tel.: (011) 3883-2722 - Fax: (011) 3883-2798 Para substituir um bloco já lançado usando um dos cantos como base para locação, acione a seqüência de comandos "Alvenarias" - "Substituir 1/canto de referência", selecione o bloco a ser substituído, escolha o canto de referência e, em seguida, selecione o novo bloco. 2.4.7. Modificador de camada (ou fiada) Ao desejar alterar a camada (ou fiada) de assentamento de determinado bloco que está assentado na camada ímpar, para a camada par ou vice-versa, acione a seqüência de comandos "Alvenarias" - "Trocar fiada ímpar <-> par", em seguida escolha o bloco a ser alterado. 2.4.8. Alterando um bloco de normal para bloco sobre porta ou janela Ao desejar alterar a situação de um bloco lançado com bloco normal para a situação de um bloco sobre porta ou janela, ou vice-versa, acione a seqüência de comandos "Alvenarias" - "Trocar normal(is) <-> portas/jan" e, em seguida, escolha o bloco a ser alterado. 2.4.9. Numeração dos blocos em planta Para numerar os blocos lançados em planta, acione a seqüência de comandos "Alvenarias" - "Numerar bloco(s)/tijolo(s)" e, em seguida, selecione o bloco a ser numerado. Os blocos também podem ser lançados com a numeração automática crescente ou decrescente ativada, desde que o parâmetro "Numerar blocos distribuídos" esteja acionado na configuração dos "Parâmetros de distribuição de blocos no desenho de Alvenaria em planta". O número colocado no desenho é um texto simples no nível 243. Para alterar a numeração dos blocos já lançados, você deverá apagar a numeração existente, ou então alterar os textos utilizando o comando <Shift + F6> (descrito no manual "CAD/TQS - Manual 2 - Visão Geral e Exemplo Completo"). 2.4.10. Definição de junta de amarração ou junta prumo Podem ser feitas juntas de amarração quando a largura do bloco é módulo do seu comprimento. Se você definir somente a camada ímpar na entrada gráfica de alvenaria em planta, os desenhos de elevação serão gerados automaticamente com juntas de amarração. Ao pretender que os desenhos de Alvenaria em Elevação sejam executados em junta prumo, você deverá lançar uma camada par onde não ocorra defasagem no assentamento dos blocos.
- 27. EDITOR GRÁFICO DE ALVENARIA EM PLANTA 21 TQS Informática Ltda. - Rua dos Pinheiros 706 / casa 2 - 05422-001 - São Paulo/SP - Tel.: (011) 3883-2722 - Fax: (011) 3883-2798 2.5. Menu Portas Janelas O menu "Porta/Janela" apresenta os comandos para a definição gráfica das aberturas (portas e janelas). Os elementos gráficos que representam as aberturas de portas e janelas são gerados a partir dos comandos do menu "Portas/Janelas", em função da configuração dos critérios de Portas/Janelas. Os elementos gráficos que representam as portas e as janelas nas plantas de alvenarias são blocos desenhados em níveis pré-definidos e deverão estar acompanhados dos títulos que identificam as aberturas. 2.5.1. Definição de portas e janelas Para inserir uma porta ou uma janela em planta de alvenarias, será necessário configurar os dados de Portas e Janelas na edição dos "Critérios de Portas/Janelas". Só assim os desenhos ou blocos que representam as aberturas tais como portas e janelas estarão disponíveis para inserção. 2.5.2. Inserindo uma porta Para inserir uma porta, escolha o tipo atual de porta para trabalho e seu respectivo título, acionando a seqüência de comandos "Portas/Janelas" - "Porta atual": Em seguida, acione a seqüência de comandos "Portas/Janelas" - "Inserir porta". Junto ao cursor, será arrastado o desenho da porta e o ângulo de inserção de uma porta obedecerá à definição do "Ângulo atual", definido no menu "Geral". Você poderá utilizar as teclas F4 e F2 para girar ou para alterar a posição de inserção do desenho, respectivamente.
- 28. 22 CAD/Alvest – Manual IV - Edição Gráfica de Paredes TQS Informática Ltda. - Rua dos Pinheiros 706 / casa 2 - 05422-001 - São Paulo/SP - Tel.: (011) 3883-2722 - Fax: (011) 3883-2798 Após a seleção da porta, aperte a tecla ‘m’ para selecionar o ponto médio da abertura (ponto 1 e ponto 2), o ponto 3 é para posicionar a identificação da porta. 2.5.3. Inserindo uma janela Para inserir uma janela, escolha o tipo atual de janela para trabalho e seu respectivo título, acionando a seqüência de comandos "Portas/Janelas" - "Janela atual": Em seguida, acione a seqüência de comandos "Portas/Janelas" - "Inserir janela". Junto ao cursor, será arrastado o desenho da janela e o ângulo de inserção de uma janela obedecerá a definição do "Ângulo atual", definido no menu "Geral". Você poderá utilizar as teclas F4 e F2 para girar ou para alterar a posição de inserção do desenho, respectivamente.
- 29. EDITOR GRÁFICO DE ALVENARIA EM PLANTA 23 TQS Informática Ltda. - Rua dos Pinheiros 706 / casa 2 - 05422-001 - São Paulo/SP - Tel.: (011) 3883-2722 - Fax: (011) 3883-2798 A inserção da janela é igual ao lançamento da porta. Clique nos pontos 1 e 2 para pegar o ponto médio da abertura. 2.6. Menu de Paredes O menu "Paredes" apresenta os comandos para as edições gráficas das paredes, para as quais serão gerados os desenhos de Alvenaria em elevação. 2.6.1. Cercando as paredes para a geração das elevações Para identificar, em planta, as paredes das quais se deseja gerar as elevações, você poderá utilizar os comandos de identificação a partir de um retângulo definido por dois pontos, através da seqüência de comandos "Paredes" - "Retângulo/parede". A outra forma de identificação das paredes é através da seqüência de comandos "Paredes" - "Cerca/parede", onde a identificação se dará através de uma poligonal fechada. Ao final da definição do retângulo ou da poligonal que irá limitar a identificação da parede, você deverá posicionar o título identificador da parede que estará preso ao cursor. O título identificador da parede, representado juntamente com um triângulo, servirá para indicar a posição do observador. Sendo assim, as elevações serão geradas como se o observador estivesse olhando para a parede, da mesma posição indicada pelo seu título. Veja como identificar uma parede através da seqüência de comandos "Paredes" - "Cerca/parede" e da indicação se a parede é estrutural ou não.
- 30. 24 CAD/Alvest – Manual IV - Edição Gráfica de Paredes TQS Informática Ltda. - Rua dos Pinheiros 706 / casa 2 - 05422-001 - São Paulo/SP - Tel.: (011) 3883-2722 - Fax: (011) 3883-2798 Clicar nos pontos indicados na figura, sendo o último comando apertar a tecla C para fechar a cerca. Posicione o identificador da parede, sendo que pelo menos a ponta do triângulo deve estar dentro da cerca. Após o processamento, será gerado o desenho de elevação da parede ‘Par1’, conforme a configuração dos itens "Fabricantes", "Critérios gerais", "Juntas", "Paredes (Elevações)" e "Armaduras / Grautes”, na edição dos "Critérios de projeto" - "Desenho".
- 31. EDITOR GRÁFICO DE ALVENARIA EM PLANTA 25 TQS Informática Ltda. - Rua dos Pinheiros 706 / casa 2 - 05422-001 - São Paulo/SP - Tel.: (011) 3883-2722 - Fax: (011) 3883-2798 2.6.2. Alterando dados de uma parede Após o término da entrada gráfica de alvenaria em planta, poderão ocorrer alterações no projeto. Estas alterações podem ser genéricas e atingir todas as paredes envolvidas no projeto, podem atingir apenas algumas paredes para executar alterações localizadas, ou podem ainda definir características particulares de uma parede. Para estas modificações, utilize a seqüência de comandos "Paredes" - "Editar dados de parede": Na janela "Dados de parede", defina os dados a serem alterados: Em seguida posicione o texto com os novos dados, conforme a ilustração a seguir: 1 1 2 3 4 5 6 7 8 9 10 2 3 4 5 6 7 8 9 10 11 12 13 Parede Par1
- 32. 26 CAD/Alvest – Manual IV - Edição Gráfica de Paredes TQS Informática Ltda. - Rua dos Pinheiros 706 / casa 2 - 05422-001 - São Paulo/SP - Tel.: (011) 3883-2722 - Fax: (011) 3883-2798 Após o processamento, será gerado o desenho de elevação da parede ‘Par1’, conforme a parametrização que descreve as novas características da parede. 2.6.3. Renumerando paredes Acionando a seqüência de comandos "Paredes" - "Renumerar paredes", o editor gráfico irá solicitar um número para ser utilizado como incremento de numeração. A partir da definição deste número, os títulos das paredes serão renumerados. 2.6.4. Definindo uma linha de carga Existem duas maneiras de inserir as Linhas de cargas. A primeira, como já mencionada, é na inserção da cerca de parede, quando você opta pela parede ser ou não estrutural. Se a opção for estrutural, ao final da inserção da cerca, ela é inserida automaticamente. A outra maneira, de forma manual, poderá utilizar a seqüência de comando "Paredes" - "Inserir linha de cargas", que, ao ser acionada, traça automaticamente uma linha de carga sobre a parede selecionada. A seleção da parede 1 1 2 3 4 5 6 7 8 9 10 2 3 4 5 6 7 8 9 10 11 12 13 Parede Par1 1 1 2 3 4 5 6 7 8 9 10 2 3 4 5 6 7 8 9 10 11 12 13 Parede Par1 Processamento
- 33. EDITOR GRÁFICO DE ALVENARIA EM PLANTA 27 TQS Informática Ltda. - Rua dos Pinheiros 706 / casa 2 - 05422-001 - São Paulo/SP - Tel.: (011) 3883-2722 - Fax: (011) 3883-2798 deverá ser executada com um clique do mouse, dentro da poligonal que identifica a parede. Veja a ilustração a seguir: Note que os pontos inicial e o final da linha de carga estão definidos exatamente na projeção do alinhamento dos blocos que estão assentados na ortogonal, formado um ângulo de 90º. Note, também, que a linha de carga é posicionada sobre o eixo dos blocos da parede. No futuro, este detalhe se torna de extrema importância, pois as linhas de carga lançadas deverão definir uma poligonal fechada sobre as paredes sobre as quais teremos a transferência de carga proveniente das lajes. A poligonal fechada, formada pelas linhas de carga, será usada como limites geométricos para a definição do contorno das lajes. Haverá ocasiões em que as linhas de cargas não estarão formando uma poligonal fechada. Nestas situações, a poligonal formada pelas linhas de cargas deverão ser fechadas, utilizando a combinação dos comandos "Contorno auxiliar", "Ajuste de linha cargas x linha cargas" e "Ajuste de linha cargas x contorno aux.". De modo a simular a rigidez das paredes no modelo estrutural de grelha, as linhas de carga deverão indicar uma "seção equivalente" das paredes e suas alturas. Essa "seção equivalente" será considerada no modelo estrutural de grelha como apoio contínuo das lajes. Estas linhas serão graficamente representadas em plantas por uma multi-linha no nível 233, e, a esta, deverá estar associado um texto "Vn seção equivalente/altura".
- 34. 28 CAD/Alvest – Manual IV - Edição Gráfica de Paredes TQS Informática Ltda. - Rua dos Pinheiros 706 / casa 2 - 05422-001 - São Paulo/SP - Tel.: (011) 3883-2722 - Fax: (011) 3883-2798 2.7. Menu Subestruturas O menu "Subestruturas" apresenta os comandos para a definição gráfica das subestruturas que suportarão os esforços solicitantes devidos aos carregamentos verticais e horizontais que irão incidir no pavimento. Subestruturas são agrupamento de trechos de paredes e/ou paredes adjacentes que atuam em conjunto sob ação das cargas verticais. 2.7.1. Definindo as subestruturas No desenho de Alvenaria em planta, para identificar as subestruturas, você poderá utilizar os comandos de definição da identificação das subestruturas, a partir de um retângulo definido por dois pontos, através da seqüência de comandos "Subestruturas" - "Retângulo subestrutura", ou então por uma poligonal qualquer definida através da seqüência de comandos "Subestruturas" - "Cerca subestrutura". Esta poligonal qualquer deve ser fechada, e, para isto, basta teclar <C> no último ponto da poligonal. Ao final da definição do retângulo ou da poligonal que irá limitar a identificação da parede estrutural, você deverá posicionar o título identificador da subestrutura, que estará preso ao cursor, dentro da poligonal definida. Veja como identificar uma parede através da seqüência de comandos "Subestruturas" - "Cerca subestrutura": Inicialmente, o editor apresentará a janela "Cerca subestrutura para...": Escolha a cerca subestrutura para "Cargas Verticais", em seguida defina a poligonal conforme ilustração a seguir:
- 35. EDITOR GRÁFICO DE ALVENARIA EM PLANTA 29 TQS Informática Ltda. - Rua dos Pinheiros 706 / casa 2 - 05422-001 - São Paulo/SP - Tel.: (011) 3883-2722 - Fax: (011) 3883-2798 Clicar nos pontos indicados na figura, sendo o último apertando a tecla C para fechar a cerca, posicione o identificador da subestrutura, sendo que pelo menos uma parte do identificador deve estar dentro da cerca. 2.7.2. Definição Automática das subestruturas O comando "Cercas automáticas de subestruturas..." é o primeiro, a partir da "Barra de Subestruturas" (e/ou menu equivalente): Como este comando “altera” a entrada gráfica das alvenarias, tornou-se necessário a observação de algumas informações pertinentes aos elementos fornecidos.
- 36. 30 CAD/Alvest – Manual IV - Edição Gráfica de Paredes TQS Informática Ltda. - Rua dos Pinheiros 706 / casa 2 - 05422-001 - São Paulo/SP - Tel.: (011) 3883-2722 - Fax: (011) 3883-2798 Ao se executar este comando (uma vez definidas todas as aberturas das paredes e suas linhas de carga e os critérios/parâmetros afins aferidos), o sistema determina, automaticamente, TODAS as cercas das subestruturas e os subconjuntos para ventos/flexões, possibilitando, todavia, que o engenheiro confira e interaja logo em seguida, com as cercas geradas. 2.7.3. Carregamento adicional em subestruturas Você pode definir casos de carregamento adicionais para simular cargas móveis ou outras hipóteses de cálculo. No entanto, estes casos de carregamento já deverão ser declarados na edição dos "Casos de carregamento". As cargas adicionais serão uniformemente distribuídas ao longo de toda a parede. Para definir um carregamento adicional, acione a seqüência de comandos "Subestruturas" – "Editar cargas adicionais..." e, então, será acionada a janela "Cargas Adicionais / subestruturas": Na janela acima, defina os valores e o número do caso de carregamento. Em seguida, posicione o texto com os dados definidos, dentro da poligonal que define a subestrutura, conforme ilustração a seguir:
- 37. EDITOR GRÁFICO DE ALVENARIA EM PLANTA 31 TQS Informática Ltda. - Rua dos Pinheiros 706 / casa 2 - 05422-001 - São Paulo/SP - Tel.: (011) 3883-2722 - Fax: (011) 3883-2798 2.7.4. Coeficiente global em um determinado piso, por subestrutura Este coeficiente serve para estimar a carga vertical para dimensionamento, entre o máximo e a média de cargas dos trechos, para uma subestrutura. Aqui nós podemos (ao contrário do arquivo de critérios, onde definimos um valor para um piso inteiro) definir um valor específico para este coeficiente para apenas uma única subestrutura num dado piso. Através da seqüência de comandos "Subestruturas" - "Editar Coef. global" será acionada a janela:
- 38. 32 CAD/Alvest – Manual IV - Edição Gráfica de Paredes TQS Informática Ltda. - Rua dos Pinheiros 706 / casa 2 - 05422-001 - São Paulo/SP - Tel.: (011) 3883-2722 - Fax: (011) 3883-2798 Após a definição do piso de incidência e do valor para o coeficiente global, posicione o texto com os dados dentro da poligonal que define a subestrutura. 2.7.5. Definindo cercas de vento nas subestruturas Nas paredes definidas como subestruturas, deverão ser identificadas as regiões que estarão resistindo conjuntamente aos esforços de flexão (momentos adicionais e momentos devido ao vento), tais regiões são denominadas "Subconjuntos resistentes a vento". Para definir os "Subconjuntos resistentes a vento", você poderá utilizar um retângulo definido por dois pontos, através da seqüência de comandos "Subestruturas" - "Retângulo subestrutura", ou então por uma poligonal qualquer, definida através da seqüência de comandos "Subestruturas" - "Cerca subestrutura". Limitação: Os blocos pertencentes às cercas de subconjuntos resistentes a vento deverão ter seu contorno contido INTEGRALMENTE dentro de uma cerca de definição de subestrutura resistentes à carga vertical. Veja como definir um subconjunto resistente aos esforços de vento, através da seqüência de comandos "Subestrutura" - "Cerca/subestrutura": Inicialmente o editor apresentará a janela "Cerca subestrutura/subconjunto para...":
- 39. EDITOR GRÁFICO DE ALVENARIA EM PLANTA 33 TQS Informática Ltda. - Rua dos Pinheiros 706 / casa 2 - 05422-001 - São Paulo/SP - Tel.: (011) 3883-2722 - Fax: (011) 3883-2798 Escolha a cerca subconjunto para "Vento X". Em seguida, definos os primeiro e o segundo ponto conforme a ilustração a seguir: Clicar nos pontos indicados na figura, sendo o último apertando a tecla C para fechar a cerca. 2.7.6. Cerca para transferência de cargas parciais Este comando visa cercar parte do edifício que se deseja transferir as cargas para pilotis ou baldrames e fundações em Concreto Armado. Depois do lançamento, acione o comando "Subestruturas" - "Cerca p/ Transf. Parcial de cargas" e cerque o trecho onde se deseja transferir as cargas, lembrando que os centros dos blocos devem estar contidos na cerca. Feito isso e o processamento de todo o edifício, faça a transferência para o projeto em concreto.
- 40. 34 CAD/Alvest – Manual IV - Edição Gráfica de Paredes TQS Informática Ltda. - Rua dos Pinheiros 706 / casa 2 - 05422-001 - São Paulo/SP - Tel.: (011) 3883-2722 - Fax: (011) 3883-2798 2.7.7. Cerca de Separação de Torres (Junta de Dilatação) O conceito básico desta implementação é calcular as forças devidas à ação do vento para cada uma das estruturas independentes de alvenaria (separadas pela junta) e aplicar nestas forças coeficientes multiplicadores simulando os efeitos da pressão e sucção do vento, conforme coeficientes da ABNT NBR 6123:1988. Primeiro, para cada parte em que o edifício será separado por junta de dilatação, devem ser definidos coeficientes que serão multiplicados pelas cargas de vento nos Critérios de Projeto do edifício, de acordo com a ABNT NBR 6123:1988 (para maiores informações sobre os coeficientes, consulte Manual 3 - Critérios de Projeto). Assim, basta clicar em "Subestruturas" - "Cerca de Separação de Torres (Junta de Dilatação)" e definir as partes separadas pela junta em apenas um "Andar Tipo" do edifício. Com isso, pode-se chegar a um esforço horizontal sobre esses edifícios mais condizente com o real e, ainda, obter resultados mais econômicos.
- 41. LAJES E CARGAS 35 TQS Informática Ltda. - Rua dos Pinheiros 706 / casa 2 - 05422-001 - São Paulo/SP - Tel.: (011) 3883-2722 - Fax: (011) 3883-2798 3. LAJES E CARGAS As lajes são definidas por uma poligonal fechada, paralela às linhas que passam pelo eixo das paredes de alvenaria, que são as linhas de carga ou contornos auxiliares, um texto de identificação interno à poligonal e possivelmente códigos de vinculação. Também podem ser definidas cargas concentradas, distribuídas parciais e furos poligonais na laje. No CAD/Alvest não são dimensionadas nem detalhadas a armação das lajes. Porém, o sistema pode gerar a interface para o "Grelha-TQS" e o "CAD/Lajes", propiciando, assim, o dimensionamento e o detalhamento das mesmas. Para maiores informações, consulte os manuais do "Grelha-TQS" e "CAD/Lajes". A barra de ferramentas de lajes agrupa todos os comandos de lajes, menos a definição de lajes nervuradas. A barra de ferramentas de lajes nervuradas é orientada para a colocação de formas de nervuras.
- 42. 36 CAD/Alvest – Manual IV - Edição Gráfica de Paredes TQS Informática Ltda. - Rua dos Pinheiros 706 / casa 2 - 05422-001 - São Paulo/SP - Tel.: (011) 3883-2722 - Fax: (011) 3883-2798 3.1. Dados Atuais de Lajes Os dados atuais de lajes são usados tanto para a criação de lajes novas, quanto pelos comandos de cópia de dimensões e carregamentos para lajes selecionadas. Acionando o comando "Laje" - "Dados" - "Dados da laje atual", teremos a seguinte tela: 3.1.1. Número da laje Cada laje deve receber um número único. Lajes novas são inseridas com o número atual. Logo após a inserção, o editor pesquisa o próximo número disponível e o torna atual. Você pode fazer o mesmo apertando o botão "Próxima" no menu acima.
- 43. LAJES E CARGAS 37 TQS Informática Ltda. - Rua dos Pinheiros 706 / casa 2 - 05422-001 - São Paulo/SP - Tel.: (011) 3883-2722 - Fax: (011) 3883-2798 As lajes podem ser numeradas a partir de certo valor, por exemplo, 100. O número a ser usado pela primeira laje pode ser definido através do comando "Laje" - "Dados" - "Parâmetros". 3.1.2. Laje maciça O quadro "Tipo de laje" permite que você escolha entre laje maciça e nervurada. Você pode definir um rebaixo da face superior da laje em relação ao nível do pavimento (positivo para baixo) em qualquer caso. Para as lajes maciças é considerado automaticamente o peso próprio de lajes maciças em função de sua altura. Lajes nervuradas exigem a entrada de informações adicionais, que mostraremos a seguir. 3.1.3. Dados de lajes nervuradas É necessário fornecer os dados de laje nervurada para que o carregamento do peso próprio esteja correto. As dimensões das nervuras são definidas separadamente nas direções horizontal (X) e vertical (Y). Isto nos permite definir lajes nervuradas de formas quadradas ou retangulares, e lajes nervuradas em uma única direção. As direções horizontal e vertical são paralelas às direções principais1 da laje. O texto da laje nervurada contém a letra N seguida de todos os dados que definem as nervuras: L1 c.30 N4 14 .2 8 40 8 40 0 0 Onde c.30 é a sobrecarga na laje e os valores após a letra N são, respectivamente, a altura da capa, da nervura, peso do enchimento, largura e vão entre as nervuras X e Y. 1 Convenciona-se nos sistemas CAD/TQS que as lajes têm duas direções principais ortogonais, X e Y.
- 44. 38 CAD/Alvest – Manual IV - Edição Gráfica de Paredes TQS Informática Ltda. - Rua dos Pinheiros 706 / casa 2 - 05422-001 - São Paulo/SP - Tel.: (011) 3883-2722 - Fax: (011) 3883-2798 Os dados da laje nervurada permanecem para a definição da próxima laje (dados atuais), devendo ser fornecidos conforme a figura: É preciso tomar cuidado para não trocar os dados das direções, em lajes com nervuras diferentes em X e Y. Veja, na figura, que os dados das nervuras horizontais são medidos na vertical, enquanto que os dados das nervuras verticais são medidos na horizontal. Preste atenção também no parâmetro "Vão médio". Este vão é medido entre as faces internas de duas nervuras, e não entre eixos. O sistema desenha formas de nervuras com as dimensões definidas por este parâmetro. Para nervuras de seção retangular, defina apenas a largura inferior, e mantenha a largura superior com valor zero. Nas nervuras de seção trapezoidal, defina as larguras inferior e superior conforme a figura: Nervura X - Horizontal NervuraY-VerticalEnchimento Nervuras Nervuras Largura inferior Largura inferior Altura da nervura Capa Capa Altura da nervura Horizontais Verticais Vao medio Vao medio Largura inferior Largura superior Capa Hn - Altura da nervura Hn/2 Vao medio
- 45. LAJES E CARGAS 39 TQS Informática Ltda. - Rua dos Pinheiros 706 / casa 2 - 05422-001 - São Paulo/SP - Tel.: (011) 3883-2722 - Fax: (011) 3883-2798 Para definir lajes nervuradas em apenas uma direção, defina zero nos dados da direção onde as nervuras não têm função estrutural: Na laje acima, as nervuras verticais tem 10 cm de largura e distância entre faces de 40 cm. As nervuras horizontais, com função apenas de travamento, são definidas com largura zero. Se a laje acima fosse definida como nervurada em duas direções, o sistema erraria a carga média sobre as nervuras, que numa das direções pode não ter distribuição regular. O sistema espera que lajes nervuradas definidas em uma direção tenham bordo livre na direção menos apoiada. Você não precisa declarar bordo livre neste caso, apenas ignore a mensagem emitida no processamento. 3.1.4. Carga distribuída em toda a extensão Apertando "Alterar" no quadro "Carregamento principal", chama-se a janela para definição do valor da carga distribuída por toda a extensão da laje. L11 c.56 N6 32 .5 0 0 10 40 0 0 Horizontal: Largura inferior= 0 Vertical: Largura inferior= 10 Vao medio = 0 Vao medio = 40
- 46. 40 CAD/Alvest – Manual IV - Edição Gráfica de Paredes TQS Informática Ltda. - Rua dos Pinheiros 706 / casa 2 - 05422-001 - São Paulo/SP - Tel.: (011) 3883-2722 - Fax: (011) 3883-2798 O valor da carga é separado em carga permanente e acidental. Também existe um campo para a definição de caso de carregamento desabilitado: a carga junto com os outros dados da laje faz sempre parte do caso 1. A separação de cargas acidentais e o uso de tabela de cargas serão mostrados em capítulos separados. 3.1.5. Informações para geração de modelo de grelha Duas informações a respeito da geração do modelo de grelha são definidas na entrada gráfica de formas, por laje: se há discretização e o tipo de plastificação da laje nos apoios. Para que o dimensionamento e o detalhamento das lajes sejam realizados, a opção "Discretizar em grelha" deverá estar habilitada. Maiores informações sobre a discretização poderão ser encontradas no item "Integração com o CAD/Lajes" deste manual. 3.1.6. Recuperando dados definidos previamente O último quadro da janela de dados atuais de lajes contém os dados das últimas lajes definidas, segundo a convenção da entrada gráfica. Escolha qualquer delas para torná- la atual. 3.2. Colocação de Lajes Antes de colocar qualquer laje, defina os dados da laje atual. O principal modo de colocação de lajes é o automático, onde apenas um ponto, selecio- nando a laje, precisa ser fornecido. Antes que este comando possa ser acionado, é preci- so construir as malhas de contorno, como mostraremos. Depois de colocada a laje, existem informações que podem ser adicionadas, tais como condições de contorno, cargas concentradas e a definição da direção principal.
- 47. LAJES E CARGAS 41 TQS Informática Ltda. - Rua dos Pinheiros 706 / casa 2 - 05422-001 - São Paulo/SP - Tel.: (011) 3883-2722 - Fax: (011) 3883-2798 3.2.1. Inserção de uma laje no desenho Definidos perfeitamente os contornos, você insere uma laje no desenho simplesmente localizando um ponto qualquer no interior da laje. Tomando o exemplo abaixo, onde temos 4 linhas de carga delimitando a laje e um contorno auxiliar dividindo em dois o plano da laje, colocaremos uma laje maciça, com 12cm de altura e as cargas serão de 0.1tf/m2 de carga permanente e 0.15tf/m2 de carga acidental: Clique em um ponto dentro do contorno onde se deseja inserir a laje. O programa fará a verificação deste contorno e depois pedirá um ponto para a inserção do texto da laje. Veja que o editor grava, para cada laje, uma poligonal paralela ao contorno real. Esta paralela tem por objetivo diferenciar o contorno da laje do das linhas de carga ou contorno auxiliar. Note também o aparecimento do código LIV junto ao contorno auxiliar. Este código informa que o trecho em questão é um bordo livre.
- 48. 42 CAD/Alvest – Manual IV - Edição Gráfica de Paredes TQS Informática Ltda. - Rua dos Pinheiros 706 / casa 2 - 05422-001 - São Paulo/SP - Tel.: (011) 3883-2722 - Fax: (011) 3883-2798 3.3. Vinculação de Lajes A princípio, os trechos de laje que se apoiam em vigas são apoio simples, isto é, são livres para girar sem momento fletor. O sistema emitirá um erro se não achar a viga que recebe carga da laje em um determinado trecho. Você pode alterar, através de critérios de projeto de formas, a vinculação padrão para engastamento nos trechos onde há lajes contíguas2. Você pode impor a condição de apoio de um trecho qualquer para: ■ Engaste em viga; ■ Apoio simples em viga; ■ Engaste em pilar; ■ Apoio simples em pilar; ■ Bordo livre. Para impor a condição de apoio, primeiro você define o tipo de apoio, depois aciona o comando para inserir o código do tipo de apoio nos trechos desejados. Você pode alterar o código de apoio na barra de ferramentas de lajes, ou através do comando "Laje" - "Dados" - "Parâmetros" ou do "Laje" - "Condições de contorno" - "Código de apoio da laje". Para definir a vinculação de um trecho, selecione a vinculação atual e acione o comando "Laje" - "Condições contorno" - "Definir apoio". Veja a definição de engastamento entre as lajes L1 e L2: 2Esta vinculação é atribuída sem verificação do comportamento estrutural real. Cabe ao engenheiro verificar e impor o tipo de vinculação mais adequado ao modelo estrutural.
- 49. LAJES E CARGAS 43 TQS Informática Ltda. - Rua dos Pinheiros 706 / casa 2 - 05422-001 - São Paulo/SP - Tel.: (011) 3883-2722 - Fax: (011) 3883-2798 Clique no contorno onde se deseja inserir a vinculação e automaticamente sairá o código de apoio. 3.3.1. Validade da vinculação O código de vinculação vale para o trecho de laje definido e todos os eventualmente gerados. Se um lado da laje for segmentado em vários trechos, o código de vinculação deverá ser definido para cada um deles (supondo vinculação constante no lado da laje). 3.4. Lajes Pré-moldadas Um tipo de elemento estrutural muito usado são as lajes pré-moldadas, em vários formatos. Na maior parte das vezes, estas lajes somente transmitirão esforços em uma direção. Para facilitar a definição deste tipo de lajes, foi criado o comando "Laje" - "Geometria" - "Laje pré-moldada". Ele insere um símbolo de laje pré-moldada, na direção de transmissão de esforços, como abaixo:
- 50. 44 CAD/Alvest – Manual IV - Edição Gráfica de Paredes TQS Informática Ltda. - Rua dos Pinheiros 706 / casa 2 - 05422-001 - São Paulo/SP - Tel.: (011) 3883-2722 - Fax: (011) 3883-2798 Clique na laje onde se deseja inserir o símbolo da direção principal e, em seguida, digite o ângulo dessa direção, a partir da horizontal. Em uma laje pré-moldada, o sistema: ■ Considera a direção principal, a mesma do símbolo colocado no desenho; ■ Atribui vinculações tipo LIV para os lados que não devem receber carga da laje; ■ Considera ou não o peso próprio de laje maciça de H equivalente, dependendo de critério na entrada gráfica. Veja a este respeito no capítulo de "Critérios da entrada gráfica". Se o peso próprio de laje de H equivalente estiver desabilitado, defina o peso próprio como uma carga permanente distribuída em toda a extensão da laje. 3.5. Furos em Lajes Na entrada gráfica de formas existem dois comandos para definição de furos em lajes. Sob o menu "Laje" - "Geometria", temos os comandos "Furo / Shaft" e "Recorte". A diferença entre ambos está no modo como interferem no modelo de grelha. O efeito da definição de um furo em laje é que o cálculo da carga total da laje leva em consideração a existência do furo. O comando pede pela colocação de uma poligonal representando o furo e gera duas linhas adicionais para representar ausência de concreto: Acione o comando no menu "Lajes" - "Geometria" - "Furo/Shaft" e clique nos pontos fechando a poligonal do furo a ser feito na laje. 3.6. Capitéis Em lajes planas, capitéis delimitam regiões com espessura diferente de laje. Na verdade, o comando "Laje" - "Geometria" - "Capitel" pode ser usado para delimitar qualquer região de laje com espessura diferente, tais como rebaixos em lajes e outros.
- 51. LAJES E CARGAS 45 TQS Informática Ltda. - Rua dos Pinheiros 706 / casa 2 - 05422-001 - São Paulo/SP - Tel.: (011) 3883-2722 - Fax: (011) 3883-2798 Antes de acionar o comando para a colocação do capitel, defina os dados atuais, através do "Laje" - "Geometria" - "Dados de capitel". Na figura a seguir, adotaremos a espessura para o capitel de 20cm: Clique nos pontos indicados para fechar a poligonal do capitel. Após isso, clique no interior da poligonal para posicionar o texto do capitel.
- 52. 46 CAD/Alvest – Manual IV - Edição Gráfica de Paredes TQS Informática Ltda. - Rua dos Pinheiros 706 / casa 2 - 05422-001 - São Paulo/SP - Tel.: (011) 3883-2722 - Fax: (011) 3883-2798 3.6.1. Como definir as formas de nervuras Antes de lançar as formas de lajes nervuradas, você precisa criar a laje, conforme já mostramos. Defina a laje com os dados de laje nervurada e crie o seu contorno com o comando "Laje" - "Criação" - "Inserir laje". Criada a laje, os comandos para a definição de nervuras estão no submenu "Lajes" - "Nervuras". Existe, também, uma barra de ferramentas específica para este fim, que pode ser ativada através da barra geral. Resumidamente, os comandos do menu suspenso "Laje" - "Nervuras" para lançamento de formas de nervuras são: Submenu Nervuras Função Dados de forma de nervura Define dimensões e espaçamento das formas de lajes nervuradas Inserir forma de nervura Insere uma forma de nervura em uma laje Copiar nervuras Copia uma ou mais nervuras Copiar grupo de nervuras Copia nervuras em grupos 3.7. Modificação de Lajes O texto de identificação com os dados da laje pode ser alterado através do submenu "Laje" - "Dados". A alteração do código de vinculação deve ser feita diretamente por alteração ou eliminação de texto. Da mesma maneira que na modificação de vigas, lajes podem ser modificadas por dois métodos diferentes: o primeiro, de seleção das lajes e alteração de dados, e o segundo, da definição de dados atuais seguida da cópia para as lajes selecionadas.
- 53. LAJES E CARGAS 47 TQS Informática Ltda. - Rua dos Pinheiros 706 / casa 2 - 05422-001 - São Paulo/SP - Tel.: (011) 3883-2722 - Fax: (011) 3883-2798 3.7.1. Modificação de geometria de lajes Como a colocação automática de lajes, torna-se muito fácil a definição do contorno, caso haja necessidade de alterar o contorno da laje: simplesmente apague e redefina a laje. Evite alterar o contorno da laje através do comando "Modificar, Alterar, Elemento" ou <F6>. A laje poderá perder a associação com as vigas e o CAD/Formas acusará erro. 3.7.2. Modificação de dados Para a modificação de dados de uma laje, execute o comando "Lajes" - "Dados" - "Alterar Lajes", selecione todas as lajes que quer modificar de uma vez e depois altere na janela de dados: 3.7.3. Modificação por cópia de dimensões Neste modo de alteração, você define os dados atuais de dimensões de lajes e depois seleciona as lajes onde deseja aplicar estes dados. É um modo vantajoso se você deseja copiar os dados de uma laje que já está no desenho para outras. Neste caso, torne atuais os dados da laje a copiar com o comando "Laje, Dados, Ler dados de laje". Modifique o que desejar, com o comando "Dados da laje atual", e, em seguida, acione o "Copiar dimensões", todos os comandos sob o menu "Laje, Dados".
- 54. 48 CAD/Alvest – Manual IV - Edição Gráfica de Paredes TQS Informática Ltda. - Rua dos Pinheiros 706 / casa 2 - 05422-001 - São Paulo/SP - Tel.: (011) 3883-2722 - Fax: (011) 3883-2798 3.7.4. Cópia de carga distribuída A cópia da carga distribuída em toda a extensão da laje segue a mesma lógica do comando anterior: torne atual a carga distribuída sobre a laje, e depois acione o comando "Laje" - "Dados" - "Copiar carga distribuída". 3.7.5. Renumeração automática A renumeração automática é feita também pela posição do texto de identificação da laje. Você deve alinhar estes textos para que a numeração da esquerda para a direita e de cima para baixo fique correta. 3.8. Outras Cargas na Laje O menu "Laje" - "Cargas" permite definir, na laje, cargas distribuídas lineares e por área, cargas concentradas e cargas distribuídas adicionais, para qualquer caso de carregamento. Os valores de carga usados pelos comandos são dados atuais, que devem ser definidos através dos comandos "Valor de..." do menu "Cargas" antes da inserção da carga no desenho. 3.8.1. Definição de valores de cargas Os comandos para a definição de valor de carga concentrada, distribuída linear e distribuída por área apresentam uma tela semelhante, com um campo para a carga permanente, outro para acidental e o caso de carregamento. A separação de carga permanente e acidental depende de dados definidos no edifício, e é tratada no capítulo de "Separação de cargas acidentais". Você pode definir casos de carregamento separados para simular cargas móveis ou outras hipóteses de cálculo. No caso da separação automática de cargas permanentes e acidentais, o editor reserva os casos 1 a 4 para definição respectivamente de todas as cargas, somente peso próprio, somente outras cargas permanentes e somente cargas acidentais.
- 55. LAJES E CARGAS 49 TQS Informática Ltda. - Rua dos Pinheiros 706 / casa 2 - 05422-001 - São Paulo/SP - Tel.: (011) 3883-2722 - Fax: (011) 3883-2798 A carga distribuída em toda a laje, definida no momento da criação da laje, vale somente para o caso 1. Outras cargas definidas no menu "Cargas" entram no caso de carregamento atual. Cargas definidas em um caso de carregamento maior que 1, aparecerão com prefixo do tipo "An/", onde n é o número do carregamento. 3.8.2. Carga distribuída adicional É uma carga distribuída por toda a laje, e que poderia ser definida também como dado da laje atual. A carga adicional é um texto no formato ADI An val, onde val é o valor da carga em tf/m2. Por exemplo, para definir uma carga de 0.5tf/m2 associada ao caso de carregamento 5, faremos: "Valor da carga distribuída por área" Após definir a carga e o caso de carregamento, clique na laje onde será adicionada a carga. 3.8.3. Cargas distribuídas lineares Cargas lineares são definidas por 2 pontos que definem o início e fim da carga. Como exemplo, vamos definir uma carga de 0.4 tf/m:
- 56. 50 CAD/Alvest – Manual IV - Edição Gráfica de Paredes TQS Informática Ltda. - Rua dos Pinheiros 706 / casa 2 - 05422-001 - São Paulo/SP - Tel.: (011) 3883-2722 - Fax: (011) 3883-2798 Após definir a carga e o caso de carregamento, clique nos pontos onde a carga distribuída será lançada. 3.8.4. Cargas concentradas O comando "Laje" - "Cargas" - "Concentrada" introduz uma carga concentrada pontual em uma laje. Supondo uma carga de 5tf:
- 57. LAJES E CARGAS 51 TQS Informática Ltda. - Rua dos Pinheiros 706 / casa 2 - 05422-001 - São Paulo/SP - Tel.: (011) 3883-2722 - Fax: (011) 3883-2798 Após definir a carga e o caso de carregamento, clique no ponto onde será lançada a carga concentrada. 3.8.5. Cargas distribuídas em área delimitada Você pode distribuir cargas em uma área delimitada por uma poligonal, através do comando "Laje" - "Cargas" - "Distribuída em área poligonal". Por exemplo, para distribuir 0.5 tf/m2 em uma área retangular:
- 58. 52 CAD/Alvest – Manual IV - Edição Gráfica de Paredes TQS Informática Ltda. - Rua dos Pinheiros 706 / casa 2 - 05422-001 - São Paulo/SP - Tel.: (011) 3883-2722 - Fax: (011) 3883-2798 Após definir a carga e o caso de carregamento, clique nos pontos para gerar a área que delimitará a aplicação da carga. 3.9. Integração com o CAD/Lajes As lajes lançadas em edifícios de alvenaria estrutural podem ser calculadas e detalhadas através do sistema CAD/Lajes, módulo do CAD/TQS® - concreto armado. Com esta opção, a análise estrutural das lajes pode ser feita pelo modelo de grelha. Para isto, o CAD/Alvest monta um modelo estrutural de grelha com restrições de apoio e elementos que simulam as paredes. Os esforços resultantes desta análise estrutural podem, então, ser transferidos para CAD/Lajes (OBS.: necessário que o usuário tenha o CAD/TQS® - concreto armado instalado), onde ferramentas como o Editor Rápido de Armaduras permitem o rápido desenvolvimento dos desenhos de armaduras das lajes. 3.9.1. Processamento para integração com o CAD/Lajes Para fazer a integração com o CAD/Lajes, primeiro, devem-se definir os parâmetros da laje. Para isso, clique em "Arquivo - Edifício - Editar" ou clique no botão . Em seguida, acesse as guias "Materiais" e "Cobrimentos" e realize as alterações necessárias. Com os materiais e cobrimentos definidos, é necessário que seja feito o Processamento Global do edifício pelo menos uma vez. Após todo o processamento, é necessário definir o pavimento que será utilizado:
- 59. LAJES E CARGAS 53 TQS Informática Ltda. - Rua dos Pinheiros 706 / casa 2 - 05422-001 - São Paulo/SP - Tel.: (011) 3883-2722 - Fax: (011) 3883-2798 (1) Selecione o pavimento desejado; (2) Ative o Grelha-TQS; (3) Clique no botão "Geração do Modelo". Se for solicitado o Número do projeto, clique no botão "OK"; (1) Selecione o tipo de laje utilizada no projeto (em geral "Laje plana" ou "Laje nervurada"); (2) Clique no botão "OK". (1) Selecione todas as opções indicadas; (2) Clique no botão "OK". Após um breve processamento, é possível acessar os resultados da grelha e do CAD/Lajes. 3.9.2. Resultados no Grelha-TQS Através do Grelha-TQS é possível observar os resultados da análise de esforços e deslocamentos feita na grelha do pavimento.
- 60. 54 CAD/Alvest – Manual IV - Edição Gráfica de Paredes TQS Informática Ltda. - Rua dos Pinheiros 706 / casa 2 - 05422-001 - São Paulo/SP - Tel.: (011) 3883-2722 - Fax: (011) 3883-2798 Para visualizar os resultados de forma gráfica, ative o Grelha-TQS e acesse o visualizador de grelha. (1) Ative o "Grelha-TQS"; (2) Acesse "Visualizar" - "Visualizador de Grelhas" - "ELU". Para maiores informações, acesse o manual do "Grelha-TQS". 3.9.3. Resultados no CAD/Lajes Através do Grelha-TQS é possível observar os resultados da análise de esforços e deslocamentos feita na grelha do pavimento. (1) Ative o "CAD/Lajes"; (2) Acesse "Visualizar" - "Editor de esforços e armaduras"; Através deste editor é possível a definição de faixas de esforços e as armaduras que serão detalhadas, através de ferramentas de fácil utilização. Para maiores informações sobre o funcionamento do "CAD/Lajes", acesse o manual do "CAD/Lajes".
- 61. EDITOR GRÁFICO DE ALVENARIA EM ELEVAÇÃO 55 TQS Informática Ltda. - Rua dos Pinheiros 706 / casa 2 - 05422-001 - São Paulo/SP - Tel.: (011) 3883-2722 - Fax: (011) 3883-2798 4. EDITOR GRÁFICO DE ALVENARIA EM ELEVAÇÃO Os desenhos de Alvenaria em elevação das paredes serão gerados automaticamente pelo CAD/Alvest. Estes desenhos serão gerados basicamente pelos blocos, aberturas de portas e janelas, lintéis, vergas e contra-vergas que irão compor as elevações das paredes. O editor gráfico de Alvenaria em elevação é a ferramenta que deverá ser utilizada na edição destes desenhos, seja ela apenas para visualização ou para edição de detalhes gráficos especiais, finalizando os desenhos de Alvenaria em Planta para serem plotados e enviados para obra. Todas as operações referentes à inserção e/ou substituição de blocos estão em função dos blocos disponíveis no menu superior, o qual oferece os blocos dos fabricantes selecionados. 4.1. Acionando o Editor Gráfico de Alvenaria em Elevação Com o CAD/Alvest acionado no gerenciador dos Sistemas CAD/TQS, execute a seqüência de comandos "Editar" - "Alvenaria em elevação", então o Editor Gráfico de Alvenaria em Elevação será acionado. Assim, você deverá selecionar o desenho de Alvenaria em Elevação que deseja editar ou apenas visualizar. 4.2. A Tela do Editor Gráfico de Alvenaria em Elevação Veja a seguir a tela do Editor Gráfico de Alvenaria em Elevação:
- 62. 56 CAD/Alvest – Manual IV - Edição Gráfica de Paredes TQS Informática Ltda. - Rua dos Pinheiros 706 / casa 2 - 05422-001 - São Paulo/SP - Tel.: (011) 3883-2722 - Fax: (011) 3883-2798 4.2.1. Menus do editor gráfico de alvenaria em elevação O editor gráfico de alvenaria em elevação apresenta dois menus, além dos menus de edição gráficas do EAG. Por convenção, todas as funções do editor estão disponíveis através do menu principal, e é por meio deste que serão mostrados os exemplos do manual. Com o tempo, você aprenderá e se acostumará com outros modos de entrada mais difíceis de memorizar, mas de operação muito mais rápida. Os menus do módulo básico são: O menu "Geral" controla a seleção do desenho editado, a definição do fabricante atual e dos principais parâmetros de distribuição dos "blocos/tijolos" em planta. O menu "Alvenarias" apresenta os comandos para a definição e locação gráfica do "bloco/tijolo", em elevação. 4.2.2. Barras de ferramentas do editor gráfico de alvenaria em elevação As barras de ferramentas disponíveis no Editor Gráfico de Alvenaria em Elevação são:
- 63. EDITOR GRÁFICO DE ALVENARIA EM ELEVAÇÃO 57 TQS Informática Ltda. - Rua dos Pinheiros 706 / casa 2 - 05422-001 - São Paulo/SP - Tel.: (011) 3883-2722 - Fax: (011) 3883-2798 4.2.3. Inserindo blocos nos desenhos de alvenaria em elevação Para inserir um bloco, acione a seqüência de comandos "Alvenarias" - "Inserir Bloco" e, então, o "bloco atual", definido anteriormente no menu "Geral", através do comando "Fabricante/Família/Bloco", estará pronto para ser inserido. 4.2.4. Inserindo blocos nos desenhos de alvenaria em elevação com referência Para inserir um bloco com alinhamento automático em relação a um bloco já existente, levando em consideração as juntas, execute a seqüência de comandos "Alvenarias" - "Inserir bloco/Referência" e, então, o "bloco atual", definido anteriormente no menu "Geral", através do comando "Fabricante/Família/Bloco", estará pronto para ser inserido, faltando apenas indicar o bloco que servirá de referência e a direção na qual o novo bloco será inserido. 4.2.5. Copiando blocos nos desenhos de elevação das paredes Para copiar um bloco já lançado em uma determinada direção, execute a seqüência de comandos "Alvenarias" - "Copiar bloco(s)/tijolo(s)", selecione o bloco a ser copiado, defina um ponto que servirá de referência e, posteriormente, o ponto para qual o bloco será copiado.
- 64. 58 CAD/Alvest – Manual IV - Edição Gráfica de Paredes TQS Informática Ltda. - Rua dos Pinheiros 706 / casa 2 - 05422-001 - São Paulo/SP - Tel.: (011) 3883-2722 - Fax: (011) 3883-2798 4.2.6. Substituindo blocos nos desenhos de elevação das paredes Para substituir um bloco já lançado mantendo o mesmo centro, acione a seqüência de comandos "Alvenarias" - "Substituir bloco(s)/tijolo(s)", escolha o bloco a ser substituído, em seguida selecione novo bloco. 4.2.7. Numerando os blocos nos desenhos de alvenaria em elevação Para numerar os blocos lançados em planta, acione a seqüência de comandos "Alvenarias" - "Numerar bloco(s)/tijolo(s)". Em seguida, selecione o bloco a ser numerado. O número colocado no desenho é um texto simples no nível 243. Para alterar a numeração dos blocos já lançados, você deverá apagar a numeração existente, ou então alterar os textos utilizando o comando <Shift + F6> (descrito no manual "CAD/TQS - Manual 2 - Visão Geral e Exemplo Completo"). 4.2.8. Grauteando fiadas Para grautear uma fiada em elevação, acione a seqüência de comandos "Alvenarias" - "Grauterar fiada(s)/bloco(s)" e, em seguida, selecione o tipo de graute a inserir: Na primeira opção, o volume de graute será contabilizado na parede atual e, na outra opção, este será compatibilizado na parede transversal à atual. Para inserir o graute deverá ser feito um retângulo para informar o local do grauteamento:
- 65. EDITOR GRÁFICO DE ALVENARIA EM ELEVAÇÃO 59 TQS Informática Ltda. - Rua dos Pinheiros 706 / casa 2 - 05422-001 - São Paulo/SP - Tel.: (011) 3883-2722 - Fax: (011) 3883-2798 Clique nos pontos inferior e superior da elevação, fazendo um retângulo na direção vertical.
- 66. 60 CAD/Alvest – Manual IV - Edição Gráfica de Paredes TQS Informática Ltda. - Rua dos Pinheiros 706 / casa 2 - 05422-001 - São Paulo/SP - Tel.: (011) 3883-2722 - Fax: (011) 3883-2798
- 67. EDITOR GRÁFICO DE ARMAÇÃO 61 TQS Informática Ltda. - Rua dos Pinheiros 706 / casa 2 - 05422-001 - São Paulo/SP - Tel.: (011) 3883-2722 - Fax: (011) 3883-2798 5. EDITOR GRÁFICO DE ARMAÇÃO O detalhamento das armações construtivas ou das armações com função estrutural, nos desenhos de alvenaria em elevação, deverá ser realizado com a utilização de uma ferramenta especifica que é o Editor Gráfico de Armação. A seguir, apresentaremos todas as funções e comandos do Editor Gráfico de Armação, porém não estaremos mostrando aplicações práticas de detalhamento de armaduras nas paredes em elevação. Referências sobre este tipo de detalhamento deverão ser buscadas na bibliografia recomendada no Manual 3 - "CAD/Alvest - Comandos e Funções". 5.1. Acionando o Editor Gráfico de Armação Com o CAD/Alvest acionado no gerenciador dos Sistemas CAD/TQS, execute a seqüência de comandos "Editar" - "Editor de armação", então o Editor Gráfico de Armação será acionado. Conforme a ilustração acima, o Editor Gráfico de Armação será acionado. Então, você deverá selecionar o desenho de Alvenaria em Elevação ou em planta que deseja editar. 5.2. A Tela do Editor Gráfico de Armação Veja a seguir a tela do editor gráfico de Armação:
- 68. 62 CAD/Alvest – Manual IV - Edição Gráfica de Paredes TQS Informática Ltda. - Rua dos Pinheiros 706 / casa 2 - 05422-001 - São Paulo/SP - Tel.: (011) 3883-2722 - Fax: (011) 3883-2798 5.2.1. Menus do editor de armação Por convenção, todas as funções do editor estão disponíveis através dos menus, e é por meio destes que serão mostrados os exemplos do manual. Os menus básicos editor de armação são: ■ O menu "Posições" controla os parâmetros relativos às posições de ferros, inclusive com comandos para extrair tabelas de ferros e lista de ferros desenhada; ■ O menu "Ferros" tem parâmetros e funções que controlam a geração, tipo e edição de ferros; ■ O menu "Identif." contém as funções e parâmetros para a identificação de posições e dobras; ■ O menu "F.corte" contém as funções e parâmetros para a colocação e distribuição de ferros em corte. 5.2.2. Barras de ferramentas do editor gráfico de armação As barras de ferramentas são um modo rápido de se acionar comandos sem ter que utilizar os menus suspensos. Além dos botões, há também caixas de texto e caixas de lista. A seguir, as barras de ferramentas exclusivas do Editor gráfico de armaduras:
- 69. EDITOR GRÁFICO DE ARMAÇÃO 63 TQS Informática Ltda. - Rua dos Pinheiros 706 / casa 2 - 05422-001 - São Paulo/SP - Tel.: (011) 3883-2722 - Fax: (011) 3883-2798
- 70. 64 CAD/Alvest – Manual IV - Edição Gráfica de Paredes TQS Informática Ltda. - Rua dos Pinheiros 706 / casa 2 - 05422-001 - São Paulo/SP - Tel.: (011) 3883-2722 - Fax: (011) 3883-2798 5.2.3. Tipos de ferro O Editor gráfico de armaduras disponível no CAD/Alvest permitirá a edição dos ferros retos, estribos, grampos e dos identificadores de posição. Somente o CAD/AGC habilitará os comandos para a edição dos ferros com formato qualquer (ferro genérico) e para a edição de ferro padrão. A maioria dos parâmetros se aplica igualmente aos quatro tipos de ferro listados acima, as diferenças sendo descritas juntamente com os comandos. Os ferros padrão são, na realidade, pertencentes à classe de ferros genéricos. Para utilizá-los, basta selecionar o número do tipo de ferro quando selecionamos ferros genéricos. Você verá adiante como fazer isto. A escolha do tipo de ferro é feita pelo menu "Ferros" - "Tipo de ferro atual". Após isto, apenas selecione o tipo correspondente: 5.2.3.1. Ferro reto Chamamos de ferros retos os ferros com trecho de maior comprimento reto e uma ou duas dobras ortogonais. A figura a seguir mostra a notação usada para ferros retos:
- 71. EDITOR GRÁFICO DE ARMAÇÃO 65 TQS Informática Ltda. - Rua dos Pinheiros 706 / casa 2 - 05422-001 - São Paulo/SP - Tel.: (011) 3883-2722 - Fax: (011) 3883-2798 5.2.3.2. Ferro genérico Para o CAD/AGC, ferros genéricos são ferros de formato qualquer, com qualquer número de trechos e ângulo entre eles. Ferros que não se enquadrem no CAD/AGC como ferros retos, estribos e grampos devem ser desenhados como ferros genéricos. Na classe de ferro genérico também se encontram os ferros padronizados. Os ferros padronizados são ferros com geometria pré-definida, fora de escala, que podem ser inseridos nos desenhos de armação através de uma biblioteca. 5.2.3.3. Lógica de criação de ferros genéricos A construção do ferro genérico se divide em duas etapas: ■ Construção da linha de ferro; ■ Colocação do texto detalhando o ferro. A linha de ferro pode ser criada através de construções geométricas que levam em consideração o cobrimento de concreto. A linha construída deverá ter as dimensões exatas do ferro; depois disto, mandamos o CAD/AGC detalhar. Todos os comprimentos são calculados automaticamente, valendo no detalhamento os parâmetros atuais. 5.2.3.4. Estribos e grampos O CAD/AGC tem a possibilidade da colocação de estribos retangulares de 2, 4 e 6 ramos, normais, fechados ou abertos e com alongamento na laje, vistos em seção transversal. Os grampos são gerados em perspectiva, como na figura:
- 72. 66 CAD/Alvest – Manual IV - Edição Gráfica de Paredes TQS Informática Ltda. - Rua dos Pinheiros 706 / casa 2 - 05422-001 - São Paulo/SP - Tel.: (011) 3883-2722 - Fax: (011) 3883-2798 5.3. Menu Ferros No meu suspenso de Ferros, temos parâmetros de funções que controlam a geração, tipo e edição de ferros. 5.3.1. Tipo de ferro atual O CAD/AGC tem a possibilidade de trabalhar com quatro tipos de ferro: ■ Ferro reto; ■ Ferro genérico; ■ Estribo; ■ Ferro padrão. Neste menu temos a possibilidade de escolher três deles. O ferro padrão é uma opção dos ferros genéricos. Se somente a opção de ferro reto estiver disponível, provavelmente você não dispõe da opção CAD/AGC. Neste caso, somente as funções e comandos referentes aos ferros retos é que terão validade. 5.3.2. Critérios gerais Os critérios gerais são critérios que independem do tipo de ferro a ser criado. Todos os valores iniciais dos critérios apresentados neste editor são determinados no arquivo de critérios de desenho de armação. Acessamos os critérios gerais de ferros através do seguinte menu: "Ferros" - "Critérios" - "Critérios gerais". Após a seleção, o seguinte quadro aparecerá na tela do editor:
- 73. EDITOR GRÁFICO DE ARMAÇÃO 67 TQS Informática Ltda. - Rua dos Pinheiros 706 / casa 2 - 05422-001 - São Paulo/SP - Tel.: (011) 3883-2722 - Fax: (011) 3883-2798 5.3.2.1. Seção "Cobrimento" O cobrimento de armadura, definido em cm, é usado pelo CAD/AGC em todas as operações de construção de ferros onde se deseja uma linha paralela ao concreto a menos do cobrimento. O valor inicial do cobrimento é lido do arquivo de critérios de desenho de armação. Para desenhos gerados por outros aplicativos TQS, o cobrimento será carregado diretamente do arquivo de critérios da aplicação. 5.3.2.2. Seção "Primeira posição" Poderá ser definida a primeira posição de ferros em uso. Esta posição será a primeira na pesquisa da próxima posição livre. 5.3.2.3. Seção "Quantidade de ferros em função de espaçamento" No cálculo da quantidade de ferros, além da definição da faixa de distribuição e espaçamento dos ferros, temos que definir também quantos espaçamentos devem ser considerados. O número de ferros inicialmente calculado é igual ao comprimento da faixa dividido pelo espaçamento; ocorrendo fração, mais um ferro é somado. Este número é modificado, então, por um dos parâmetros do quadro. A figura abaixo mostra em corte, para um mesmo comprimento de faixa, como seriam contados os ferros: