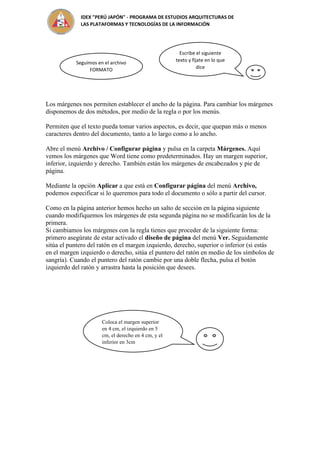
Encabezado, pie de página, viñetas , comentarios,tab,Samart Art (1).pdf
- 1. IDEX "PERÚ JAPÓN" - PROGRAMA DE ESTUDIOS ARQUITECTURAS DE LAS PLATAFORMAS Y TECNOLOGÍAS DE LA INFORMACIÓN Los márgenes nos permiten establecer el ancho de la página. Para cambiar los márgenes disponemos de dos métodos, por medio de la regla o por los menús. Permiten que el texto pueda tomar varios aspectos, es decir, que quepan más o menos caracteres dentro del documento, tanto a lo largo como a lo ancho. Abre el menú Archivo / Configurar página y pulsa en la carpeta Márgenes. Aquí vemos los márgenes que Word tiene como predeterminados. Hay un margen superior, inferior, izquierdo y derecho. También están los márgenes de encabezados y pie de página. Mediante la opción Aplicar a que está en Configurar página del menú Archivo, podemos especificar si lo queremos para todo el documento o sólo a partir del cursor. Como en la página anterior hemos hecho un salto de sección en la página siguiente cuando modifiquemos los márgenes de esta segunda página no se modificarán los de la primera. Si cambiamos los márgenes con la regla tienes que proceder de la siguiente forma: primero asegúrate de estar activado el diseño de página del menú Ver. Seguidamente sitúa el puntero del ratón en el margen izquierdo, derecho, superior o inferior (si estás en el margen izquierdo o derecho, sitúa el puntero del ratón en medio de los símbolos de sangría). Cuando el puntero del ratón cambie por una doble flecha, pulsa el botón izquierdo del ratón y arrastra hasta la posición que desees. Seguimos en el archivo FORMATO Escribe el siguiente texto y fíjate en lo que dice Coloca el margen superior en 4 cm, el izquierdo en 5 cm, el derecho en 4 cm, y el inferior en 3cm
- 2. IDEX "PERÚ JAPÓN" - PROGRAMA DE ESTUDIOS ARQUITECTURAS DE LAS PLATAFORMAS Y TECNOLOGÍAS DE LA INFORMACIÓN ENCABEZADO Y PIE DE PÁGINA El encabezado se podría definir como el texto que se coloca en la parte superior de un documento y el pie de página corresponde al texto inferior. Este texto se añade con motivo informativo o decorativo y se repite en cada una de las páginas de todo el documento. El encabezado y pie de página se encuentra en el menú Ver / Encabezado y pie de página y muestra una barra de botones con el siguiente significado, de izquierda a derecha: Tanto las cabeceras como los pies de página sólo son visibles en la vista Diseño de página o Vista preliminar. Hay dos formar para poder numerar las páginas, una es la automática, la otra manual. La automática es la que hemos realizado por medio de los encabezados y pies de página, la manual está en el menú Insertar / Números de página. Mediante este cuadro podemos especificar la posición: parte inferior o superior de la página. La alineación: derecha, izquierda, centro, interior y exterior, del número de página. El formato se utiliza para cambiar el formato de numeración habitual. UTILIZACIÓN DE GUIONES Esta es una de las opciones que menos se utilizan, pero nos servirá de gran ayuda cuando justifiquemos un texto que contiene palabras bastantes largas. A menudo nos encontraremos con que estas palabras son muy largas para caber en una línea, entonces Word las pasa a la línea siguiente, dejando espacios muy grandes en la línea de arriba. Esto se suele dar, por ejemplo, cuando escribimos en columnas (lo habrás comprobado en ejercicios anteriores), pues bien para ello podemos separar las palabras con guiones, sólo tenemos que abrir el menú Herramientas, Idioma, Guiones y separarlo manualmente por donde queramos. Esta es una de las opciones que menos se utilizan, pero nos servirá de gran ayuda cuando justifiquemos un texto que contiene palabras bastantes largas. A menudo nos encontraremos con que estas palabras son muy Largas para caber en una línea, entonces Word las pasa a la línea siguiente, dejando espacios muy grandes en la línea de arriba. Esto se suele dar, por ejemplo, cuando escribimos en columnas (lo habrás comprobado en ejercicios anteriores), pues bien para ello podemos separar las palabras con guiones, sólo tenemos que abrir el menú Herramientas, Idioma, Guiones y separarlo manualmente por donde queramos. Guárdalo con el nombre: ENCABEZADOS Copia el texto anterior y divídelo en 3 columnas Inserta u salto de sección continuo Inserta los guiones manualmente con el menú de herramientas
- 3. IDEX "PERÚ JAPÓN" - PROGRAMA DE ESTUDIOS ARQUITECTURAS DE LAS PLATAFORMAS Y TECNOLOGÍAS DE LA INFORMACIÓN Para poner numeración o viñetas tenemos dos opciones, una utilizando el menú formato: Numeración y viñetas y la otra, utilizando los iconos de la barra Formato. Cuando utilicemos esquemas numerados pulsaremos los iconos de aumentar y disminuir sangría, para indicarle al ordenador que pasamos el párrafo más dentro. Primero puedes escribir los datos, luego lo sombreas y abres el menú formato: numeración y viñetas. También lo puedes hacer al mismo tiempo, es decir, eliges la numeración o la viñeta y escribes. PROGRAMACIÓN 1. HTML 2. JAVASCRIPT 3. Visual Basic 4. Delphi 5. Borland C++ 6. Turbo Pascal 7. Turbo C 8. Cobol OFIMÁTICA Word Excel Access PowerPoint AmiPro PerfectOffice WordPerfect Lotus I. Conexión de bases de datos al WWW II. Programas III. Diseño de páginas HTML dinámicas 1.- Introducción a las hojas de cálculo Excel. a) Estructura y funciones de una hoja de cálculo. b) Operaciones básicas sobre una hoja de cálculo. c) Barras de herramientas. 2.- Diseño y edición de las hojas de cálculo. a) Formato de las hojas de cálculo. b) Visualización de las hojas de cálculo. c) Funciones. d) Edición de celdas. e) Edición de filas y columnas. ❖ Pueden haber viñetas diferentes como esta. Aunque también puedes modificar el tamaño en personalizar... símbolo y fuente... Esta viñeta la encontrarás en la fuente Wingdings. Ahora sólo tienes que cambiar la viñeta por otra. Añade cinco viñetas más cogiéndolas de esta fuente o de otra. En cada una de ellas escribe de dónde la has sacado. Guárdalo con el nombre: VIÑETAS Inserta un salto de sección Continua para poner ahora dos columnas. Fuente: Wingdings
- 4. IDEX "PERÚ JAPÓN" - PROGRAMA DE ESTUDIOS ARQUITECTURAS DE LAS PLATAFORMAS Y TECNOLOGÍAS DE LA INFORMACIÓN Podemos imprimir sobres para nuestra correspondencia. Para ello utilizaremos el menú Herramientas/ Sobres y etiquetas. En esta misma opción vemos que hay dos carpetas, una de sobres y otra para las etiquetas. En la opción sobres podemos especificar tanto el destinatario como el remitente. También nos ofrece la posibilidad de elegir el tipo de sobre mediante el botón Opciones. La dirección se escribe en la caja DIRECCIÓN y en la caja remitente escribiremos el remite si el sobre no utiliza membrete. En el área PAPEL se indica la forma que hay que poner el sobre en la bandeja de la impresora. La caja VISTA PREVIA nos muestra una visión de cómo quedaría impreso el Sobre. A continuación escribe tu dirección completa, siendo el remite Los comentarios son anotaciones que se añaden al documento, pero que no se imprimen en el papel, como ocurre con la animación. Para añadir un comentario procederemos de la siguiente forma: ✓ Situaremos el punto de inserción en la posición donde se desea que aparezca el comentario. ✓ Ejecutaremos INSERTAR/COMENTARIO. Y en el panel que aparece en la parte inferior de la pantalla, escribiremos el comentario. ✓ Para terminar pulsaremos en el botón CERRAR. Word destacará con color amarillo la palabra anterior en el lugar donde está situado el comentario. Como ejercicio pon un comentario en los títulos diciendo en qué menú se encuentra. Guarda este documento con el nombre: SOBRES Y OTROS Fuente: Mistral, 26 Para hacer esta línea: Formato/Bordes y sombreados: Sombreado, acepta. OJO: Deja una línea en blanco por debajo para sacar el cursor. SOBRES Comentado [.1]: Herramientas/sobres y etiquetas I.E.S. RAMÓN Y CAJAL Senda Estrecha, nº 13 30011 MURCIA Coloca un sobre en la impresora para hacer este ejercicio. COMENTARIOS Comentado [.2]: Insertar/comentario
- 5. IDEX "PERÚ JAPÓN" - PROGRAMA DE ESTUDIOS ARQUITECTURAS DE LAS PLATAFORMAS Y TECNOLOGÍAS DE LA INFORMACIÓN NOTAS A PIE DE PÁGINA Son notas o comentarios aclaratorios sobre una palabra o frase del documento que, a diferencia de los comentarios, se imprimen al final del documento. Para crear notas al pie, se procede de la siguiente manera: ➔ Nos situaremos en el lugar donde queremos poner la nota. ➔ Ejecutamos Insertar/nota al pie. Podemos insertar una nota al pie de cada página o al final del documento. ➔ Escribiremos la nota y para salir sólo tenemos que pulsar en el resto del documento. Para anular una nota a pie de página, sólo tenemos que suprimir el número correspondiente en el texto. Inmediatamente se eliminará la nota . TECLAS ABREVIADAS DE WORD Comando Tecla Menú Abrir Ctrl+U Archivo Nuevo Ctrl+A Archivo Guardar Ctrl+G Archivo Copiar Ctrl+C Edición Cortar Ctrl+X Edición Pegar Ctrl+V Edición Ortografía F7 Herramientas Ayuda F1 ? Deshacer Ctrl+Z Edición Rehacer Ctrl+Y Edición Selecciona el texto desde “Abrir” hasta la última palabra de la tercera tabulación “Edición”. Abre el menú Tabla/Ordenar y ordénalo por menú. Guarda este documento con el nombre: NOTAS Espacio posterior de: 4puntos
- 6. IDEX "PERÚ JAPÓN" - PROGRAMA DE ESTUDIOS ARQUITECTURAS DE LAS PLATAFORMAS Y TECNOLOGÍAS DE LA INFORMACIÓN IMÁGENES PREDISEÑADAS Para insertar una imagen prediseñada en el documento, abrimos el menú Insertar/imagen / Imágenes prediseñadas. Después de escoger la imagen deseada la insertamos. Una vez seleccionada, abrimos el menú Formato/Imagen, (también podemos pulsar el botón derecho del ratón y pulsar “formato de imagen”) para ajustar el dibujo al texto e incluso el tamaño. Si tenemos seleccionado el dibujo, podemos disminuir o aumentar su tamaño pulsando sobre los cuadrados que están alrededor del dibujo. Una vez insertadas las imágenes en los lugares correspondientes comprobamosque el texto se queda en línea recta. Con Word podemos especificar que el texto se adentre en la imagen, dar más brillo, más contraste, etc. Selecciona el dibujo y pulsa sobre el botón Ajuste de texto y del menú desplegable del ajuste de texto pulsa sobre Modificar puntos de ajuste. El dibujo forma un bloque, es decir, cuando movemos el dibujo, se mueve todo. Word ha insertado un comando que permite desagrupar la imagen en partes. Pulsando sobre la imagen con el botón derecho del ratón aparecerá la opción Agrupar Desagrupar. Ahora el dibujo se divide en varias zonas que podemos hacer más grandes o más pequeñas. Podemos girarlas, etc. En la barra de herramientas dibujo (activa la barra en el menú Ver/Barras de herramientas) y seguidamente comprobarás las diferentes formas que ofrece Word. Puedes emplear también la sombra y las tres dimensiones. Guarda este documento con el nombre: IMAGEN
- 7. IDEX "PERÚ JAPÓN" - PROGRAMA DE ESTUDIOS ARQUITECTURAS DE LAS PLATAFORMAS Y TECNOLOGÍAS DE LA INFORMACIÓN
- 8. IDEX "PERÚ JAPÓN" - PROGRAMA DE ESTUDIOS ARQUITECTURAS DE LAS PLATAFORMAS Y TECNOLOGÍAS DE LA INFORMACIÓN Ha llegado el momento en que se ponga en forma, no valen excusas de: no tengo tiempo, es muy caro, soy mayor para esto, etc. nosotros le ofrecemos un horario flexible, con inmejorables precios, para todas las edades. Además este gimnasio de próxima apertura ofrece a sus futuros clientes la oferta de darse de alta sin pagar ninguna clase de matrícula, pero atención, sólo para sus 50 primeros futuros socios. Este gimnasio pondrá a disposición de sus clientes la última tecnología en cuanto a máquinas de mantenimiento, un amplio grupo de profesores expertos en el tratamiento del cuerpo, así como un departamento médico para asesorarle sobre la clase de gimnasia que más le beneficie. Entre las instalaciones de nuestro gimnasio encontrará: squash, tenis, natación, baloncesto, gimnasia rítmica, gimnasia de mantenimiento, sala de pesas, piscina, etc., en definitiva disponemos de 3.000 m2 a su entera disposición. Guárdalo con el nombre: GIMNASIO