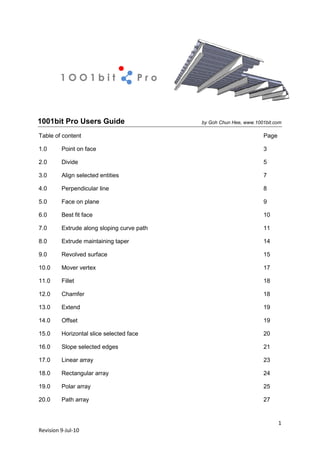
1001bit Pro Users Guide Tutorial
- 1. 1OO1bit Pro 1001bit Pro Users Guide by Goh Chun Hee, www.1001bit.com Table of content Page 1.0 Point on face 3 2.0 Divide 5 3.0 Align selected entities 7 4.0 Perpendicular line 8 5.0 Face on plane 9 6.0 Best fit face 10 7.0 Extrude along sloping curve path 11 8.0 Extrude maintaining taper 14 9.0 Revolved surface 15 10.0 Mover vertex 17 11.0 Fillet 18 12.0 Chamfer 18 13.0 Extend 19 14.0 Offset 19 15.0 Horizontal slice selected face 20 16.0 Slope selected edges 21 17.0 Linear array 23 18.0 Rectangular array 24 19.0 Polar array 25 20.0 Path array 27 1 Revision 9-Jul-10
- 2. 21.0 Vertical walls 29 22.0 Opening on wall 35 23.0 Horizontal grooves 37 24.0 Columns 39 25.0 Foundations 41 26.0 Staircases 45 27.0 Escalator 51 28.0 Window frame 54 29.0 Door frame 58 30.0 Divided panels 59 31.0 Perforated screens 61 32.0 Louvers 63 33.0 Profiles on plane 67 34.0 Joists 70 35.0 Roof rafters, battens/purlins 75 36.0 Hip roof 79 37.0 Metal deck 81 38.0 Cut and fill site 84 39.0 Trace boundaries 86 40.0 Contour lines 87 2 Revision 9-Jul-10
- 3. Point on face – setting out reference point. This tool places a construction point on a selected face by defining horizontal and vertical distances. It is intended to be used for creating setting out reference points, particularly on faces that is not vertical or horizontal. Example: to setup a wall light at exactly 600mm from edge of wall at a height of 1800mm. Procedure: Step 1: select the target face Step 2: pick first reference point Step 4: key in exact distance Step 3: drag the cross hair to define direction 3 Revision 9-Jul-10
- 4. Step 5: drag cross hair to define vertical distance Step 6: key in exact Horizontal reference vertical distance defined in step 4 Construction point placed at exact location Wall light can be located onto construction point using align tool or by simply moving it to the location. 4 Revision 9-Jul-10
- 5. Divide – divide selected edge with different setting out options The divide tool creates a series of construction points along the selected edge. There are different setting out options to place the construction points. Procedure: Step 1: select the edge to divide. Step 2: select any option to perform division. Note that the selected edge remains as an edge. The divide tool only places reference points on the edge instead of physically dividing the edge. 5 Revision 9-Jul-10
- 6. Among the different division options are: 1) Evenly divide the edge by number of segments. This is again divided by i) placing construction points either on the division segments ii) placing construction points in the middle of the segments. 2) Fixed distance division. There are 3 options to divide with fixed distance: i) Setting out the entities from the middle of the edge. ii) Setting out the entities spaced from the middle of the edge. iii) Setting out the entities from a starting end 3) Divide edge into segments where the interval does not exceed a given distance. This option is particularly useful when there is a max gap to control; for example in case of staircase balusters. 6 Revision 9-Jul-10
- 7. Align selected entities This tool allows for aligning any group or component instance by defining 3 basepoints and 3 target points. This is particularly useful for accurate placement of elements on non flat planes, for example placing a car on a slope, or placing a hatch opening onto a sloping roof surface. Procedure: Step 1: select group or Step 4: 3rd base point component instance Step 5: 1st target point Step 2: 1st base point Step 3: 2nd base point Step 6: 2nd target point Step 7: 3rd target point The end result is the car that is perfectly placed with 4 wheels touching the sloping surface. 7 Revision 9-Jul-10
- 8. Perpendicular line This tool draws an edge perpendicular to another edge, or a face. Procedure: Step1: pick start point Step 2: point to an edge or a face. If target is an edge, the edge is drawn perpendicular to the line projected from that edge. If target is a face, the edge is drawn perpendicular to the plane defined by the face. Target point on edge (marked by a triangle pointer) Target point on edge (marked by a triangle Start point Start point pointer) Target point on face(marked by a square pointer) Start point 8 Revision 9-Jul-10
- 9. Face on plane defined by 3 points This tool draws a face on a plane defined by 3 points. This is useful in tracing a profile projected to a target plane, or creating a face by tracing along minor non-coplanar points. Procedure: Step1,2 and 3: pick 3 points to define the drawing plane. Step 4, 5 ..: pick points on any location; points are always drawn projected perpendicular to the drawing plane. Double click on last point to create face. Step 3: third point of drawing plane. Note that a drawing plane rectangle is drawn Step 2: second point of drawing plane Step 1: first point to define drawing plane Step 4, 5, 6…: position cross hair on any location and the point is drawn projected onto drawing plane. Double click to create face 9 Revision 9-Jul-10
- 10. Best fit face This tool creates a face from a series of non-coplanar points. This is useful when patching up models with minor non-coplanar points. Procedure: Pick series of points. Double click to create face. The vertices of this profile Face created by tracing a are non-coplanar series of non-coplanar points This tool, together with face on plane tool is meant for repairing/patching up a model where minor non-coplanar points prevents the effective drawing of a face. Example of application is drawing a roof face from the rafters below. This face is created by tracing around the profile that consists of non- coplanar points 10 Revision 9-Jul-10
- 11. Extrude along sloping curved path This tool is specially meant for extruding a profile along a sloping curved path; for example, car park ramp, railing of spiral staircase, etc. The tool will maintain vertical profile along the slope. Procedure: Step 1: select the path Step 2: click to run this before running this tool tool Step 3: pick a face to define profile. Note that the face must be flat on x y plane, with Y direction as upwards Step 5: pick the start point on the path, corresponding to the reference point on profile Step 4: pick a reference point on the profile 11 Revision 9-Jul-10
- 12. Sloping curved ramp created. Note that the path remain selected after the creation of the profile so that we can continue to extrude the railing right after the ramp. To continue creating the railing, (with the path remain in selection) Step 1: call the tool, Step 2: pick on the profile Step 3: pick on the reference point. Please take extra note that the reference point here is the same reference point used to create the ramp. This will ensure that the railing is positioned at the correct location in relation to the ramp. 12 Revision 9-Jul-10
- 13. Step 4: pick on the reference point on path. Please take extra note that the reference point here is the same reference point used to create the ramp. This will ensure that the railing is positioned at the correct location in relation to the ramp. Repeat the steps to create both railings 13 Revision 9-Jul-10
- 14. Extrude maintaining taper This tool extrudes a selected face while maintaining any tapering tendency that is associated with the face. Procedure: Step 1: select the face, then run the tool. Step 2: Pick a point or enter exact distance. Step 2: Pick a point or enter exact Step 1: select the distance of extrusion. face, then run the tool Tapering tendency defined by the edges Extruded face Tapering is maintained Tapering is maintained 14 Revision 9-Jul-10
- 15. Revolved surface This tool creates surface by revolving along a selected profile along a defined axis. It has an added feature to scale profile as it’s being revolved. The scale factor refers to the ratio of the final distance of a point to the axis over its original distance. Procedure Step 1: select the profile edge, then This is the run the tool intended axis of revolution Step 2: enter parameters, click ‘Create …’ button Step 4: pick 2nd Profile edge to be point to define revolved central axis Step 3: pick 1st point of central axis Note that this tool may take a while to generate the surfaces. If Sketchup seems to be ‘frozen’, just let it be for a while. The tools are most probably still running... 15 Revision 9-Jul-10
- 16. Number of This is full 360 segments defined degree rotation in dialog box with scale of 1 This is created by rotating 720 degrees with a scale factor of 3.0 16 Revision 9-Jul-10
- 17. Move vertex This tool allows for flexible editing of individual vertex of a model. Procedure Step 1: start the tool (no need to select anything) Step 2: pick any vertex Step 3: pick target location. Note that you can also point the cross hair to any direction, then key in the exact distance. The vertex will be moved to the distance in that direction. Step 3: pick target location, or use Step 1: start the tool without mouse to define direction, then picking anything key in exact distance. Step 2: pick on a vertex to move Movement constrained on green axis by pressing ‘left arrow key’ once Point mouse to reference point Final target location Use the arrow keys to keep the target point along a fixed inference; Left arrow – green (Y) axis Right arrow – red (X) axis Up arrow – blue (Z) axis Down arrow – release 17 Revision 9-Jul-10
- 18. Fillet This tool creates a radius fillet between 2 edges. (note that the edges has to intersect) Procedure: Step 1: run fillet tool Step 2: select 1st edge Step 3: select 2nd edge Step 4: enter radius of fillet (you can also enter number of segments in Pro version) Step 4: enter fillet Continue to pick on radius edges to create fillet Step1: start fillet Radius fillet Step 2: pick 1st edge Step 3: pick 2nd edge Chamfer This tool is similar to fillet tool except it creates chamfered corners. Procedure: Step 4: enter fillet Continue to pick on radius edges to create fillet Step1: start fillet Chamfered corner Step 2: pick 1st edge Step 3: pick 2nd edge 18 Revision 9-Jul-10
- 19. Extend This tool extends an edge to a face or another edge. Procedure: Step 1: pick an edge then run the tool (note: this tool also works if you run the tool first then pick the edge) Step 2: move the cross hair to target face or edge and click left button. Edge extend to Edge extend to point where it point where it intersect a line intersect a plane defined by defined by face target edge Offset This tool offsets an edge at a distance from the edge. Procedure: Step 1: run the tool and enter offset distance. Step 2: pick an edge, then pick on offset direction. Enter offset Pick direction of distance offset Offset edge 19 Revision 9-Jul-10
- 20. Horizontal slice selected face This tool slices faces connected to the selected face /faces at a horizontal level. Procedure: Step 1: Select the face/faces and run tool. Step 2: pick a reference level (for example ground level. This is intended for accurately placing the cutting plane at a certain distance over a base level) Step 3: pick the target level or enter the exact distance. Step 1: pick face Step 3: pick target level or and run tool enter exact distance Step 2: pick a point to define base level Face is sliced at target level. 20 Revision 9-Jul-10
- 21. Slope selected edges This tool allows the user to change the selected edges into one with continuous slope. It comes with a slope calculator that allows for calculation of gradients between degrees and ratio as well as actual height in relation to the length of the edges. Procedure: Step 1: select continuous edges to slope and run the slope selected edges tool. Note that the edges doesn’t not have to be flat on x,y plane. Step 2: enter the required slope. (can be angle, final height, ratio) Step 3: pick start point (lower point of slope) Step 4: pick start level (you can draw the edges at any level. By picking a start level, the slope will start from this level) Step 1: select continuous edges and run tool Step 2: enter required slope. Click anywhere outside the text boxes to calculate Note that you can select following options i) create new sloping edges based on the selected . ii) move/stretch the selected edges to match the desired slope. User can also choose to pick upper level. This will create a even slope from base level to final level. There is also an option to save and select preset settings for different slopes (PRO version only) 21 Revision 9-Jul-10
- 22. Step 5: click ‘Slope edges’ to create slope. In ‘move vertices on selected edges’ the selected edges is converted to slope of desired The other slope (not gradient selected) remains flat Step 3 & 4: pick start point and on x,y plane start level. In this case, both at same point. Repeat the slope tool on this edge and apply the same slope. Run smooth and soften edges to hide the unwanted edges. 22 Revision 9-Jul-10
- 23. Linear array This tool creates an array of group/component instance along a straight line. Step 1: select a group or a component instance then run the array tool. Step 2: pick desired options and enter desired value into the dialog box. Step 3: click ‘Create array’ Step 1: select group/component instance, then run tool Step 2: pick options and enter values Step 3: ‘Create array’ Step 4: pick start point Step 5: pick end point Step 5: pick start point Step 6: pick end point Step 4: reference point on object 23 Revision 9-Jul-10
- 24. Rectangular array This tool creates 2 dimensional rectangular array of group and component instances. Procedure: Step 1: select group/componen t instance, then run tool Step 2: pick options and enter values Step 3: ‘Create array’ Step 4: reference Step 5: start Step 6: pick point on object point column direction Step 7: pick row direction 24 Revision 9-Jul-10
- 25. Polar array This tool creates array of group/component instance rotated around a center axis. Procedure: Step 1: select a group or component instance, then run the tool. Step 2: enter values in dialog box Step 3: pick to define center axis of rotation. Step 1: select group or component instance before running tool Step 2: enter values then click ‘create array’ Step 4: pick 2nd point to define center axis of rotation Step 3: pick start point for center axis of rotation 25 Revision 9-Jul-10
- 26. Distance along center axis Balusters of spiral staircase created using polar array tool. Create an edge for easy selection of rotation axis 26 Revision 9-Jul-10
- 27. Path array This tool creates array of group/component instance along a path (a series of connected edges). The groups/component instances are rotated to follow the direction of the path. Procedure: Step 1: select edges of path and group/component instance before running tool. Step 2: select options and key in value into dialog box and click ‘Build array’ Step 3: pick reference point on group/component instance Step 4: pick start point on path Step 1: select path and group or component instance before running this tool Step 2: select options and enter values, click Build array Step 3: select reference point on group/ component Step 4: select start instance point of path 27 Revision 9-Jul-10
- 28. Note: you can place the group/component instance at the start point of the path to align it’s orientation in relation to the path. In this case, the reference point and the start point can be the same point. Balusters created along path. The balusters are rotated to follow the direction of the path. Original baluster group The chairs are arrayed and aligned around the path with a 3m ‘max distance’ setting. (chairs and trees are component instances from Google’s 3d warehouse.) 28 Revision 9-Jul-10
- 29. Vertical Walls 1001bit Pro version come with multiple choices for types of walls. To prevent too many icons a wall browser is introduced. Use this browser to select the type of wall to build. Wall 1 – standard vertical wall. Option to select a face to define wall sectional profile Wall 2 – cavity wall Wall 3 – partition wall with studs 29 Revision 9-Jul-10
- 30. Wall 1 This tool creates vertical walls. The tool will maintain verticality of walls even if it is along a sloping path, and will automatically sort out the profiles necessary when running along a slope. There is also an option to custom define the sectional profile from a face. Procedure: Step 1: run the tool, fill in the desired values in the dialog box and click ‘create wall’. Step 2: pick start point of wall Step 3, 4 : continue to pick different points of the wall. Double click on last point or click on the starting point (a construction point is placed to define the start point). Use the arrow keys to keep the target point along a fixed inference; Left arrow – green (Y) axis Right arrow – red (X) axis Up arrow – blue (Z) axis Down arrow – inference off To draw walls with exact distance, point the cross hair to define direction, then key in distance. 30 Revision 9-Jul-10
- 31. Note: Save settings function is only available in Pro version. A construction point is placed at start point. Bring the cross hair back and click on this point to create a closed wall. Double click on last point to build a wall with open end. To build wall with exact distance and fixed direction: Press the left arrow key to lock inference on y (green) direction. You can key in exact distance or point to any reference point when inference is on. The wall tool will maintain vertical sectional profile of wall when in slope. 31 Revision 9-Jul-10
- 32. The tool automatically sorts out the profile needed at the corners to maintain verticality of wall ‘Setup Profile’ allows user to pick on a face (flat on x,y plane) to define it as the wall section. This is particularly useful for using this tool to create drains, cornices, walls with coping, etc. Wall profile defined by a face drawn flat on x, y plane using ‘Setup Profile’ Pick on a face to Next pick to define Pick points to draw define profile reference point wall 32 Revision 9-Jul-10
- 33. Wall 2 (cavity wall) This tool creates vertical cavity walls. The tool will maintain verticality of walls even if it is along a sloping path, and will automatically sort out the profiles necessary when running along a slope. Procedure: Step 1: run the tool, fill in the desired values in the dialog box and click ‘create wall’. Step 2: pick start point of wall Step 3, 4 : continue to pick different points of the wall. Double click on last point or click on the starting point (a construction point is placed to define the start point). Use the arrow keys to keep the target point along a fixed inference; Left arrow – green (Y) axis Right arrow – red (X) axis Up arrow – blue (Z) axis Down arrow – inference off To draw walls with exact distance, point the cross hair to define direction, then key in distance. The procedure to create wall is similar to Wall 1. Use the ‘Save settings’ function to create different preset settings for different scenarios. 33 Revision 9-Jul-10
- 34. Wall 3 (partition wall with studs) This tool creates vertical partition walls with vertical studs. The tool will maintain verticality of walls even if it is along a sloping path, and will automatically sort out the profiles necessary when running along a slope. Procedure: Step 1: run the tool, fill in the desired values in the dialog box and click ‘create wall’. Step 2: pick start point of wall Step 3, 4 : continue to pick different points of the wall. Double click on last point or click on the starting point (a construction point is placed to define the start point). Use the arrow keys to keep the target point along a fixed inference; Left arrow – green (Y) axis Right arrow – red (X) axis Up arrow – blue (Z) axis Down arrow – inference off To draw walls with exact distance, point the cross hair to define direction, then key in distance. The procedure to create wall is similar to Wall 1. Use the ‘Save settings’ function to create different preset settings for different scenarios. 34 Revision 9-Jul-10
- 35. Opening on wall This tool creates openings on walls (whether grouped or not). There’s also an option to create custom shaped openings defined by a face. Procedure Step 1: Run the tool without selecting anything. Step 2: fill in the desired parameters. Note that there’s an option to save and select from preset settings. Click Create Opening. Step 3: move the cross hair over the face of the wall. The tool will align the opening on the plane of the wall. Step 4: pick a reference point, then a point identifying the horizontal direction and distance. To place the opening at exact distance, simply point the cross hair to mark the direction and key in exact distance. Step 5: pick a point to define vertical distance or key in vertical distance. Note that you can simple double click to create opening at the cross hair location. Reference point Pick point to define horizontal direction and distance Pick point to define vertical distance 35 Revision 9-Jul-10
- 36. To create custom shaped opening, click on ‘Setup Profile’, then pick a face that is flat on x,y plane to define the profile of the opening. Pick on face on x,y plane to define as profile The outer edges of the face is used as profile of opening. The opening tool can be used to create overlapping openings! 36 Revision 9-Jul-10
- 37. Horizontal grooves This tool creates horizontal recessed groove lines or protruded lines (use –ive value for depth) on selected faces. Procedure Step 1: select the faces and run the tool. Step 2: enter the desired parameters and click create grooves Step 3: pick on a starting level (lower level of groove lines) Starting level 37 Revision 9-Jul-10
- 38. The horizontal groove tool can be used in conjunction of smooth/soften function to create effect of corrugated sheets on odd shapes. Protruded lines created using horizontal groove tool 38 Revision 9-Jul-10
- 39. Columns 1001bit Pro version come with multiple choices for types of columns. To prevent too many icons a columns browser is introduced. Use this browser to select the type of columns to build. Column 1 – Rectangular column Column 2 – Circular and ellipse column Column 3 – rectangular column with capital 39 Revision 9-Jul-10
- 40. Column 4 – Tuscan column Column 5 – circular Tuscan column Procedure for creating columns Step 1: click on icon to run the column browser, Step 2: select type of column Step 3: enter parameters and click ‘Build Column’ Step 4: click on insertion point (bottom center of column) Step 5: click to define rotation angle. 40 Revision 9-Jul-10
- 41. Foundations 1001bit Pro version come with multiple choices for types of foundations. To prevent too many icons a columns browser is introduced. Use this browser to select the type of foundations to build. Foundation 1 – standard pad footing Foundation 2 – strip footing Note: different types of strip footings can be created by simply modifying the parameters. 41 Revision 9-Jul-10
- 42. Create Foundation 1 – standard pad footing This tool creates pad footings from user defined parameters. Procedure: Step 1: Run this tool and fill in required dimensions, then click “Build Foundation” Step 2: Pick an insertion point (center top of stump) Step 3: Pick to define rotation (orientation) Note: you can key in exact angle of rotation. Insertion point 42 Revision 9-Jul-10
- 43. Create Foundation 2 – standard strip footing This tool creates strip foundations. The shape of the cross section can be defined. Procedure: Step 1: Run the tool, enter parameters and click “Build Foundation” Note that you can align the top of the foundation to be on Left, Right or Center to the path. Step 2: Pick points to define path of the strip foundation. Note: you can use direction buttons to fix inference to x, y direction and enter exact distance. Left arrow – green (Y) axis Right arrow – red (X) axis To draw walls with exact distance, point the cross hair to define direction, then key in distance. Step 3: Double click on last point to create foundation, or click on the construction point marking the first pick point to create a closed loop of strip foundation. 43 Revision 9-Jul-10
- 44. A construction point is placed on first pick point. In this case the path defined is on the Left of the top of foundation Various type of strip foundations can be created by adjusting the parameters. 44 Revision 9-Jul-10
- 45. Staircases 1001bit Pro version come with multiple choices for types of staircases. To prevent too many icons a staircases browser is introduced. Use this browser to select the type of staircase to build. Staircase 1 Staircase 2 45 Revision 9-Jul-10
- 46. Staircase 3 Staircase 4 Staircase 5 46 Revision 9-Jul-10
- 47. Staircase 6 Staircase 7 Staircase 8 47 Revision 9-Jul-10
- 48. Staircase 9 Staircase 10 Staircase 11 48 Revision 9-Jul-10
- 49. Staircase 12 Creating the staircases are quite simple. Step 1: click the icon to run the tools, select type of staircases then click “Create Staircase”. Step 2: enter parameters into dialog box then click “Create Staircase” Step 3: pick insertion point Step 4: pick rotation angle. 49 Revision 9-Jul-10
- 50. The images on the dialog box change in accordance to the text box. 1st point: insertion point 2nd point: rotation angle 50 Revision 9-Jul-10
- 51. Escalator This tool automatically creates standard escalators. The dimensions of standard components are fixed to commonly available escalators. Procedure: Step 1: Click icon to run escalator tool. Step 2: Enter parameters and click “Create Escalator” Step 3: Pick start point Step 4: Pick to define direction (or pick end point) 51 Revision 9-Jul-10
- 52. Step 4: 2nd point: direction of escalator if fixed height, Or actual end point on upper floor if height is to be derived from pick point Step 3: 1st point: insertion point End height of escalator can either fixed, or derived from 2nd pick point Angle of escalator is fixed to 30 degrees Number of risers automatically assigned. First and last riser height automaticallu adjusted. Start point: middle bottom of 1st riser. 52 Revision 9-Jul-10
- 53. Different parts of escalator are grouped so that materials can be easily assigned. Width/thickness of side panel can be adjusted to create different escalator style. Profiles on plane tool is used to create trusses below escalator. 53 Revision 9-Jul-10
- 54. Window Frame This tool is used to create window frame and window panels. Procedure: Following is an example of using the window frame tool to create a framed double leaf sliding window. Create a face over the opening on the wall as profile of window. (note that the normal of the face should be same with wall) Select the face before running the window frame tool Note that there are 3 different types for profile. Choose the location of the frame (in relation to the face) 54 Revision 9-Jul-10
- 55. Window frame is created as a group. The original face is trimmed to the size of remaining opening after the frame. Double click into the group to edit the remaining face. Draw a line/edge to divide the face into 2. Select the face and run the window frame tool again for each face. Note: set one of the frame in front and the other to the back 55 Revision 9-Jul-10
- 56. Window frame, panels are all created in the same group. Painting: select the whole window and paint all elements Double click into the group to reach the glass face, then paint the glass separately. 56 Revision 9-Jul-10
- 58. Door Frame The create door frame tool works similarly to the window frame tool. The only difference is the frame is built without at bottom frame. Please refer window frame tool for procedures. Create a face over the opening on the wall as profile of door. (note that the normal of the face should be same with wall) Select the face before running the door frame tool Door frame created 58 Revision 9-Jul-10
- 59. Divided Panels The tool divides the selected face into different framed panels. The procedure is similar to that of window frame and door frame. The options on the frame profiles are similar. Select the face before running the panel divider tool Face divided into framed rows and columns Note the beveled edges selected in this example. 59 Revision 9-Jul-10
- 60. These items created using panel divide tool with different settings 60 Revision 9-Jul-10
- 61. Perforated Screen This tool creates perforated screens. Thickness, angle, opening dimensions can be freely defined. There is also an option to use custom defined profile as shape of openings. Procedure: Step 1: Select a face and run the tool. Step 2: Enter desired parameters then click Create Opening. Note: that the face can be any shape. 61 Revision 9-Jul-10
- 62. The perforated screen tool come with a function to make use of user defined profile for openings. To define profile, create a face that is flat on x, y plane. Run the tool and click ‘Setup Profile’. Then select the face to define profile and the screen will be created. 62 Revision 9-Jul-10
- 63. Louvres This tool creates louvers from selected face. There are multiple types of louver profiles to choose from. There is also an option of using user defined profile to create louvers. Procedure: Step 1: pick a face before running the tool. Step 2: Select type of louver, and enter the parameters. Then click Create Louvres. Louvers created from selected face. Note that there are options to place louver in front, middle and behind the face. There is also an option to delete or keep the selected face after generating louvers. And of course, the face can be of any shape. 63 Revision 9-Jul-10
- 64. Louvre 0 - without thickness Louvre 1 Louvre 2 Louvre 3 64 Revision 9-Jul-10
- 65. Louvre 4 Louvre 5 Louvre 6 65 Revision 9-Jul-10
- 66. The louvre tool can handle face of any profile as well as holes. Adjust the louvre angle 2 parameter to create louvers to any angle. The louver tool come with a function to make use of user defined profile as louver. To define profile, create a face that is flat on x, y plane. Run the tool and click ‘Setup Profile’. Then select the face to define profile and the louvers will be created. 66 Revision 9-Jul-10
- 67. Profiles On Plane The tool converts edges on to profiled sections. There are multiple options of profile to choose from. Type 0 - Rectangular Section Type 1 - Circular Section Type 2 – Rectangular with rounded corners Type 3 – I section 67 Revision 9-Jul-10
- 68. Type 4 – H section Procedure: Step 1: Select edges then run Profile on Plane tool. (Works on open edges. Non coplanar edges will be projected to common plane.) Step 2: Enter width and height, then click Create Profiles Profile on plane tool can be used to create walls from plans 68 Revision 9-Jul-10
- 69. Face drawn flat on x, y plane to define profile Users can also create custom defined profiles. Create a face flat on x, y plane to define profile. Click Setup Profile to make use of custom defined profile. Profile created using custom defined section. 69 Revision 9-Jul-10
- 70. Joists Create joists tool automatically creates joists, rafters, battens, etc on selected face. There are multiple type of profiles as well as multiple options in ways to layout the joists. Joist 0 – Rectangular section Joist 1 – I section Joist 2 – C cold formed section 70 Revision 9-Jul-10
- 71. Joist 3 - ] hot rolled section Joist 4 – L hot rolled section Joist 5 – T section Joist 6 – rectangular steel section 71 Revision 9-Jul-10
- 72. Procedure: Step 1: select a face and run the tool. Step 2: select the desired sectional profile, dimensions, spacing, and click Create Joists Note that in this example, the normal of the face is downwards. This is because we want to create the joists below the face. Pick 2nd point to define joist direction Pick 1st point of joist direction 72 Revision 9-Jul-10
- 73. Use reverse face to change the normal to upwards for the next level of joists. Joists arranged below selected face because face is facing down. Next we create cold form C channel joists above the steel sections. 2nd layer of joists created. We’ll manually Pick points to define the directions of joists delete the original face or use it as floor. 73 Revision 9-Jul-10
- 74. Joist tool can handle face of any shape including holes and aligned to any angle. The joists tool comes with an option to make use of user defined shapes as profile of joists. Step 1: Just draw a face that is flat on x, y plane, Step 2: select the face to place the joists on and the call the tool, Step 3: click on ‘Setup Profile’ Step 4: click on the face to use as profile. Step 5: pick points to define direction of joists. Some of the edges may need manual patching up. Create a face flat on x,y plane to define as profile of joists The tool will attempt to close up open ends as much as possible. Depends on complexity, there might be open ends that need manual touch ups. 74 Revision 9-Jul-10
- 75. Roof Rafters, Battens/Purlins This tool automatically creates roof rafters, purlins/battens, fascia board from selected faces. There a multiple choices of rafters and battens to choose from. Procedure: Step 1: Select faces that make up the roof. Step 2: call the tool, enter parameters and select options, then click Create Rafters, Battens/Purlins The tool automatically creates and spaced out rafters, battens and fascia boards. Note that the original faces remains and are selected in case you need to use it for roof surfaces. Press delete to remove. 75 Revision 9-Jul-10
- 76. The different types of rafters are as follows Rafter 0 Rafter 1 Rafter 2 Rafter 3 76 Revision 9-Jul-10
- 77. There are different types of battens/purlins to choose from Batten 0 Batten 1 Battens 2 Battens 3 77 Revision 9-Jul-10
- 79. Hip Roof This tool automatically solves hip roof geometry from face of any shape. Procedure: Step 1: select the face before running this tool. Step 2: call the tool and enter parameters, then click Create Hip Roof Note that this tool works with faces with holes. 79 Revision 9-Jul-10
- 80. Set the vertical offset distance, overhang and fascia height to create an outline of hip roof above wall plate level. Original face 80 Revision 9-Jul-10
- 81. Metal Deck This tool converts a face into metal decks with different profiles. Procedure: Step 1: select a face, then run tool Step 2: select type of profile and enter parameters, click ‘Create Metal Deck’ Step 3: pick points to define direction of ribs. 1st pick point 2nd pick point to define direction of ribs. 81 Revision 9-Jul-10
- 82. There are currently 3 types of profiles Metal deck 0 Metal deck 1 Metal deck 2 The metal deck tool works on faces of any shape, orientations and faces with holes. The original face is left remaining. Manually delete if desired. 82 Revision 9-Jul-10
- 84. Cut and Fill Site This tool is meant for placing a flat plane on a contoured site. The tool will automatically cut and fill areas and the angle of the ‘retaining walls’ can be defined. Procedure: Step 1: select the site (may have to be exploded), then run the tool Step 2: pick on the face defining the shape of the platform. (Have to be placed above the contoured site). Step 3: pick a level on the contour, or type in actual level. 84 Revision 9-Jul-10
- 86. Site Boundary This tool traces the boundary of a face onto a contour. Procedure: Step 1: select the contour face Step 2: pick the face defining the boundaries (have to be placed above the contour) The boundary of the upper face is traced onto the contour. 86 Revision 9-Jul-10
- 87. Trace Contour Lines This tool traces contour lines at fixed vertical distance intervals. (note: it applies to all objects in active model) Procedure: Step 1: Run the tool (no need to select anything) Step 2: Pick a starting level. The dialog box will display the actual level picked. You can key in exact level if desired. Step 3: Enter desired vertical distance interval, click OK. 87 Revision 9-Jul-10
