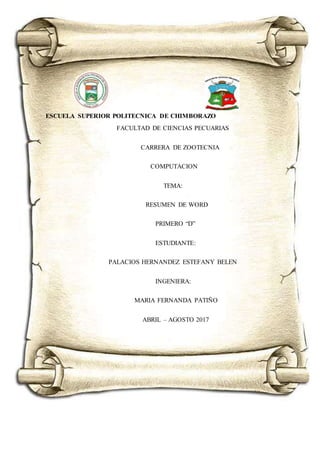
Resumen word
- 1. ESCUELA SUPERIOR POLITECNICA DE CHIMBORAZO FACULTAD DE CIENCIAS PECUARIAS CARRERA DE ZOOTECNIA COMPUTACION TEMA: RESUMEN DE WORD PRIMERO “D” ESTUDIANTE: PALACIOS HERNANDEZ ESTEFANY BELEN INGENIERA: MARIA FERNANDA PATIÑO ABRIL – AGOSTO 2017
- 2. ARRANCAR WORD 2010 Lo primero que hay que hacer para trabajar con Word 2010es, obviamente, arrancar el programa. Podemos hacerlo de varias formas: Al menú Inicio se accede desde el botón situado, normalmente, en la esquina inferior izquierda de la pantalla y desde ahí se pueden arrancar prácticamente todos los programas que están instalados en el ordenador. Al colocar el cursor y hacer clic sobre el botón se despliega un menú parecido al que ves a la derecha, al colocar el cursor sobre el elemento Todos los programas; se desplegará una lista con los programas que hay instalados en tu ordenador. Guardar un documento Lo que se escribe se va almacenando en la memoria de tu ordenador; si apagases el ordenador, se perdería y no lo podrías recuperar. Con el comando Guardar quedará grabado en el disco duro del ordenador (o en un disquete) de forma permanente. Para guardar un documento debes indicar el nombre con el que lo quieres guardar, el tipo de documento que estás guardando y la carpeta que contendrá tu documento. El nombre lo indicamos en el campo Nombre de archivo, donde ahora pone Doc1, teclea Primero, que es el nombre que le vamos a dar a nuestro primer documento. Distintas formas de ver un documento Con los botones de presentación en la esquina inferior izquierda, o en el menú Vista, podemos visualizar de distinta forma un mismo documento. Diseño de impresión: En esta vista se pueden aplicar formatos y realizar la mayoría de las tareas habituales. Es la vista predeterminada. En esta vista no se ven los gráficos ni los encabezados y pies de página. Lectura de pantalla completa: Esta vista permite visualizar la página tal y como se imprimirá, con gráficos, imágenes, encabezados y pies de página, etc. Diseño Web: Se utiliza para ver el aspecto de un documento Web tal y como si se estuviera viendo en Internet con un navegador como Explorer o Netscape. Esquema: En esta vista se puede observar las herramientas de documento maestro, con los niveles esquemáticos del documento. FORMATOS Formato de un texto Cuando hablamos del formato de un texto nos estamos refiriendo a las cuestiones que tienen que ver con el aspecto del texto, con la forma de presentar el texto. Por ejemplo: poner una palabra en cursiva, alinear un párrafo a la izquierda o colocar un borde sombreado a una tabla son operaciones típicas de formato que sólo afectan a la forma en cómo vemos el texto, pero no al propio contenido del texto. Aunque lo fundamental cuando escribimos un texto es lo que se dice en él, la forma en la que lo vemos también tiene mucha importancia. Un texto con un buen contenido pero mal formateado pierde mucha calidad.
- 3. 1. Formato carácter. Afectan a los caracteres en sí mismos como el tipo de letra o fuente, tamaño, color, etc. 2. Formato párrafo. Afecta a grupos de caracteres como líneas y párrafos, por ejemplo alineación y sangrías. 3. Otros formatos. Aquí incluimos el resto de acciones que se pueden hacer sobre el formato como tabulaciones, cambio a mayúsculas, numeración y viñetas, bordes y sombreados, etc. Fuente Un apartado a elegir con cuidado es la fuente del texto ya que determinará en gran medida el aspecto del texto. Para cambiar el tipo de letra o fuente lo primero que tenemos que hacer es seleccionar los caracteres, palabras o líneas sobre los que queremos realizar el cambio. Tamaño De forma parecida podemos cambiar el tamaño de la fuente. Seleccionar el texto y hacer clic en el triángulo para buscar el tamaño que deseemos, o escribirlo directamente. La unidad de medida es el punto (72 puntos = 1 pulgada = 2,54 cm), los tamaños más utilizados son 10 y 12 puntos. Estilo Una vez fijada la fuente y el tamaño podemos cambiar el estilo a uno de los tres disponibles: negrita, cursiva y subrayado. Formato párrafo En Word2010, un párrafo es el texto comprendido entre dos marcas de párrafo, normalmente las marcas de párrafo no se ven, para hacerlas visibles, hacer clic en el icono marca de párrafo de la pestaña Inicio. Se inserta una marca de párrafo cuando se pulsa la tecla de retorno de carro o INTRO. Cuando estamos introduciendo texto y llegamos al final de la línea automáticamente el texto continúa en la siguiente línea, pero no se inserta marca de párrafo. Al insertar un párrafo, este toma las mismas características de formato del párrafo anterior. Para cambiar las características de formato de un párrafo, basta con seleccionar su marca de párrafo y modificar las características que queramos. Copiar formato En la pestaña Inicio, dentro del grupo de herramientas Portapapeles, tenemos disponible el icono para copiar formato Este icono permite copiar las características de formato de un texto para aplicarlas a otros textos, solo copia el formato dejando el propio texto igual que estaba. Este icono se puede utilizar para copiar un formato una vez o para copiar un formato varias veces. Paneles de formato Al trabajar con un documento puede surgirnos esta pregunta ¿Como podemos saber que formatos tiene aplicado un determinado texto? Hay varias formas de responder a esta pregunta. El panel Estilos muestra de forma muy sencilla y visual los formatos existentes y que se pueden utilizar en el documento. Vamos a verlos ahora. Para acceder al panel
- 4. Estilos, ir a la pestaña Inicio, y dentro del grupo de herramientas Estilo, hacer clic en el inicializador del cuadro de diálogo Estilo. Aplicar formatos Para aplicar uno de los formatos que aparecen en el panel únicamente hay que seleccionar el texto al que queremos aplicarle el formato y hacer clic en la línea del panel que contenga el formato que queremos aplicar. Si desea borrar el formato, hacer clic en el botón superior que dice Borrar todo. Trabajar con ecuaciones Word dispone de un editor de ecuaciones el cual nos ayuda a introducir ecuaciones y fórmulas matemáticas. Para utilizar el editor de ecuaciones debemos acceder al menú Insertar, dentro del grupo de herramientas Símbolos se encuentra la herramienta Ecuación y la herramienta Símbolo. ORTOGRAFIAY GRAMATICA La revisión ortográfica y gramatical es otra de las grandes aportaciones de los procesadores de texto. Word2010 dispone de potentes herramientas en este campo que han sido mejoradas notablemente desde las primeras versiones. Evitar que haya errores en nuestros textos es ahora mucho más fácil. No obstante conviene saber que revisar un documento y que Word no encuentre ningún error no quiere decir que, necesariamente, sea así. Ya que hay errores que Word no puede detectar puesto que dependen del contexto. La forma que tiene Word para detectar las palabras erróneas es comprobar si las palabras de nuestro documento existen en el diccionario que lleva incorporado, junto con algunas reglas gramaticales. Lo que no es capaz de hacer Word, por el momento, es discernir el significado de las palabras en cada contexto. DISEÑO DE PÁGINA Configurar página Cuando estamos escribiendo en un documento Word es como si lo hiciéramos en una hoja de papel que luego puede ser impresa. Por lo tanto, existe un área en la cual podemos escribir y unos márgenes los cuales no podemos sobrepasar. Estos márgenes se definen en la pestaña Diseño de página, en el grupo de herramientas Configurar página, se nos muestra las herramientas con las que se puede modificar Márgenes, Orientación, Saltos de página, Tamaño, Números de línea, Columnas y Guiones. Superior: debemos indicar la distancia entre el borde superior de la página y la primera línea del documento. Inferior: indicaremos la distancia entre la última línea del documento y el borde inferior de la página. Izquierdo: introduciremos la distancia entre el borde izquierdo de la página y el principio de las líneas del documento. Derecho: indicaremos la distancia entre el borde derecho de la página y el final de las líneas del documento.
- 5. Encuadernación. Es un espacio adicional para cuando vamos a utilizar las páginas para encuadernar un libro. Posición del margen interno. Posición del margen interno, normalmente se refiere al margen de encuadernación. Orientación. Aquí indicamos si la página tiene orientación vertical (la más usual) o horizontal (también llamada apaisada). Páginas. Podemos establecer varias páginas, en ese caso tenemos varias opciones: Márgenes simétricos, Dos páginas por hoja o Libro plegado. Al establecer cada una de estas opciones la vista previa te mostrará claramente en qué consisten. TABLAS Las tablas permiten organizar la información en filas y columnas, de forma que se pueden realizar operaciones y tratamientos sobre las filas y columnas. Por ejemplo, obtener el valor medio de los datos de una columna o para ordenar una lista de nombres. Otra utilidad de las tablas es su uso para mejorar el diseño de los documentos ya que facilitan la distribución de los textos y gráficos contenidos en sus casillas. Esta característica se emplea sobre todo en la construcción de páginas Web para Internet. Vemos, pues, que esta forma de organizar los datos es mucho más potente que utilizando las tabulaciones u otros métodos. Una tabla está formada por celdas o casillas, agrupadas por filas y columnas, en cada casilla se puede insertar texto, números o gráficos. Creación de tablas Se puede crear una tabla de tres formas equivalentes, todas están en la pestaña Insertar, seleccionar dentro de una cuadrícula las filas o columnas, definirla usando números para especificar cuantas filas y columnas se necesitan o dibujándola con el ratón, según el tipo de tabla será más útil un método u otro, vamos a ver los tres. Herramientas de Tabla Para abrir éstas herramientas, hacer clic sobre una celda de la tabla y nos encontramos con que debajo de Herramientas de Tabla, aparecen dos pestañas nuevas Diseño y Presentación. Observemos cómo se componen ambas pestañas. Dibujar Tabla. Como ya hemos visto, con este lápiz se pueden crear tablas dibujándolas con el ratón. Borrador. Es el complemento del lápiz en la creación de tablas, ya que permite borrar las líneas de la tabla. Basta colocarse en la línea a borrar y hacer clic. Estilo de línea y grosor de línea. Con estas dos funciones podemos cambiar el estilo y el grosor de las líneas que forman la tabla. Seleccionar en la barra el estilo o el grosor adecuado e ir a la tabla para aplicarlo a las líneas que queramos. Color de la pluma. Con este icono podemos dar color a los bordes de la tabla, elegir el tipo de borde y rellenar las celdas con color.
- 6. Combinar y dividir celdas. El primer icono permite crear una única celda combinando el contenido de las celdas seleccionadas. El segundo icono separa una celda en varias utilizando las marcas de párrafo como elemento separador, se abre una ventana para preguntarnos en cuántas filas y columnas queremos dividir la celda seleccionada. Dividir tabla. Al seleccionar una celda y luego hacer clic en el botón Dividir tabla, se puede lograr que la fila donde se encuentra esa celda y las filas de abajo, se transformen en una tabla nueva. Alinear. Permite alinear el texto dentro de las celdas de una de las nueve formas que se muestran en esta imagen. Previamente hay que seleccionar las celdas a las que se quiere aplicar la alineación. Cambiar dirección del texto. El texto de las celdas seleccionadas se escribirá en la orientación que marca el icono, en este caso se escribirá hacia la derecha, es decir de forma normal. Haciendo clic en el botón, la orientación va cambiando de tres formas distintas, normal, hacia arriba y hacia abajo. ESTILOS Un estilo es un conjunto de formatos identificados por un nombre. La principal ventaja de utilizar estilos es que con un solo clic aplicamos varias características de formato a la vez. Existen muchos estilos ya definidos (o predefinidos) en Word2010, por ejemplo, el estilo Titulo 1 está compuesto por tamaño de letra de 16 puntos, fuente "Arial", negrita y párrafo alineado a la izquierda. Pero, además, se pueden crear estilos personales, con las características de formato que deseemos. Definir Estilos Para acceder a los Estilos podemos hacerlo desde la pestaña Inicio en el grupo de herramientas Estilo. Desde allí también se puede acceder al cuadro de diálogo Estilo. PLANTILLAS Una plantilla es un modelo o patrón para crear nuevos documentos. En una plantilla se guarda internamente el formato utilizado, es decir, el estilo de la fuente, el tamaño, etc., de todo el documento, así como los formatos de las tablas, las tabulaciones incluidas, la configuración de números de página, cabeceras y pies de página. Una plantilla puede sernos útil cuando usamos muchas veces un documento con la misma estructura. Por ejemplo, para mandar faxes, el documento será siempre muy parecido, ya que tendrá títulos para identificar al autor, la dirección, el remitente, el asunto, etc. IMÁGENES Y GRAFICOS Hoy en día un documento para que sea considerado como un buen documento debe incluir, siempre que sea necesario, gráficos o imágenes, sobre todo si se va a distribuir por Internet. Un excelente procesador de textos como es Word2010 no podía dejar de tener en cuenta que la imagen cada vez está más integrada con el texto. Cada nueva versión del programa incorpora mejoras en este aspecto como vamos a ir viendo. GRÁFICOS
- 7. Dibujos creados con Word. Mediante autoformas, líneas, rectángulos, elipses, etc. WordArt. Rótulos disponibles de una galería que se pueden personalizar con diversas opciones. SmartArt. Representación de datos en forma de organigramas. Gráficos. Representación de datos en forma gráfica. Añadir texto a los gráficos Se puede añadir texto a un dibujo mediante el botón Cuadro de texto de la pestaña Formato, deberemos hacer clic y arrastrar para dibujar el cuadro de texto en la zona en la que queremos insertar el texto, y a continuación insertar el texto. Otra forma más cómoda de añadir texto en el interior de un gráfico es haciendo clic en el gráfico con el botón derecho del ratón, para que aparezca el menú contextual, elegir la opción Modificar texto y automáticamente nos creará el cuadro de texto ajustándolo al espacio disponible en el gráfico. PAGINAS WEB CON WORK 2010 Dado el auge que está experimentando Internet es comprensible que Word incorpore un editor de páginas Web. Por supuesto no se puede comparar con FrontPage, la herramienta específica de Microsoft en este campo, o con otros programas como Dreamweaver de Adobe, pero es muy útil para empezar a realizar nuestras primeras páginas Web. Sobre todo dada la posibilidad de convertir directamente nuestro documento Word en una página Web. En cuanto a las características de Word respecto de la edición de páginas Web cabe resaltar que el lenguaje de construcción de las páginas web, el HTML, ha sido integrado completamente dentro de Word2010. Para nosotros, trabajar en una página Web desde Word será completamente transparente, y lo haremos como con cualquier documento, sin preocuparnos por el HTML. Insertar hiperenlaces en una página web Un hiperenlace (o hipervínculo) es una palabra, frase o gráfico que al hacer clic sobre él saltamos a la página web a la que apunta el hiperenlace. Cuando pasamos el cursor por encima de un hiperenlace, éste cambia de forma y toma la forma de una mano. Los hiperenlaces pueden llevarnos a otra parte dentro de la misma página, a otra página en el mismo servidor, a otra página en otro servidor, a una dirección de correo electrónico, a un servidor ftp, etc. Para insertar un hiperenlace ir a la pestaña Insertar, y pulsar el botón Hipervínculo. TABLAS DE ONTENIDO E ILUSTRACIONES Una tabla de contenidos está formada por los títulos de los apartados que aparecen en el documento. Para crear una tabla de contenidos debemos seguir dos pasos: 1- Preparar la tabla de contenidos, es decir, marcar los títulos que deseamos que aparezcan en la tabla de contenidos. 2- 2- Generar la tabla de contenidos (TDC o TOC).
- 8. Generar la tabla de contenidos Una vez que tenemos todos los títulos de nuestro documento marcados, solo falta generar la tabla de contenido, lo cual es muy sencillo, basta con seleccionar tabla de contenido del menú de Referencias y seleccionar el tipo de tabla, como se muestra a continuación: Podemos seleccionar alguna de las tablas automáticas o configurar una mediante la opción Insertar tabla de contenido. Actualizar la tabla de contenidos Para actualizar la tabla basta con seleccionar la opción lo cual nos dará las siguientes dos opciones: Si seleccionamos la primera opción Actualizar solo los números de página, no se agregaran los posibles nuevos títulos agregados, sino que solo se actualizarán los que ya pertenecen a la tabla de contenido. Si seleccionamos Actualizar toda la tabla, se podrán agregar los posibles nuevos títulos y actualizar los números de páginas correspondientes.